bluetooth ACURA MDX 2022 User Guide
[x] Cancel search | Manufacturer: ACURA, Model Year: 2022, Model line: MDX, Model: ACURA MDX 2022Pages: 712, PDF Size: 22.65 MB
Page 264 of 712
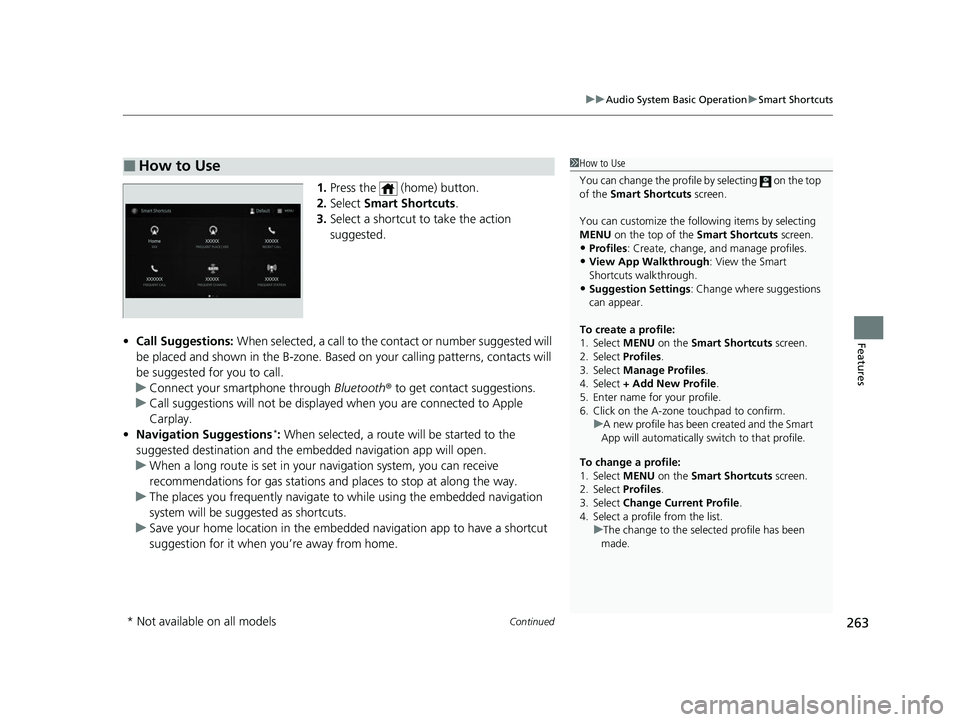
Continued263
uuAudio System Basic Operation uSmart Shortcuts
Features
1. Press the (home) button.
2. Select Smart Shortcuts .
3. Select a shortcut to take the action
suggested.
• Call Suggestions: When selected, a call to the cont act or number suggested will
be placed and shown in the B-zone. Base d on your calling patterns, contacts will
be suggested for you to call.
u Connect your smartphone through Bluetooth® to get contact suggestions.
u Call suggestions will not be displayed when you are connected to Apple
Carplay.
• Navigation Suggestions
*: When selected, a route will be started to the
suggested destination and the embedded navigation app will open.
u When a long route is set in your navigation system, you can receive
recommendations for gas stations an d places to stop at along the way.
u The places you frequently navigate to while using the embedded navigation
system will be suggested as shortcuts.
u Save your home location in the embedded navigation app to have a shortcut
suggestion for it when you’re away from home.
■How to Use1How to Use
You can change the profile by selecting on the top
of the Smart Shortcuts screen.
You can customize the foll owing items by selecting
MENU on the top of the Smart Shortcuts screen.
•Profiles : Create, change, a nd manage profiles.•View App Walkthrough : View the Smart
Shortcuts walkthrough.
•Suggestion Settings : Change where suggestions
can appear.
To create a profile:
1. Select MENU on the Smart Shortcuts screen.
2. Select Profiles .
3. Select Manage Profiles .
4. Select + Add New Profile .
5. Enter name for your profile.
6. Click on the A-zone touchpad to confirm.
To change a profile:
1. Select MENU on the Smart Shortcuts screen.
2. Select Profiles .
3. Select Change Current Profile .
4. Select a profile from the list. u
A new profile has been created and the Smart
App will automatically sw itch to that profile.
u The change to the selected profile has been
made.
* Not available on all models
22 ACURA MDX-31TYA6000_02.book 263 ページ 2020年11月5日 木曜日 午前11時39分
Page 272 of 712
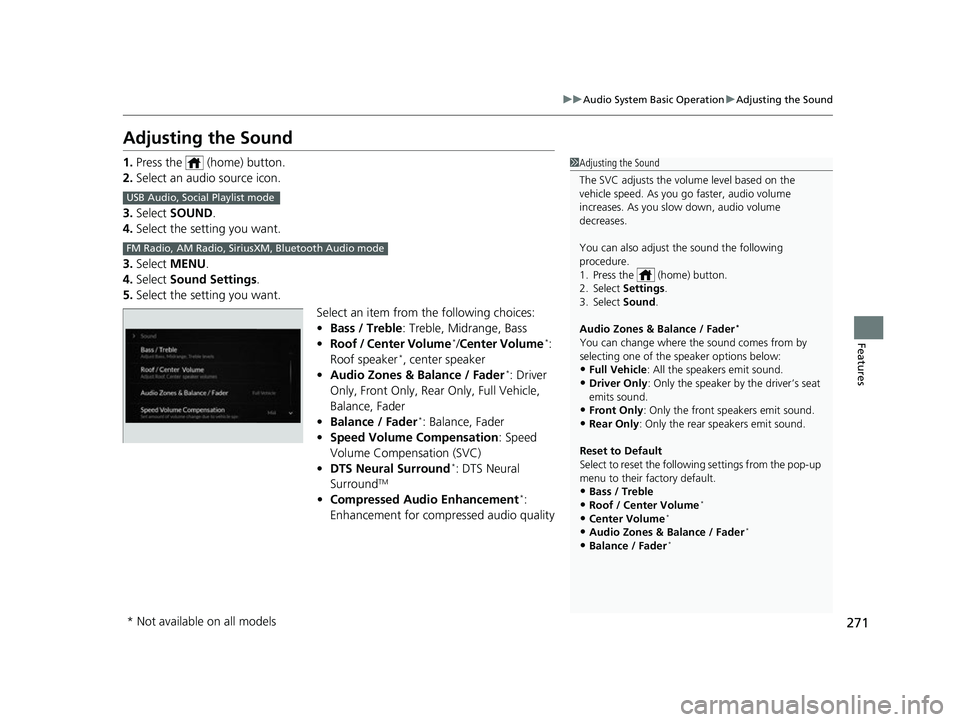
271
uuAudio System Basic Operation uAdjusting the Sound
Features
Adjusting the Sound
1. Press the (home) button.
2. Select an audio source icon.
3. Select SOUND.
4. Select the setting you want.
3. Select MENU .
4. Select Sound Settings.
5. Select the setting you want.
Select an item from the following choices:
•Bass / Treble : Treble, Midrange, Bass
• Roof / Center Volume
*/Center Volume*:
Roof speaker*, center speaker
• Audio Zones & Balance / Fader*: Driver
Only, Front Only, Rear Only, Full Vehicle,
Balance, Fader
• Balance / Fader
*: Balance, Fader
• Speed Volume Compensation : Speed
Volume Compensation (SVC)
• DTS Neural Surround
*: DTS Neural
SurroundTM
• Compressed Audio Enhancement*:
Enhancement for compressed audio quality
1 Adjusting the Sound
The SVC adjusts the volume level based on the
vehicle speed. As you go faster, audio volume
increases. As you slow down, audio volume
decreases.
You can also adjust the sound the following
procedure.
1. Press the (home) button.
2. Select Settings .
3. Select Sound .
Audio Zones & Balance / Fader
*
You can change where the sound comes from by
selecting one of the speaker options below:
•Full Vehicle: All the speakers emit sound. •Driver Only: Only the speaker by the driver’s seat
emits sound.
•Front Only : Only the front speakers emit sound.•Rear Only: Only the rear speakers emit sound.
Reset to Default
Select to reset the followi ng settings from the pop-up
menu to their factory default.
•Bass / Treble•Roof / Center Volume*
•Center Volume*
•Audio Zones & Balance / Fader*
•Balance / Fader*
USB Audio, Social Playlist mode
FM Radio, AM Radio, Siri usXM, Bluetooth Audio mode
* Not available on all models
22 ACURA MDX-31TYA6000_02.book 271 ページ 2020年11月5日 木曜日 午前11時39分
Page 277 of 712
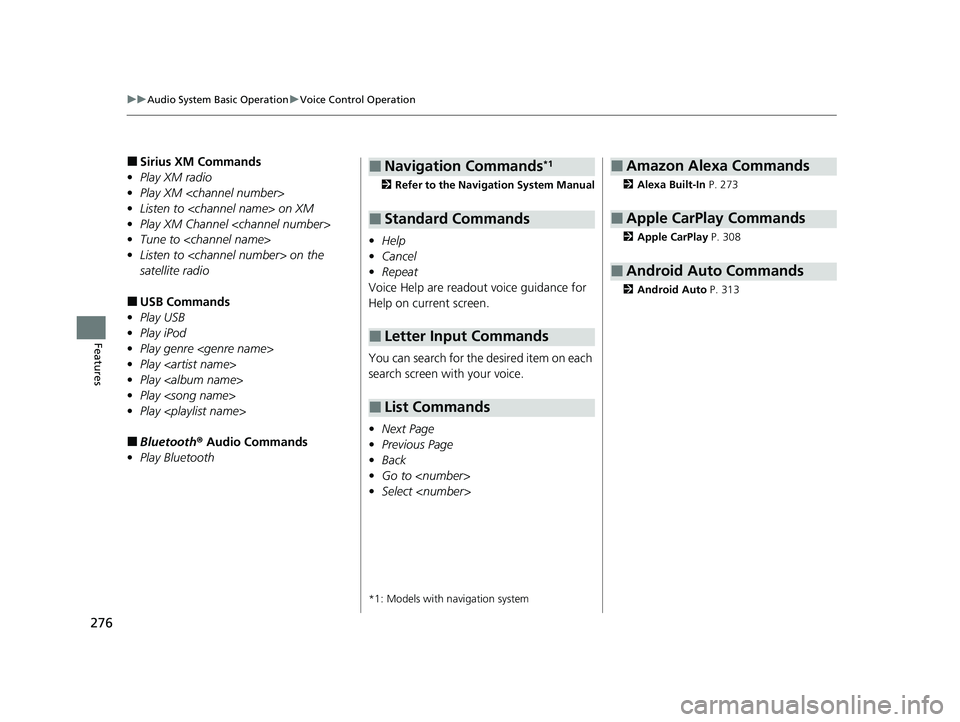
276
uuAudio System Basic Operation uVoice Control Operation
Features
■Sirius XM Commands
• Play XM radio
• Play XM
• Listen to
• Play XM Channel
• Tune to
• Listen to
satellite radio
■USB Commands
• Play USB
• Play iPod
• Play genre
• Play
• Play
• Play
• Play
■Bluetooth ® Audio Commands
• Play Bluetooth
2 Refer to the Navigation System Manual
•Help
• Cancel
• Repeat
Voice Help are readout voice guidance for
Help on current screen.
You can search for the desired item on each
search screen with your voice.
• Next Page
• Previous Page
• Back
• Go to
• Select
*1: Models with navigation system
■Navigation Commands*1
■Standard Commands
■Letter Input Commands
■List Commands
2 Alexa Built-In P. 273
2 Apple CarPlay P. 308
2 Android Auto P. 313
■Amazon Alexa Commands
■Apple CarPlay Commands
■Android Auto Commands
22 ACURA MDX-31TYA6000_02.book 276 ページ 2020年11月5日 木曜日 午前11時39分
Page 301 of 712

300
uuAudio System Basic Operation uPlaying Bluetooth ® Audio
Features
Playing Bluetooth ® Audio
Your audio system allows you to listen to music from your Bluetooth-compatible
phone.
This function is available when the phone is paired and connected to the vehicle’s
Bluetooth ® HandsFreeLink ® (HFL) system.
2 Phone Setup P. 382
1Playing Bluetooth ® Audio
Not all Bluetooth-enabled phones with streaming
audio capabilities are compatible with the system. For
a list of compatible phones:
•U.S.: Visit www.handsfreelink.com/Acura or call 1-
888-528-7876.
•Canada: For more info rmation on smartphone
compatibility, call 1-855-490-7351.
It may be illegal to pe rform some data device
functions while driving.
MENU
Select to display the menu items.
Bluetooth ® Indicator
Appears when your phone is
connected to HFL.
Track Icons
Select or to change tracks.
Select and hold to move rapidly within
a track.
VOL (Volume/Power) Knob
Push to turn the a udio system on and off.
Turn to adjust the volume.
/ (Seek/Skip) Button
Press or to change tracks.
Press and hold to move rapidly within a track.
Repeat Icon
Select to repeat the current file.
Random Icon
Select to play all files in the current
folder in random order.
Play/Pause Icon
Current Track Information
Select to display the play list screen.
Music Library
Select to display the music search
screen.
22 ACURA MDX-31TYA6000_02.book 300 ページ 2020年11月5日 木曜日 午前11時39分
Page 302 of 712
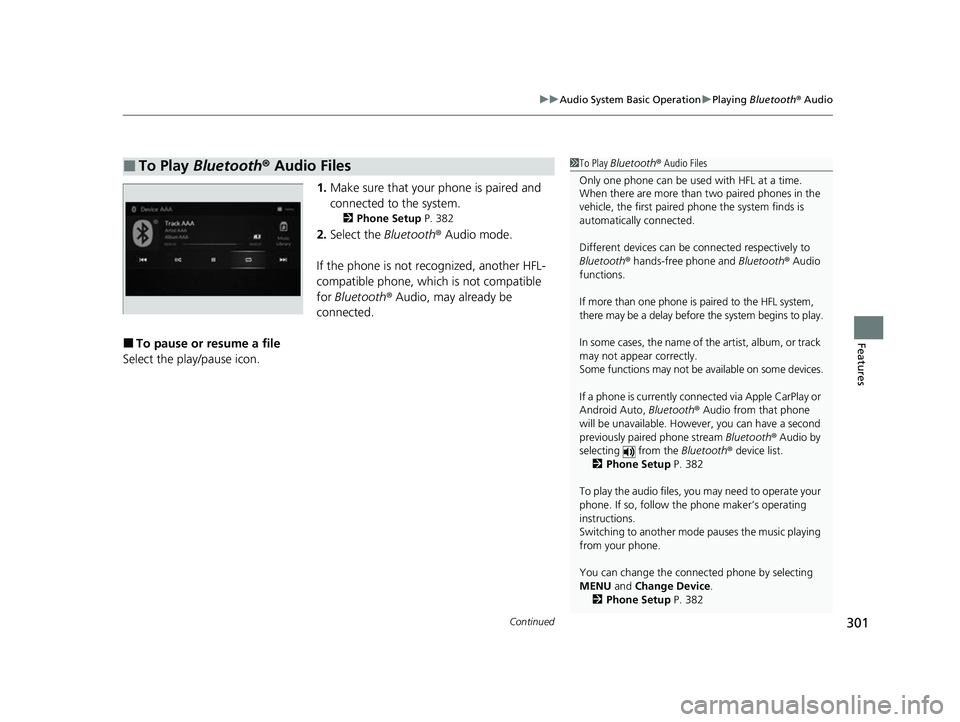
Continued301
uuAudio System Basic Operation uPlaying Bluetooth ® Audio
Features
1. Make sure that your phone is paired and
connected to the system.
2 Phone Setup P. 382
2.Select the Bluetooth® Audio mode.
If the phone is not recognized, another HFL-
compatible phone, which is not compatible
for Bluetooth ® Audio, may already be
connected.
■To pause or resume a file
Select the play/pause icon.
■To Play Bluetooth® Audio Files1To Play Bluetooth ® Audio Files
Only one phone can be used with HFL at a time.
When there are more than two paired phones in the
vehicle, the first paired phone the system finds is
automatically connected.
Different devices can be co nnected respectively to
Bluetooth ® hands-free phone and Bluetooth® Audio
functions.
If more than one phone is paired to the HFL system,
there may be a delay before the system begins to play.
In some cases, the name of the artist, album, or track
may not appear correctly.
Some functions may not be available on some devices.
If a phone is currently conne cted via Apple CarPlay or
Android Auto, Bluetooth® Audio from that phone
will be unavailable. Howe ver, you can have a second
previously paired phone stream Bluetooth® Audio by
selecting from the Bluetooth® device list.
2 Phone Setup P. 382
To play the audio files, y ou may need to operate your
phone. If so, follow the phone maker’s operating
instructions.
Switching to another mode pauses the music playing
from your phone.
You can change the connected phone by selecting
MENU and Change Device.
2 Phone Setup P. 382
22 ACURA MDX-31TYA6000_02.book 301 ページ 2020年11月5日 木曜日 午前11時39分
Page 303 of 712
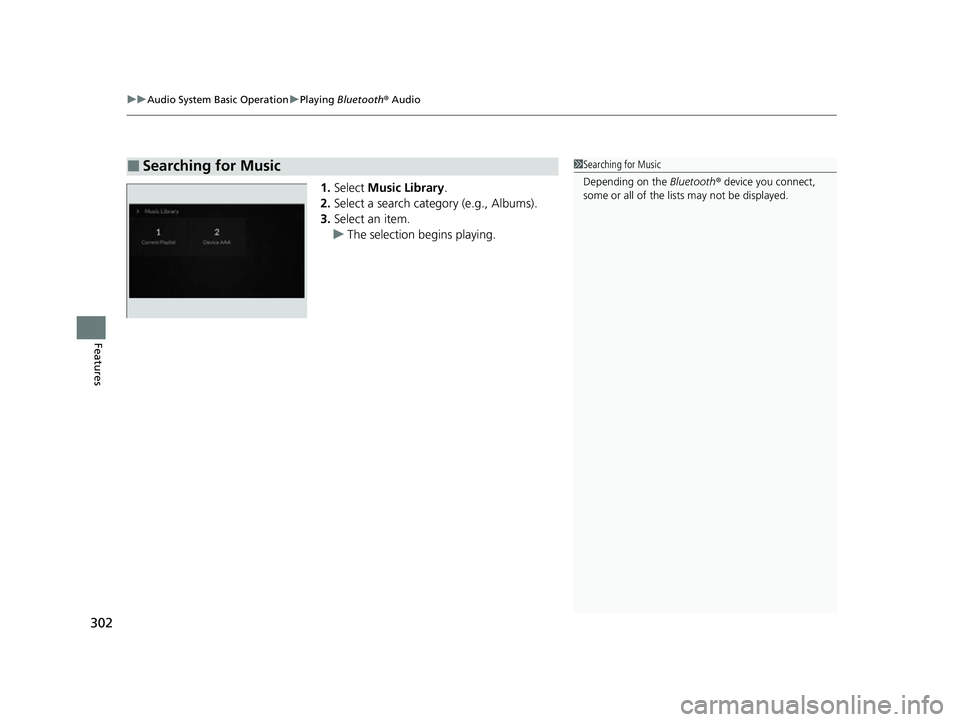
uuAudio System Basic Operation uPlaying Bluetooth ® Audio
302
Features
1. Select Music Library.
2. Select a search cate gory (e.g., Albums).
3. Select an item.
u The selection begins playing.
■Searching for Music1Searching for Music
Depending on the Bluetooth® device you connect,
some or all of the list s may not be displayed.
22 ACURA MDX-31TYA6000_02.book 302 ページ 2020年11月5日 木曜日 午前11時39分
Page 309 of 712
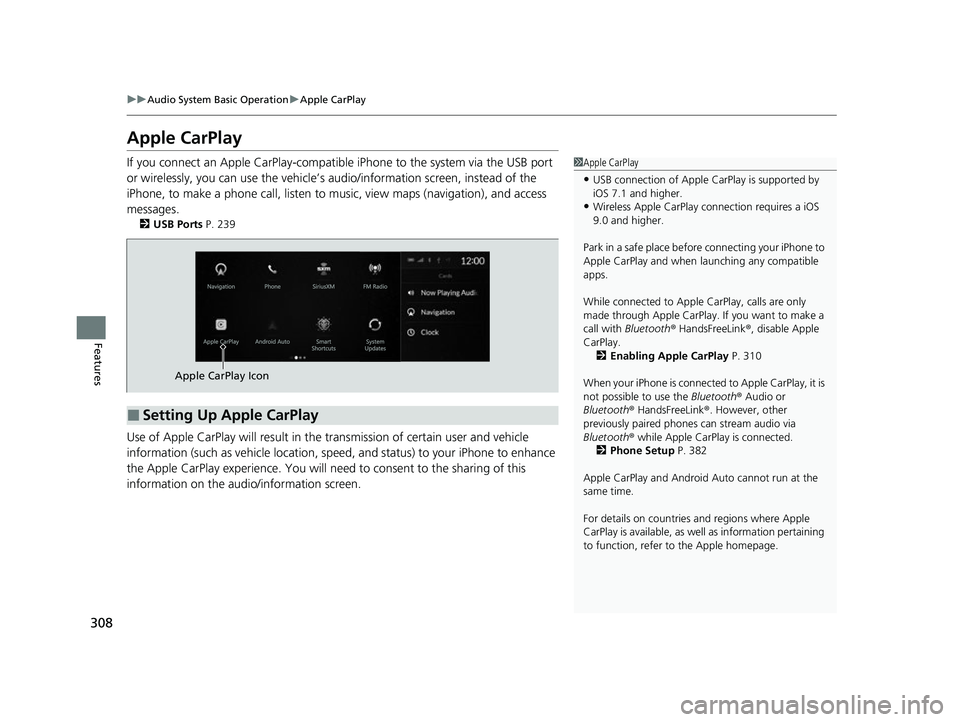
308
uuAudio System Basic Operation uApple CarPlay
Features
Apple CarPlay
If you connect an Apple CarPlay-compatible iPhone to the system via the USB port
or wirelessly, you can use the vehicle’s audio/information scr een, instead of the
iPhone, to make a phone call, listen to mu sic, view maps (navigation), and access
messages.
2 USB Ports P. 239
Use of Apple CarPlay will result in the transmission of certain user and vehicle
information (such as vehicle location, speed, and status) to your iPhone to enhance
the Apple CarPlay experience. You will need to consent to the sharing of this
information on the audi o/information screen.
1Apple CarPlay
•USB connection of Apple Ca rPlay is supported by
iOS 7.1 and higher.
•Wireless Apple CarPlay connection requires a iOS
9.0 and higher.
Park in a safe place before connecting your iPhone to
Apple CarPlay and when launching any compatible
apps.
While connected to Apple CarPlay, calls are only
made through Apple CarPlay. If you want to make a
call with Bluetooth ® HandsFreeLink ®, disable Apple
CarPlay.
2 Enabling Apple CarPlay P. 310
When your iPhone is connected to Apple CarPlay, it is
not possible to use the Bluetooth® Audio or
Bluetooth ® HandsFreeLink ®. However, other
previously paired phones can stream audio via
Bluetooth ® while Apple CarPlay is connected.
2 Phone Setup P. 382
Apple CarPlay and Android Auto cannot run at the
same time.
For details on c ountries and regions where Apple
CarPlay is available, as well as information pertaining
to function, refer to the Apple homepage.
■Setting Up Apple CarPlay
Apple CarPlay Icon
22 ACURA MDX-31TYA6000_02.book 308 ページ 2020年11月5日 木曜日 午前11時39分
Page 311 of 712
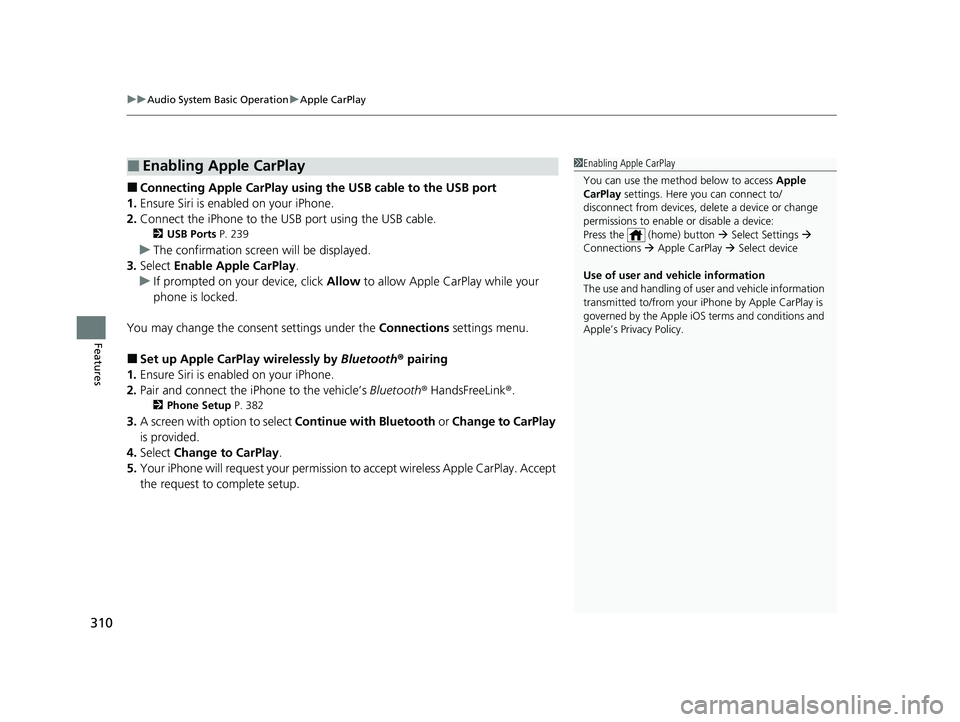
uuAudio System Basic Operation uApple CarPlay
310
Features
■Connecting Apple CarPlay using the USB cable to the USB port
1. Ensure Siri is enabled on your iPhone.
2. Connect the iPhone to the USB port using the USB cable.
2 USB Ports P. 239
uThe confirmation screen will be displayed.
3. Select Enable Apple CarPlay .
u If prompted on your device, click Allow to allow Apple CarPlay while your
phone is locked.
You may change the consent settings under the Connections settings menu.
■Set up Apple CarPlay wirelessly by Bluetooth® pairing
1. Ensure Siri is enabled on your iPhone.
2. Pair and connect the iPhone to the vehicle’s Bluetooth® HandsFreeLink ®.
2Phone Setup P. 382
3.A screen with option to select Continue with Bluetooth or Change to CarPlay
is provided.
4. Select Change to CarPlay .
5. Your iPhone will request your permission to accept wireless Apple CarPlay. Accept
the request to complete setup.
■Enabling Apple CarPlay1 Enabling Apple CarPlay
You can use the method below to access Apple
CarPlay settings. Here you can connect to/
disconnect from devices, de lete a device or change
permissions to enable or disable a device:
Press the (home) button Select Settings
Connections Apple CarPlay Select device
Use of user and vehicle information
The use and handling of user and vehicle information
transmitted to/from your iP hone by Apple CarPlay is
governed by the Apple iOS terms and conditions and
Apple’s Privacy Policy.
22 ACURA MDX-31TYA6000_02.book 310 ページ 2020年11月5日 木曜日 午前11時39分
Page 312 of 712
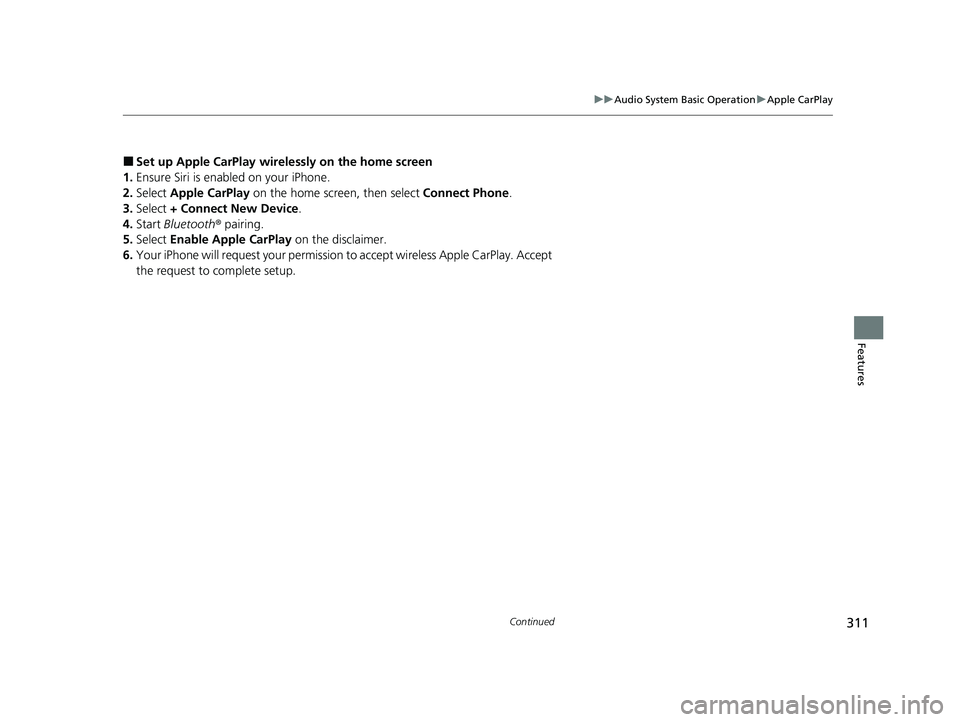
311
uuAudio System Basic Operation uApple CarPlay
Continued
Features
■Set up Apple CarPlay wirele ssly on the home screen
1. Ensure Siri is enabled on your iPhone.
2. Select Apple CarPlay on the home screen, then select Connect Phone.
3. Select + Connect New Device .
4. Start Bluetooth ® pairing.
5. Select Enable Apple CarPlay on the disclaimer.
6. Your iPhone will request your permission to accept wireless Apple CarPlay. Accept
the request to complete setup.
22 ACURA MDX-31TYA6000_02.book 311 ページ 2020年11月5日 木曜日 午前11時39分
Page 314 of 712
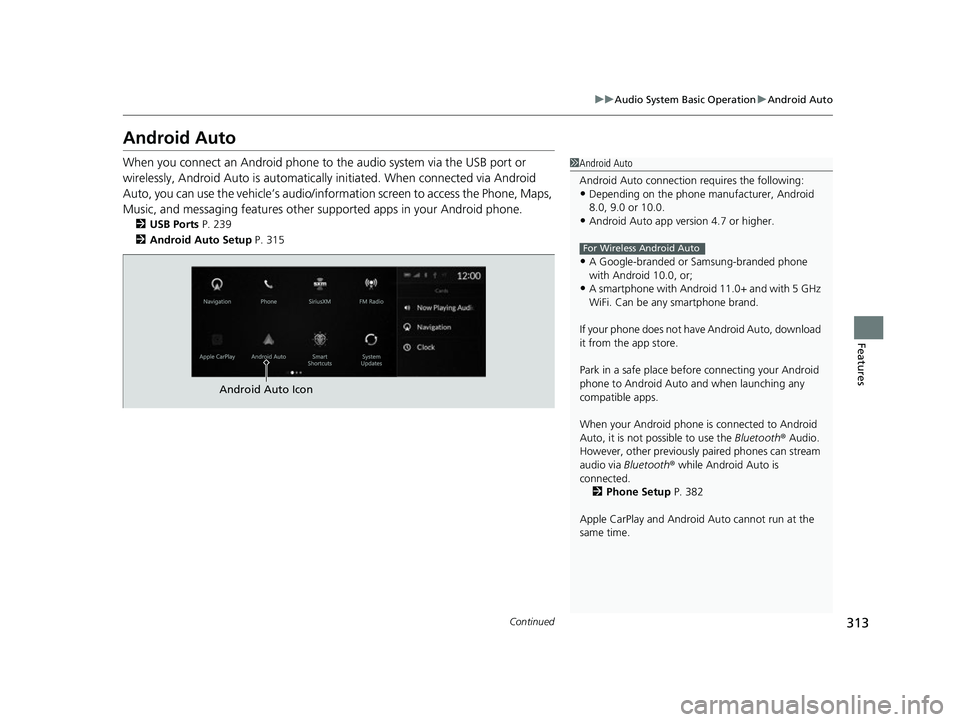
313
uuAudio System Basic Operation uAndroid Auto
Continued
Features
Android Auto
When you connect an Android phone to the audio system via the USB port or
wirelessly, Android Auto is automatically initiated. When connected via Android
Auto, you can use the vehicle’s audio/info rmation screen to access the Phone, Maps,
Music, and messaging features other supported apps in your Android phone.
2 USB Ports P. 239
2 Android Auto Setup P. 315
1Android Auto
Android Auto connection requires the following:
•Depending on the phone ma nufacturer, Android
8.0, 9.0 or 10.0.
•Android Auto app version 4.7 or higher.
•A Google-branded or Samsung-branded phone
with Android 10.0, or;
•A smartphone with Androi d 11.0+ and with 5 GHz
WiFi. Can be any smartphone brand.
If your phone does not have Android Auto, download
it from the app store.
Park in a safe place befo re connecting your Android
phone to Android Auto and when launching any
compatible apps.
When your Android phone is connected to Android
Auto, it is not possible to use the Bluetooth® Audio.
However, other previously paired phones can stream
audio via Bluetooth ® while Android Auto is
connected. 2 Phone Setup P. 382
Apple CarPlay and Android Auto cannot run at the
same time.
For Wireless Android Auto
Android Auto Icon
22 ACURA MDX-31TYA6000_02.book 313 ページ 2020年11月5日 木曜日 午前11時39分