navigation Acura RDX 2011 Navigation Manual
[x] Cancel search | Manufacturer: ACURA, Model Year: 2011, Model line: RDX, Model: Acura RDX 2011Pages: 176, PDF Size: 4.42 MB
Page 111 of 176
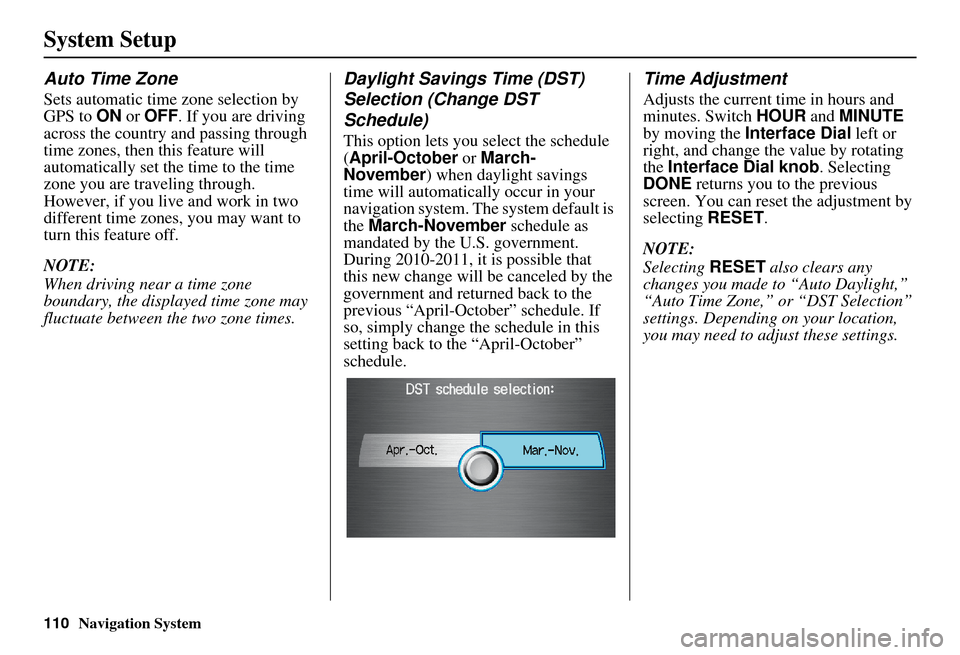
Navigation System
System Setup
Auto Time Zone
Sets automatic time zone selection by
GPS to ON or OFF . If you are driving
across the country and passing through
time zones, then this feature will
automatically set the time to the time
zone you are traveling through.
However, if you live and work in two
different time zones, you may want to
turn this feature off.
NOTE:
When driving near a time zone
boundary, the displayed time zone may
fluctuate between the two zone times.
Daylight Savings Time (DST)
Selection (Change DST
Schedule)
This option lets you select the schedule
(April-October or March-
November ) when daylight savings
time will automatically occur in your
navigation system. The system default is
the March-November schedule as
mandated by the U.S. government.
During 2010-2011, it is possible that
this new change will be canceled by the
government and returned back to the
previous “April-October” schedule. If
so, simply change the schedule in this
setting back to the “April-October”
schedule.
Time Adjustment
Adjusts the current time in hours and
minutes. Switch HOUR and MINUTE
by moving the Interface Dial left or
right, and change the value by rotating
the Interface Dial knob . Selecting
DONE returns you to the previous
screen. You can reset the adjustment by
selecting RESET.
NOTE:
Selecting RESET also clears any
changes you made to “Auto Daylight,”
“Auto Time Zone,” or “DST Selection”
settings. Depending on your location,
you may need to adjust these settings.
110
Page 112 of 176
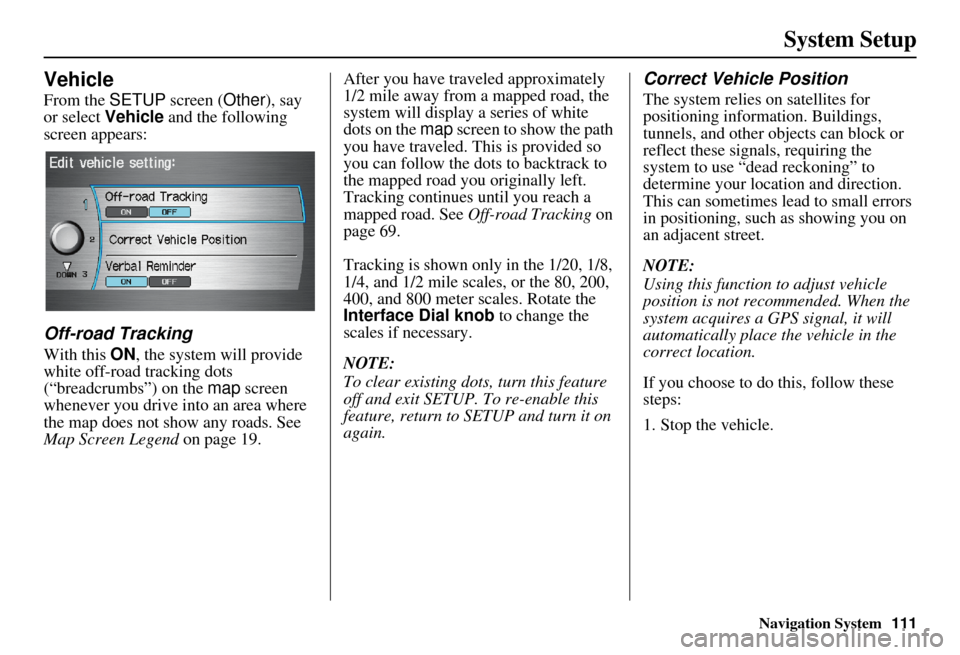
Navigation System111
System Setup
Vehicle
From the SETUP screen ( Other), say
or select Vehicle and the following
screen appears:
Off-road Tracking
With this ON , the system will provide
white off-road tracking dots
(“breadcrumbs”) on the map screen
whenever you drive into an area where
the map does not show any roads. See
Map Screen Legend on page 19. After you have traveled approximately
1/2 mile away from a mapped road, the
system will display a series of white
dots on the map
screen to show the path
you have traveled. This is provided so
you can follow the dots to backtrack to
the mapped road you originally left.
Tracking continues until you reach a
mapped road. See Off-road Tracking on
page 69.
Tracking is shown only in the 1/20, 1/8,
1/4, and 1/2 mile scales, or the 80, 200,
400, and 800 meter scales. Rotate the
Interface Dial knob to change the
scales if necessary.
NOTE:
To clear existing dots, turn this feature
off and exit SETUP. To re-enable this
feature, return to SETUP and turn it on
again.
Correct Vehicle Position
The system relies on satellites for
positioning inform ation. Buildings,
tunnels, and other objects can block or
reflect these signals, requiring the
system to use “dea d reckoning” to
determine your location and direction.
This can sometimes lead to small errors
in positioning, such as showing you on
an adjacent street.
NOTE:
Using this function to adjust vehicle
position is not recommended. When the
system acquires a GPS signal, it will
automatically place the vehicle in the
correct location.
If you choose to do this, follow these
steps:
1. Stop the vehicle.
Page 113 of 176
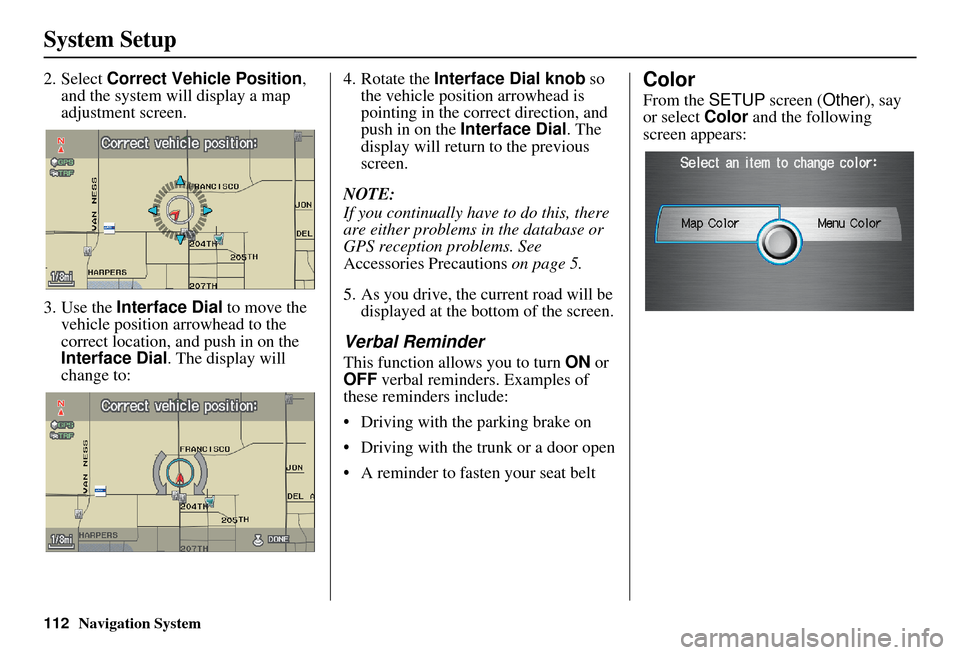
112Navigation System
System Setup
2. Select Correct Vehicle Position ,
and the system will display a map
adjustment screen.
3. Use the Interface Dial to move the
vehicle position arrowhead to the
correct location, an d push in on the
Interface Dial . The display will
change to: 4. Rotate the
Interface Dial knob so
the vehicle position arrowhead is
pointing in the correct direction, and
push in on the Interface Dial . The
display will return to the previous
screen.
NOTE:
If you continually have to do this, there
are either problems in the database or
GPS reception problems. See
Accessories Precautions on page 5.
5. As you drive, the current road will be displayed at the bottom of the screen.
Verbal Reminder
This function allows you to turn ON or
OFF verbal reminders. Examples of
these reminders include:
• Driving with the parking brake on
• Driving with the trunk or a door open
• A reminder to fasten your seat belt
Color
From the SETUP screen ( Other), say
or select Color and the following
screen appears:
Page 114 of 176
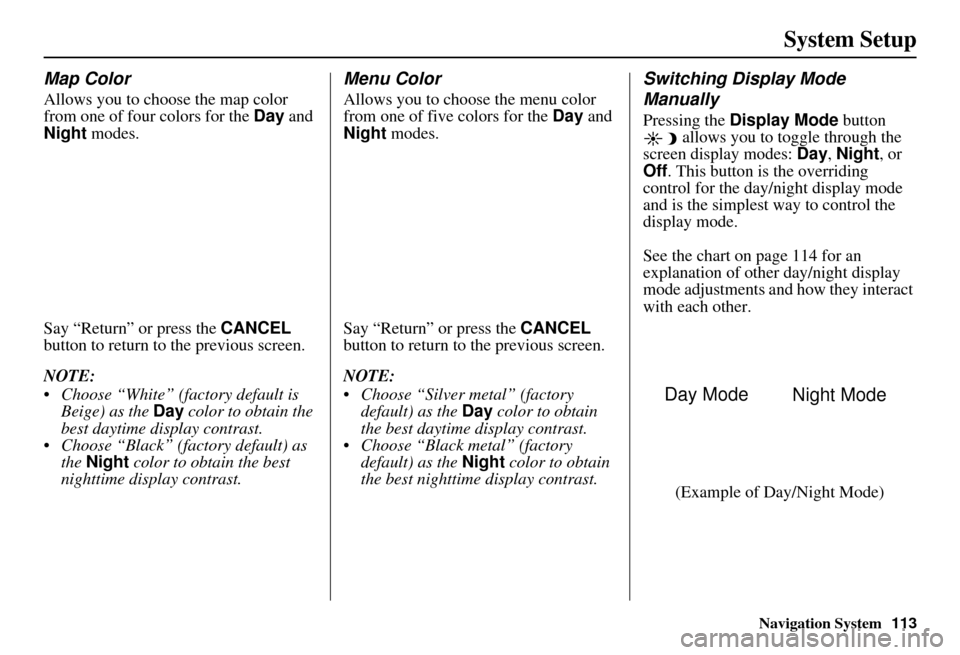
Navigation System113
System Setup
Map Color
Allows you to choose the map color
from one of four colors for the Day and
Night modes.
Say “Return” or press the CANCEL
button to return to the previous screen.
NOTE:
Choose “White” (factory default is Beige) as the Day color to obtain the
best daytime di splay contrast.
Choose “Black” (factory default) as the Night color to obtain the best
nighttime display contrast.
Menu Color
Allows you to choose the menu color
from one of five colors for the Day and
Night modes.
Say “Return” or press the CANCEL
button to return to the previous screen.
NOTE:
Choose “Silver metal” (factory default) as the Day color to obtain
the best daytime display contrast.
Choose “Black metal” (factory default) as the Night color to obtain
the best nighttime display contrast.
Switching Display Mode
Manually
Pressing the Display Mode button
allows you to toggle through the
screen display modes: Day, Night , or
Off . This button is the overriding
control for the day/night display mode
and is the simplest way to control the
display mode.
See the chart on page 114 for an
explanation of other day/night display
mode adjustments and how they interact
with each other.
(Example of Day/Night Mode)
Day Mode Night Mode
Page 115 of 176
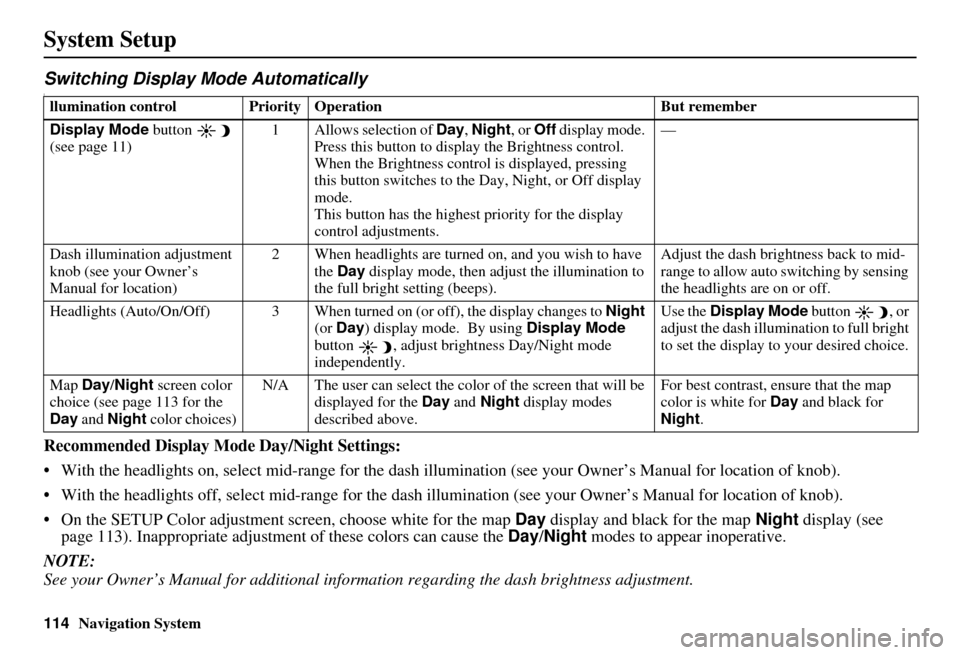
114Navigation System
System Setup
Switching Display Mode AutomaticallyI
Recommended Display Mode Day/Night Settings:
• With the headlights on, select mid-ra nge for the dash illumination (see your Owner’s Manual for location of knob).
• With the headlights off, select mid-range for the dash illumination (see your Owner’s Manual for location of knob).
• On the SETUP Color adjustment screen, choose white for the map Day display and black for the map Night display (see
page 113). Inappropriate adjustment of these colors can cause the Day/Night modes to appear inoperative.
NOTE:
See your Owner’s Manual for additional informa tion regarding the dash brightness adjustment.
llumination control Priority Operation But remember
Display Mode button
(see page 11) 1 Allows selection of
Day, Night , or Off display mode.
Press this button to displa y the Brightness control.
When the Brightness control is displayed, pressing
this button switches to the Day, Night, or Off display
mode.
This button has the highest priority for the display
control adjustments. —
Dash illumination adjustment
knob (see your Owner’s
Manual for location) 2 When headlights are turned on, and you wish to have
the Day display mode, then adjust the illumination to
the full bright setting (beeps). Adjust the dash brightness back to mid-
range to allow auto switching by sensing
the headlights are on or off.
Headlights (Auto/On/Off) 3 When turned on (or off), the display changes to Night
(or Day ) display mode. By using Display Mode
button , adjust bright ness Day/Night mode
independently. Use the
Display Mode button , or
adjust the dash illumination to full bright
to set the display to your desired choice.
Map Day/Night screen color
choice (see page 113 for the
Day and Night color choices) N/A The user can select the color of the screen that will be
displayed for the Day and Night display modes
described above. For best cont
rast, ensure that the map
color is white for Day and black for
Night .
Page 116 of 176
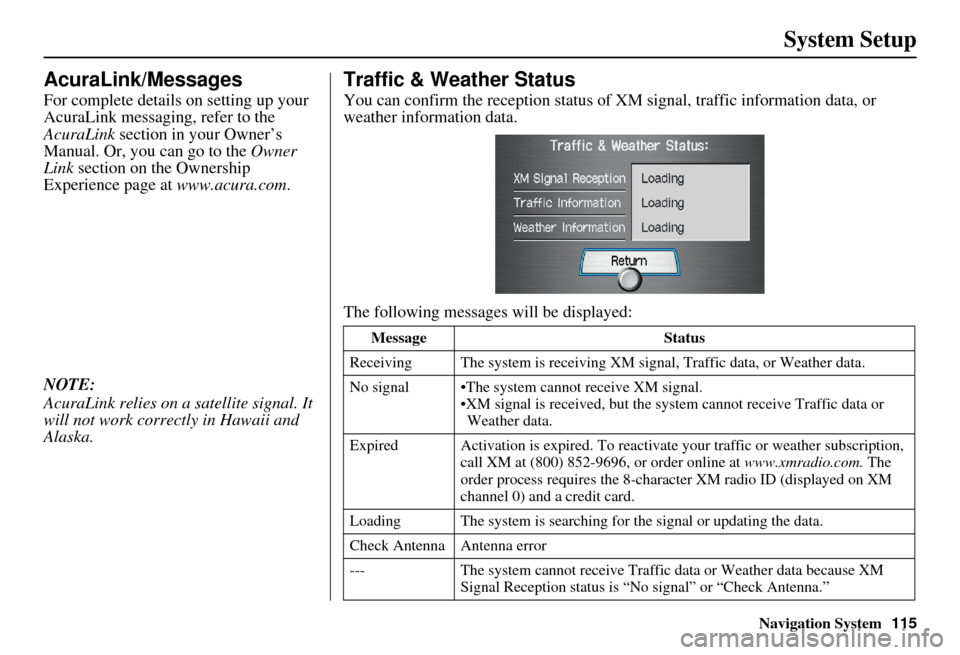
Navigation System115
System Setup
AcuraLink/Messages
For complete details on setting up your
AcuraLink messaging, refer to the
AcuraLink section in your Owner’s
Manual. Or, you can go to the Owner
Link section on the Ownership
Experience page at www.acura.com.
NOTE:
AcuraLink relies on a satellite signal. It
will not work correctly in Hawaii and
Alaska.
Traffic & Weather Status
You can confirm the reception status of XM signal, traffic information data, or
weather information data.
The following messages will be displayed:
Message Status
Receiving The system is receiving XM signal, Traffic data, or Weather data.
No signal •The system cannot receive XM signal. •XM signal is recei ved, but the system cannot receive Traffic data or
Weather data.
Expired Activation is expire d. To reactivate your traffic or weather subscription,
call XM at (800) 852-9696, or order online at www.xmradio.com. The
order process requires the 8-characte r XM radio ID (displayed on XM
channel 0) and a credit card.
Loading The system is searching for the signal or updating the data.
Check Antenna Antenna error
--- The system cannot receive Traffic data or Weather data because XM
Signal Reception stat us is “No signal” or “Check Antenna.”
Page 117 of 176
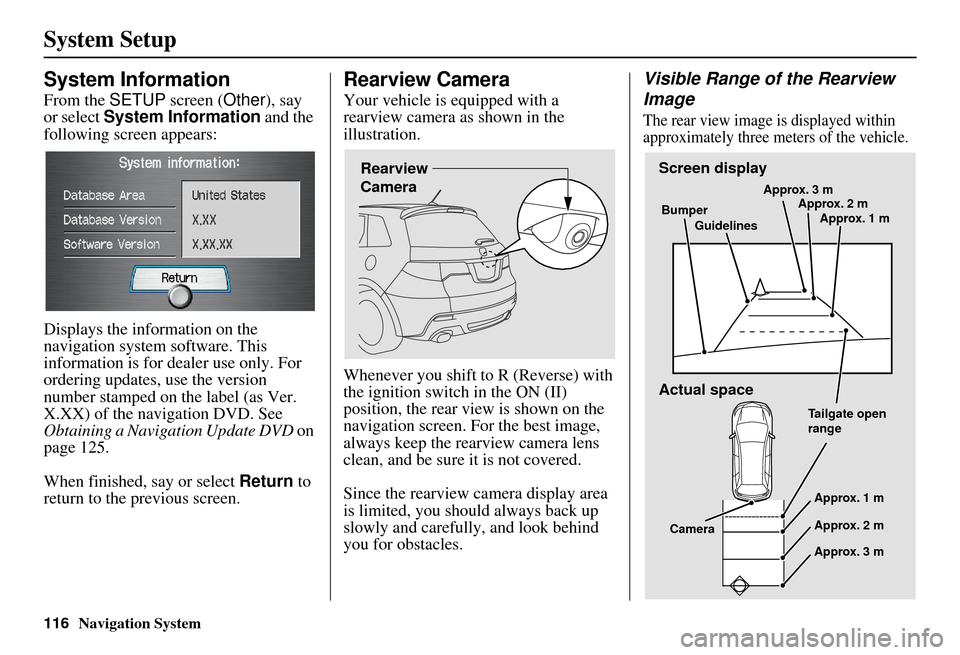
116Navigation System
System Setup
System Information
From the SETUP screen ( Other), say
or select System Information and the
following screen appears:
Displays the information on the
navigation system software. This
information is for de aler use only. For
ordering updates, use the version
number stamped on the label (as Ver.
X.XX) of the navigation DVD. See
Obtaining a Navigation Update DVD on
page 125.
When finished, say or select Return to
return to the previous screen.
Rearview Camera
Your vehicle is equipped with a
rearview camera as shown in the
illustration.
Whenever you shift to R (Reverse) with
the ignition switch in the ON (II)
position, the rear view is shown on the
navigation screen. For the best image,
always keep the rearview camera lens
clean, and be sure it is not covered.
Since the rearview camera display area
is limited, you should always back up
slowly and carefully, and look behind
you for obstacles.
Visible Range of the Rearview
Image
The rear view image is displayed within
approximately three meters of the vehicle.
Rearview
CameraScreen display
Actual space
Bumper
Guidelines Approx. 3 m
Approx. 2 m
Approx. 1 m
Tailgate open
range Approx. 1 m
Approx. 2 m
Approx. 3 m
Camera
Page 118 of 176
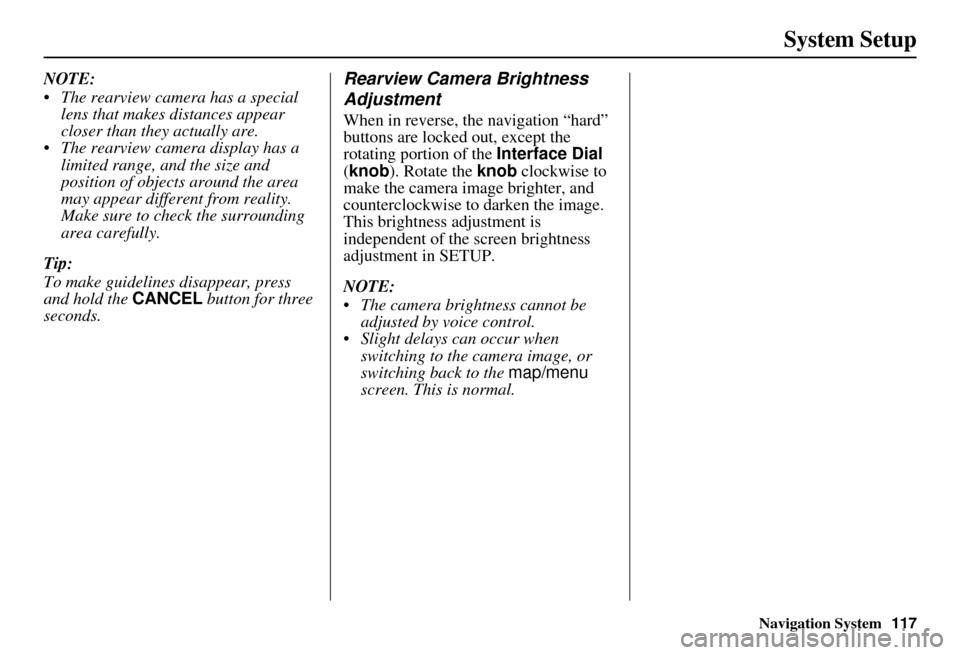
Navigation System117
System Setup
NOTE:
The rearview camera has a special
lens that makes distances appear
closer than they actually are.
The rearview camera display has a limited range, and the size and
position of objects around the area
may appear different from reality.
Make sure to check the surrounding
area carefully.
Tip:
To make guidelines disappear, press
and hold the CANCEL button for three
seconds.Rearview Camera Brightness
Adjustment
When in reverse, the navigation “hard”
buttons are locked out, except the
rotating portion of the Interface Dial
(knob ). Rotate the knob clockwise to
make the camera image brighter, and
counterclockwise to darken the image.
This brightness adjustment is
independent of the screen brightness
adjustment in SETUP.
NOTE:
The camera brightness cannot be adjusted by voice control.
Slight delays can occur when switching to the ca mera image, or
switching back to the map/menu
screen. This is normal.
Page 119 of 176
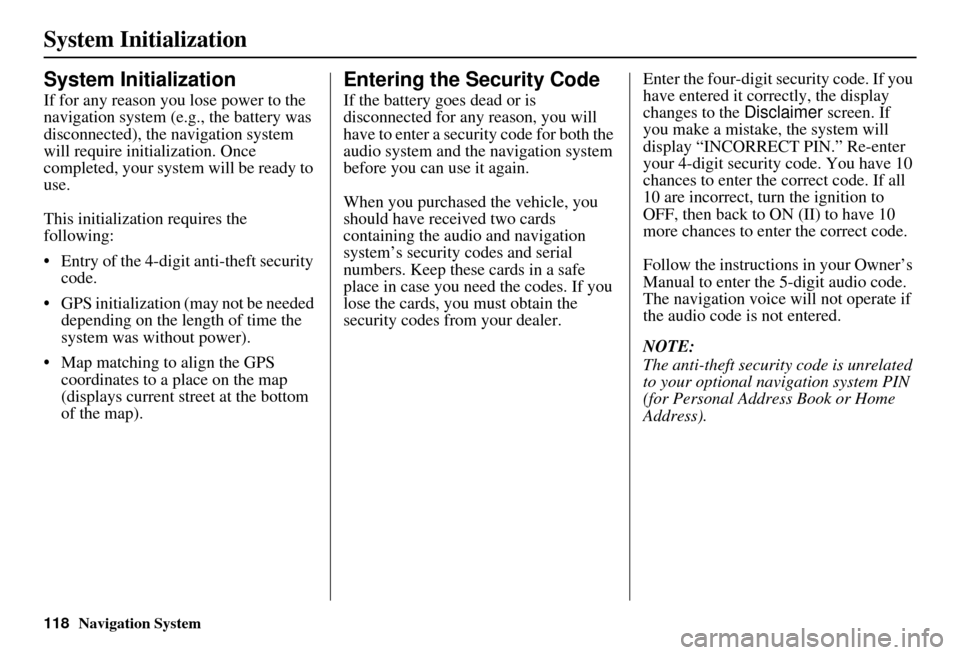
118Navigation System
System Initialization
System Initialization
If for any reason you lose power to the
navigation system (e.g., the battery was
disconnected), the navigation system
will require initialization. Once
completed, your system will be ready to
use.
This initialization requires the
following:
• Entry of the 4-digit anti-theft security code.
• GPS initialization (may not be needed depending on the le ngth of time the
system was without power).
• Map matching to align the GPS coordinates to a place on the map
(displays current street at the bottom
of the map).
Entering the Security Code
If the battery goes dead or is
disconnected for any reason, you will
have to enter a secur ity code for both the
audio system and the navigation system
before you can use it again.
When you purchased the vehicle, you
should have received two cards
containing the audio and navigation
system’s security codes and serial
numbers. Keep these cards in a safe
place in case you need the codes. If you
lose the cards, you must obtain the
security codes from your dealer. Enter the four-digit s
ecurity code. If you
have entered it corr ectly, the display
changes to the Disclaimer screen. If
you make a mistake, the system will
display “INCORRECT PIN.” Re-enter
your 4-digit security code. You have 10
chances to enter the correct code. If all
10 are incorrect, tu rn the ignition to
OFF, then back to ON (II) to have 10
more chances to enter the correct code.
Follow the instructions in your Owner’s
Manual to enter the 5-digit audio code.
The navigation voice will not operate if
the audio code is not entered.
NOTE:
The anti-theft security code is unrelated
to your optional navigation system PIN
(for Personal Address Book or Home
Address).
Page 120 of 176
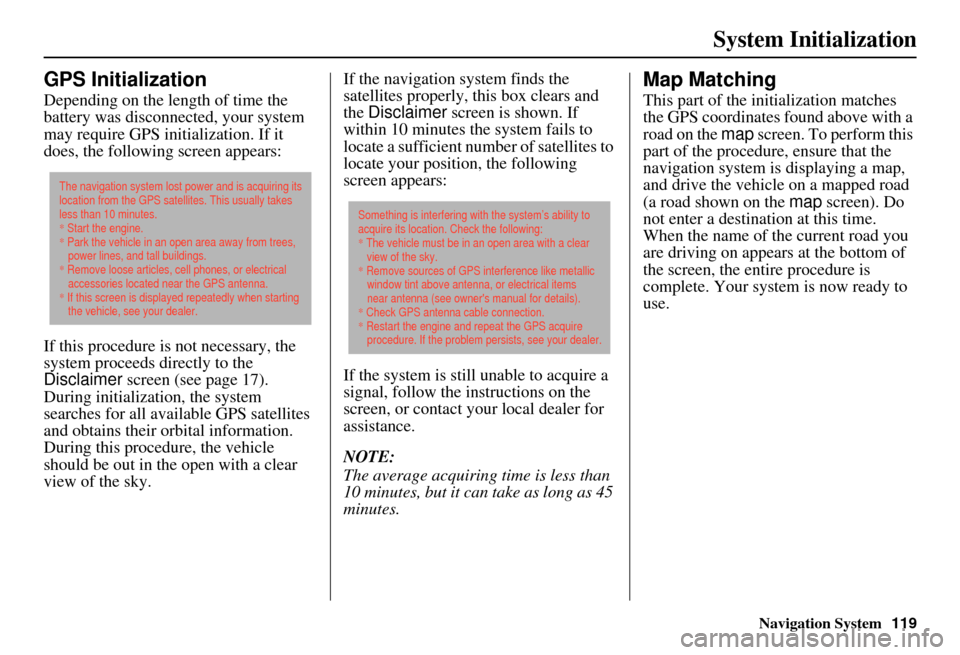
Navigation System119
System Initialization
GPS Initialization
Depending on the length of time the
battery was disconnected, your system
may require GPS initialization. If it
does, the following screen appears:
If this procedure is not necessary, the
system proceeds directly to the
Disclaimer screen (see page 17).
During initialization, the system
searches for all available GPS satellites
and obtains their orbital information.
During this procedure, the vehicle
should be out in th e open with a clear
view of the sky. If the navigation system finds the
satellites properly, this box clears and
the
Disclaimer screen is shown. If
within 10 minutes the system fails to
locate a sufficient number of satellites to
locate your position, the following
screen appears:
If the system is still unable to acquire a
signal, follow the instructions on the
screen, or contact you r local dealer for
assistance.
NOTE:
The average acquiring time is less than
10 minutes, but it can take as long as 45
minutes.
Map Matching
This part of the initialization matches
the GPS coordinates found above with a
road on the map screen. To perform this
part of the procedure, ensure that the
navigation system is displaying a map,
and drive the vehicle on a mapped road
(a road shown on the map screen). Do
not enter a destina tion at this time.
When the name of the current road you
are driving on appears at the bottom of
the screen, the entire procedure is
complete. Your system is now ready to
use.
The navigation system lost power and is acquiring its
location from the GPS satellites. This usually takes
less than 10 minutes.
* Start the engine.
* Park the vehicle in an open area away from trees,
power lines, and tall buildings.
* Remove loose articles, cell phones, or electrical
accessories located near the GPS antenna.
* If this screen is displayed repeatedly when starting
the vehicle, see your dealer.
Something is interfering with the system’s ability to
acquire its location. Check the following:
* The vehicle must be in an open area with a clear
view of the sky.
* Remove sources of GPS interference like metallic
window tint above antenna, or electrical items
near antenna (see owner's manual for details).
* Check GPS antenna cable connection.
* Restart the engine and repeat the GPS acquire
procedure. If the problem persists, see your dealer.