go home Acura RDX 2011 Navigation Manual
[x] Cancel search | Manufacturer: ACURA, Model Year: 2011, Model line: RDX, Model: Acura RDX 2011Pages: 176, PDF Size: 4.42 MB
Page 2 of 176
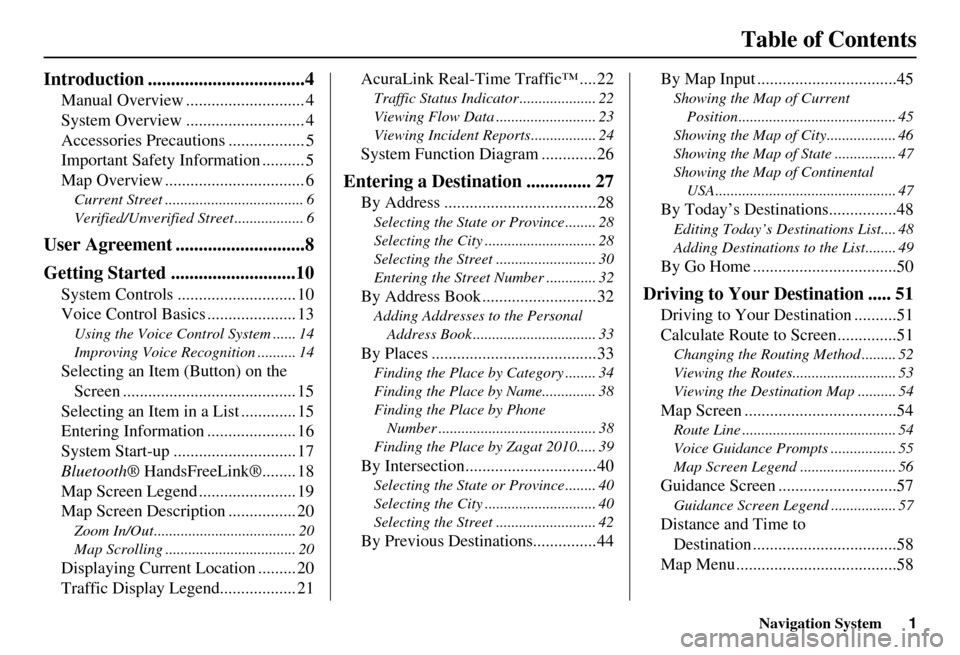
Navigation System1
Table of Contents
Introduction ..................................4
Manual Overview ............................ 4
System Overview ............................ 4
Accessories Precautions .................. 5
Important Safety Information .......... 5
Map Overview ................................. 6
Current Street .................................... 6
Verified/Unverified Street .................. 6
User Agreement ............................8
Getting Started ...........................10
System Controls ............................ 10
Voice Control Basics ..................... 13
Using the Voice Control System ...... 14
Improving Voice Recognition .......... 14
Selecting an Item (Button) on the
Screen ......................................... 15
Selecting an Item in a List ............. 15
Entering Information ..................... 16
System Start-up ............................. 17
Bluetooth ® HandsFreeLink®........ 18
Map Screen Legend ....................... 19
Map Screen Description ................ 20
Zoom In/Out..................................... 20
Map Scrolling .................................. 20
Displaying Current Location ......... 20
Traffic Display Legend.................. 21 AcuraLink Real-Time Traffic™ ....22
Traffic Status Indicator .................... 22
Viewing Flow Data .......................... 23
Viewing Incident Reports................. 24
System Function Diagram .............26
Entering a Destination .............. 27
By Address ....................................28
Selecting the State or Province ........ 28
Selecting the City ............................. 28
Selecting the Street .......................... 30
Entering the Street Number ............. 32
By Address Book ...........................32
Adding Addresses to the Personal
Address Book ................................ 33
By Places .......................................33
Finding the Place by Category ........ 34
Finding the Place by Name.............. 38
Finding the Place by Phone Number ......................................... 38
Finding the Place by Zagat 2010..... 39
By Intersection...............................40
Selecting the State or Province ........ 40
Selecting the City ............................. 40
Selecting the Street .......................... 42
By Previous Destinations...............44 By Map Input .................................45
Showing the Map of Current
Position......................................... 45
Showing the Map of City.................. 46
Showing the Map of St ate ................ 47
Showing the Map of Continental USA............................................... 47
By Today’s Destinations................48
Editing Today’s Destinations List.... 48
Adding Destinations to the List........ 49
By Go Home ..................................50
Driving to Your Destination ..... 51
Driving to Your Destination ..........51
Calculate Route to Screen..............51
Changing the Routing Method ......... 52
Viewing the Routes........................... 53
Viewing the Destination Map .......... 54
Map Screen ....................................54
Route Line ........................................ 54
Voice Guidance Prompts ................. 55
Map Screen Legend ......................... 56
Guidance Screen ............................57
Guidance Screen Legend ................. 57
Distance and Time to Destination ..................................58
Map Menu......................................58
Page 3 of 176
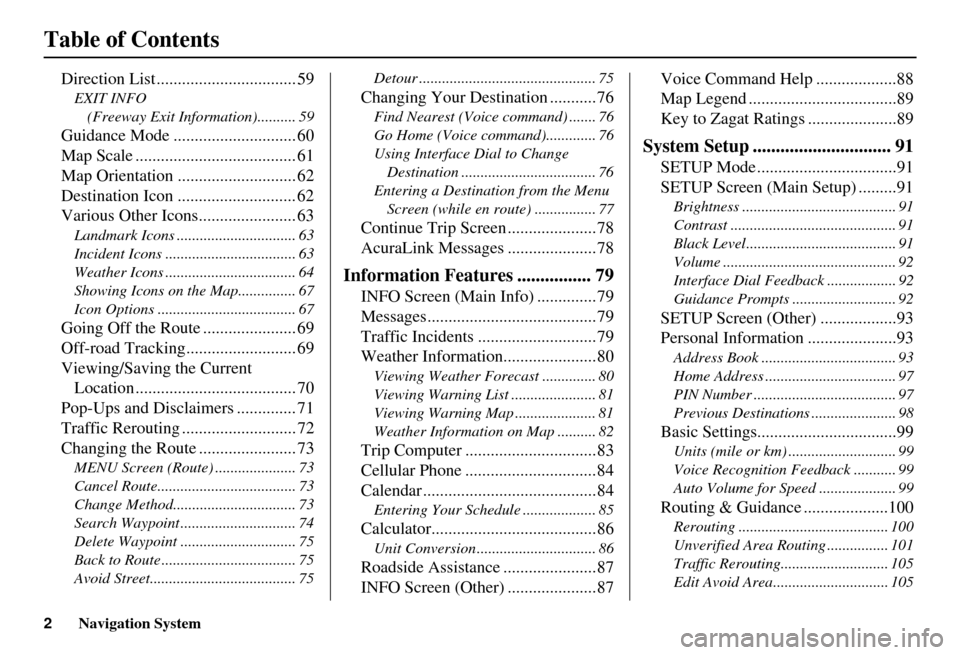
2Navigation System
Table of Contents
Direction List ................................. 59
EXIT INFO (Freeway Exit Information).......... 59
Guidance Mode ............................. 60
Map Scale ...................................... 61
Map Orientation ............................ 62
Destination Icon ............................ 62
Various Other Icons....................... 63
Landmark Icons .......... ..................... 63
Incident Icons .................................. 63
Weather Icons .................................. 64
Showing Icons on the Map............... 67
Icon Options .................................... 67
Going Off the Route ...................... 69
Off-road Tracking.......................... 69
Viewing/Saving the Current Location ...................................... 70
Pop-Ups and Disclaimers .............. 71
Traffic Rerouting ........................... 72
Changing the Route ....................... 73
MENU Screen (Route) ..................... 73
Cancel Route.................................... 73
Change Method................................ 73
Search Waypoint .............................. 74
Delete Waypoint .............................. 75
Back to Route ................................... 75
Avoid Street...................................... 75 Detour .............................................. 75
Changing Your Destination ...........76
Find Nearest (Voice
command) ....... 76
Go Home (Voice co mmand)............. 76
Using Interface Dial to Change Destination ................................... 76
Entering a Destination from the Menu Screen (while en route) ................ 77
Continue Trip Screen .....................78
AcuraLink Messages .....................78
Information Features ................ 79
INFO Screen (Main Info) ..............79
Messages........................................79
Traffic Incidents ............................79
Weather Information......................80
Viewing Weather Forecast .............. 80
Viewing Warning List ...................... 81
Viewing Warning Map ..................... 81
Weather Information on Map .......... 82
Trip Computer ...............................83
Cellular Phone ...............................84
Calendar .........................................84
Entering Your Schedule ................... 85
Calculator.......................................86
Unit Conversion ............................... 86
Roadside Assistance ......................87
INFO Screen (Other) .....................87 Voice Command Help ...................88
Map Legend ...................................89
Key to Zagat Ratings .....................89
System Setup .............................. 91
SETUP Mode .................................91
SETUP Screen (Main Setup) .........91
Brightness ........................................ 91
Contrast ........................................... 91
Black Level....................................... 91
Volume ............................................. 92
Interface Dial Feedback .................. 92
Guidance Prompts ......
..................... 92
SETUP Screen (Other) ..................93
Personal Information .....................93
Address Book ................................... 93
Home Address .................................. 97
PIN Number ..................................... 97
Previous Destinations ...................... 98
Basic Settings.................................99
Units (mile or km) ............................ 99
Voice Recognition Fe edback ........... 99
Auto Volume for Speed .................... 99
Routing & Guidance ....................100
Rerouting ....................................... 100
Unverified Area Routing ................ 101
Traffic Rerouting............................ 105
Edit Avoid Area.............................. 105
Page 6 of 176
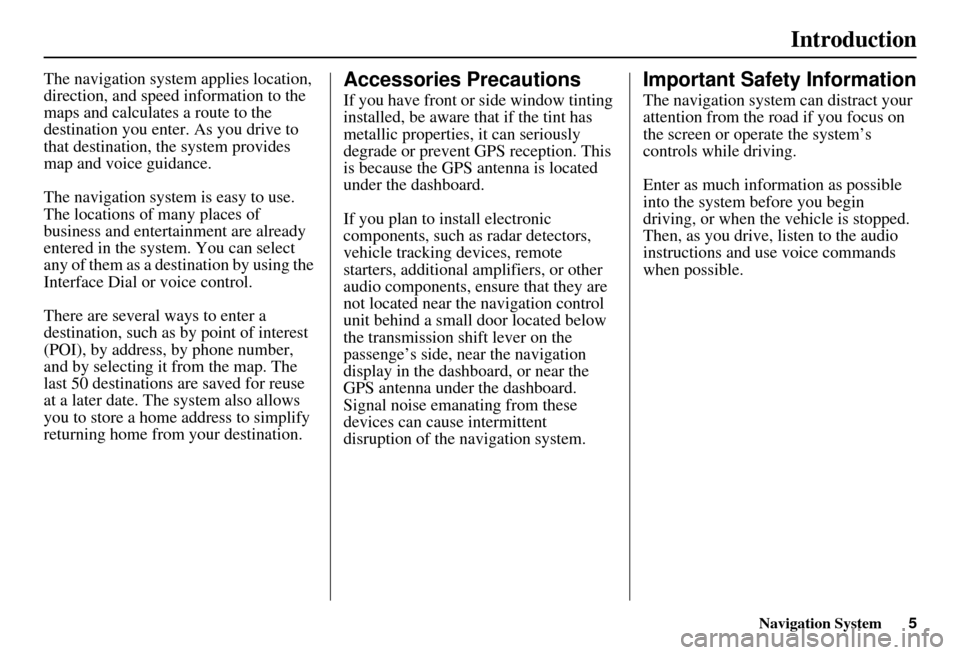
Navigation System5
Introduction
The navigation system applies location,
direction, and speed information to the
maps and calculates a route to the
destination you enter. As you drive to
that destination, the system provides
map and voice guidance.
The navigation system is easy to use.
The locations of many places of
business and entertainment are already
entered in the system. You can select
any of them as a destination by using the
Interface Dial or voice control.
There are several ways to enter a
destination, such as by point of interest
(POI), by address, by phone number,
and by selecting it from the map. The
last 50 destinations are saved for reuse
at a later date. The system also allows
you to store a home address to simplify
returning home from your destination.Accessories Precautions
If you have front or side window tinting
installed, be aware that if the tint has
metallic properties, it can seriously
degrade or prevent GPS reception. This
is because the GPS antenna is located
under the dashboard.
If you plan to install electronic
components, such as radar detectors,
vehicle tracking devices, remote
starters, additional amplifiers, or other
audio components, ensure that they are
not located near the navigation control
unit behind a small door located below
the transmission shift lever on the
passenge’s side, near the navigation
display in the dashboard, or near the
GPS antenna under the dashboard.
Signal noise emanating from these
devices can cause intermittent
disruption of the navigation system.
Important Safety Information
The navigation system can distract your
attention from the road if you focus on
the screen or operate the system’s
controls while driving.
Enter as much information as possible
into the system before you begin
driving, or when the vehicle is stopped.
Then, as you drive, listen to the audio
instructions and use voice commands
when possible.
Page 27 of 176
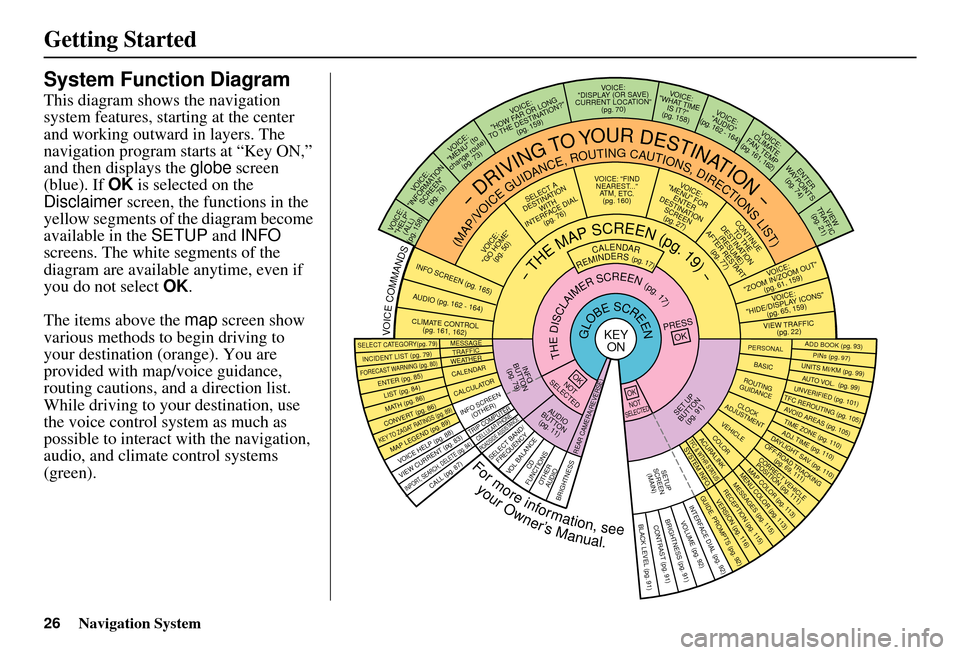
26Navigation System
Getting Started
System Function Diagram
This diagram shows the navigation
system features, starting at the center
and working outward in layers. The
navigation program starts at “Key ON,”
and then displays the globe screen
(blue). If OK is selected on the
Disclaimer screen, the functions in the
yellow segments of the diagram become
available in the SETUP and INFO
screens. The white segments of the
diagram are available anytime, even if
you do not select OK.
The items above the map screen show
various methods to begin driving to
your destination (orange). You are
provided with map/voice guidance,
routing cautions, and a direction list.
While driving to your destination, use
the voice control system as much as
possible to interact with the navigation,
audio, and climat e control systems
(green).
REMINDERS(pg.17)CALENDAR
-THEMAPSCREEN(pg.19)-
(MAP/VOICEGUIDANCE,ROUTINGCAUTIONS,DIRECTIONSLIST)
-DRIVINGTOYOURDESTINATION-
VOI CE:
"HELP" (ALL)
(pg. 158)
VOICE:
"INFORMATION SCREEN"(pg. 79)
VOICE:
"MENU" (to
change route) (pg. 73)
VOICE:
"HOW FAR OR LONG
TO THE DESTINATION?" (pg. 159)
VOICE:
"DISPLAY (OR SAV E )
CURRENT LOCA TION"
(pg. 70)VOICE:
"WHAT TIME IS IT?"
(pg. 158)
VOI CE:
"AUDIO"
(pg. 162 - 164)
VOI CE:
CLIMATE
FAN, TEMP
(pg. 161, 162)
ENTER
WAY POINTS
(pg. 74)
VIEW
TRAFFIC(pg. 21)
VOI CE:
"ZOOM IN/ZOOM O UT"
(pg. 61, 15 9)
VOICE:
"HIDE/DISPLAY ICONS" (pg. 65, 15 9)
VIEW TRAFFIC
(pg. 22)
ADD BOOK (pg. 93)PINs (pg. 97)UNITS MI/KM (pg. 99)AUTO VOL. (pg. 99)UNVERIFIED (pg. 101)TFC REROUTING (pg . 105)AVOID AREAS (pg. 105)TIME ZONE (pg. 110)ADJ. TIME (pg. 110)DAYLIGHT SAV. (pg. 110)OFF-ROAD TRACKING
(pg. 69, 111)CORRECT VEHICLEPOSITION (pg. 111)MAP COLOR (pg. 113)MENU COLOR (pg. 113)
GUIDE. PR OMPTS (pg. 92)VERSION (pg. 116)RECEPTION (pg. 115)MESSAGES (pg. 115)
BRIGHTNESS (pg. 91)VOLUME (pg. 92)INTERFACE DIAL (pg. 92)
VIEW CURRENT (pg. 83)INPORT, SEARCH, DELETE (pg. 84)
INCIDENT LIST (pg. 79)SELECT CATE GORY(pg. 79)
ENTER (pg. 85)LIST (pg. 84)MATH (pg. 86)CO NVER T (pg. 86)
MAP LEGEND (pg.
89)VOICE HELP (pg. 88)
CALL (pg. 87)
KEY TO ZAGAT RATINGS (pg . 89)
PRESS
OK
NOT
SELECTEDOK
NOTSELECTED
OK
MESSAGETRAFFICWEATHERCALENDAR
CALCULA TOR
TRIP COMP UTER
INFO SCREEN
(OTHER)
CELLULAR PHONEROADSIDE ASSISTANCESELECT BAND/FREQUENCYVOL BALANCECD
FUNCTIONSOTHER AUD IOBRIGHTNESS
REAR CAMERA(R EVERSE)
SET UP
BUTTON (pg. 91)AUDIO
BUTTON (pg. 11)
INFO
BUTTON (pg. 7 9)THEDISCLAIMERSCREEN(pg.17)
VOICE: "FIND
NEARES T..."
AT M , ETC.
(pg. 160)
SELECT A
DESTINATION WITH
INTERFACE DIAL (pg. 76)
VOICE:
"GO HOME" (pg. 50)
VOICE:
"MENU" FOR ENTER
DESTINATION SCREEN(pg. 27)
CONTINUE TO THE
DESTINATION (RESUME)
AFTER RESTART (pg. 77)
GLOBESCREENKEYONPERSONALBASICROUTING
GUIDANCE
CLOCK
ADJUSTMENT
VEHICLEC OLO RACURALINKTFC & WTHR ST AT USSYSTEM INFO .
VOICECOMMANDSINFO SCREEN (pg. 165)
AUDIO (pg. 162 - 164)
CLIMATE CONTR OL
(pg. 161, 162 )
Formoreinformation,see
yourOwner’sManual.
BLACK LEVEL (pg. 91)CONTRAST (pg. 91)
SETUP
SCREE N
(M AIN )
FORECAST W ARNING (pg. 80)
Page 28 of 176
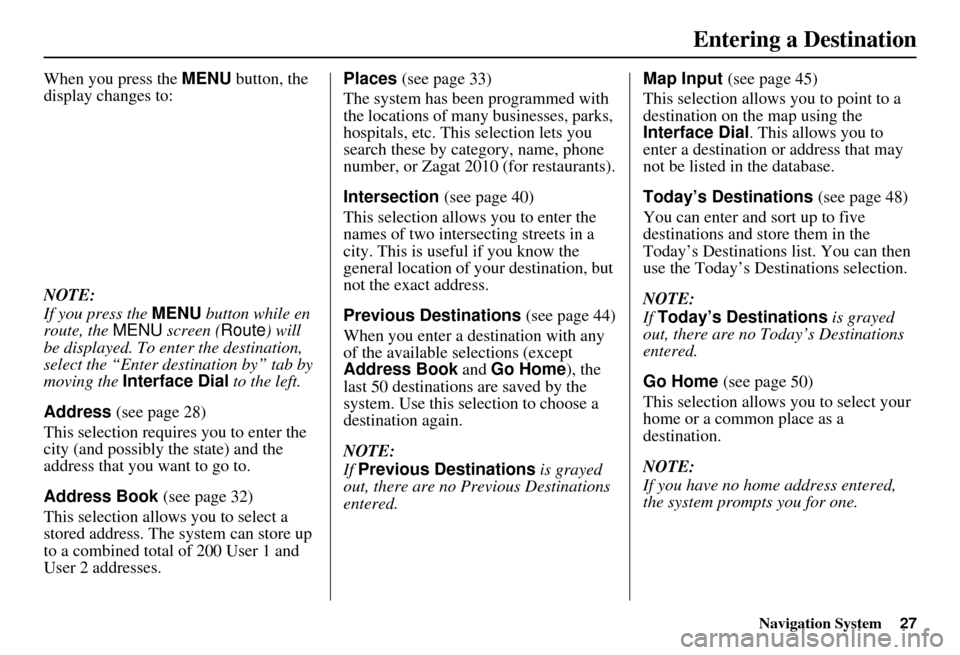
Navigation System
When you press the MENU button, the
display changes to:
NOTE:
If you press the MENU button while en
route, the MENU screen ( Route) will
be displayed. To enter the destination,
select the “Enter destination by” tab by
moving the Interface Dial to the left.
Address (see page 28)
This selection requires you to enter the
city (and possibly the state) and the
address that you want to go to.
Address Book (see page 32)
This selection allows you to select a
stored address. The system can store up
to a combined total of 200 User 1 and
User 2 addresses. Places
(see page 33)
The system has been programmed with
the locations of many businesses, parks,
hospitals, etc. This selection lets you
search these by category, name, phone
number, or Zagat 2010 (for restaurants).
Intersection (see page 40)
This selection allows you to enter the
names of two intersecting streets in a
city. This is useful if you know the
general location of your destination, but
not the exact address.
Previous Destinations (see page 44)
When you enter a de stination with any
of the available selections (except
Address Book and Go Home ), the
last 50 destinations are saved by the
system. Use this selection to choose a
destination again.
NOTE:
If Previous Destinations is grayed
out, there are no Previous Destinations
entered. Map Input
(see page 45)
This selection allows you to point to a
destination on the map using the
Interface Dial . This allows you to
enter a destination or address that may
not be listed in the database.
Today’s Destinations (see page 48)
You can enter and sort up to five
destinations and store them in the
Today’s Destinations list. You can then
use the Today’s Des tinations selection.
NOTE:
If Today’s Destinations is grayed
out, there are no Today’s Destinations
entered.
Go Home (see page 50)
This selection allows you to select your
home or a common place as a
destination.
NOTE:
If you have no home address entered,
the system prompts you for one.
Entering a Destination
27
Page 36 of 176
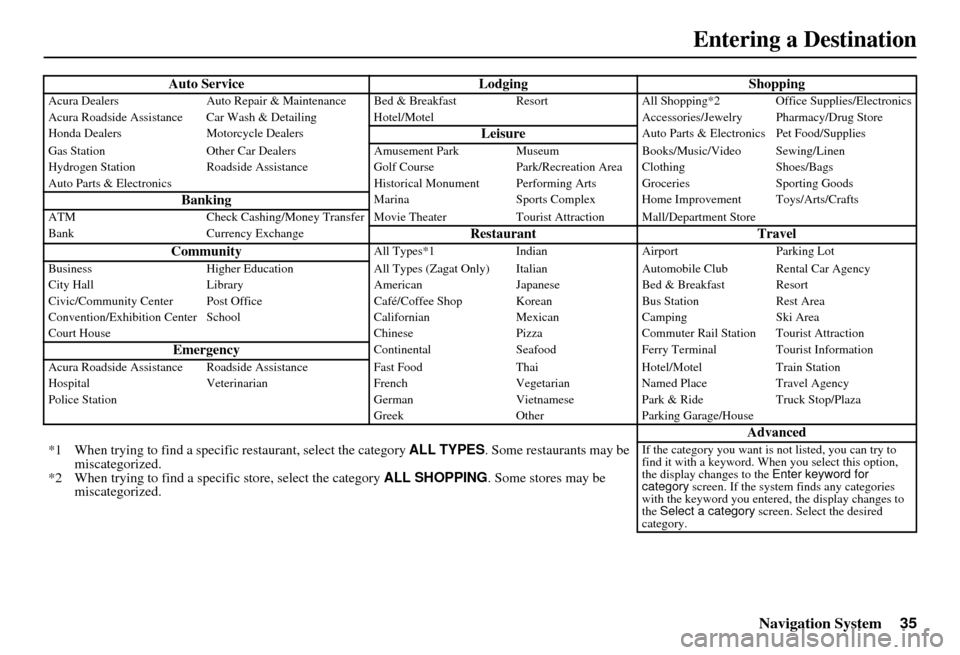
Navigation System35
Auto Service LodgingShoppingAcura DealersAuto Repair & Maintenance Bed & Brea kfast ResortAll Shopping*2 Office Supplies/Electronics
Acura Roadside Assistance Car Wash & Detailing H otel/MotelAccessories/Jewelry Pharmacy/Drug Store
Honda Dealers Motorcycle Dealers
LeisureAuto Parts & Electronics Pet Food/Supplies
Gas Station Other Car Dealers Amusement Park Museum Books/Music/Video Sewing/Linen
Hydrogen Station Roadside Assistance Golf CoursePark/Recreation Area Clothing Shoes/Bags
Auto Parts & Electronics Historical Monument Performing Arts Groceries Sporting Goods
BankingMarinaSports Complex Home Improvement Toys/Arts/Crafts
ATM Check Cashing/Money Transfer Movie Thea terTourist Attraction Mall/Department Store
Bank Currency Exchange
Restaurant Travel
CommunityAll Types*1 IndianAirport Parking Lot
Business Higher Education All Types (Zagat Only) Italian Automobile Club Rental Car Agency
City Hall Library AmericanJapaneseBed & Breakfast Resort
Civic/Community Center Post Office Café/Coffee Shop KoreanBus StationRest Area
Convention/Exhibition Center School CalifornianMexicanCamping Ski Area
Court House ChinesePizzaCommuter Rail Station Tourist Attraction
EmergencyContinental SeafoodFerry Terminal Tourist Information
Acura Roadside Assistance Roadside Assistan ceFast Food ThaiHotel/Motel Train Station
Hospital Veterinarian FrenchVegetarianNamed Place Travel Agency
Police Station GermanVietnamesePark & Ride Truck Stop/Plaza
Greek OtherParking Garage/House
Advanced
*1 When trying to find a specific restaurant, select the category ALL TYPES. Some restaurants may be
miscategorized.
*2 When trying to find a speci fic store, select the category ALL SHOPPING. Some stores may be
miscategorized.If the category you want is not listed, you can try to
find it with a keyword. When you select this option,
the display changes to the Enter keyword for
category screen. If the system finds any categories
with the keyword you entered, the display changes to
the Select a category screen. Select the desired
category.
Entering a Destination
Page 46 of 176
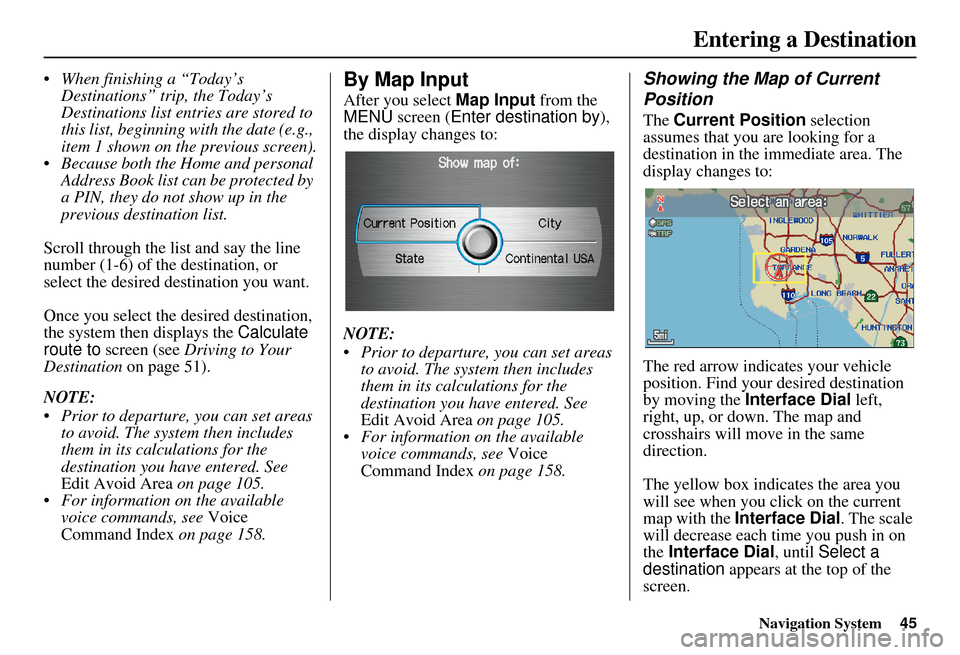
Navigation System45
When finishing a “Today’s
Destinations” trip, the Today’s
Destinations list entries are stored to
this list, beginning with the date (e.g.,
item 1 shown on the previous screen).
Because both the Home and personal Address Book list can be protected by
a PIN, they do not show up in the
previous destination list.
Scroll through the lis t and say the line
number (1-6) of the destination, or
select the desired destination you want.
Once you select the desired destination,
the system then displays the Calculate
route to screen (see Driving to Your
Destination on page 51).
NOTE:
Prior to departure, you can set areas to avoid. The system then includes
them in its calculations for the
destination you have entered. See
Edit Avoid Area on page 105.
For information on the available voice commands, see Voice
Command Index on page 158.By Map Input
After you select Map Input from the
MENU screen ( Enter destination by),
the display changes to:
NOTE:
Prior to departure, you can set areas to avoid. The system then includes
them in its calculations for the
destination you have entered. See
Edit Avoid Area on page 105.
For information on the available voice commands, see Voice
Command Index on page 158.
Showing the Map of Current
Position
The Current Position selection
assumes that you are looking for a
destination in the immediate area. The
display changes to:
The red arrow indicates your vehicle
position. Find your desired destination
by moving the Interface Dial left,
right, up, or down. The map and
crosshairs will move in the same
direction.
The yellow box indicates the area you
will see when you click on the current
map with the Interface Dial . The scale
will decrease each time you push in on
the Interface Dial , until Select a
destination appears at the top of the
screen.
Entering a Destination
Page 51 of 176
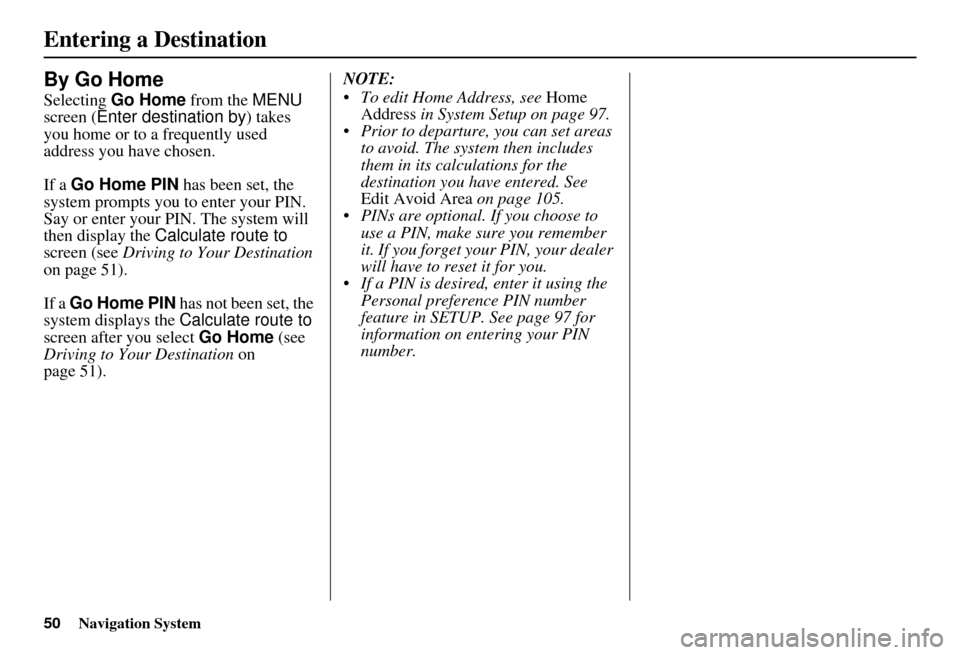
50Navigation System
Entering a Destination
By Go Home
Selecting Go Home from the MENU
screen ( Enter destination by ) takes
you home or to a frequently used
address you have chosen.
If a Go Home PIN has been set, the
system prompts you to enter your PIN.
Say or enter your PIN. The system will
then display the Calculate route to
screen (see Driving to Your Destination
on page 51).
If a Go Home PIN has not been set, the
system displays the Calculate route to
screen after you select Go Home (see
Driving to Your Destination on
page 51). NOTE:
To edit Home Address, see
Home
Address in System Setup on page 97.
Prior to departure, you can set areas to avoid. The system then includes
them in its calculations for the
destination you have entered. See
Edit Avoid Area on page 105.
PINs are optional. If you choose to use a PIN, make sure you remember
it. If you forget your PIN, your dealer
will have to reset it for you.
If a PIN is desired, enter it using the Personal preference PIN number
feature in SETUP. See page 97 for
information on entering your PIN
number.
Page 74 of 176
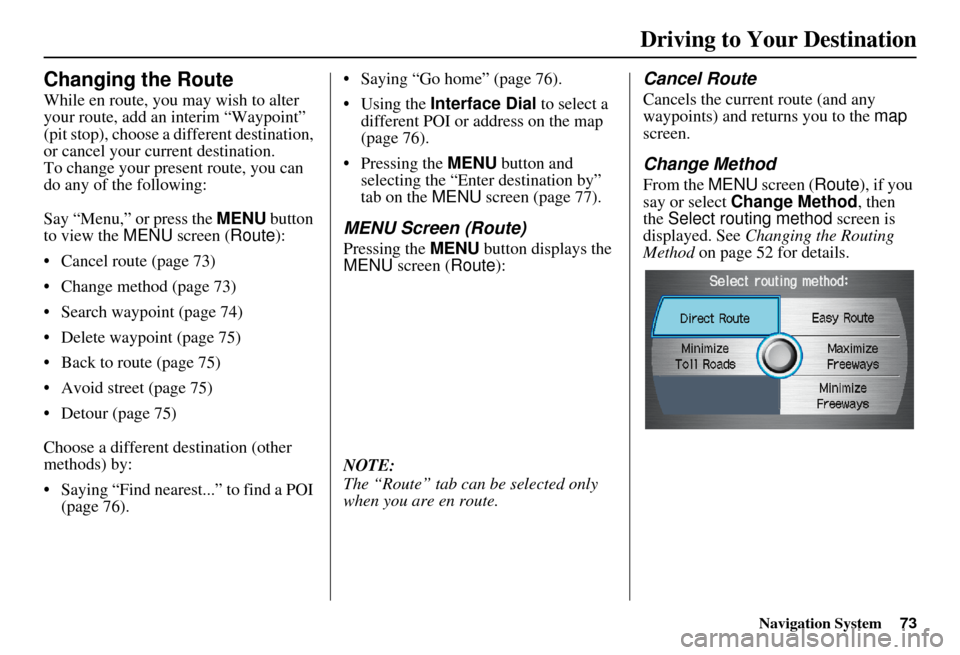
Navigation System73
Changing the Route
While en route, you may wish to alter
your route, add an interim “Waypoint”
(pit stop), choose a different destination,
or cancel your current destination.
To change your present route, you can
do any of the following:
Say “Menu,” or press the MENU button
to view the MENU screen ( Route):
• Cancel route (page 73)
• Change method (page 73)
• Search waypoint (page 74)
• Delete waypoint (page 75)
• Back to route (page 75)
• Avoid street (page 75)
• Detour (page 75)
Choose a different destination (other
methods) by:
• Saying “Find nearest...” to find a POI (page 76). • Saying “Go home” (page 76).
• Using the
Interface Dial to select a
different POI or address on the map
(page 76).
•Pressing the MENU button and selecting the “Enter destination by”
tab on the MENU screen (page 77).
MENU Screen (Route)
Pressing the MENU button displays the
MENU screen ( Route):
NOTE:
The “Route” tab can be selected only
when you are en route.
Cancel Route
Cancels the current route (and any
waypoints) and retu rns you to the map
screen.
Change Method
From the MENU screen ( Route), if you
say or select Change Method , then
the Select routing method screen is
displayed. See Changing the Routing
Method on page 52 for details.
Driving to Your Destination
Page 77 of 176
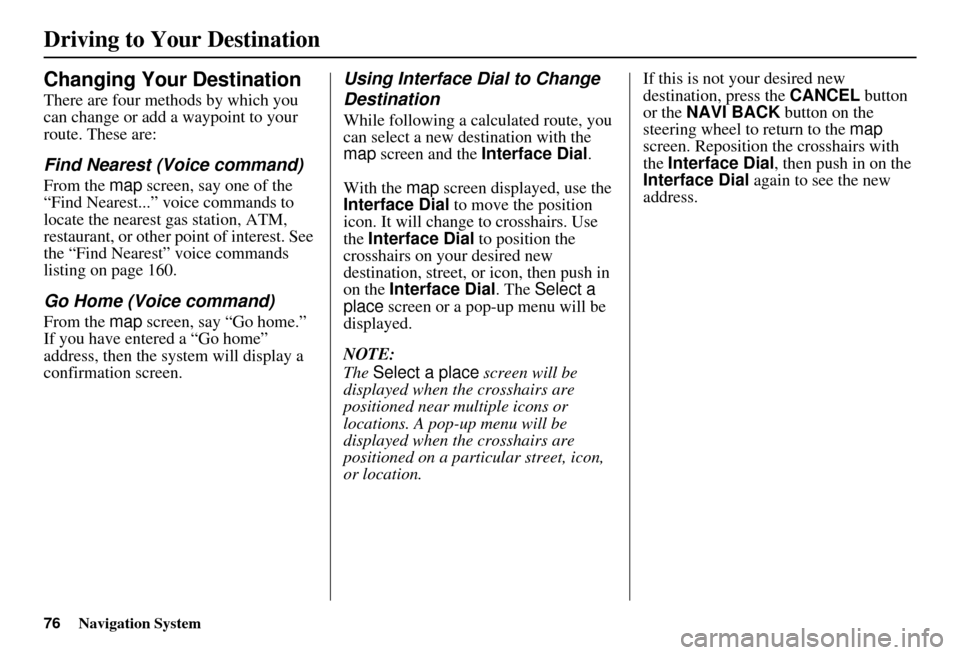
76Navigation System
Changing Your Destination
There are four methods by which you
can change or add a waypoint to your
route. These are:
Find Nearest (Voice command)
From the map screen, say one of the
“Find Nearest...” voice commands to
locate the nearest gas station, ATM,
restaurant, or other point of interest. See
the “Find Nearest” voice commands
listing on page 160.
Go Home (Voice command)
From the map screen, say “Go home.”
If you have entered a “Go home”
address, then the system will display a
confirmation screen.
Using Interface Dial to Change
Destination
While following a calculated route, you
can select a new destination with the
map screen and the Interface Dial .
With the map screen displayed, use the
Interface Dial to move the position
icon. It will change to crosshairs. Use
the Interface Dial to position the
crosshairs on your desired new
destination, street, or icon, then push in
on the Interface Dial . The Select a
place screen or a pop-up menu will be
displayed.
NOTE:
The Select a place screen will be
displayed when the crosshairs are
positioned near multiple icons or
locations. A pop-up menu will be
displayed when the crosshairs are
positioned on a particular street, icon,
or location. If this is not your desired new
destination, press the
CANCEL button
or the NAVI BACK button on the
steering wheel to return to the map
screen. Reposition the crosshairs with
the Interface Dial , then push in on the
Interface Dial again to see the new
address.
Driving to Your Destination