bluetooth Acura RDX 2014 Navigation Manual
[x] Cancel search | Manufacturer: ACURA, Model Year: 2014, Model line: RDX, Model: Acura RDX 2014Pages: 260, PDF Size: 10.9 MB
Page 137 of 260
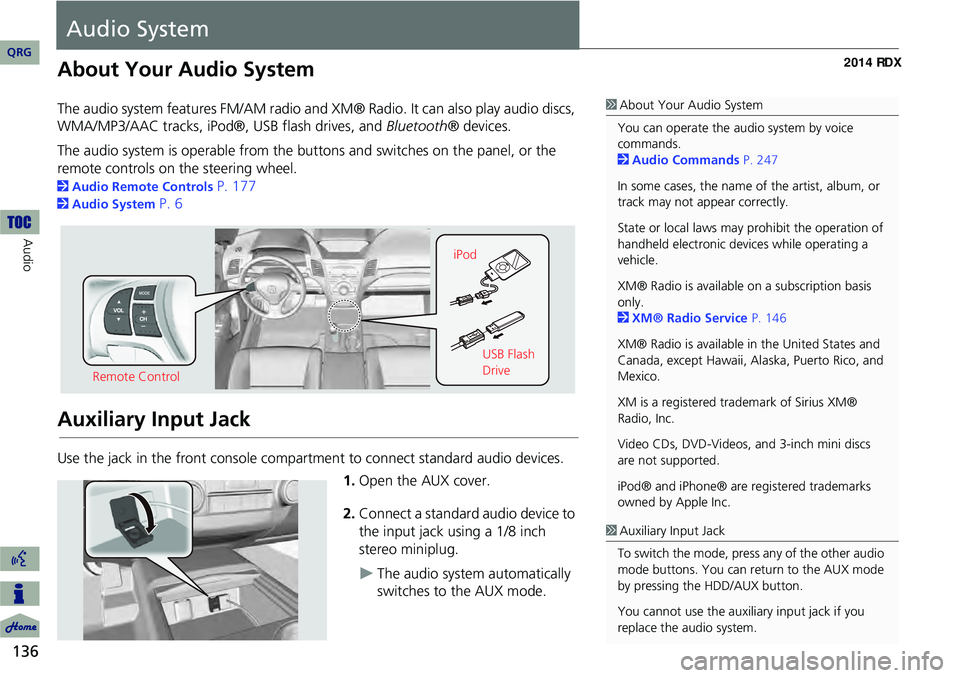
136
Audio
Audio System
About Your Audio System
The audio system features FM/AM radio and XM® Radio. It can also play audio discs,
WMA/MP3/AAC tracks, iPod®, USB flash drives, and Bluetooth® devices.
The audio system is operable from the buttons and switches on the panel, or the
remote controls on the steering wheel.
2 Audio Remote Controls P. 177
2Audio System P. 6
Auxiliary Input Jack
Use the jack in the front console compartment to connect standard audio devices.
1.Open the AUX cover.
2. Connect a standard audio device to
the input jack using a 1/8 inch
stereo miniplug.
The audio system automatically
switches to the AUX mode.
1About Your Audio System
You can operate the audio system by voice
commands.
2 Audio Commands P. 247
In some cases, the name of the artist, album, or
track may not appear correctly.
State or local laws may prohibit the operation of
handheld electronic devices while operating a
vehicle.
XM® Radio is available on a subscription basis
only.
2 XM® Radio Service P. 146
XM® Radio is available in the United States and
Canada, except Hawaii, Al aska, Puerto Rico, and
Mexico.
XM is a registered trademark of Sirius XM®
Radio, Inc.
Video CDs, DVD-Videos, and 3-inch mini discs
are not supported.
iPod® and iPhone® are registered trademarks
owned by Apple Inc.
Remote Control iPod
USB Flash
Drive
1Auxiliary Input Jack
To switch the mode, press any of the other audio
mode buttons. You can return to the AUX mode
by pressing the HDD/AUX button.
You cannot use the auxili ary input jack if you
replace the audio system.
QRG
Page 167 of 260
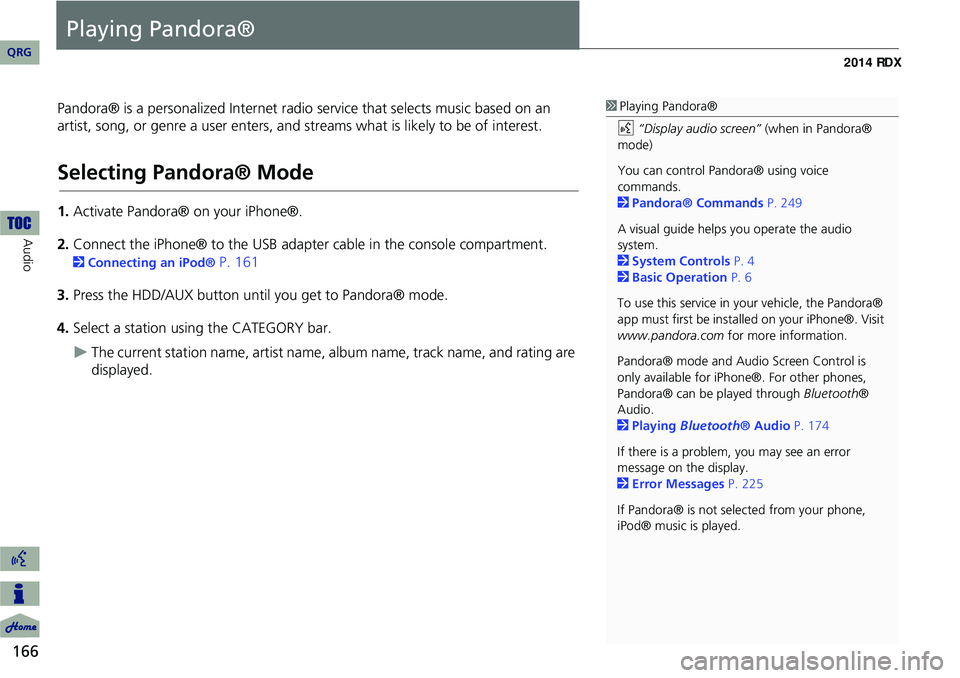
166
Audio
Playing Pandora®
Pandora® is a personalized Internet radio service that selects music based on an
artist, song, or genre a user enters, and streams what is likely to be of interest.
Selecting Pandora® Mode
1. Activate Pandora® on your iPhone®.
2. Connect the iPhone® to the USB adapter cable in the console compartment.
2 Connecting an iPod® P. 161
3. Press the HDD/AUX button until you get to Pandora® mode.
4. Select a station using the CATEGORY bar.
The current station name, artist name, album name, track name, and rating are
displayed.
1 Playing Pandora®
d “Display audio screen” (when in Pandora®
mode)
You can control Pandora® using voice
commands.
2 Pandora® Commands P. 249
A visual guide helps you operate the audio
system.
2 System Controls P. 4
2 Basic Operation P. 6
To use this service in your vehicle, the Pandora®
app must first be installed on your iPhone®. Visit
www.pandora.com for more information.
Pandora® mode and Audi o Screen Control is
only available for iPhone ®. For other phones,
Pandora® can be played through Bluetooth®
Audio.
2 Playing Bluetooth® Audio P. 174
If there is a problem, you may see an error
message on the display.
2 Error Messages P. 225
If Pandora® is not sele cted from your phone,
iPod® music is played.
QRG
Page 168 of 260
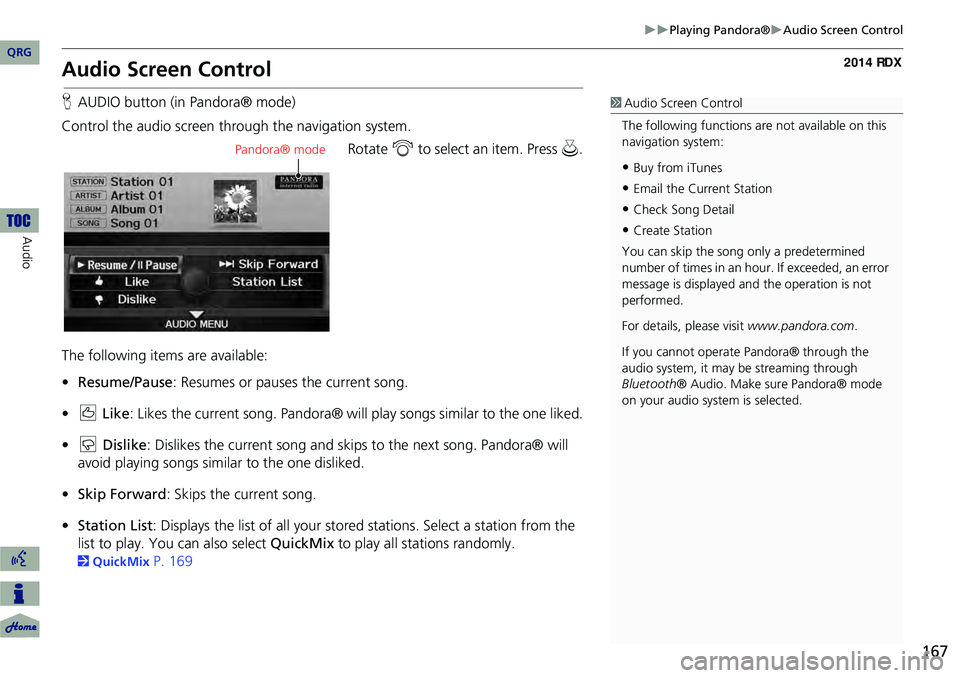
167
Playing Pandora®Audio Screen Control
Audio Screen Control
HAUDIO button (in Pandora® mode)
Control the audio screen through the navigation system. Rotate i to select an item. Press u.
The following items are available:
• Resume/Pause : Resumes or pauses the current song.
• e Like : Likes the current song. Pandora® will play songs similar to the one liked.
• w Dislike: Dislikes the current song and skips to the next song. Pandora® will
avoid playing songs similar to the one disliked.
• Skip Forward : Skips the current song.
• Station List : Displays the list of all your stored stations. Select a station from the
list to play. You can also select QuickMix to play all stations randomly.
2QuickMix P. 169
1Audio Screen Control
The following functions ar e not available on this
navigation system:
•Buy from iTunes
•Email the Current Station
•Check Song Detail
•Create Station
You can skip the song only a predetermined
number of times in an hour. If exceeded, an error
message is displayed an d the operation is not
performed.
For details, please visit www.pandora.com .
If you cannot operate Pandora® through the
audio system, it may be streaming through
Bluetooth ® Audio. Make sure Pandora® mode
on your audio system is selected.
Pandora® mode
QRG
Au dio
Page 175 of 260
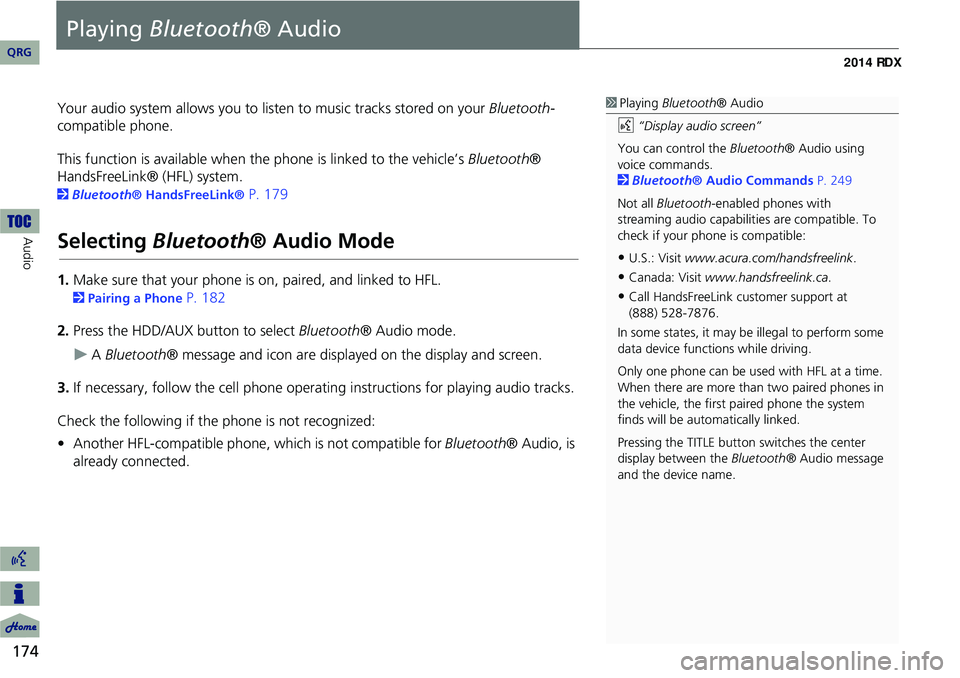
174
Audio
Playing Bluetooth ® Audio
Your audio system allows you to listen to music tracks stored on your Bluetooth-
compatible phone.
This function is available when the phone is linked to the vehicle’s Bluetooth®
HandsFreeLink® (HFL) system.
2 Bluetooth® HandsFreeLink® P. 179
Selecting Bluetooth ® Audio Mode
1.Make sure that your phone is on, paired, and linked to HFL.
2Pairing a Phone P. 182
2. Press the HDD/AUX button to select Bluetooth® Audio mode.
A Bluetooth ® message and icon are displaye d on the display and screen.
3. If necessary, follow the cell phone operating instructions for playing audio tracks.
Check the following if the phone is not recognized:
• Another HFL-compatible phone, which is not compatible for Bluetooth® Audio, is
already connected.
1 Playing Bluetooth ® Audio
d “Display audio screen”
You can control the Bluetooth® Audio using
voice commands.
2 Bluetooth ® Audio Commands P. 249
Not all Bluetooth -enabled phones with
streaming audio capabilities are compatible. To
check if your phone is compatible:
•U.S.: Visit www.acura.com/handsfreelink .
•Canada: Visit www.handsfreelink.ca .
•Call HandsFreeLink customer support at
(888) 528-7876.
In some states, it may be illegal to perform some
data device functions while driving.
Only one phone can be used with HFL at a time.
When there are more than two paired phones in
the vehicle, the first paired phone the system
finds will be automatically linked.
Pressing the TITLE button switches the center
display between the Bluetooth® Audio message
and the device name.
QRG
Page 176 of 260
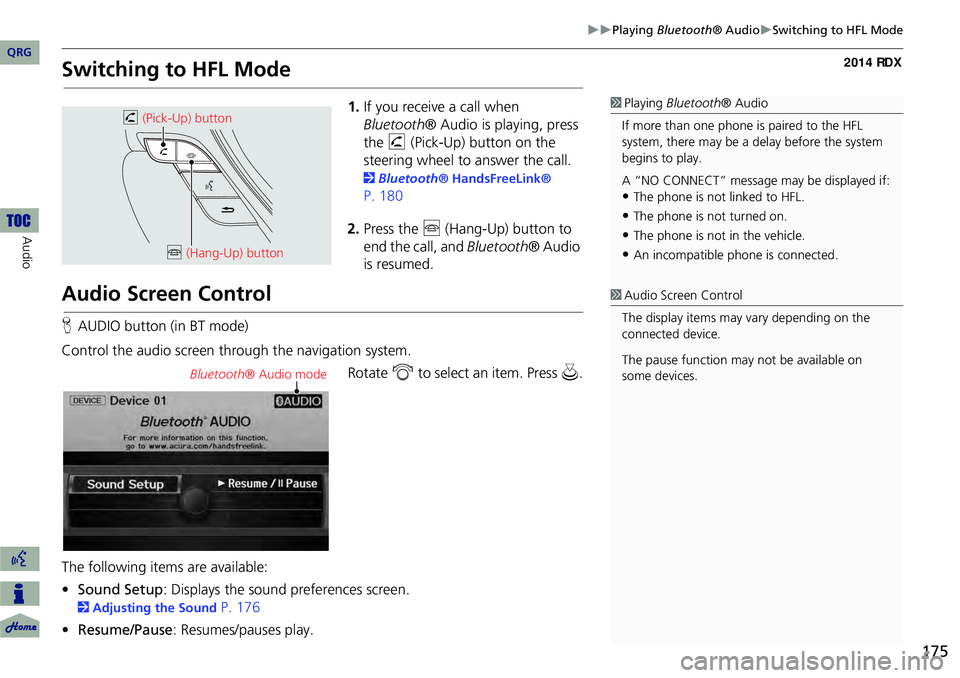
175
Playing Bluetooth® AudioSwitching to HFL Mode
Switching to HFL Mode
1.If you receive a call when
Bluetooth ® Audio is playing, press
the h (Pick-Up) button on the
steering wheel to answer the call.
2 Bluetooth® HandsFreeLink®
P. 180
2. Press the j (Hang-Up) button to
end the call, and Bluetooth® Audio
is resumed.
Audio Screen Control
H AUDIO button (in BT mode)
Control the audio screen through the navigation system. Rotate i to select an item. Press u.
The following items are available:
• Sound Setup : Displays the sound preferences screen.
2Adjusting the Sound P. 176
• Resume/Pause : Resumes/pauses play.
1Playing Bluetooth ® Audio
If more than one phone is paired to the HFL
system, there may be a delay before the system
begins to play.
A “NO CONNECT” message may be displayed if:
•The phone is not linked to HFL.
•The phone is not turned on.
•The phone is not in the vehicle.
•An incompatible phone is connected.
h (Pick-Up) button
j (Hang-Up) button
1Audio Screen Control
The display items may vary depending on the
connected device.
The pause function may not be available on
some devices.
Bluetooth ® Audio mode
QRG
Audio
Page 177 of 260
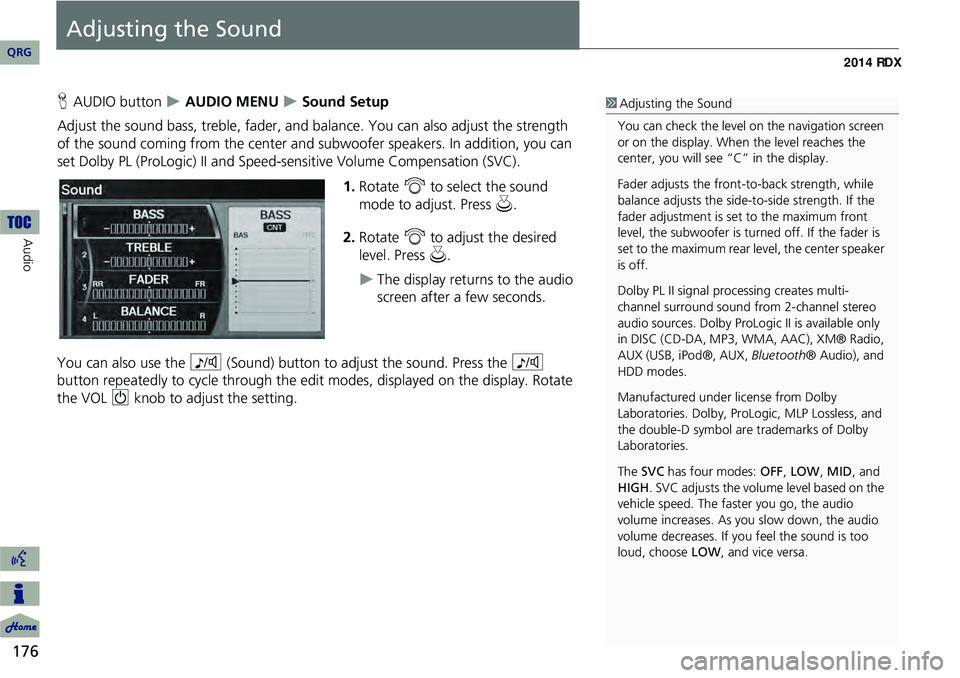
176
Audio
Adjusting the Sound
HAUDIO button AUDIO MENU Sound Setup
Adjust the sound bass, treble, fader, and ba lance. You can also adjust the strength
of the sound coming from the center and subwoofer speakers. In addition, you can
set Dolby PL (ProLogic) II and Speed-s ensitive Volume Compensation (SVC).
1.Rotate i to select the sound
mode to adjust. Press u.
2. Rotate i to adjust the desired
level. Press u.
The display returns to the audio
screen after a few seconds.
You can also use the 8 (Sound) button to adjust the sound. Press the 8
button repeatedly to cycle through the edit modes, displayed on the display. Rotate
the VOL 9 knob to adjust the setting.
1Adjusting the Sound
You can check the level on the navigation screen
or on the display. When the level reaches the
center, you will see “C” in the display.
Fader adjusts the front-t o-back strength, while
balance adjusts the side-to-side strength. If the
fader adjustment is set to the maximum front
level, the subwoofer is turned off. If the fader is
set to the maximum rear level, the center speaker
is off.
Dolby PL II signal proc essing creates multi-
channel surround sound fro m 2-channel stereo
audio sources. Dolby ProL ogic II is available only
in DISC (CD-DA, MP3, WMA, AAC), XM® Radio,
AUX (USB, iPod®, AUX, Bluetooth® Audio), and
HDD modes.
Manufactured under license from Dolby
Laboratories. Dolby, ProL ogic, MLP Lossless, and
the double-D symbol are trademarks of Dolby
Laboratories.
The SVC has four modes: OFF, LOW , MID, and
HIGH. SVC adjusts the volume level based on the
vehicle speed. The faster you go, the audio
volume increases. As you slow down, the audio
volume decreases. If you feel the sound is too
loud, choose LOW , and vice versa.
QRG
Page 178 of 260
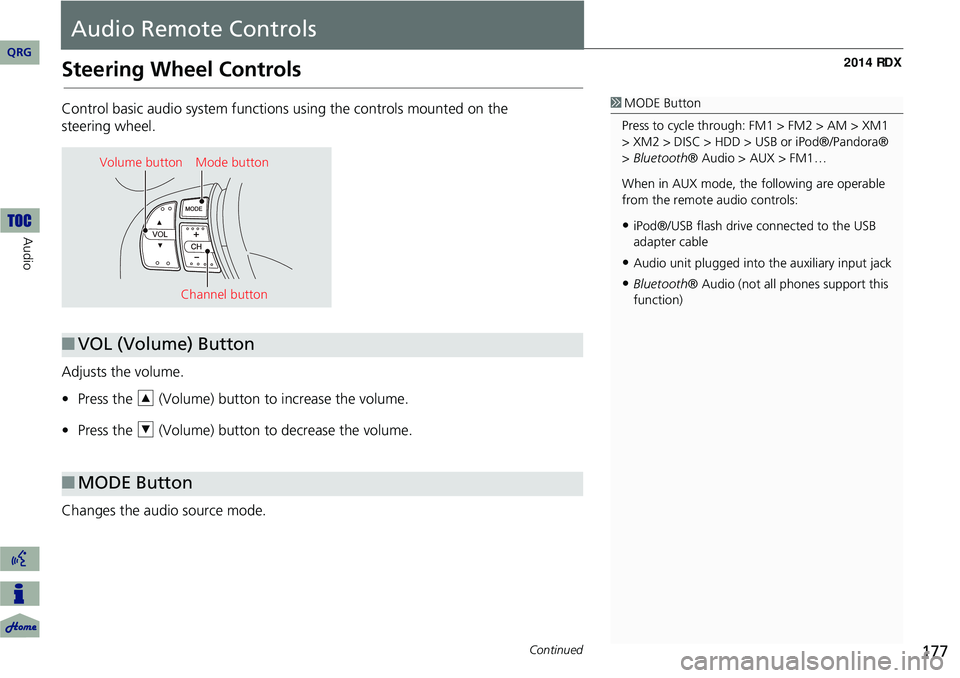
177
Audio Remote Controls
Steering Wheel Controls
Control basic audio system functions using the controls mounted on the
steering wheel.
Adjusts the volume.
•Press the R (Volume) button to increase the volume.
• Press the U (Volume) button to decrease the volume.
Changes the audio source mode.1 MODE Button
Press to cycle through: FM1 > FM2 > AM > XM1
> XM2 > DISC > HDD > USB or iPod®/Pandora®
> Bluetooth ® Audio > AUX > FM1…
When in AUX mode, the following are operable
from the remote audio controls:
•iPod®/USB flash drive connected to the USB
adapter cable
•Audio unit plugged into th e auxiliary input jack
•Bluetooth® Audio (not all phones support this
function)
Volume button Mode button
Channel button
■VOL (Volume) Button
■MODE Button
Continued
QRG
Au dio
Page 179 of 260
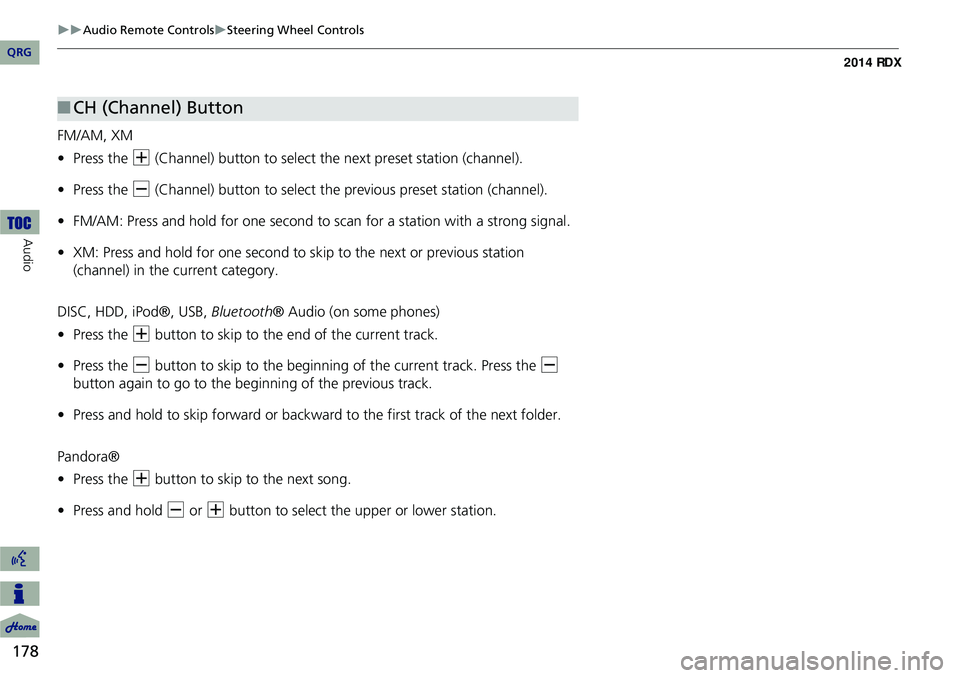
178
Audio Remote ControlsSteering Wheel Controls
Audio
FM/AM, XM
•Press the N (Channel) button to select the next preset station (channel).
• Press the B (Channel) button to select the previous preset station (channel).
• FM/AM: Press and hold for one second to scan for a station with a strong signal.
• XM: Press and hold for one second to skip to the next or previous station
(channel) in the current category.
DISC, HDD, iPod®, USB, Bluetooth® Audio (on some phones)
• Press the N button to skip to the end of the current track.
• Press the B button to skip to the beginning of the current track. Press the B
button again to go to the beginning of the previous track.
• Press and hold to skip forward or backward to the first track of the next folder.
Pandora®
• Press the N button to skip to the next song.
• Press and hold B or N button to select the upper or lower station.
■CH (Channel) Button
QRG
Page 180 of 260
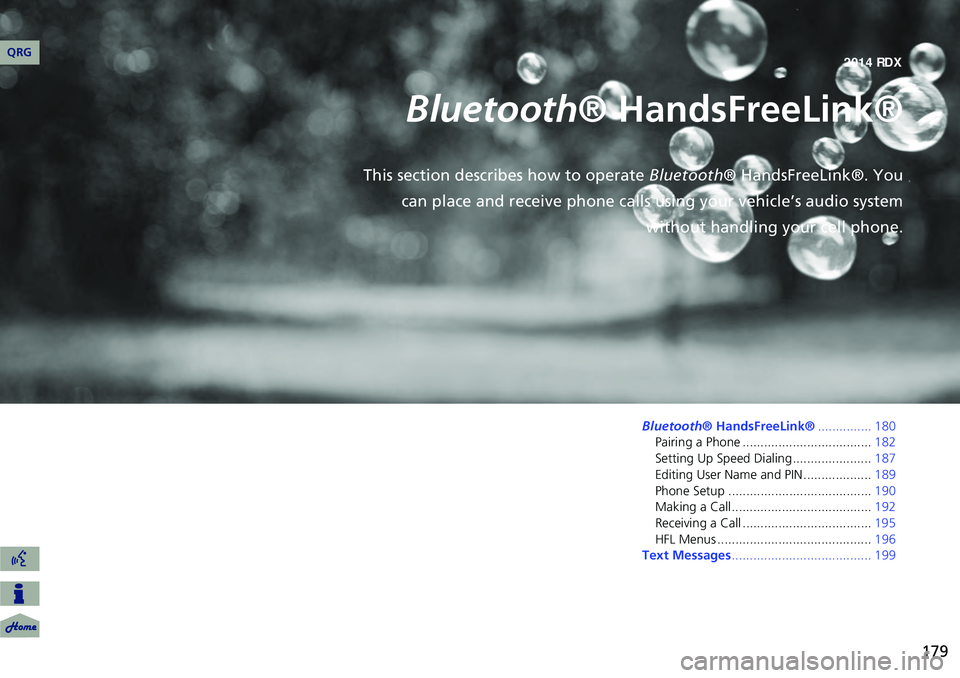
179
Bluetooth® HandsFreeLink®
This section describes how to operate Bluetooth® HandsFreeLink®. You
can place and receive phone calls using your vehicle’s audio system without handling your cell phone.
Bluetooth® HandsFreeLink®............... 180
Pairing a Phone .................................... 182
Setting Up Speed Dialing...................... 187
Editing User Name and PIN................... 189
Phone Setup ........................................ 190
Making a Call....................................... 192
Receiving a Call .................................... 195
HFL Menus ........................................... 196
Text Messages ....................................... 199
QRG2014 RDX
Page 181 of 260
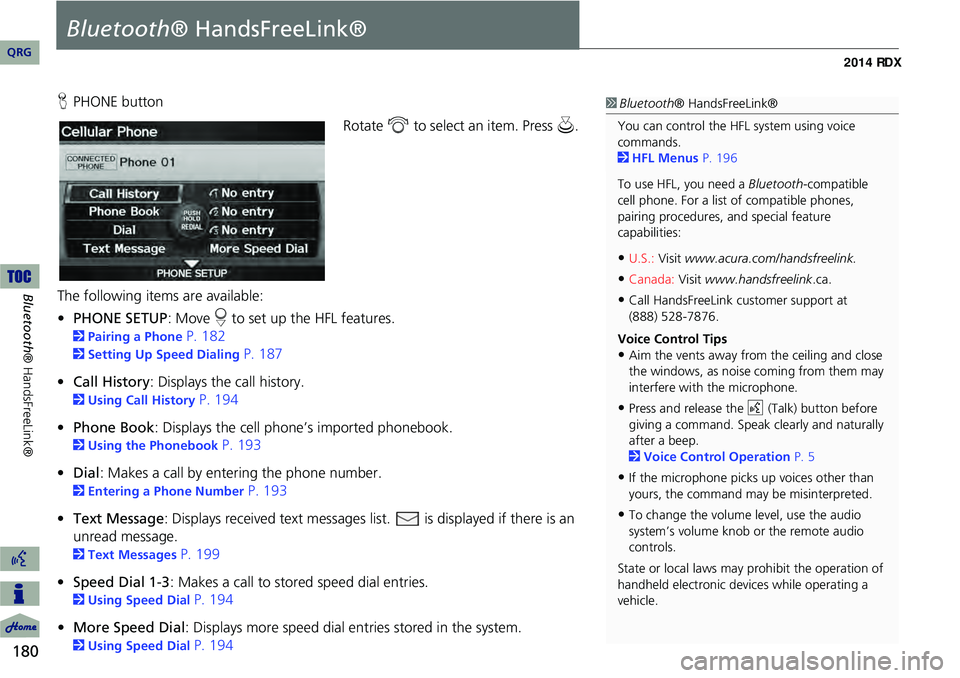
180
Bluetooth® HandsFreeLink®
Bluetooth® HandsFreeLink®
HPHONE button
Rotate i to select an item. Press u .
The following item s are available:
• PHONE SETUP : Move r to set up the HFL features.
2 Pairing a Phone P. 182
2Setting Up Speed Dialing P. 187
• Call History : Displays the call history.
2Using Call History P. 194
• Phone Book : Displays the cell phone’s imported phonebook.
2Using the Phonebook P. 193
• Dial: Makes a call by entering the phone number.
2 Entering a Phone Number P. 193
• Text Message : Displays received text messages list. is displayed if there is an
unread message.
2 Text Messages P. 199
• Speed Dial 1-3 : Makes a call to stored speed dial entries.
2Using Speed Dial P. 194
• More Speed Dial : Displays more speed dial en tries stored in the system.
2Using Speed Dial P. 194
1Bluetooth ® HandsFreeLink®
You can control the HFL system using voice
commands.
2 HFL Menus P. 196
To use HFL, you need a Bluetooth-compatible
cell phone. For a list of compatible phones,
pairing procedures, and special feature
capabilities:
•U.S.: Visit www.acura.com/handsfreelink.
•Canada: Visit www.handsfreelink .ca.
•Call HandsFreeLink customer support at
(888) 528-7876.
Voice Control Tips
•Aim the vents away from the ceiling and close
the windows, as noise coming from them may
interfere with the microphone.
•Press and release the d (Talk) button before
giving a command. Speak clearly and naturally
after a beep.
2 Voice Control Operation P. 5
•If the microphone picks up voices other than
yours, the command may be misinterpreted.
•To change the volume level, use the audio
system’s volume knob or the remote audio
controls.
State or local laws may prohibit the operation of
handheld electronic devices while operating a
vehicle.
QRG