bluetooth Acura RDX 2014 Navigation Manual
[x] Cancel search | Manufacturer: ACURA, Model Year: 2014, Model line: RDX, Model: Acura RDX 2014Pages: 260, PDF Size: 10.9 MB
Page 2 of 260
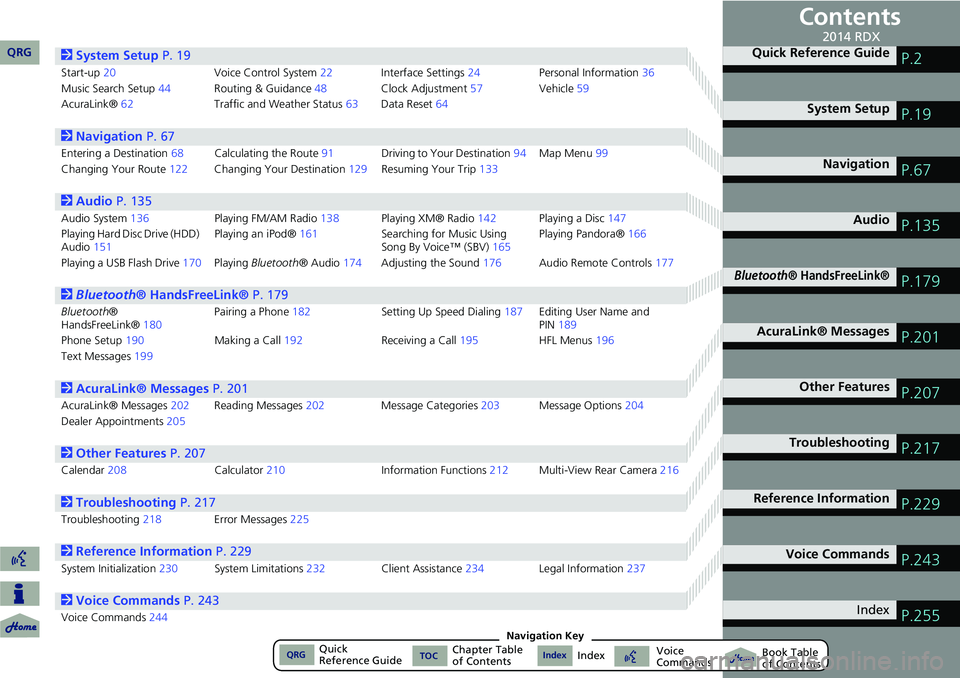
Contents
2System Setup P. 19
Start-up20 Voice Control System22Interface Settings 24Personal Information 36
Music Search Setup 44Routing & Guidance 48Clock Adjustment 57Vehicle59
AcuraLink® 62 Traffic and Weather Status 63Data Reset 64
2Navigation P. 67
Entering a Destination 68Calculating the Rout e91 Driving to Your Destination 94Map Menu 99
Changing Your Route 122Changing Your Destination 129Resuming Your Trip 133
2Audio P. 135
Audio System 136 Playing FM/AM Radio 138Playing XM® Radio 142Playing a Disc 147
Playing Hard Disc Drive (HDD)
Audio 151 Playing an iPod®
161Searching for Music Using
Song By Voice™ (SBV) 165Playing Pandora®
166
Playing a USB Flash Drive 170Playing Bluetooth ® Audio174Adjusting the Sound 176Audio Remote Controls 177
2Bluetooth® HandsFreeLink® P. 179
Bluetooth ®
HandsFreeLink® 180Pairing a Phone
182 Setting Up Speed Dialing187Editing User Name and
PIN189
Phone Setup 190 Making a Call192 Receiving a Call195 HFL Menus196
Text Messages 199
2AcuraLink® Messages P. 201
AcuraLink® Messages 202Reading Messages 202 Message Categories 203Message Options 204
Dealer Appointments 205
2Other Features P. 207
Calendar208 Calculator210 Information Functions212 Multi-View Rear Camera 216
2Troubleshooting P. 217
Troubleshooting218Error Messages 225
2Reference Information P. 229
System Initialization230System Limitations 232Client Assistance 234Legal Information 237
2Voice Commands P. 243
Voice Commands244
Quick Reference GuideP.2
System SetupP.19
NavigationP.67
AudioP.135
Bluetooth® HandsFreeLink®P.179
AcuraLink® MessagesP.201
Other FeaturesP.207
TroubleshootingP.217
Reference InformationP.229
Voice CommandsP.243
IndexP.255
QRG2014 RDX
QRGQuick
Reference GuideIndexIndex Book Table
of ContentsTOCChapter Table
of ContentsVoice
CommandsNavigation Key
Page 4 of 260
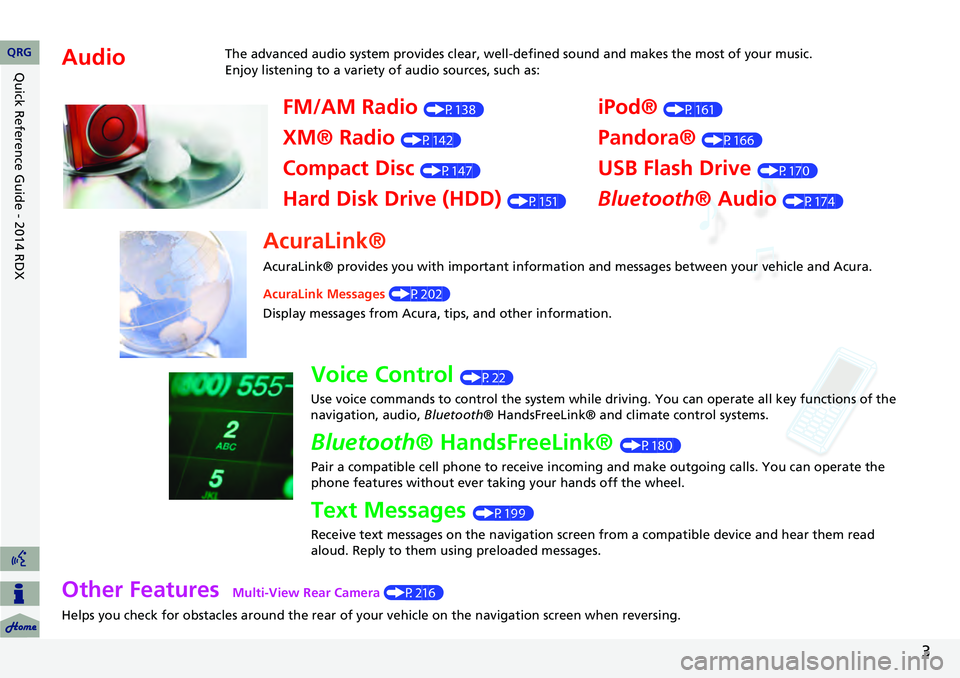
3
Other Features Multi-View Rear Camera (P216)
Helps you check for obstacles around the rear of your vehicle on the navigation screen when reversing.
AudioThe advanced audio system provides clear, well-defined sound and makes the most of your music.
Enjoy listening to a variety of audio sources, such as:
FM/AM Radio (P138)
XM® Radio (P142)
Compact Disc (P147)
Hard Disk Drive (HDD) (P151)
iPod® (P161)
Pandora® (P166)
USB Flash Drive (P170)
Bluetooth® Audio (P174)
AcuraLink®
AcuraLink® provides you with important information and messages between your vehicle and Acura.
AcuraLink Messages (P202)
Display messages from Acura, tips, and other information.
Voice Control (P22)
Use voice commands to control the system while driving. You can operate all key functions of the
navigation, audio, Bluetooth® HandsFreeLink® and climate control systems.
Bluetooth® HandsFreeLink® (P180)
Pair a compatible cell phone to receive incoming and make outgoing calls. You can operate the
phone features without ever taking your hands off the wheel.
Text Messages (P199)
Receive text messages on the navigation screen from a compatible device and hear them read
aloud. Reply to them using preloaded messages.
QRG
Quick Reference Guide - 2014 RDX
Page 5 of 260
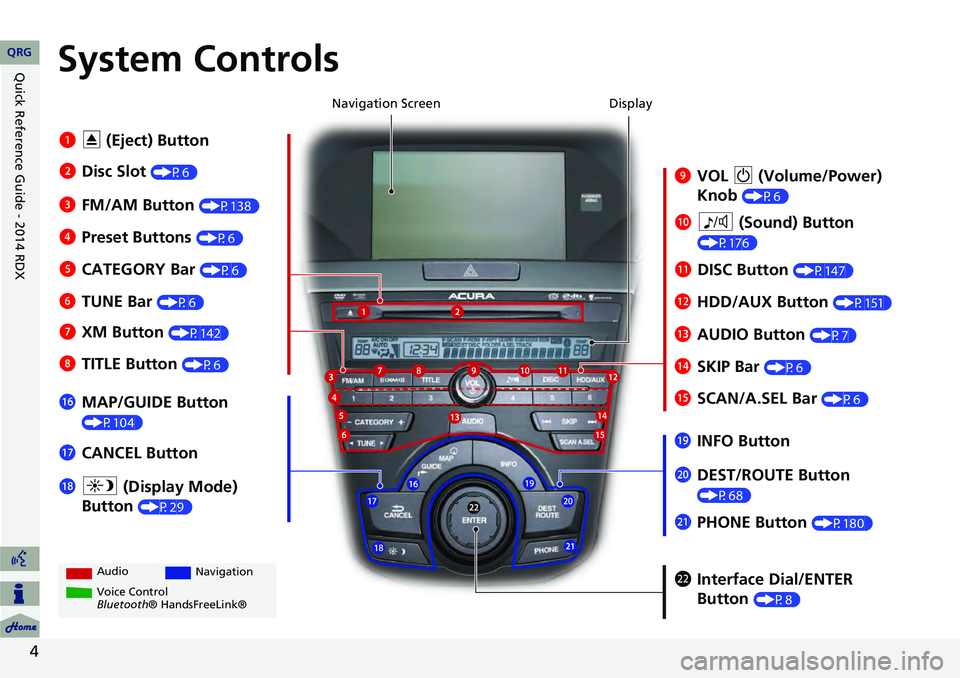
4
System Controls
9VOL 9 (Volume/Power)
Knob
(P6)
Display
la
8 (Sound) Button
(P176)
lcHDD/AUX Button (P151)
3FM/AM Button (P138)
1E (Eject) Button
4 Preset Buttons
(P6)
6TUNE Bar (P6)
ldAUDIO Button (P7)7XM Button (P142)
lbDISC Button (P147)
lgMAP/GUIDE Button
(P104)
lhCANCEL Button
mcInterface Dial/ENTER
Button
(P8)
2Disc Slot (P6) Navigation Screen
Audio
Navigation
Voice Control
Bluetooth® HandsFreeLink®
8 TITLE Button (P6)
5CATEGORY Bar (P6)
lfSCAN/A.SEL Bar (P6)
ljINFO Button
ma DEST/ROUTE Button
(P68)lia (Display Mode)
Button
(P29)
mb PHONE Button (P180)
leSKIP Bar (P6)
QRG
Quick Reference Guide - 2014 RDX
Page 8 of 260
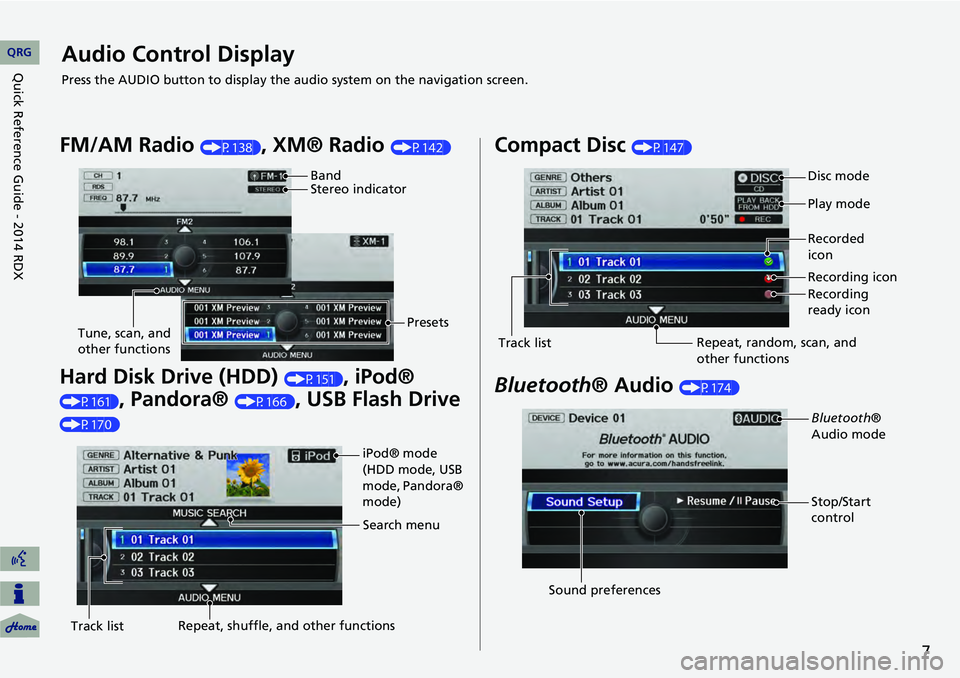
7
Audio Control Display
Press the AUDIO button to display the audio system on the navigation screen.
FM/AM Radio (P138), XM® Radio (P142)
Hard Disk Drive (HDD) (P151), iPod®
(P161), Pandora® (P166), USB Flash Drive
(P170)
Band
Stereo indicatorPresets
Tune, scan, and
other functions
iPod® mode
(HDD mode, USB
mode, Pandora®
mode)
Search menu
Track list Repeat, shuffle, and other functions
Compact Disc (P147)
Bluetooth
® Audio (P174)
Disc mode
Play mode
Recorded
icon
Recording icon
Recording
ready icon
Repeat, random, scan, and
other functions
Track list
Bluetooth®
Audio mode
Stop/Start
control
Sound preferences
QRG
Quick Reference Guide - 2014 RDX
Page 16 of 260
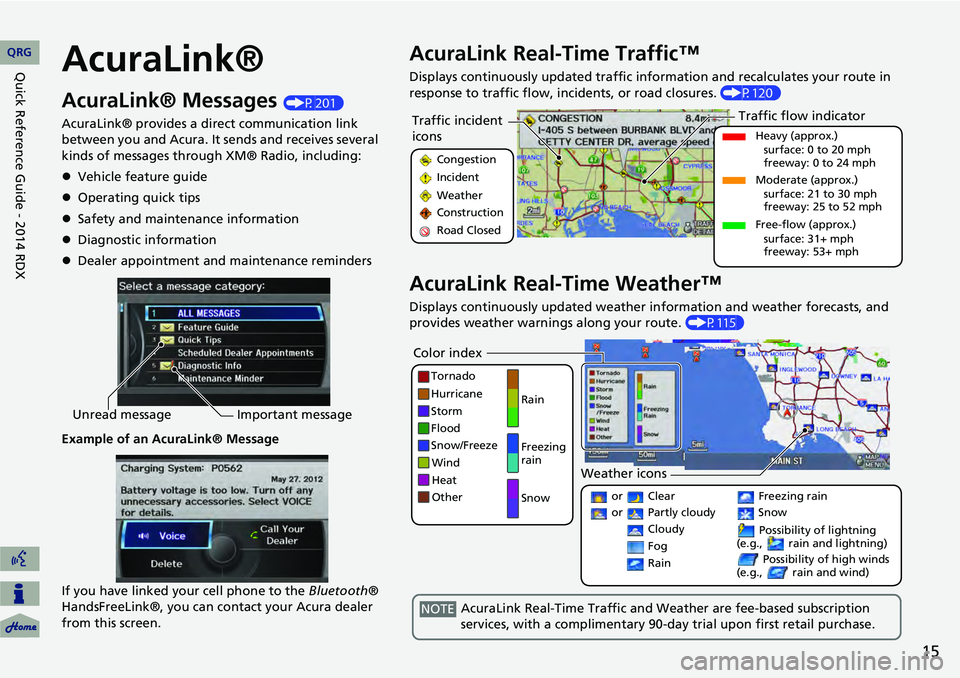
15
AcuraLink®
AcuraLink® Messages (P201)
AcuraLink® provides a direct communication link
between you and Acura. It sends and receives several
kinds of messages through XM® Radio, including:
Vehicle feature guide
Operating quick tips
Safety and maintenance information
Diagnostic information
Dealer appointment and maintenance reminders
Example of an AcuraLink® Message
If you have linked your cell phone to the Bluetooth®
HandsFreeLink®, you can contact your Acura dealer
from this screen.
Unread message Important message
AcuraLink Real-Time Traffic™
Displays continuously updated traffic info rmation and recalculates your route in
response to traffic flow, in cidents, or road closures. (P120)
AcuraLink Real-Time Weather™
Displays continuously updated weather information and weather forecasts, and
provides weather warnings along your route. (P115)
Traffic incident
icons
Congestion
Incident
Weather
Construction
Road Closed
Traffic flow indicator
Heavy (approx.)
surface: 0 to 20 mph
freeway: 0 to 24 mph
Moderate (approx.) surface: 21 to 30 mph
freeway: 25 to 52 mph
Free-flow (approx.) surface: 31+ mph
freeway: 53+ mph
Color index
Tornado
Hurricane
Storm
Flood
Snow/Freeze
Wind
Heat
Other Rain
Freezing
rain
Snow
Weather icons
or Clear
or Partly cloudy
Cloudy Possibility of lightning
(e.g., rain and lightning)
Possibility of high winds
(e.g., rain and wind) Fog
Rain
Freezing rain
Snow
AcuraLink Real-Time Traffic and Weather are fee-based subscription
services, with a complimentary 90-day trial upon first retail purchase.NOTE
QRGQuick Reference Guide - 2014 RDX
Page 23 of 260
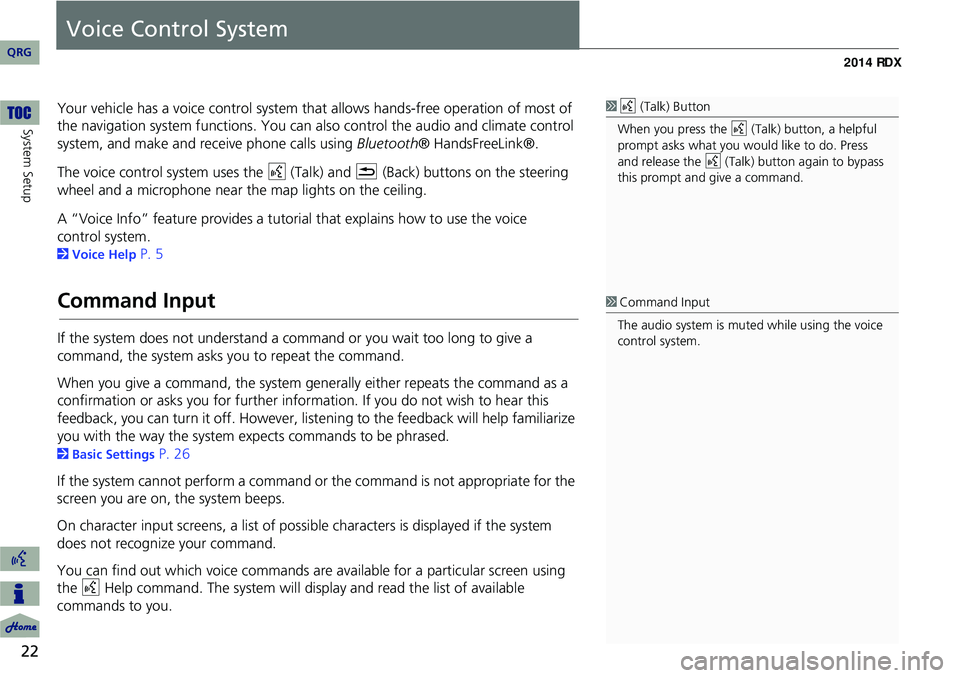
22
System Setup
Voice Control System
Your vehicle has a voice control system that allows hands-free operation of most of
the navigation system functions. You can also control the audio and climate control
system, and make and rece ive phone calls using Bluetooth ® HandsFreeLink®.
The voice control system uses the d (Talk) and K (Back) buttons on the steering
wheel and a microphone near the map lights on the ceiling.
A “Voice Info” feature provides a tutorial that explains how to use the voice
2 Voice Help P. 5
Command Input
If the system does not understand a command or you wait too long to give a
command, the system asks y ou to repeat the command.
When you give a command, the system ge nerally either repeats the command as a
confirmation or asks you for further informa tion. If you do not wish to hear this
feedback, you can turn it off. However, list ening to the feedback will help familiarize
you with the way the system expe cts commands to be phrased.
2Basic Settings P. 26
If the system cannot perform a command or the command is not appropriate for the
screen you are on, the system beeps.
On character input screens, a list of possi ble characters is displayed if the system
does not recognize your command.
You can find out which voice commands are available for a particular screen using
the d Help command. The system will disp lay and read the list of available
commands to you.
1 d (Talk) Button
When you press the d (Talk) button, a helpful
prompt asks what you would like to do. Press
and release the d (Talk) button again to bypass
this prompt and give a command.
1 Command Input
The audio system is muted while using the voice
control system.
QRG
control system.
Page 24 of 260
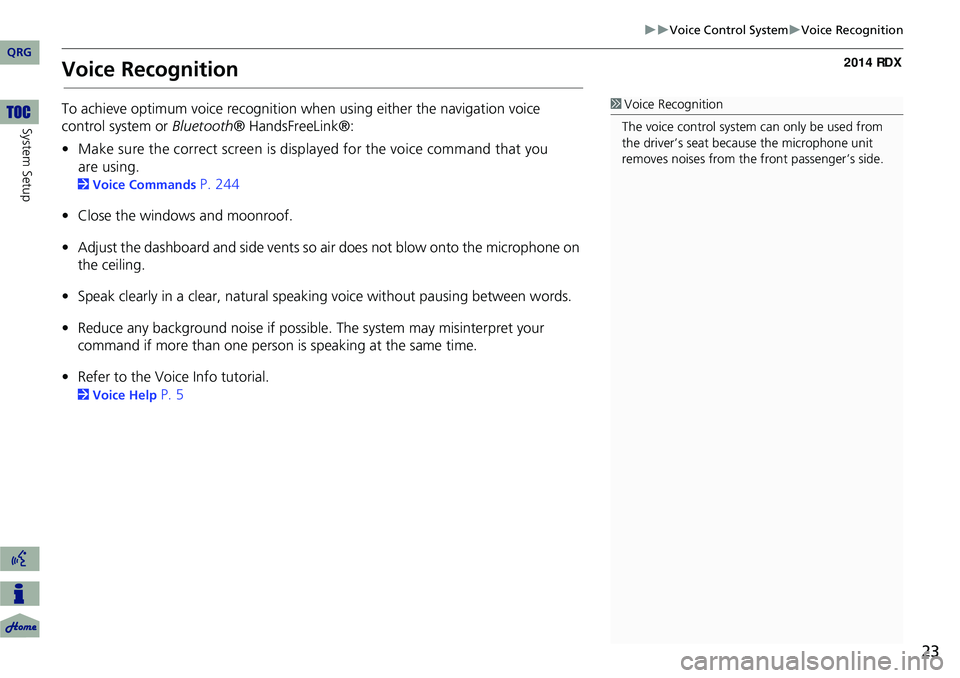
23
Voice Control SystemVoice Recognition
Voice Recognition
To achieve optimum voice recognition when using either the navigation voice
control system or Bluetooth® HandsFreeLink®:
• Make sure the correct screen is displayed for the voice command that you
are using.
2 Voice Commands P. 244
• Close the windows and moonroof.
• Adjust the dashboard and side vents so air does not blow onto the microphone on
the ceiling.
• Speak clearly in a clear, natural speaking voice without pausing between words.
• Reduce any background noise if possible. The system may misinterpret your
command if more than one person is speaking at the same time.
• Refer to the Voic e Info tutorial.
2Voice Help P. 5
1Voice Recognition
The voice control system can only be used from
the driver’s seat beca use the microphone unit
removes noises from the front passenger’s side.
QRG
System Setup
Page 92 of 260
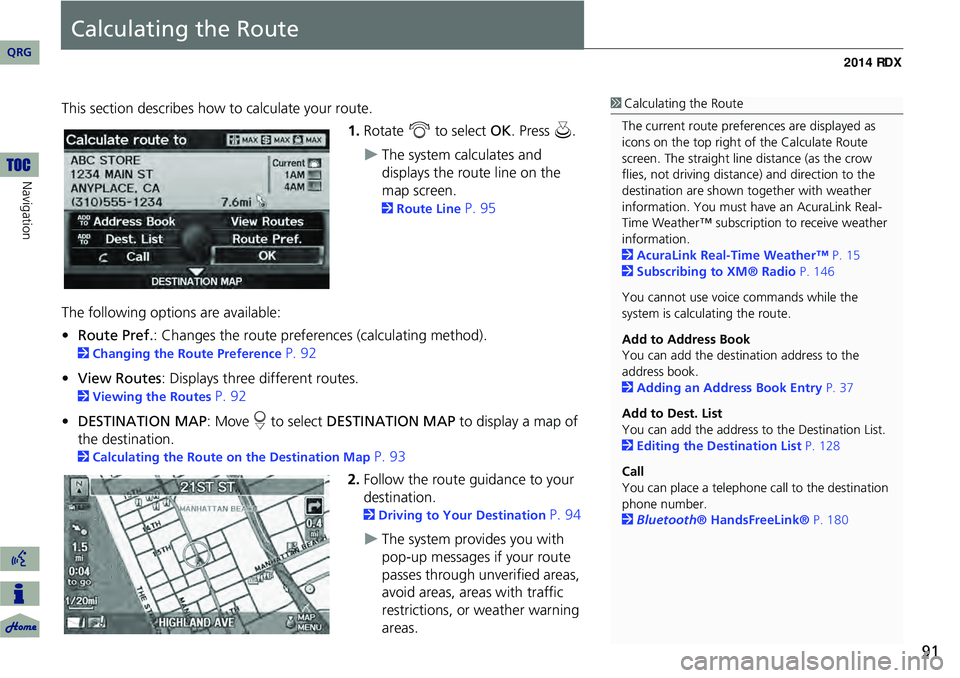
91
Calculating the Route
This section describes how to calculate your route.1.Rotate i to select OK. Press u.
The system calculates and
displays the route line on the
map screen.
2Route Line P. 95
The following options are available:
• Route Pref. : Changes the route preferences (calculating method).
2Changing the Route Preference P. 92
• View Routes : Displays three different routes.
2Viewing the Routes P. 92
• DESTINATION MAP : Move r to select DESTINATION MAP to display a map of
the destination.
2 Calculating the Route on the Destination Map P. 93
2. Follow the route guidance to your
destination.
2 Driving to Your Destination P. 94
The system provides you with
pop-up messages if your route
passes through unverified areas,
avoid areas, areas with traffic
restrictions, or weather warning
areas.
1Calculating the Route
The current route prefer ences are displayed as
icons on the top right of the Calculate Route
screen. The straight line distance (as the crow
flies, not driving distan ce) and direction to the
destination are shown t ogether with weather
information. You must have an AcuraLink Real-
Time Weather™ subscripti on to receive weather
information.
2 AcuraLink Real-Time Weather™ P. 15
2 Subscribing to XM® Radio P. 146
You cannot use voice commands while the
system is calculating the route.
Add to Address Book
You can add the destination address to the
address book.
2 Adding an Address Book Entry P. 37
Add to Dest. List
You can add the address to the Destination List.
2 Editing the Destination List P. 128
Call
You can place a telephone ca ll to the destination
phone number.
2 Bluetooth® HandsFreeLink® P. 180
QRG
Navigation
Page 134 of 260
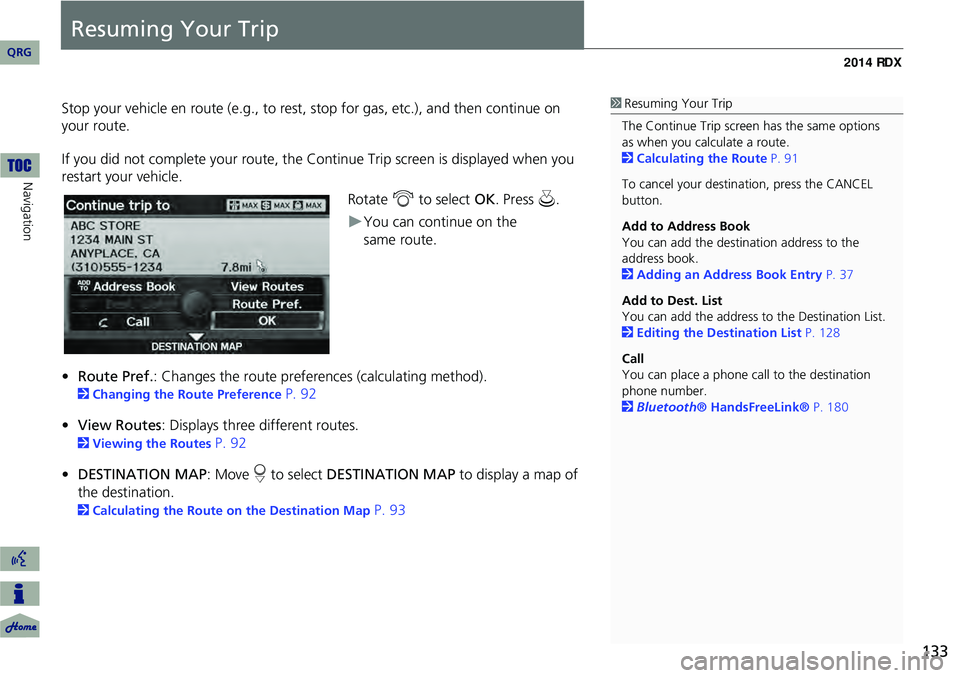
133
Resuming Your Trip
Stop your vehicle en route (e.g., to rest, stop for gas, etc.), and then continue on
your route.
If you did not complete your route, the C ontinue Trip screen is displayed when you
restart your vehicle.
Rotate i to select OK. Press u.
You can continue on the
• Route Pref. : Changes the route preferences (calculating method).
2Changing the Route Preference P. 92
• View Routes : Displays three different routes.
2Viewing the Routes P. 92
• DESTINATION MAP : Move r to select DESTINATION MAP to display a map of
the destination.
2 Calculating the Route on the Destination Map P. 93
1Resuming Your Trip
The Continue Trip screen has the same options
as when you calculate a route.
2 Calculating the Route P. 91
To cancel your destination, press the CANCEL
button.
Add to Address Book
You can add the destination address to the
address book.
2 Adding an Address Book Entry P. 37
Add to Dest. List
You can add the address to the Destination List.
2 Editing the Destination List P. 128
Call
You can place a phone ca ll to the destination
phone number.
2 Bluetooth® HandsFreeLink® P. 180
QRG
Navigation
same route.
Page 136 of 260
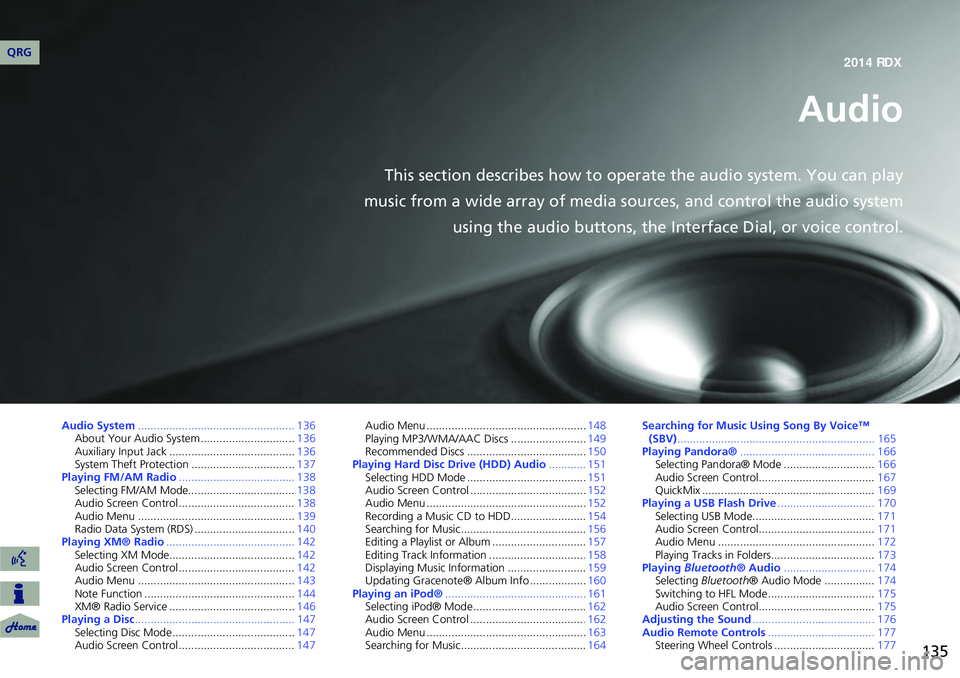
135
Audio
This section describes how to operate the audio system. You can play
music from a wide array of media s ources, and control the audio system
using the audio buttons, the Interface Dial, or voice control.
Audio System .................................................. 136
About Your Audio System .............................. 136
Auxiliary Input Jack ......... .......................... .....136
System Theft Protection ................................. 137
Playing FM/AM Radio ..................................... 138
Selecting FM/AM Mode.................................. 138
Audio Screen Control ..................................... 138
Audio Menu .................................................. 139
Radio Data System (RDS) ................................ 140
Playing XM® Radio ......................................... 142
Selecting XM Mode........................................ 142
Audio Screen Control ..................................... 142
Audio Menu .................................................. 143
Note Function ................................................ 144
XM® Radio Service ........................................ 146
Playing a Disc ................................................... 147
Selecting Disc Mode ....................................... 147
Audio Screen Control ..................................... 147Audio Menu ...................................................
148
Playing MP3/WMA/AAC Discs ........................ 149
Recommended Discs ...................................... 150
Playing Hard Disc Drive (HDD) Audio ............ 151
Selecting HDD Mode ...................................... 151
Audio Screen Control ..................................... 152
Audio Menu ................................................... 152
Recording a Music CD to HDD........................ 154
Searching for Music........................................ 156
Editing a Playlist or Album .............................. 157
Editing Track Information .............................. . 158
Displaying Music Information ......................... 159
Updating Gracenote® Album Info .................. 160
Playing an iPod® ............................................. 161
Selecting iPod® Mode .................................... 162
Audio Screen Control .................................... . 162
Audio Menu ................................................... 163
Searching for Music........................................ 164Searching for Music Using Song By Voice™
(SBV) ............................................................... 165
Playing Pandora® ........................................... 166
Selecting Pandora® Mode ............................. 166
Audio Screen Control..................................... 167
QuickMix ....................................................... 169
Playing a USB Flash Drive ............................... 170
Selecting USB Mode....................................... 171
Audio Screen Control..................................... 171
Audio Menu .................................................. 172
Playing Tracks in Folders................................. 173
Playing Bluetooth ® Audio............................. 174
Selecting Bluetooth ® Audio Mode ................ 174
Switching to HFL Mode .................................. 175
Audio Screen Control..................................... 175
Adjusting the Sound ....................................... 176
Audio Remote Controls .................................. 177
Steering Wheel Controls ................................ 177
QRG2014 RDX