display Acura RDX 2014 Navigation Manual
[x] Cancel search | Manufacturer: ACURA, Model Year: 2014, Model line: RDX, Model: Acura RDX 2014Pages: 260, PDF Size: 10.9 MB
Page 30 of 260
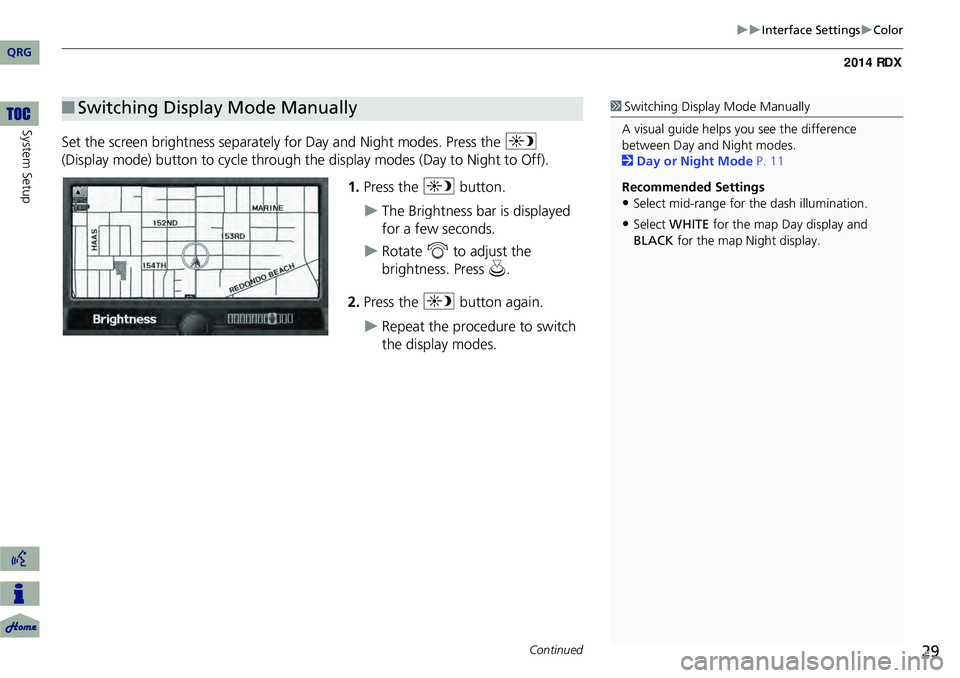
29
Interface SettingsColor
Set the screen brightness separately for Day and Night modes. Press the a
(Display mode) button to cycle through the display modes (Day to Night to Off).
1. Press the a button.
The Brightness bar is displayed
for a few seconds.
Rotate i to adjust the
brightness. Press u.
2. Press the a button again.
Repeat the procedure to switch
the display modes.
■Switching Display Mode Manually1 Switching Display Mode Manually
A visual guide helps y ou see the difference
between Day an d Night modes.
2 Day or Night Mode P. 11
Recommended Settings
•Select mid-range for the dash illumination.
•Select WHITE for the map Day display and
BLACK for the map Night display.
Continued
QRG
System Setup
Page 31 of 260
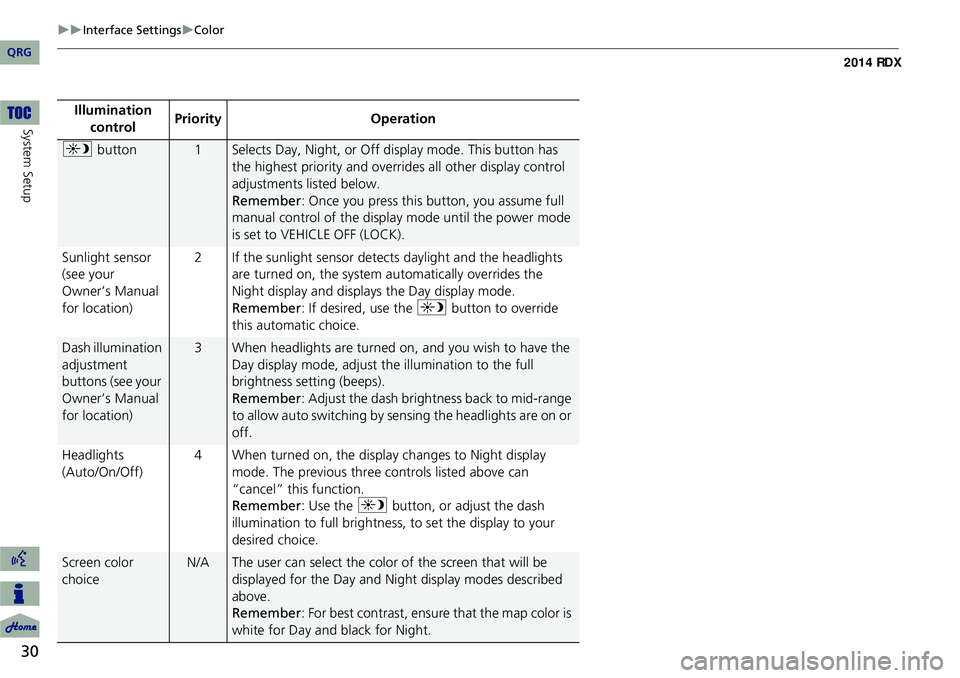
30
Interface SettingsColor
System SetupIllumination control Priority
Operation
a button1Selects Day, Night, or Off display mode. This button has
the highest priority and overrides all other display control
adjustments listed below.
Remember : Once you press this button, you assume full
manual control of the display mode until the power mode
is set to VEHICLE OFF (LOCK).
Sunlight sensor
(see your
Owner’s Manual
for location) 2 If the sunlight sensor detects daylight and the headlights
are turned on, the system automatically overrides the
Night display and displays the Day display mode.
Remember : If desired, use the a button to override
this automatic choice.
Dash illumination
adjustment
buttons (see your
Owner’s Manual
for location)3When headlights are turned on, and you wish to have the
Day display mode, adjust the illumination to the full
brightness setting (beeps).
Remember : Adjust the dash brightness back to mid-range
to allow auto switching by sensing the headlights are on or
off.
Headlights
(Auto/On/Off) 4 When turned on, the display changes to Night display
mode. The previous three controls listed above can
“cancel” this function.
Remember : Use the a button, or adjust the dash
illumination to full brightness, to set the display to your
desired choice.
Screen color
choiceN/AThe user can select the color of the screen that will be
displayed for the Day and Night display modes described
above.
Remember : For best contrast, ensure that the map color is
white for Day and black for Night.
QRG
Page 32 of 260
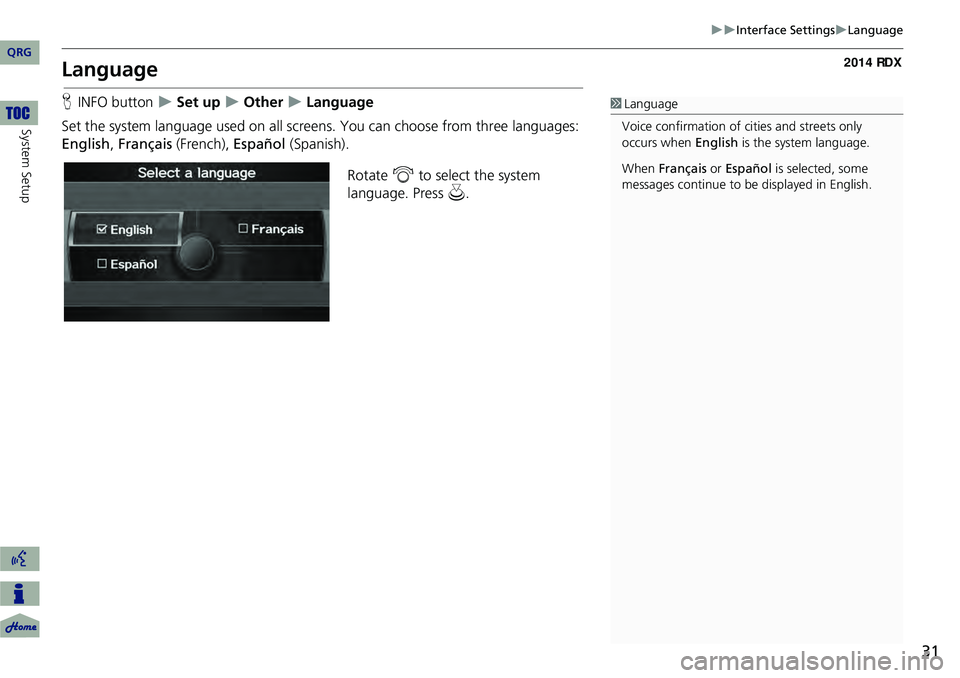
31
Interface SettingsLanguage
Language
HINFO button Set up Other Language
Set the system language used on all scr eens. You can choose from three languages:
English , Français (French), Español (Spanish).
Rotate i to select the system
language. Press u.1Language
Voice confirmation of ci ties and streets only
occurs when English is the system language.
When Français or Español is selected, some
messages continue to be displayed in English.
QRG
System Setup
Page 33 of 260
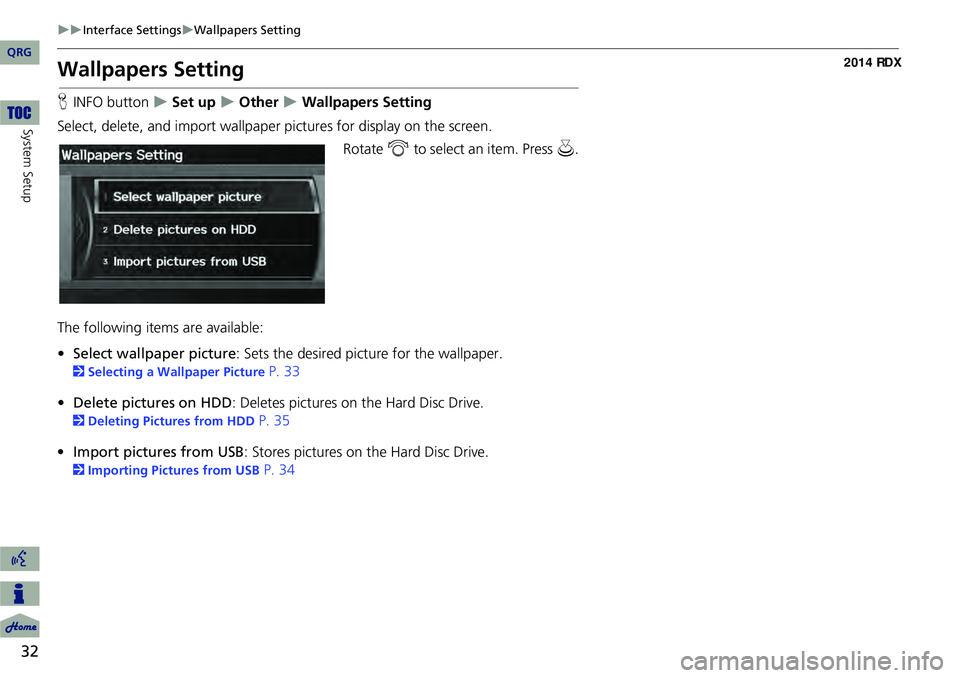
32
Interface SettingsWallpapers Setting
System Setup
Wallpapers Setting
HINFO button Set up Other Wallpapers Setting
Select, delete, and import wallpaper pi ctures for display on the screen.
Rotate i to select an item. Press u .
The following item s are available:
• Select wallpaper picture : Sets the desired picture for the wallpaper.
2Selecting a Wallpaper Picture P. 33
• Delete pictures on HDD : Deletes pictures on the Hard Disc Drive.
2Deleting Pictures from HDD P. 35
• Import pictures from USB : Stores pictures on the Hard Disc Drive.
2Importing Pictures from USB P. 34
QRG
Page 34 of 260
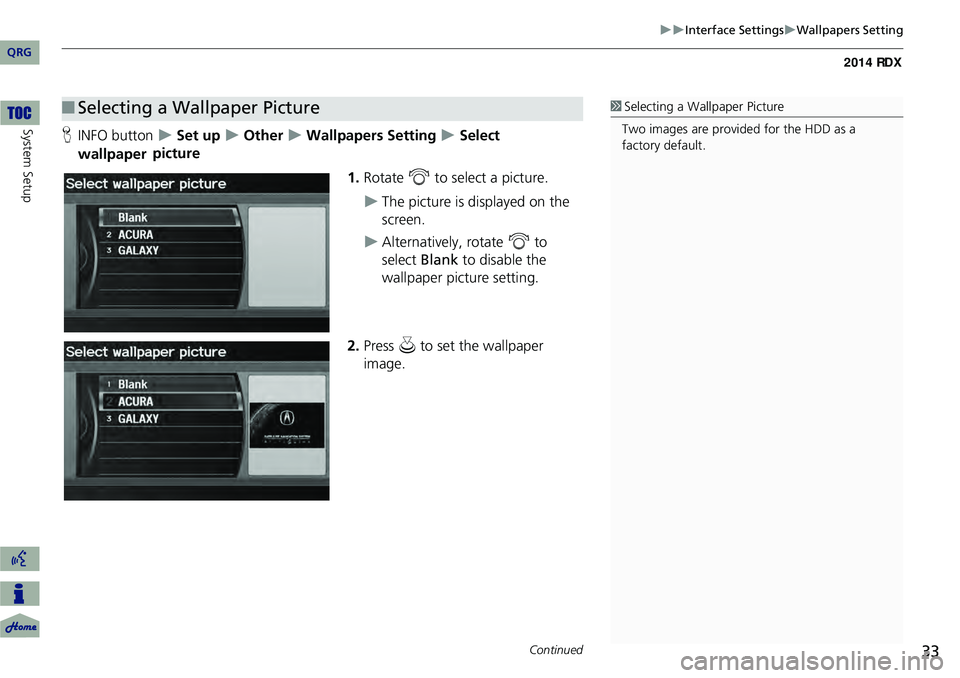
33
Interface SettingsWallpapers Setting
HINFO button Set up Other Wallpapers Setting Select
wallpaper
picture
1.Rotate i to select a picture.
The picture is displayed on the
screen.
Alternatively, rotate i to
select Blank to disable the
wallpaper picture setting.
2. Press u to set the wallpaper
image.
■ Selecting a Wallpaper Picture1 Selecting a Wallpaper Picture
Two images are provided for the HDD as a
factory default.
Continued
QRG
Sys tem Setup
Page 35 of 260
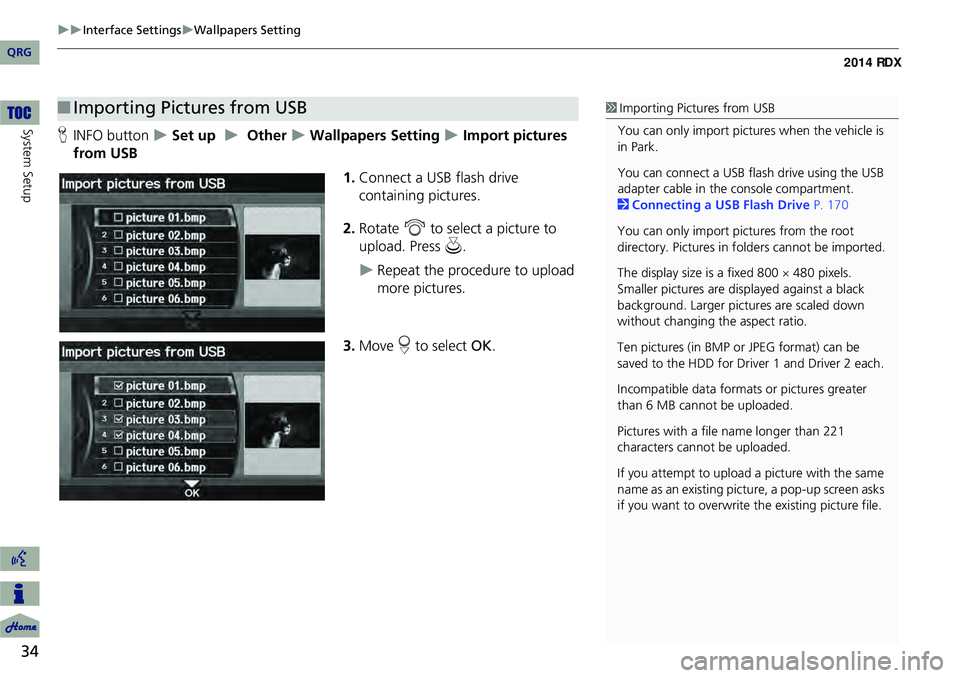
34
Interface SettingsWallpapers Setting
System SetupHINFO button Set up Other Wallpapers Setting Import pictures
from USB
1.Connect a USB flash drive
containing pictures.
2. Rotate i to select a picture to
upload. Press u.
Repeat the procedure to upload
more pictures.
3. Move r to select OK.
■Importing Pictures from USB1 Importing Pictures from USB
You can only import pictures when the vehicle is
in Park.
You can connect a USB flash drive using the USB
adapter cable in the console compartment.
2 Connecting a USB Flash Drive P. 170
You can only import pictures from the root
directory. Pictures in folders cannot be imported.
The display size is a fixed 800 480 pixels.
Smaller pictures are displayed against a black
background. Larger pictures are scaled down
without changing the aspect ratio.
Ten pictures (in BMP or JPEG format) can be
saved to the HDD for Driver 1 and Driver 2 each.
Incompatible data format s or pictures greater
than 6 MB cannot be uploaded.
Pictures with a file name longer than 221
characters cannot be uploaded.
If you attempt to upload a picture with the same
name as an existing picture, a pop-up screen asks
if you want to overwrite the existing picture file.
QRG
Page 36 of 260
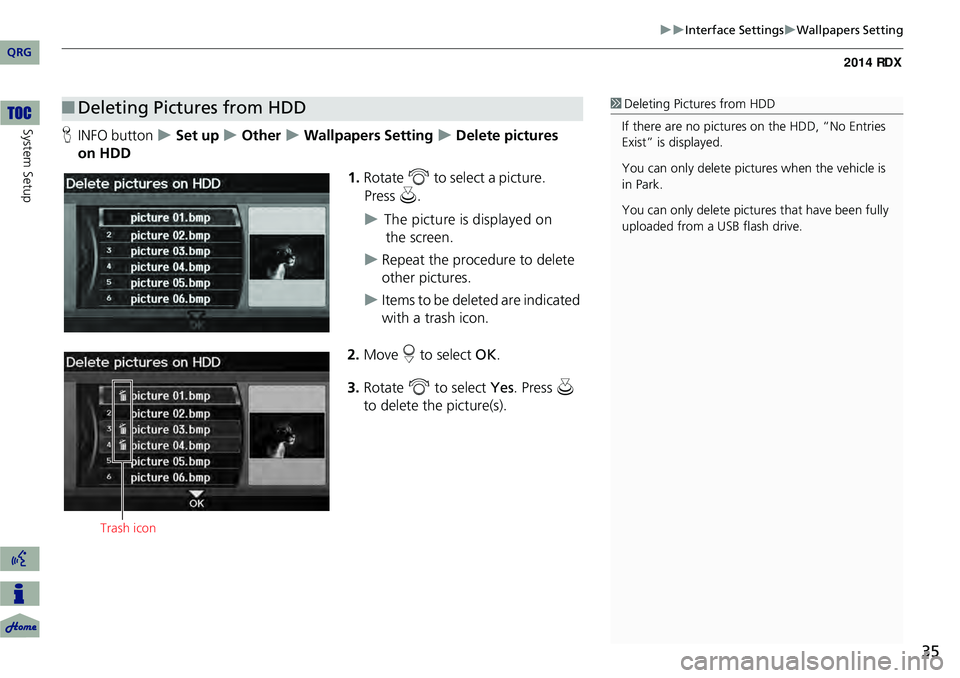
35
Interface SettingsWallpapers Setting
HINFO button Set up Other Wallpapers Setting Delete pictures
1. Rotate i to select a picture.
The picture is displayed on
the screen.
Repeat the procedure to delete
other pictures.
Items to be deleted are indicated
with a trash icon.
2. Move r to select OK.
3. Rotate i to select Yes. Press u
to delete the picture(s).
■ Deleting Pictures from HDD1 Deleting Pictures from HDD
If there are no pictures on the HDD, “No Entries
Exist” is displayed.
You can only delete pictures when the vehicle is
in Park.
You can only delete pictures that have been fully
uploaded from a USB flash drive.
Trash icon
QRG
Sys tem Setup
Pr ess u .
on HDD
Page 38 of 260
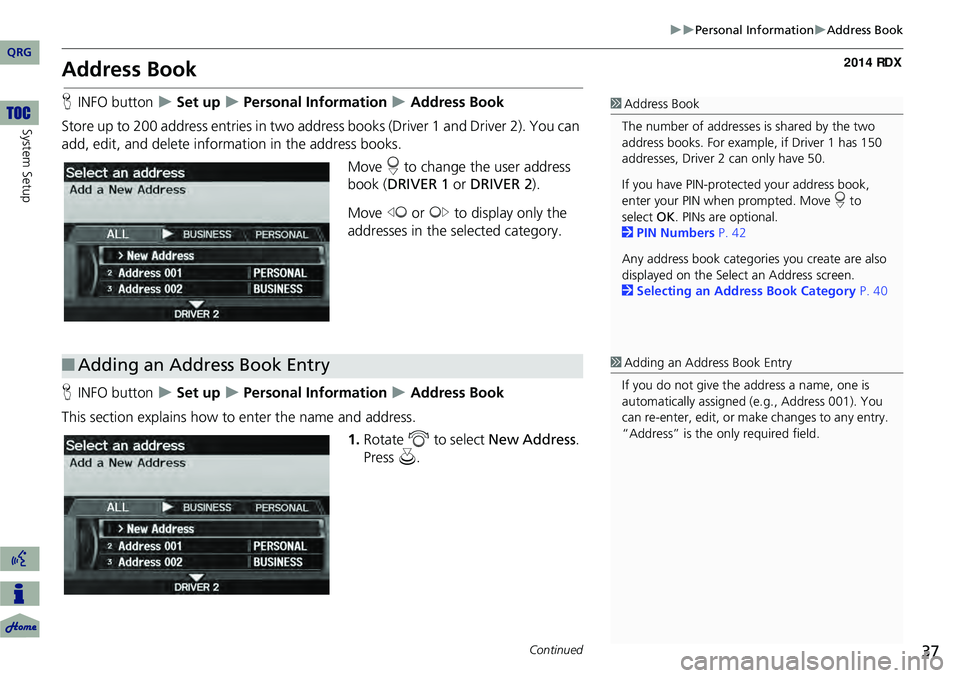
37
Personal InformationAddress Book
Address Book
HINFO button Set up Personal Information Address Book
Store up to 200 address entries in two addr ess books (Driver 1 and Driver 2). You can
add, edit, and delete information in the address books.
Move r to change the user address
book ( DRIVER 1 or DRIVER 2 ).
Move w or y to display only the
addresses in the selected category.
H INFO button
Set up Personal Information Address Book
This section explains how to enter the name and address. 1.Rotate i to select New Address .
Press u.
1Address Book
The number of addresses is shared by the two
address books. For example, if Driver 1 has 150
addresses, Driver 2 can only have 50.
If you have PIN-protec ted your address book,
enter your PIN when prompted. Move r to
select OK. PINs are optional.
2 PIN Numbers P. 42
Any address book categories you create are also
displayed on the Select an Address screen.
2 Selecting an Address Book Category P. 40
■Adding an Address Book Entry1 Adding an Address Book Entry
If you do not give the address a name, one is
automatically assigned (e.g., Address 001). You
can re-enter, edit, or make changes to any entry.
“Address” is the only required field.
Continued
QRG
System Setup
Page 40 of 260
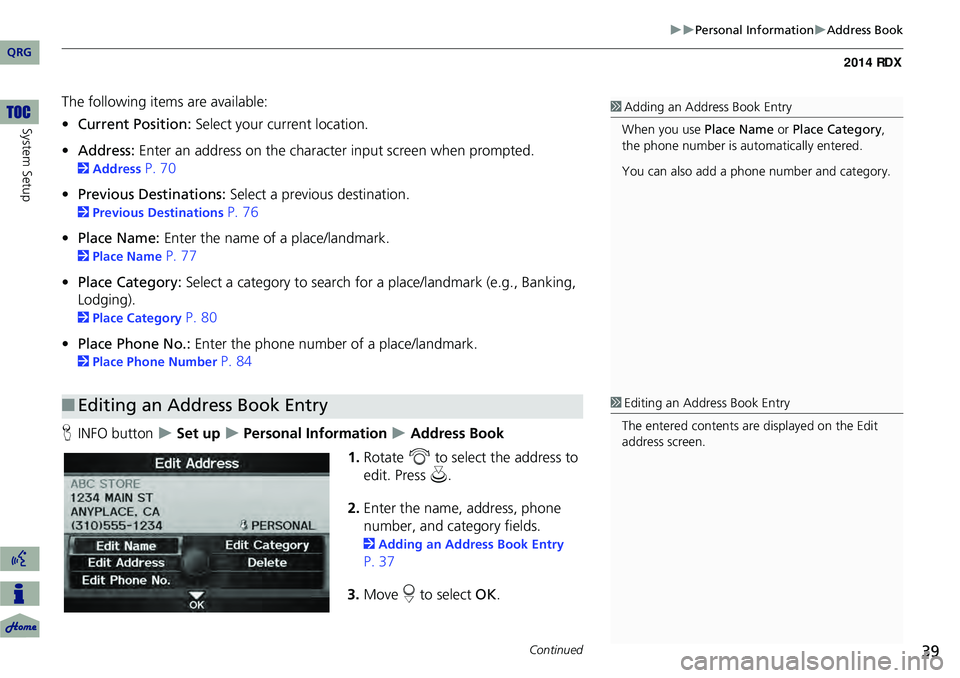
39
Personal InformationAddress Book
The following items are available:
•Current Position: Select your current location.
• Address: Enter an address on the character input screen when prompted.
2Address P. 70
• Previous Destinations: Select a previous destination.
2Previous Destinations P. 76
• Place Name: Enter the name of a place/landmark.
2Place Name P. 77
• Place Category: Select a category to search for a place/landmark (e.g., Banking,
Lodging).
2 Place Category P. 80
• Place Phone No.: Enter the phone number of a place/landmark.
2Place Phone Number P. 84
H INFO button
Set up Personal Information Address Book
1. Rotate i to select the address to
edit. Press u.
2. Enter the name, address, phone
number, and category fields.
2 Adding an Address Book Entry
P. 37
3. Move r to select OK.
■Editing an Address Book Entry
1 Adding an Address Book Entry
When you use Place Name or Place Category ,
the phone number is automatically entered.
You can also add a phone number and category.
1Editing an Address Book Entry
The entered contents are displayed on the Edit
address screen.
Continued
QRG
Sys tem Setup
Page 43 of 260
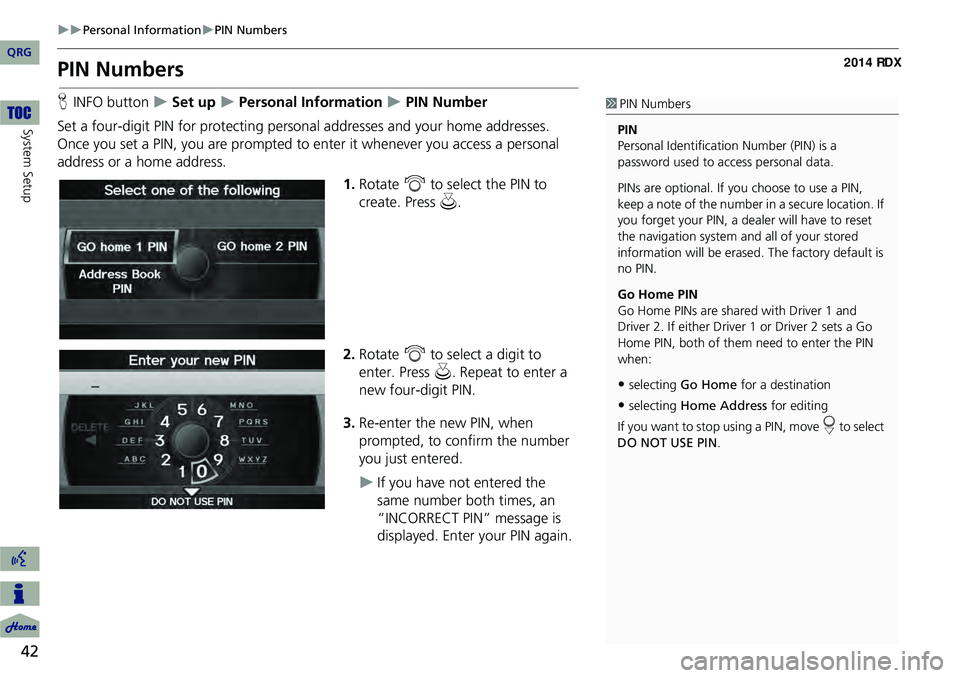
42
Personal InformationPIN Numbers
System Setup
PIN Numbers
HINFO button Set up Personal Information PIN Number
Set a four-digit PIN for protecting pers onal addresses and your home addresses.
Once you set a PIN, you are prompted to enter it whenever you access a personal
address or a home address.
1.Rotate i to select the PIN to
create. Press u.
2. Rotate i to select a digit to
enter. Press u. Repeat to enter a
new four-digit PIN.
3. Re-enter the new PIN, when
prompted, to confirm the number
you just entered.
If you have not entered the
same number both times, an
“INCORRECT PIN” message is
displayed. Enter your PIN again.
1PIN Numbers
PIN
Personal Identification Number (PIN) is a
password used to access personal data.
PINs are optional. If you choose to use a PIN,
keep a note of the number in a secure location. If
you forget your PIN, a dealer will have to reset
the navigation system a nd all of your stored
information will be erased . The factory default is
no PIN.
Go Home PIN
Go Home PINs are shared with Driver 1 and
Driver 2. If either Driver 1 or Driver 2 sets a Go
Home PIN, both of them need to enter the PIN
when:
•selecting Go Home for a destination
•selecting Home Address for editing
If you want to stop using a PIN, move
r to select
DO NOT USE PIN .
QRG