ECO mode Acura RDX 2014 Navigation Manual
[x] Cancel search | Manufacturer: ACURA, Model Year: 2014, Model line: RDX, Model: Acura RDX 2014Pages: 260, PDF Size: 10.9 MB
Page 8 of 260
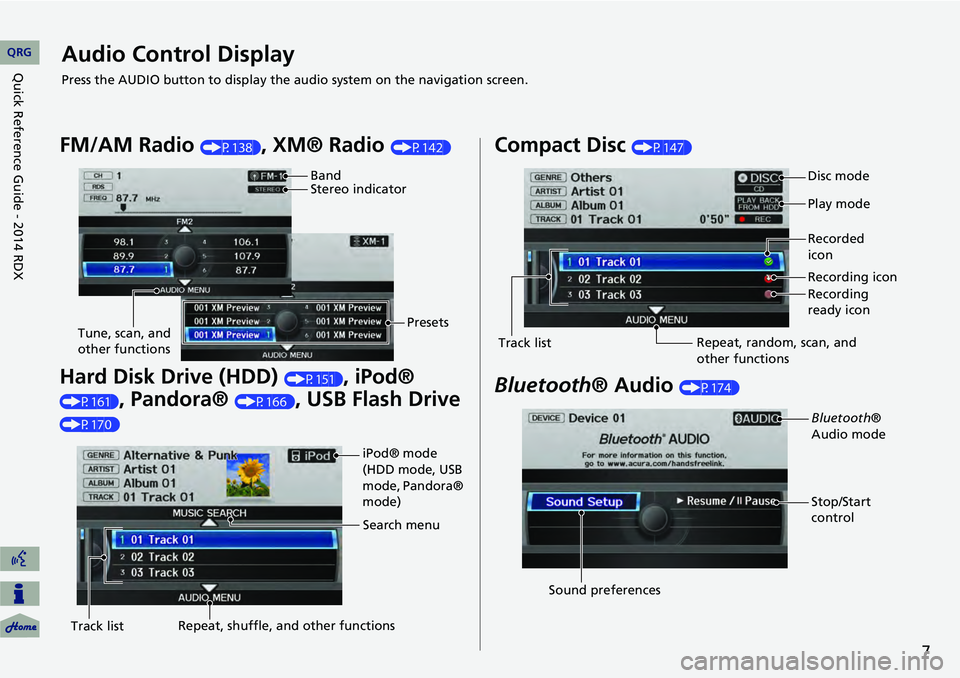
7
Audio Control Display
Press the AUDIO button to display the audio system on the navigation screen.
FM/AM Radio (P138), XM® Radio (P142)
Hard Disk Drive (HDD) (P151), iPod®
(P161), Pandora® (P166), USB Flash Drive
(P170)
Band
Stereo indicatorPresets
Tune, scan, and
other functions
iPod® mode
(HDD mode, USB
mode, Pandora®
mode)
Search menu
Track list Repeat, shuffle, and other functions
Compact Disc (P147)
Bluetooth
® Audio (P174)
Disc mode
Play mode
Recorded
icon
Recording icon
Recording
ready icon
Repeat, random, scan, and
other functions
Track list
Bluetooth®
Audio mode
Stop/Start
control
Sound preferences
QRG
Quick Reference Guide - 2014 RDX
Page 21 of 260
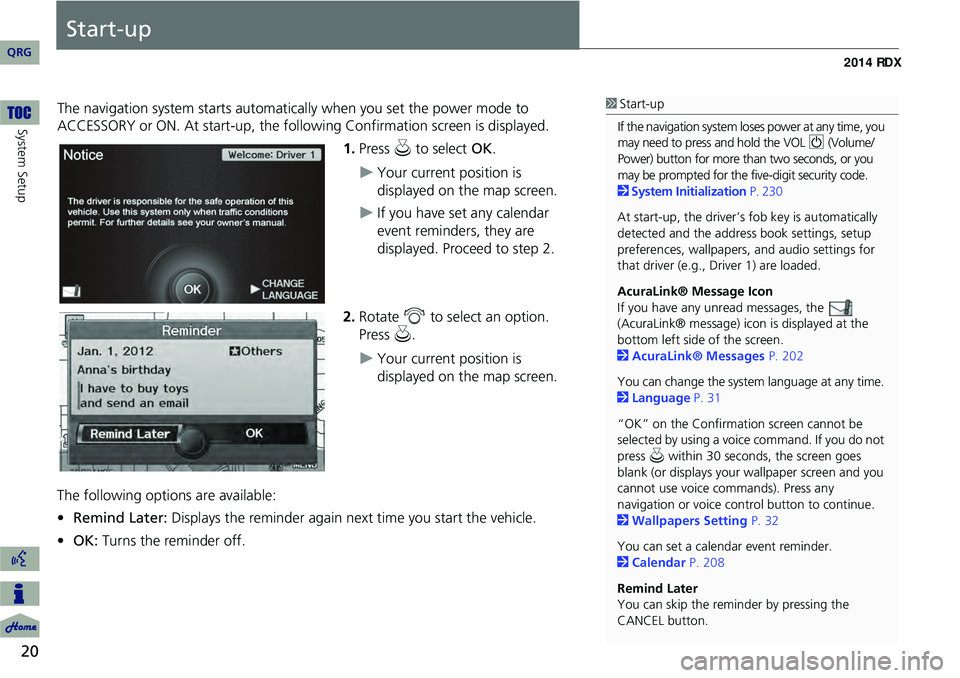
20
System Setup
Start-up
The navigation system starts automatically when you set the power mode to
ACCESSORY or ON. At start-up, the follow ing Confirmation screen is displayed.
1.Press u to select OK.
Your current position is
displayed on the map screen.
If you have set any calendar
event reminders, they are
displayed. Proceed to step 2.
2. Rotate i to select an option.
Press u.
Your current position is
displayed on the map screen.
The following options are available:
• Remind Later: Displays the reminder again next time you start the vehicle.
• OK: Turns the reminder off.
1Start-up
If the navigation system lo ses power at any time, you
may need to press and hold the VOL 9 (Volume/
Power) button for more than two seconds, or you
may be prompted for the five-digit security code.
2 System Initialization P. 230
At start-up, the driver’s fob key is automatically
detected and the addres s book settings, setup
preferences, wallpapers, and audio settings for
that driver (e.g., Driver 1) are loaded.
AcuraLink® Message Icon
If you have any unread messages, the
(AcuraLink® message) icon is displayed at the
bottom left side of the screen.
2 AcuraLink® Messages P. 202
You can change the system language at any time.
2 Language P. 31
“OK” on the Confirmati on screen cannot be
selected by using a voice command. If you do not
press u within 30 seconds, the screen goes
blank (or displays your wallpaper screen and you
cannot use voice commands). Press any
navigation or voice cont rol button to continue.
2 Wallpapers Setting P. 32
You can set a calendar event reminder.
2 Calendar P. 208
Remind Later
You can skip the reminder by pressing the
CANCEL button.
QRG
Page 30 of 260
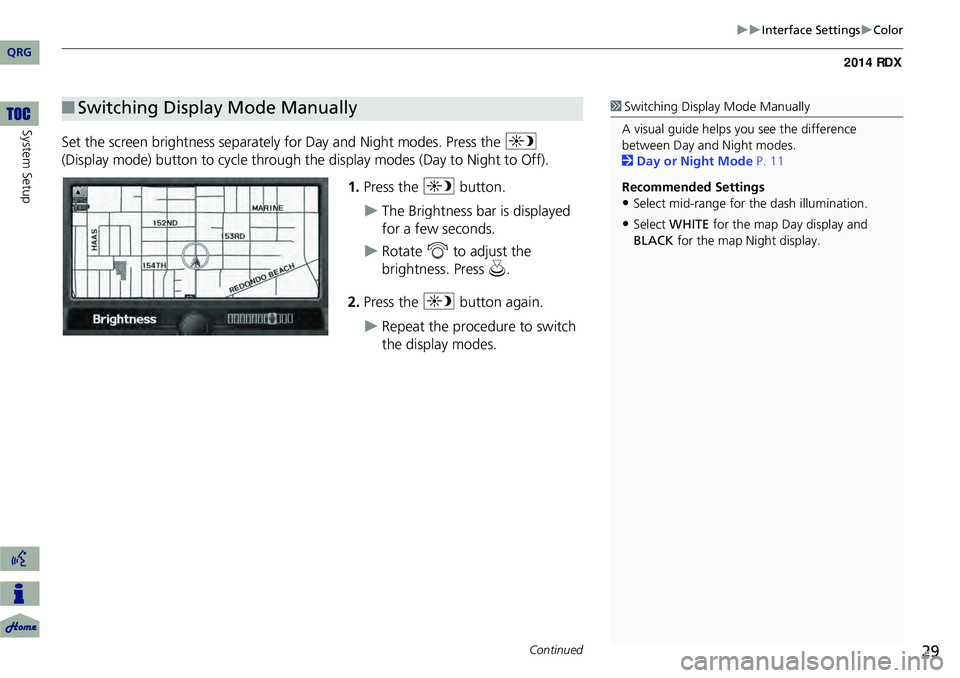
29
Interface SettingsColor
Set the screen brightness separately for Day and Night modes. Press the a
(Display mode) button to cycle through the display modes (Day to Night to Off).
1. Press the a button.
The Brightness bar is displayed
for a few seconds.
Rotate i to adjust the
brightness. Press u.
2. Press the a button again.
Repeat the procedure to switch
the display modes.
■Switching Display Mode Manually1 Switching Display Mode Manually
A visual guide helps y ou see the difference
between Day an d Night modes.
2 Day or Night Mode P. 11
Recommended Settings
•Select mid-range for the dash illumination.
•Select WHITE for the map Day display and
BLACK for the map Night display.
Continued
QRG
System Setup
Page 45 of 260
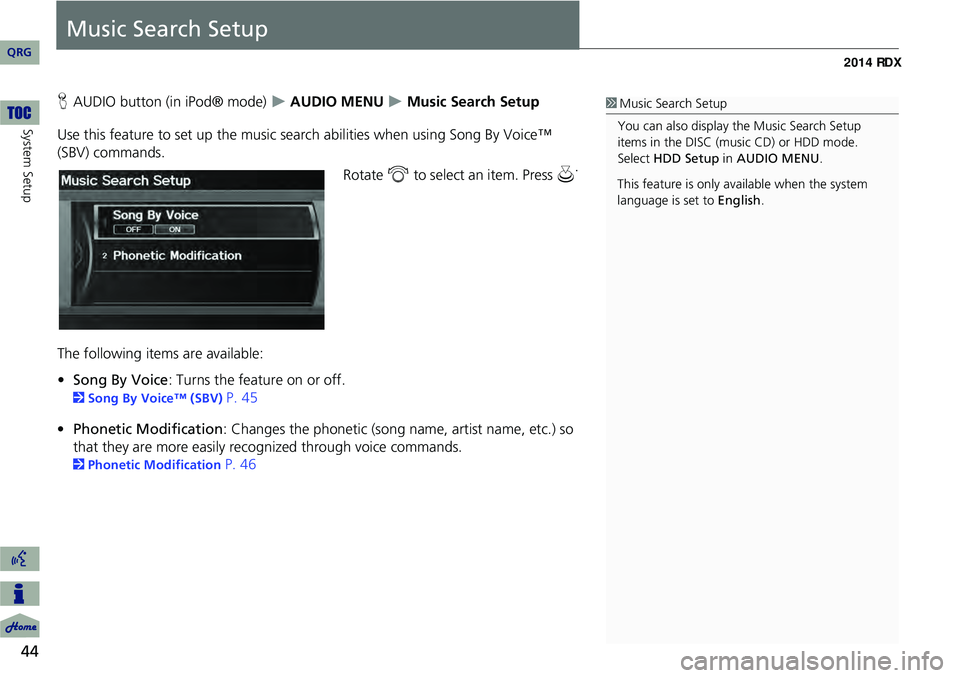
44
System Setup
Music Search Setup
HAUDIO button (in iPod® mode) AUDIO MENU Music Search Setup
Use this feature to set up the music search abilities when using Song By Voice™
(SBV) commands.
Rotate i to select an item. Press u .
The following item s are available:
• Song By Voice : Turns the feature on or off.
2Song By Voice™ (SBV) P. 45
• Phonetic Modification : Changes the phonetic (song name, artist name, etc.) so
that they are more easily reco gnized through voice commands.
2Phonetic Modification P. 46
1Music Search Setup
You can also display the Music Search Setup
items in the DISC (music CD) or HDD mode.
Select HDD Setup in AUDIO MENU .
This feature is only available when the system
language is set to English.
QRG
Page 47 of 260
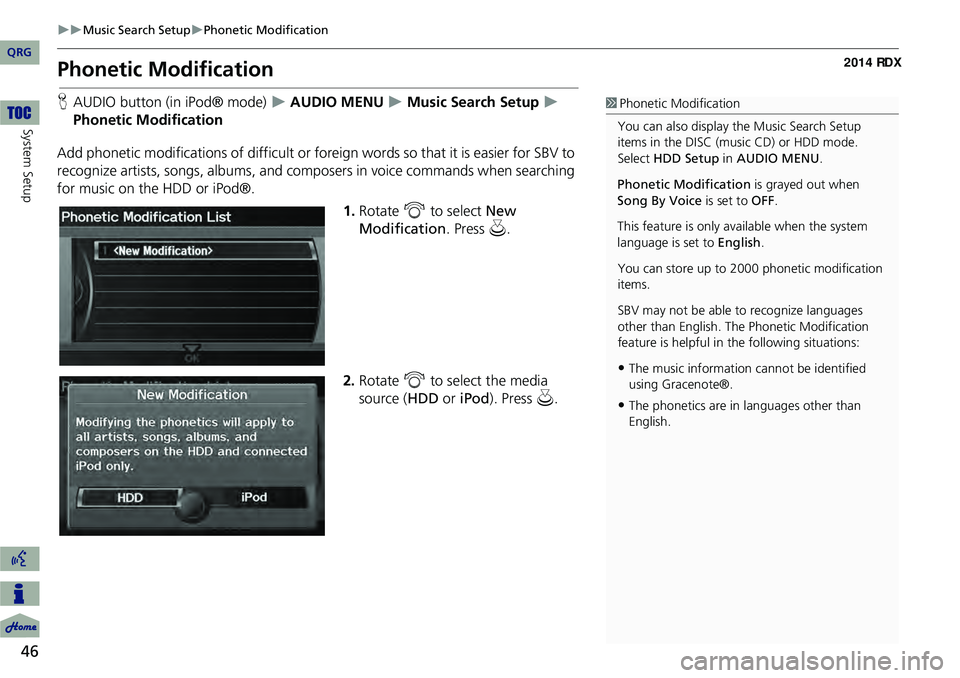
46
Music Search SetupPhonetic Modification
System Setup
Phonetic Modification
HAUDIO button (in iPod® mode) AUDIO MENU Music Search Setup
Phonetic Modification
Add phonetic modifications of difficult or foreign words so that it is easier for SBV to
recognize artists, songs, albums, and composers in voice commands when searching
for music on the HDD or iPod®. 1.Rotate i to select New
Modification . Press u.
2. Rotate i to select the media
source ( HDD or iPod). Press u .1Phonetic Modification
You can also display the Music Search Setup
items in the DISC (music CD) or HDD mode.
Select HDD Setup in AUDIO MENU .
Phonetic Modification is grayed out when
Song By Voice is set to OFF.
This feature is only available when the system
language is set to English.
You can store up to 2000 phonetic modification
items.
SBV may not be able to recognize languages
other than English. The Phonetic Modification
feature is helpful in the following situations:
•The music information cannot be identified
using Gracenote®.
•The phonetics are in languages other than
English.
QRG
Page 65 of 260
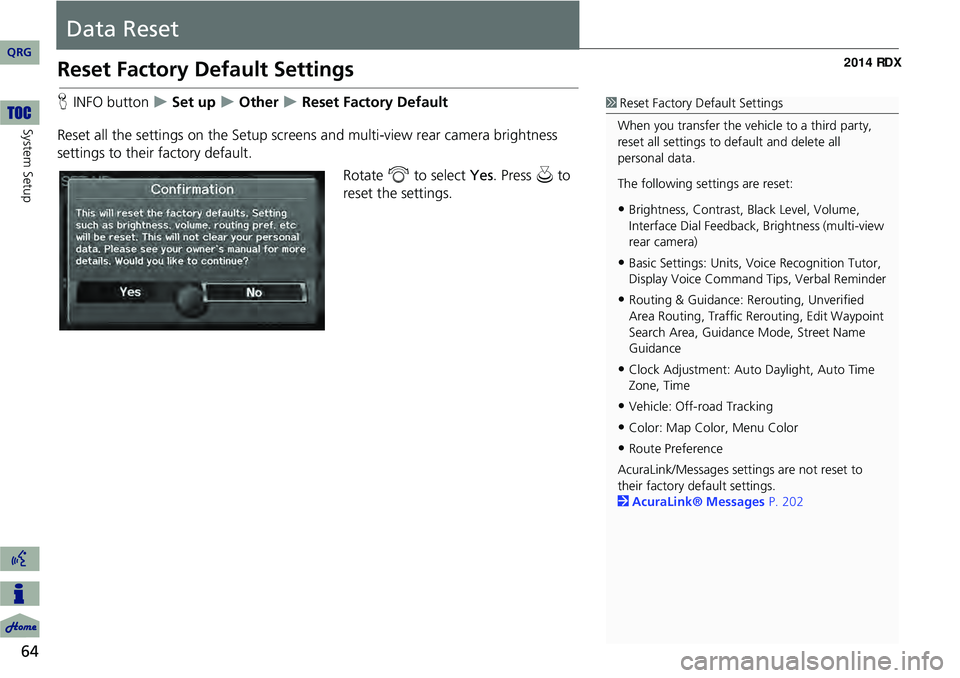
64
System Setup
Data Reset
Reset Factory Default Settings
HINFO button Set up Other Reset Factory Default
Reset all the settings on the Setup screens and multi-view rear camera brightness
settings to their factory default.
Rotate i to select Yes. Press u to
reset the settings.1 Reset Factory Default Settings
When you transfer the vehicle to a third party,
reset all settings to default and delete all
personal data.
The following settings are reset:
•Brightness, Contrast, Black Level, Volume,
Interface Dial Feedback, Brightness (multi-view
rear camera)
•Basic Settings: Units, Voice Recognition Tutor,
Display Voice Command Tips, Verbal Reminder
•Routing & Guidance: Rer outing, Unverified
Area Routing, Traf fic Rerouting, Edit Waypoint
Search Area, Guidance Mode, Street Name
Guidance
•Clock Adjustment: Auto Daylight, Auto Time
Zone, Time
•Vehicle: Off-road Tracking
•Color: Map Color, Menu Color
•Route Preference
AcuraLink/Messages settings are not reset to
their factory default settings.
2 AcuraLink® Messages P. 202
QRG
Page 136 of 260
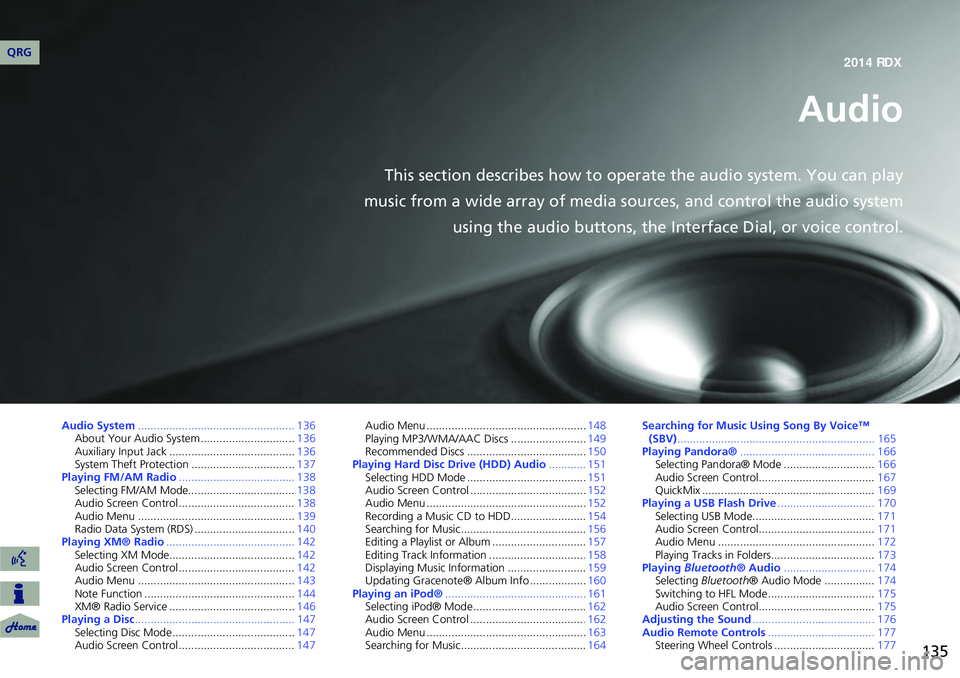
135
Audio
This section describes how to operate the audio system. You can play
music from a wide array of media s ources, and control the audio system
using the audio buttons, the Interface Dial, or voice control.
Audio System .................................................. 136
About Your Audio System .............................. 136
Auxiliary Input Jack ......... .......................... .....136
System Theft Protection ................................. 137
Playing FM/AM Radio ..................................... 138
Selecting FM/AM Mode.................................. 138
Audio Screen Control ..................................... 138
Audio Menu .................................................. 139
Radio Data System (RDS) ................................ 140
Playing XM® Radio ......................................... 142
Selecting XM Mode........................................ 142
Audio Screen Control ..................................... 142
Audio Menu .................................................. 143
Note Function ................................................ 144
XM® Radio Service ........................................ 146
Playing a Disc ................................................... 147
Selecting Disc Mode ....................................... 147
Audio Screen Control ..................................... 147Audio Menu ...................................................
148
Playing MP3/WMA/AAC Discs ........................ 149
Recommended Discs ...................................... 150
Playing Hard Disc Drive (HDD) Audio ............ 151
Selecting HDD Mode ...................................... 151
Audio Screen Control ..................................... 152
Audio Menu ................................................... 152
Recording a Music CD to HDD........................ 154
Searching for Music........................................ 156
Editing a Playlist or Album .............................. 157
Editing Track Information .............................. . 158
Displaying Music Information ......................... 159
Updating Gracenote® Album Info .................. 160
Playing an iPod® ............................................. 161
Selecting iPod® Mode .................................... 162
Audio Screen Control .................................... . 162
Audio Menu ................................................... 163
Searching for Music........................................ 164Searching for Music Using Song By Voice™
(SBV) ............................................................... 165
Playing Pandora® ........................................... 166
Selecting Pandora® Mode ............................. 166
Audio Screen Control..................................... 167
QuickMix ....................................................... 169
Playing a USB Flash Drive ............................... 170
Selecting USB Mode....................................... 171
Audio Screen Control..................................... 171
Audio Menu .................................................. 172
Playing Tracks in Folders................................. 173
Playing Bluetooth ® Audio............................. 174
Selecting Bluetooth ® Audio Mode ................ 174
Switching to HFL Mode .................................. 175
Audio Screen Control..................................... 175
Adjusting the Sound ....................................... 176
Audio Remote Controls .................................. 177
Steering Wheel Controls ................................ 177
QRG2014 RDX
Page 138 of 260
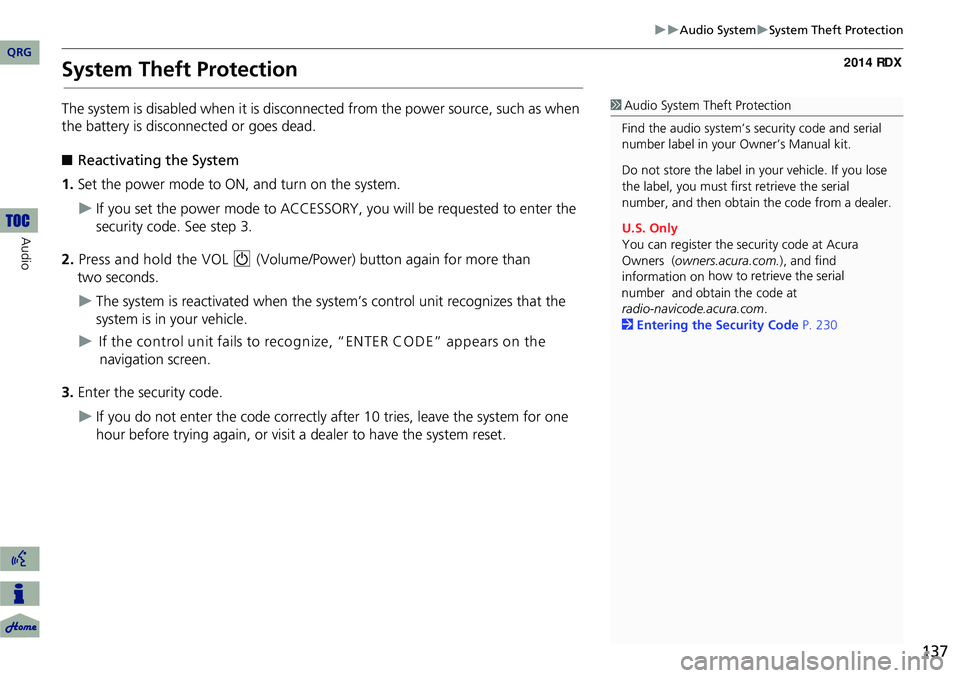
137
Audio SystemSystem Theft Protection
System Theft Protection
The system is disabled when it is disconnected from the power source, such as when
the battery is disconnected or goes dead.
■ Reactivating the System
1. Set the power mode to ON, and turn on the system.
If you set the power mode to ACCESSORY, you will be requested to enter the
security code. See step 3.
2. Press and hold the VOL 9 (Volume/Power) button again for more than
two seconds.
The system is reactivated when the syst em’s control unit recognizes that the
system is in your vehicle.
If the control unit fails to recognize, “ENTER CO DE” appears on the
navigation screen.
3. Enter the security code.
If you do not enter the code correctly after 10 tries, leave the system for one
hour before trying again, or visit a dealer to have the system reset.
1Audio System Theft Protection
Find the audio system’s se curity code and serial
number label in your Owner’s Manual kit.
Do not store the label in your vehicle. If you lose
the label, you must first retrieve the serial
number, and then obtain the code from a dealer.
U.S. Only
You can register the security code at Acura
Owners ( owners.acura.com.), and find
information on how to retrieve the serial
number and obtain the
code at
radio-navicode.acura.com .
2 Entering the Security Code P. 230
QRG
Audio
Page 140 of 260
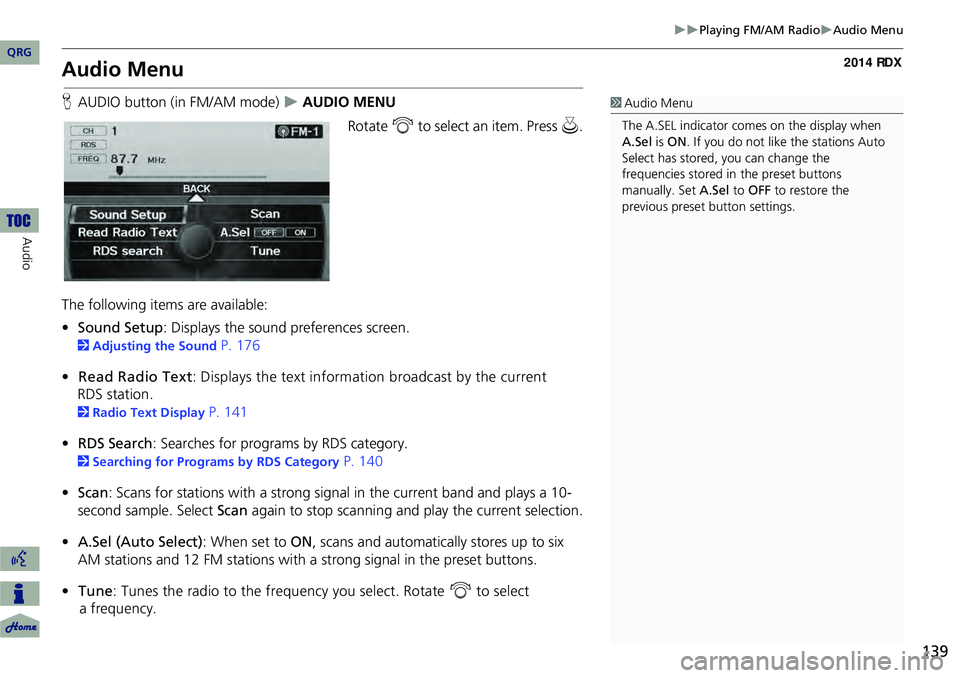
139
Playing FM/AM RadioAudio Menu
Audio Menu
HAUDIO button (in FM/AM mode) AUDIO MENU
Rotate i to select an item. Press u.
The following items are available:
• Sound Setup : Displays the sound preferences screen.
2Adjusting the Sound P. 176
• Read Radio Text : Displays the text information broadcast by the current
RDS station.
2 Radio Text Display P. 141
• RDS Search : Searches for programs by RDS category.
2Searching for Programs by RDS Category P. 140
• Scan : Scans for stations with a strong signal in the current band and plays a 10-
second sample. Select Scan again to stop scanning and play the current selection.
• A.Sel (Auto Select) : When set to ON, scans and automatica lly stores up to six
AM stations and 12 FM stations with a strong signal in the preset buttons.
• Tune : Tunes the radio to the frequency you select. Rotate i to select
a frequency.
1 Audio Menu
The A.SEL indicator comes on the display when
A.Sel is ON . If you do not like the stations Auto
Select has stored, you can change the
frequencies stored in the preset buttons
manually. Set A.Sel to OFF to restore the
previous preset button settings.
QRG
Au dio
Page 144 of 260
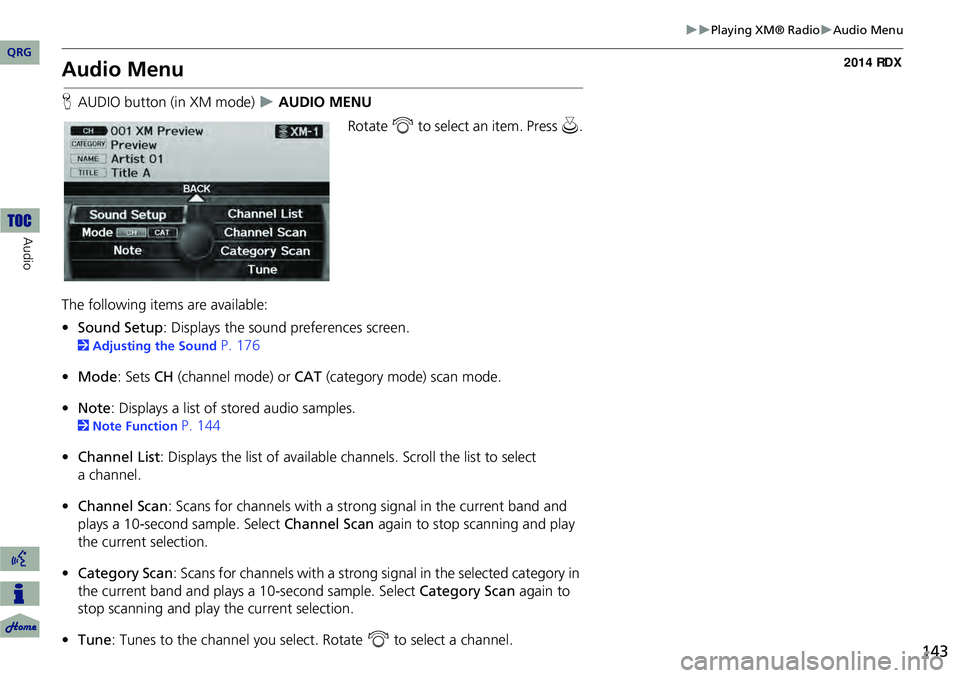
143
Playing XM® RadioAudio Menu
Audio Menu
HAUDIO button (in XM mode) AUDIO MENU
Rotate i to select an item. Press u.
The following items are available:
• Sound Setup : Displays the sound preferences screen.
2Adjusting the Sound P. 176
• Mode : Sets CH (channel mode) or CAT (category mode) scan mode.
• Note: Displays a list of stored audio samples.
2 Note Function P. 144
• Channel List : Displays the list of available channels. Scroll the list to select
• Channel Scan: Scans for channels with a strong signal in the current band and
plays a 10-second sample. Select Channel Scan again to stop scanning and play
the current selection.
• Category Scan : Scans for channels with a strong signal in the selected category in
the current band and plays a 10-second sample. Select Category Scan again to
stop scanning and play the current selection.
• Tune : Tunes to the channel you select. Rotate i to select a channel.
QRG
Audio
a c han nel.