navigation Acura RDX 2014 Navigation Manual
[x] Cancel search | Manufacturer: ACURA, Model Year: 2014, Model line: RDX, Model: Acura RDX 2014Pages: 260, PDF Size: 10.9 MB
Page 1 of 260
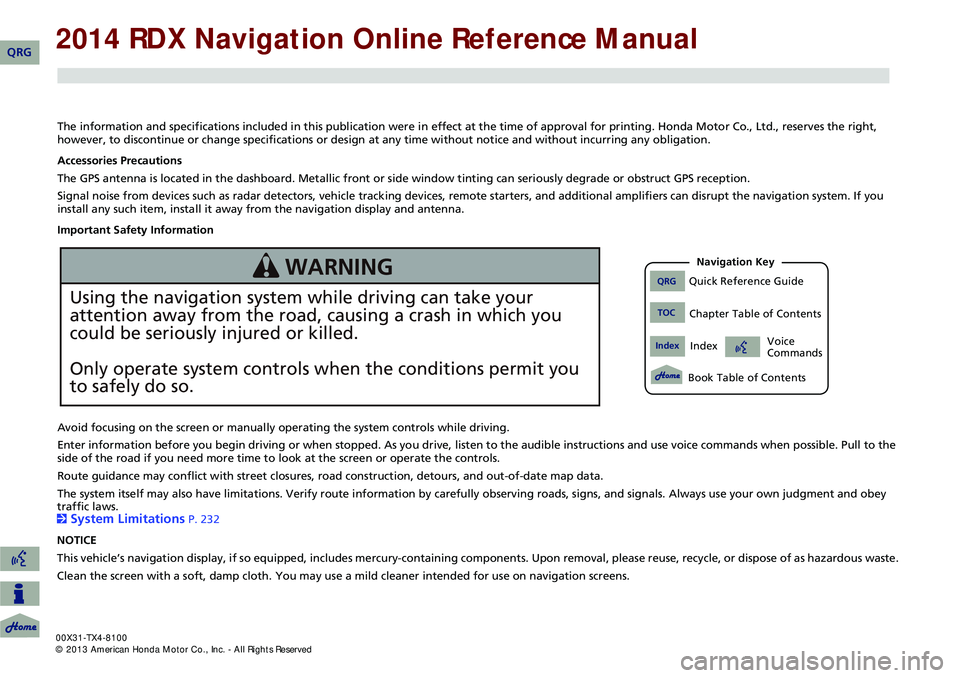
The information and specifications included in this publication were in effect at the time of approval for printing. Honda Motor Co., Ltd., reserves the right,
however, to discontinue or change specifications or design at any time without notice and without incurring any obligation.
Accessories Precautions
The GPS antenna is located in the dashboard. Metallic front or side window tinting can seriously degrade or obstruct GPS recept ion.
Signal noise from devices such as radar detectors, vehicle tracking devices, remote starters, and additional amplifiers can dis rupt the navigation system. If you
install any such item, install it away from the navigation display and antenna.
Important Safety Information
Avoid focusing on the screen or manually operating the system controls while driving.
Enter information before you begin driving or when stopped. As yo u drive, listen to the audible instructions and use voice commands when possible. Pull to the
side of the road if you need more time to look at the screen or operate the controls.
Route guidance may conflict with street closures, road construction, detours, and out-of-date map data.
The system itself may also have limitations. Verify route info rmation by carefully observing roads, signs, and signals. Always use your own judgment and obey
traffic laws.
2
System Limitations P. 232
NOTICE
This vehicle’s navigation display, if so equipped, includes mercury-containing compone nts. Upon removal, please reuse, recycle, or dispose of as hazardous waste.
Clean the screen with a soft, damp cloth. You may us e a mild cleaner intended for use on navigation screens.
Using the navigation system while driving can take your
attention away from the road, causing a crash in which you
could be seriously injured or killed.
Only operate system controls when the conditions permit you
to safely do so.
WARNING QRGQuick Reference Guide
IndexIndex
Book Table of Contents
TOCChapter Table of Contents
Navigation Key
Voice
Commands
QRG
Page 2 of 260
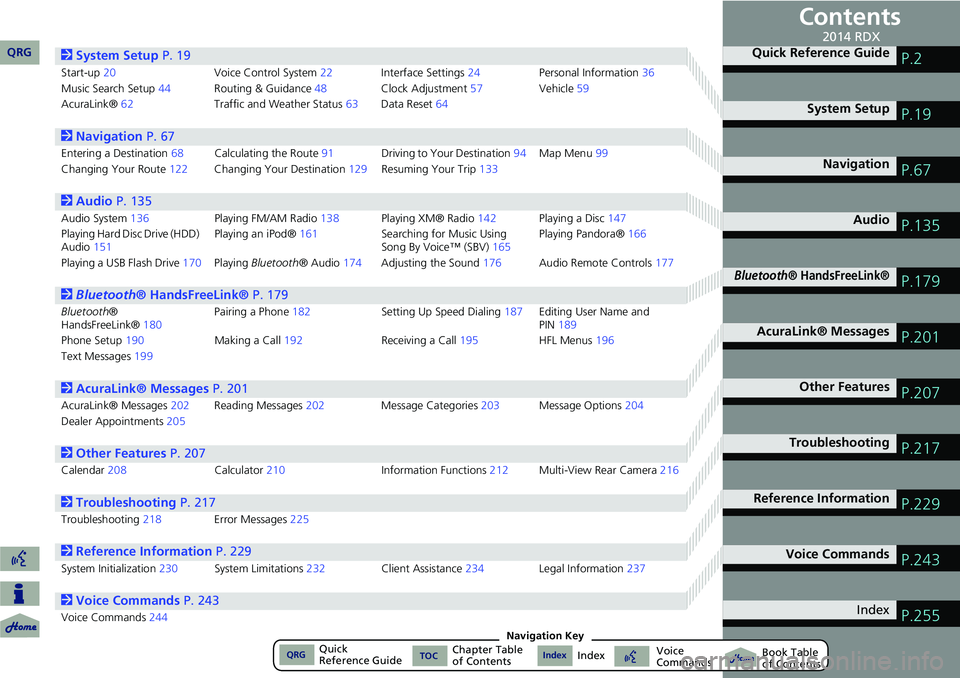
Contents
2System Setup P. 19
Start-up20 Voice Control System22Interface Settings 24Personal Information 36
Music Search Setup 44Routing & Guidance 48Clock Adjustment 57Vehicle59
AcuraLink® 62 Traffic and Weather Status 63Data Reset 64
2Navigation P. 67
Entering a Destination 68Calculating the Rout e91 Driving to Your Destination 94Map Menu 99
Changing Your Route 122Changing Your Destination 129Resuming Your Trip 133
2Audio P. 135
Audio System 136 Playing FM/AM Radio 138Playing XM® Radio 142Playing a Disc 147
Playing Hard Disc Drive (HDD)
Audio 151 Playing an iPod®
161Searching for Music Using
Song By Voice™ (SBV) 165Playing Pandora®
166
Playing a USB Flash Drive 170Playing Bluetooth ® Audio174Adjusting the Sound 176Audio Remote Controls 177
2Bluetooth® HandsFreeLink® P. 179
Bluetooth ®
HandsFreeLink® 180Pairing a Phone
182 Setting Up Speed Dialing187Editing User Name and
PIN189
Phone Setup 190 Making a Call192 Receiving a Call195 HFL Menus196
Text Messages 199
2AcuraLink® Messages P. 201
AcuraLink® Messages 202Reading Messages 202 Message Categories 203Message Options 204
Dealer Appointments 205
2Other Features P. 207
Calendar208 Calculator210 Information Functions212 Multi-View Rear Camera 216
2Troubleshooting P. 217
Troubleshooting218Error Messages 225
2Reference Information P. 229
System Initialization230System Limitations 232Client Assistance 234Legal Information 237
2Voice Commands P. 243
Voice Commands244
Quick Reference GuideP.2
System SetupP.19
NavigationP.67
AudioP.135
Bluetooth® HandsFreeLink®P.179
AcuraLink® MessagesP.201
Other FeaturesP.207
TroubleshootingP.217
Reference InformationP.229
Voice CommandsP.243
IndexP.255
QRG2014 RDX
QRGQuick
Reference GuideIndexIndex Book Table
of ContentsTOCChapter Table
of ContentsVoice
CommandsNavigation Key
Page 3 of 260
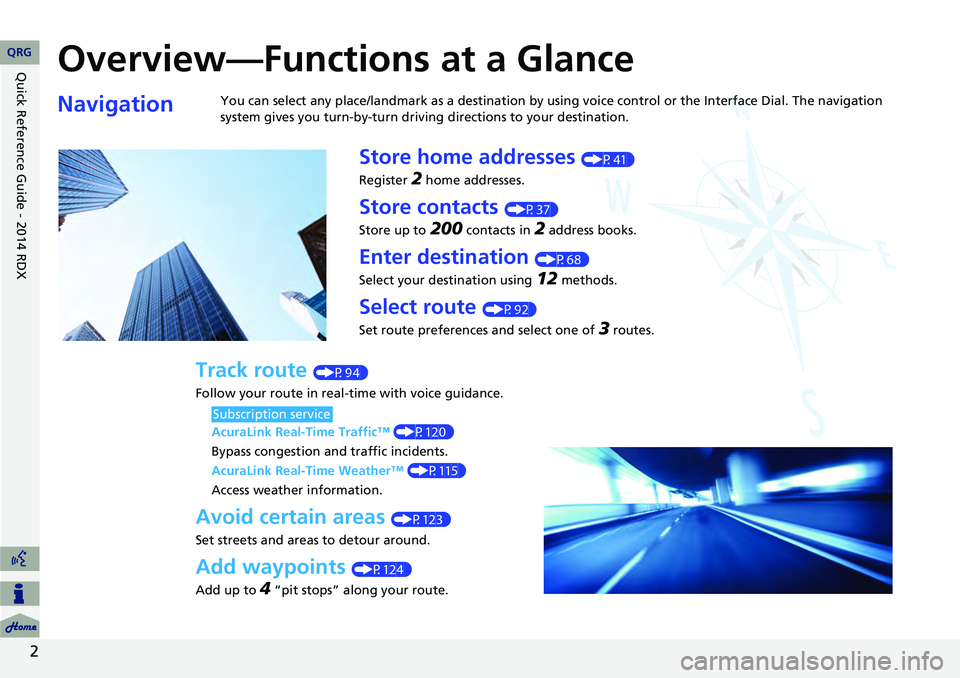
Quick Reference Guide - 2014 RDX
2
Overview—Functions at a Glance
NavigationYou can select any place/landmark as a destination by using voice control or the Interface Dial. The navigation
system gives you turn-by-turn driving directions to your destination.
Store home addresses (P41)
Register
2 home addresses.
Store contacts (P37)
Store up to
200 contacts in 2 address books.
Enter destination (P68)
Select your destination using
12 methods.
Select route (P92)
Set route preferences and select one of
3 routes.
Track route (P94)
Follow your route in real-time with voice guidance.
AcuraLink Real-Time Traffic™ (P120)
Bypass congestion an d traffic incidents.
AcuraLink Real-Time Weather™ (P115)
Access weather information.
Avoid certain areas (P123)
Set streets and areas to detour around.
Add waypoints (P124)
Add up to
4 “pit stops” along your route.
Subscription service
QRG
Page 4 of 260
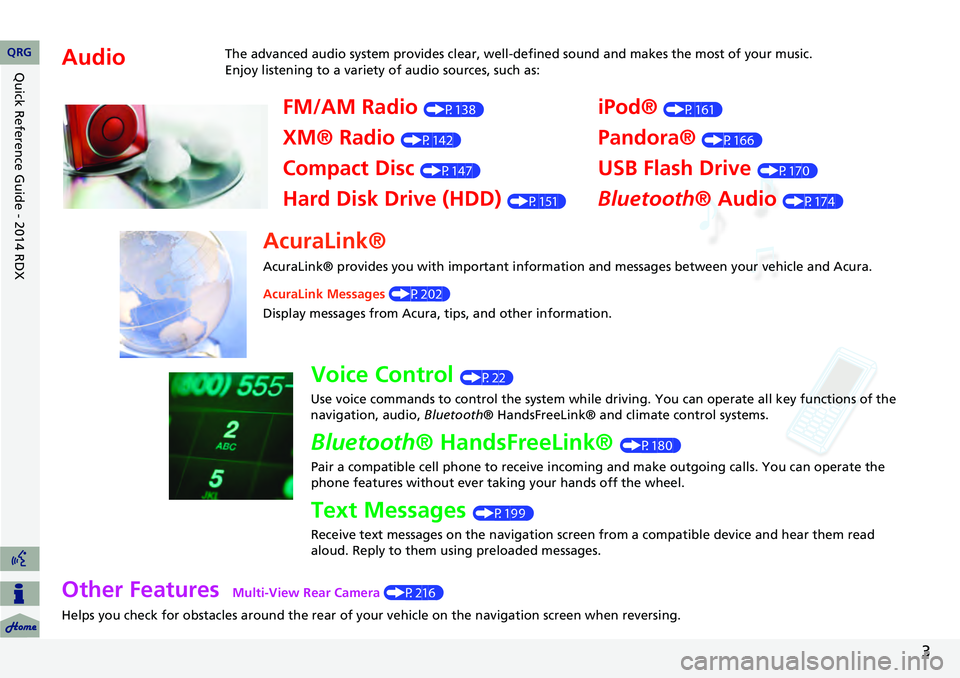
3
Other Features Multi-View Rear Camera (P216)
Helps you check for obstacles around the rear of your vehicle on the navigation screen when reversing.
AudioThe advanced audio system provides clear, well-defined sound and makes the most of your music.
Enjoy listening to a variety of audio sources, such as:
FM/AM Radio (P138)
XM® Radio (P142)
Compact Disc (P147)
Hard Disk Drive (HDD) (P151)
iPod® (P161)
Pandora® (P166)
USB Flash Drive (P170)
Bluetooth® Audio (P174)
AcuraLink®
AcuraLink® provides you with important information and messages between your vehicle and Acura.
AcuraLink Messages (P202)
Display messages from Acura, tips, and other information.
Voice Control (P22)
Use voice commands to control the system while driving. You can operate all key functions of the
navigation, audio, Bluetooth® HandsFreeLink® and climate control systems.
Bluetooth® HandsFreeLink® (P180)
Pair a compatible cell phone to receive incoming and make outgoing calls. You can operate the
phone features without ever taking your hands off the wheel.
Text Messages (P199)
Receive text messages on the navigation screen from a compatible device and hear them read
aloud. Reply to them using preloaded messages.
QRG
Quick Reference Guide - 2014 RDX
Page 5 of 260
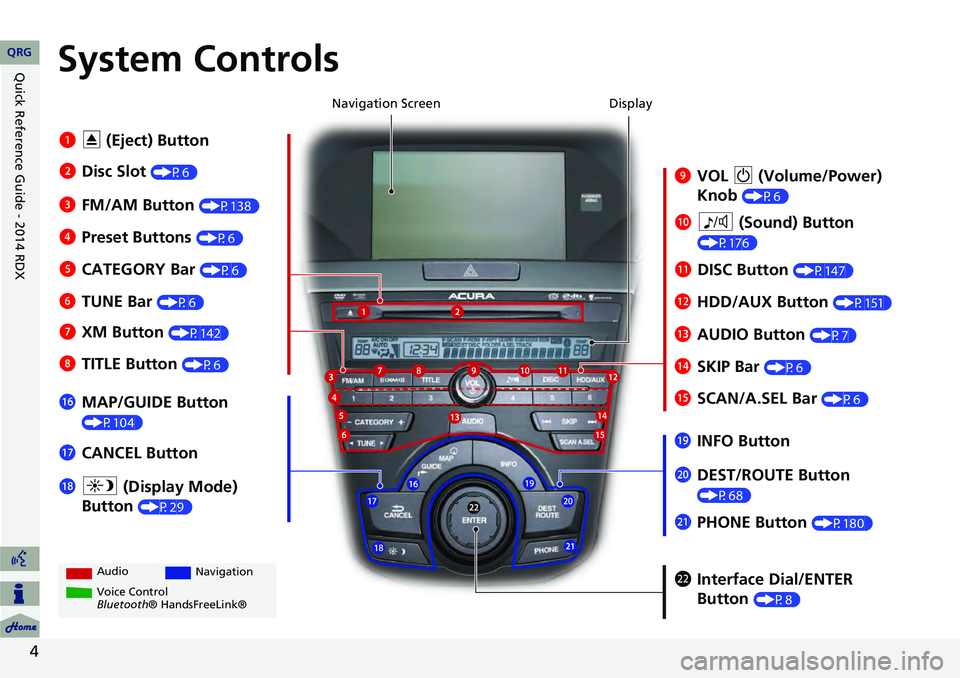
4
System Controls
9VOL 9 (Volume/Power)
Knob
(P6)
Display
la
8 (Sound) Button
(P176)
lcHDD/AUX Button (P151)
3FM/AM Button (P138)
1E (Eject) Button
4 Preset Buttons
(P6)
6TUNE Bar (P6)
ldAUDIO Button (P7)7XM Button (P142)
lbDISC Button (P147)
lgMAP/GUIDE Button
(P104)
lhCANCEL Button
mcInterface Dial/ENTER
Button
(P8)
2Disc Slot (P6) Navigation Screen
Audio
Navigation
Voice Control
Bluetooth® HandsFreeLink®
8 TITLE Button (P6)
5CATEGORY Bar (P6)
lfSCAN/A.SEL Bar (P6)
ljINFO Button
ma DEST/ROUTE Button
(P68)lia (Display Mode)
Button
(P29)
mb PHONE Button (P180)
leSKIP Bar (P6)
QRG
Quick Reference Guide - 2014 RDX
Page 6 of 260
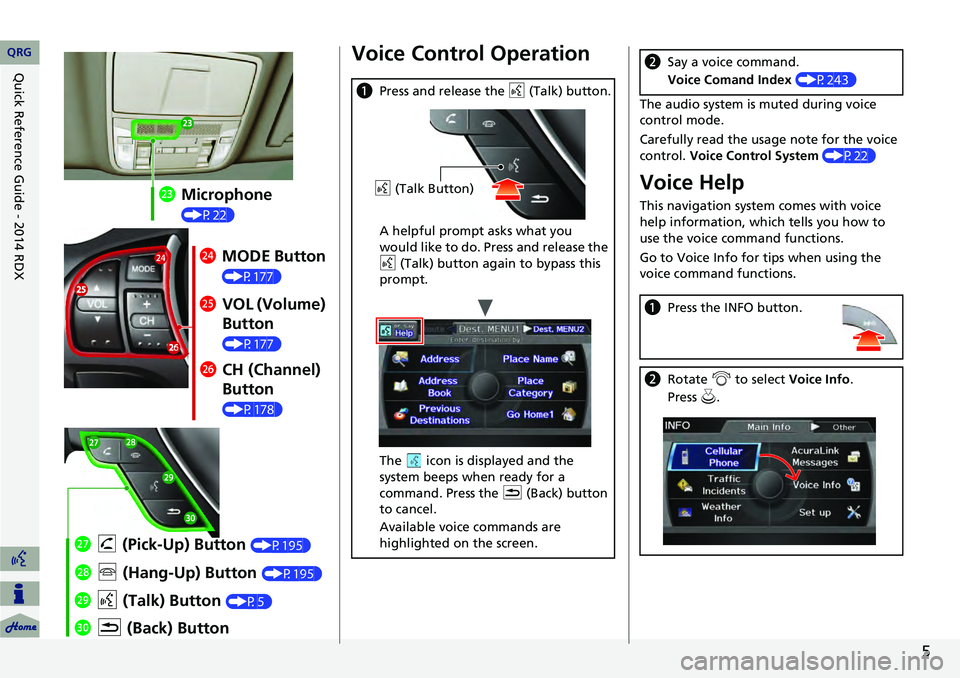
5
mdMicrophone
(P22)
meMODE Button
(P177)
mf VOL (Volume)
Button
(P177)
mgCH (Channel)
Button
(P178)
naK (Back) Button
mj
d (Talk) Button
(P5)
mi j (Hang-Up) Button (P195)
mh h (Pick-Up) Button (P195)
Voice Control Operation
a Press and release the d (Talk) button.
A helpful prompt asks what you
would like to do. Press and release the
d (Talk) button again to bypass this
prompt.
The icon is displayed and the
system beeps when ready for a
command. Press the K (Back) button
to cancel.
Available voice commands are
highlighted on the screen.
d (Talk Button)
The audio system is muted during voice
control mode.
Carefully read the usage note for the voice
control. Voice Control System (P22)
Voice Help
This navigation system comes with voice
help information, which tells you how to
use the voice command functions.
Go to Voice Info for tips when using the
voice command functions.
bSay a voice command.
Voice Comand Index (P243)
aPress the INFO button.
bRotate i to select Voice Info .
Press u.
QRG
Quick Reference Guide - 2014 RDX
Page 8 of 260
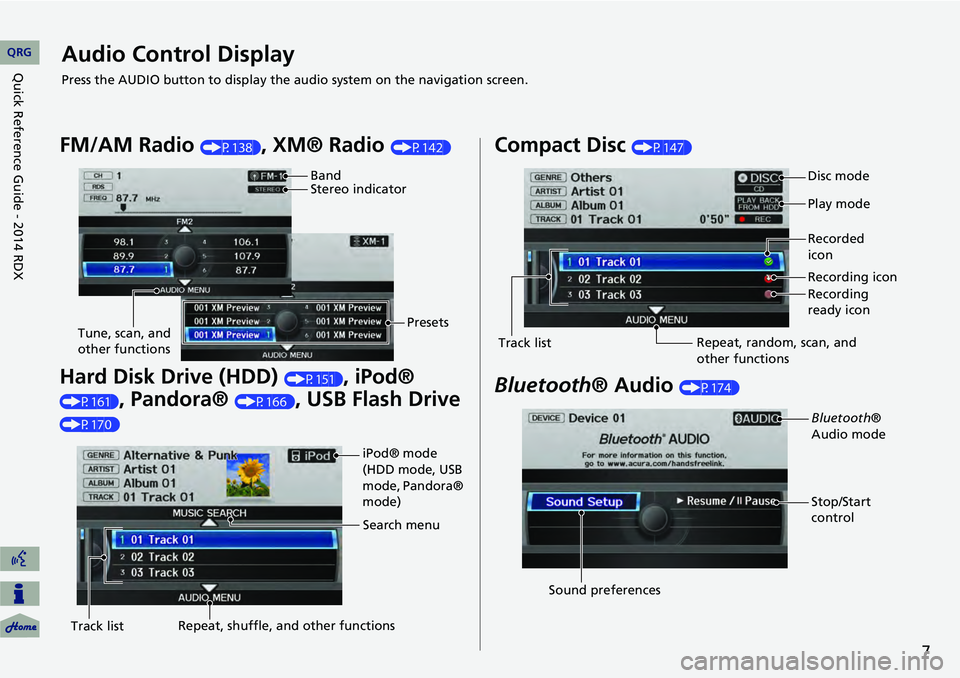
7
Audio Control Display
Press the AUDIO button to display the audio system on the navigation screen.
FM/AM Radio (P138), XM® Radio (P142)
Hard Disk Drive (HDD) (P151), iPod®
(P161), Pandora® (P166), USB Flash Drive
(P170)
Band
Stereo indicatorPresets
Tune, scan, and
other functions
iPod® mode
(HDD mode, USB
mode, Pandora®
mode)
Search menu
Track list Repeat, shuffle, and other functions
Compact Disc (P147)
Bluetooth
® Audio (P174)
Disc mode
Play mode
Recorded
icon
Recording icon
Recording
ready icon
Repeat, random, scan, and
other functions
Track list
Bluetooth®
Audio mode
Stop/Start
control
Sound preferences
QRG
Quick Reference Guide - 2014 RDX
Page 13 of 260
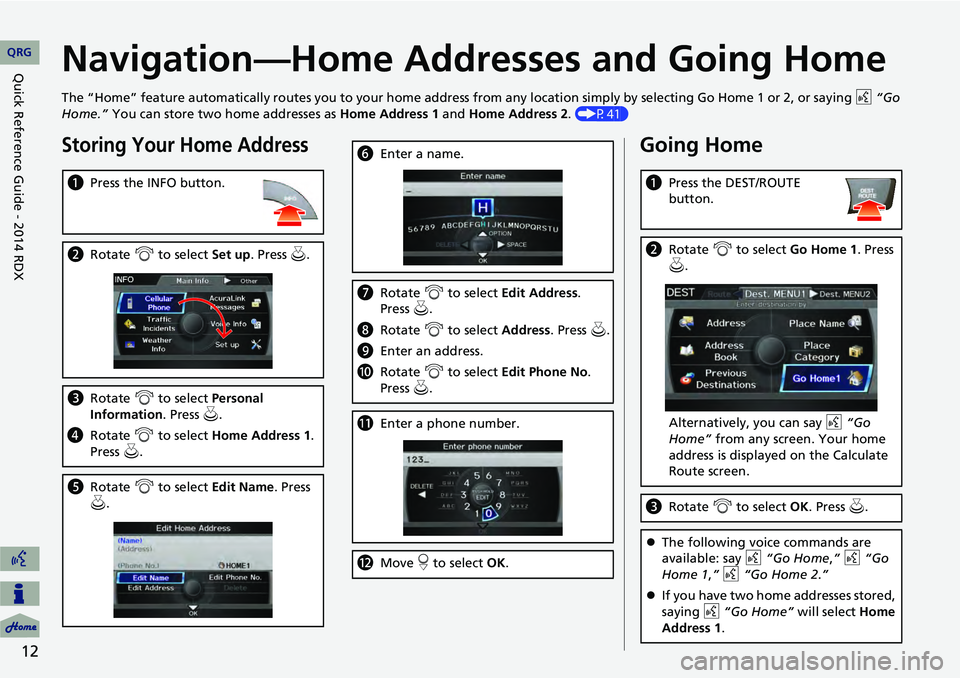
12
Navigation—Home Addresses and Going Home
The “Home” feature automatically routes you to your home address from any location simply by selecting Go Home 1 or 2, or saying d “Go
Home.” You can store two home addresses as Home Address 1 and Home Address 2. (P41)
Storing Your Home Address
aPress the INFO button.
bRotate i to select Set up . Press u.
cRotate i to select Personal
Information . Press u.
d Rotate i to select Home Address 1.
Press u.
e Rotate i to select Edit Name. Press
u .
f Enter a name.
gRotate i to select Edit Address .
Press u.
h Rotate i to select Address. Press u.
i Enter an address.
j Rotate i to select Edit Phone No .
Press u.
k Enter a phone number.
lMove r to select OK .
Going Home
aPress the DEST/ROUTE
button.
bRotate i to select Go Home 1. Press
u .
Alternatively, you can say d “Go
Home” from any screen. Your home
address is displayed on the Calculate
Route screen.
c Rotate i to select OK . Press u.
The following voice commands are
available: say d “Go Home ,” d “Go
Home 1 ,” d “Go Home 2.”
If you have two home addresses stored,
saying d “Go Home” will select Home
Address 1.
QRG
Quick Reference Guide - 2014 RDX
Page 14 of 260
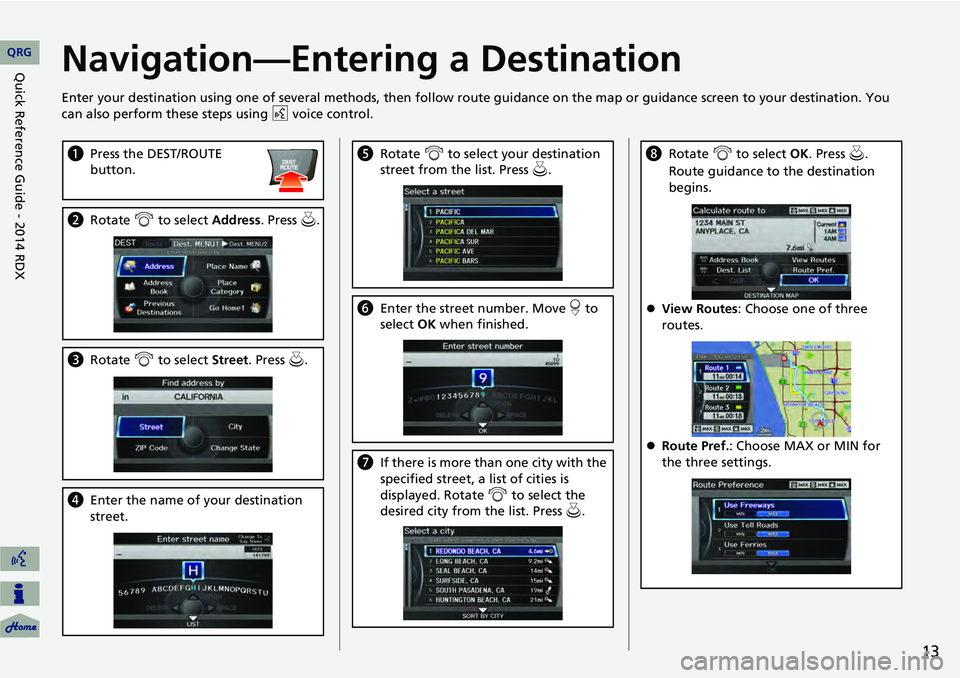
13
Navigation—Entering a Destination
Enter your destination using one of several methods, then follow route guidance on the map or guidance screen to your destinati on. You
can also perform these steps using d voice control.
a Press the DEST/ROUTE
button.
bRotate i to select Address . Press u.
cRotate i to select Street . Press u.
dEnter the name of your destination
street.
eRotate i to select your destination
street from the list. Press u.
f Enter the street number. Move r to
select OK when finished.
g If there is more than one city with the
specified street, a list of cities is
displayed. Rotate i to select the
desired city from the list. Press u.
h Rotate i to select OK . Press u.
Route guidance to the destination
begins.
View Routes : Choose one of three
routes.
Route Pref. : Choose MAX or MIN for
the three settings.
QRG
Quick Reference Guide - 2014 RDX
Page 15 of 260
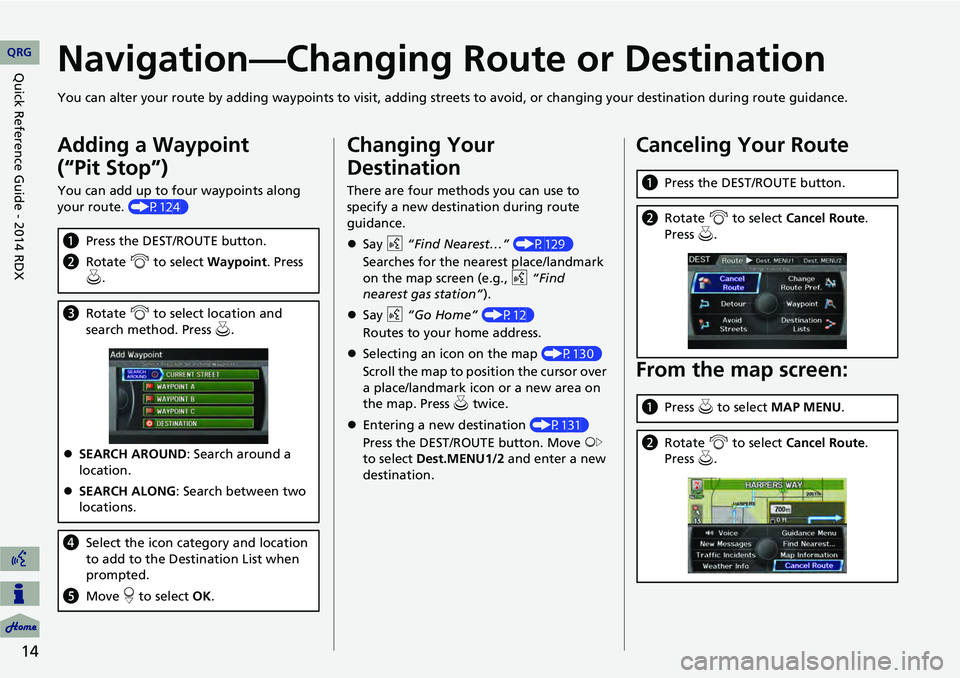
14
Navigation—Changing Route or Destination
You can alter your route by adding waypoints to visit, adding streets to avoid, or changing your destination during route guida nce.
Adding a Waypoint
(“Pit Stop”)
You can add up to four waypoints along
your route. (P124)
aPress the DEST/ROUTE button.
b Rotate i to select Waypoint . Press
u .
c Rotate i to select location and
search method. Press u .
SEARCH AROUND : Search around a
location.
SEARCH ALONG : Search between two
locations.
d Select the icon category and location
to add to the Destination List when
prompted.
e Move r to select OK.
Changing Your
Destination
There are four methods you can use to
specify a new destination during route
guidance.
Say d “Find Nearest…” (P129)
Searches for the nearest place/landmark
on the map screen (e.g., d “Find
nearest gas station”).
Say d “Go Home” (P12)
Routes to your home address.
Selecting an icon on the map (P130)
Scroll the map to positi on the cursor over
a place/landmark icon or a new area on
the map. Press u twice.
Entering a new destination (P131)
Press the DEST/ROUTE button. Move y
to select Dest.MENU1/2 and enter a new
destination.
Canceling Your Route
From the map screen:
a Press the DEST/ROUTE button.
bRotate i to select Cancel Route.
Press u.
a Press u to select MAP MENU .
bRotate i to select Cancel Route.
Press u.
QRG
Quick Reference Guide - 2014 RDX