audio Acura RDX 2015 Navigation Manual
[x] Cancel search | Manufacturer: ACURA, Model Year: 2015, Model line: RDX, Model: Acura RDX 2015Pages: 258, PDF Size: 11.1 MB
Page 143 of 258
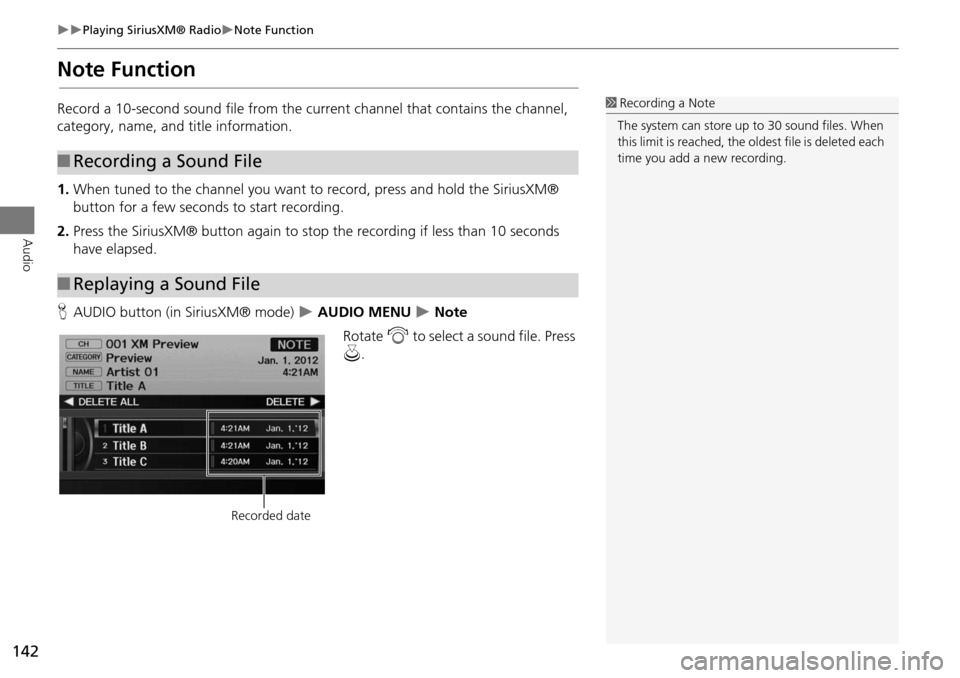
142
Playing SiriusXM® RadioNote Function
Audio
Note Function
Record a 10-second sound file from the current channel that contains the channel,
category, name, and title information.
1.When tuned to the channel you want to record, press and hold the SiriusXM®
button for a few second s to start recording.
2. Press the SiriusXM® button again to stop the recording if less than 10 seconds
have elapsed.
H AUDIO button (in SiriusXM® mode)
AUDIO MENU Note
Rotate i to select a sound file. Press
u .
■Recording a Sound File
■Replaying a Sound File
1 Recording a Note
The system can store up to 30 sound files. When
this limit is reached, the ol dest file is deleted each
time you add a new recording.
Recorded date
Page 144 of 258
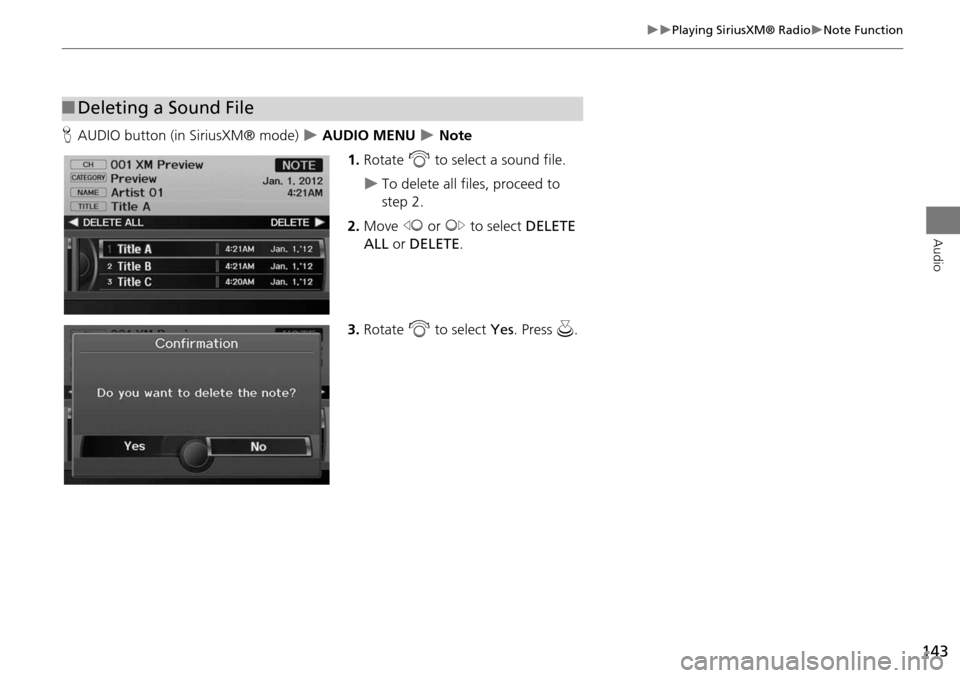
143
Playing SiriusXM® RadioNote Function
Audio
HAUDIO button (in SiriusXM® mode) AUDIO MENU Note
1. Rotate i to select a sound file.
To delete all files, proceed to
step 2.
2. Move w or y to select DELETE
ALL or DELETE.
3. Rotate i to select Yes. Press u .
■Deleting a Sound File
Page 145 of 258
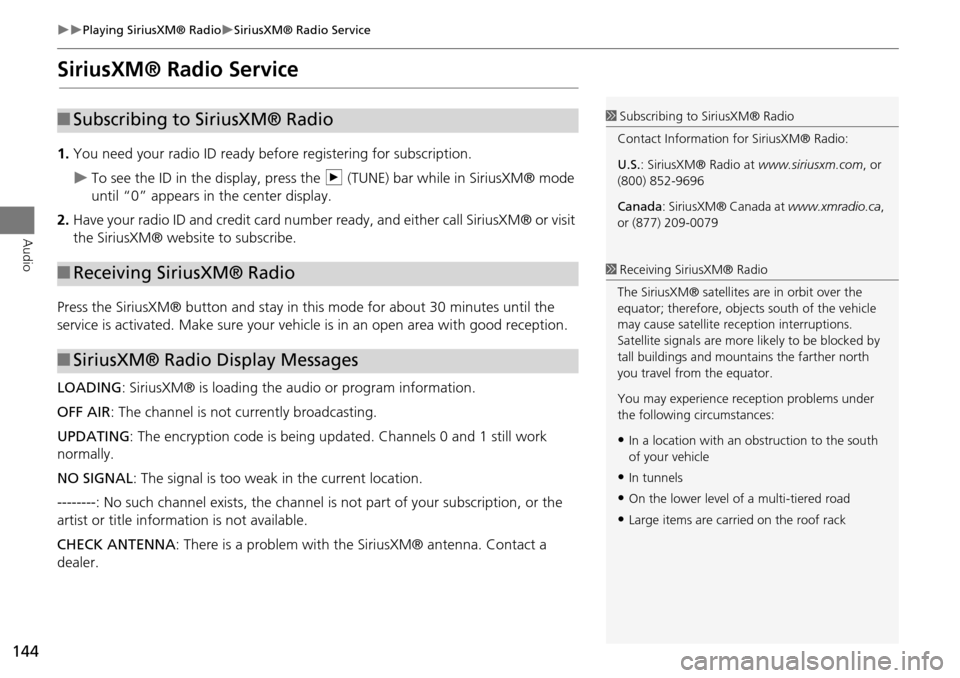
144
Playing SiriusXM® RadioSiriusXM® Radio Service
Audio
SiriusXM® Radio Service
1.You need your radio ID ready be fore registering for subscription.
To see the ID in the display, press the n (TUNE) bar while in SiriusXM® mode
until “0” appears in the center display.
2. Have your radio ID and credit card number ready, and either call SiriusXM® or visit
the SiriusXM® website to subscribe.
Press the SiriusXM® button and stay in th is mode for about 30 minutes until the
service is activated. Make sure your vehicle is in an open area wi th good reception.
LOADING: SiriusXM® is loading the audio or program information.
OFF AIR : The channel is not currently broadcasting.
UPDATING : The encryption code is being updated. Channels 0 and 1 still work
normally.
NO SIGNAL : The signal is too weak in the current location.
--------: No such channel exists, the channel is not part of your subscription, or the
artist or title information is not available.
CHECK ANTENNA : There is a problem with the SiriusXM® antenna. Contact a
dealer.
■ Subscribing to SiriusXM® Radio
■Receiving SiriusXM® Radio
■SiriusXM® Radio Display Messages
1 Subscribing to SiriusXM® Radio
Contact Information for SiriusXM® Radio:
U.S. : SiriusXM® Radio at www.siriusxm.com, or
(800) 852-9696
Canada: SiriusXM® Canada at www.xmradio.ca,
or (877) 209-0079
1 Receiving SiriusXM® Radio
The SiriusXM® satellites are in orbit over the
equator; therefore, objec ts south of the vehicle
may cause satellite reception interruptions.
Satellite signals are more likely to be blocked by
tall buildings and mount ains the farther north
you travel from the equator.
You may experience reception problems under
the following circumstances:
•In a location with an obstruction to the south
of your vehicle
•In tunnels
•On the lower level of a multi-tiered road
•Large items are carried on the roof rack
Page 146 of 258
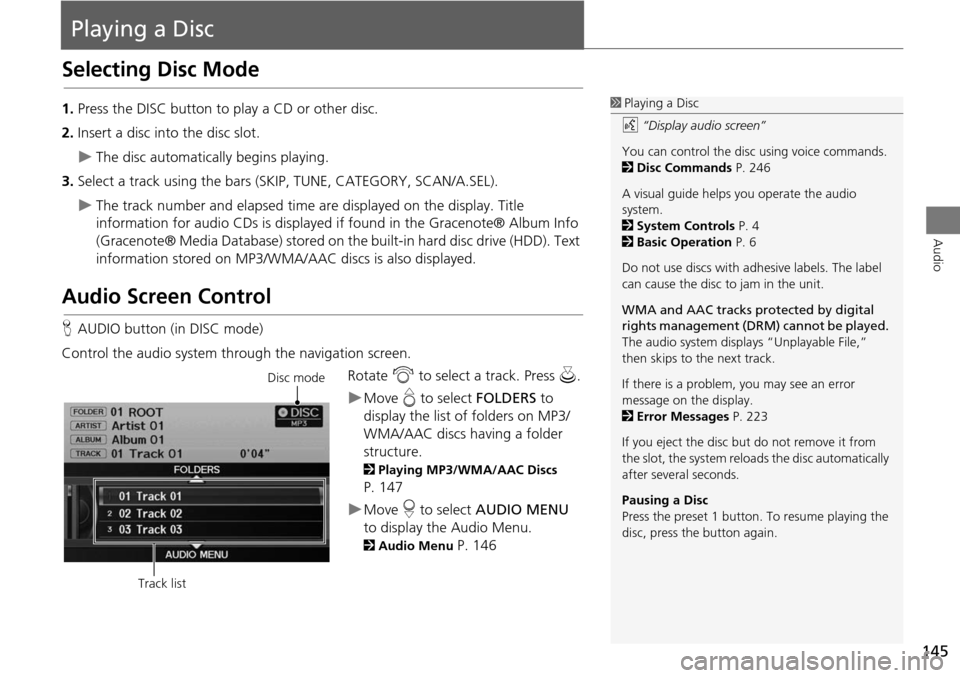
145
Audio
Playing a Disc
Selecting Disc Mode
1.Press the DISC button to play a CD or other disc.
2. Insert a disc into the disc slot.
The disc automatically begins playing.
3. Select a track using the bars (S KIP, TUNE, CATEGORY, SCAN/A.SEL).
The track number and elapsed time ar e displayed on the display. Title
information for audio CDs is displayed if found in the Gracenote® Album Info
(Gracenote® Media Database) stored on the built-in hard disc drive (HDD). Text
information stored on MP3/WMA/ AAC discs is also displayed.
Audio Screen Control
HAUDIO button (in DISC mode)
Control the audio system through the navigation screen. Rotate i to select a track. Press u .
Move e to select FOLDERS to
display the list of folders on MP3/
WMA/AAC discs having a folder
structure.
2 Playing MP3/WMA/AAC Discs
P. 147
Move r to select AUDIO MENU
to display the Audio Menu.
2 Audio Menu P. 146
1Playing a Disc
d “Display audio screen”
You can control the disc using voice commands.
2 Disc Commands P. 246
A visual guide helps you operate the audio
system.
2 System Controls P. 4
2 Basic Operation P. 6
Do not use discs with a dhesive labels. The label
can cause the disc to jam in the unit.
WMA and AAC tracks protected by digital
rights management (DRM) cannot be played.
The audio system displa ys “Unplayable File,”
then skips to the next track.
If there is a problem, you may see an error
message on the display.
2 Error Messages P. 223
If you eject the disc but do not remove it from
the slot, the system reloads the disc automatically
after severa l seconds.
Pausing a Disc
Press the preset 1 button. To resume playing the
disc, press the button again.
Disc mode
Track list
Page 147 of 258
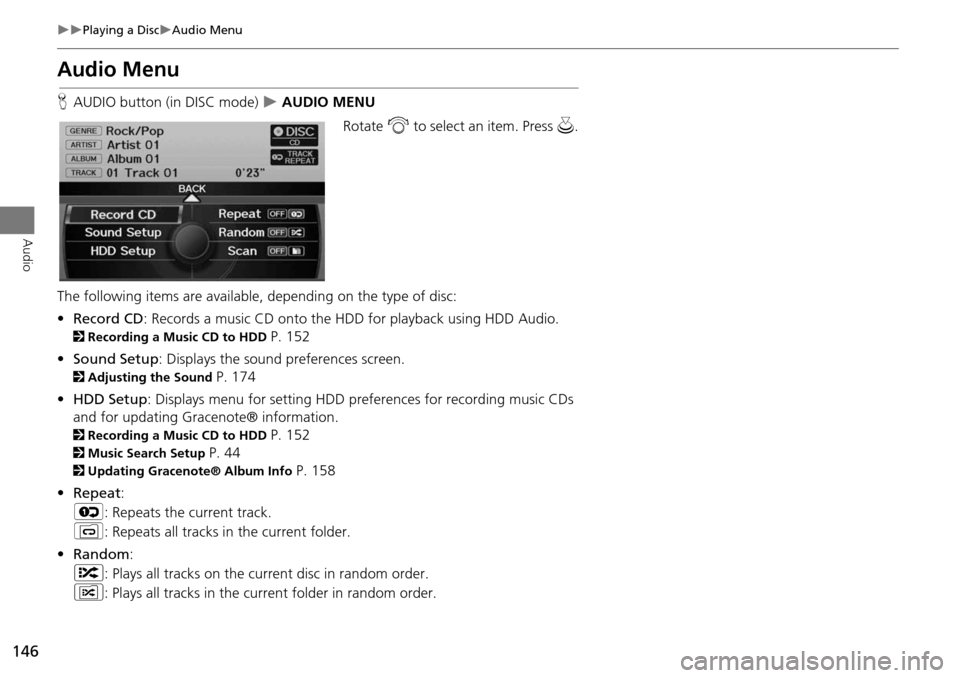
146
Playing a DiscAudio Menu
Audio
Audio Menu
HAUDIO button (in DISC mode) AUDIO MENU
Rotate i to select an item. Press u .
The following items are available, depending on the type of disc:
• Record CD : Records a music CD onto the HDD for playback using HDD Audio.
2Recording a Music CD to HDD P. 152
• Sound Setup: Displays the sound preferences screen.
2 Adjusting the Sound P. 174
• HDD Setup : Displays menu for setting HDD pref erences for recording music CDs
and for updating Gracenote® information.
2 Recording a Music CD to HDD P. 152
2Music Search Setup P. 44
2Updating Gracenote® Album Info P. 158
• Repeat :
6 : Repeats the current track.
7 : Repeats all tracks in the current folder.
• Random :
F : Plays all tracks on the curre nt disc in random order.
I : Plays all tracks in the curr ent folder in random order.
Page 148 of 258
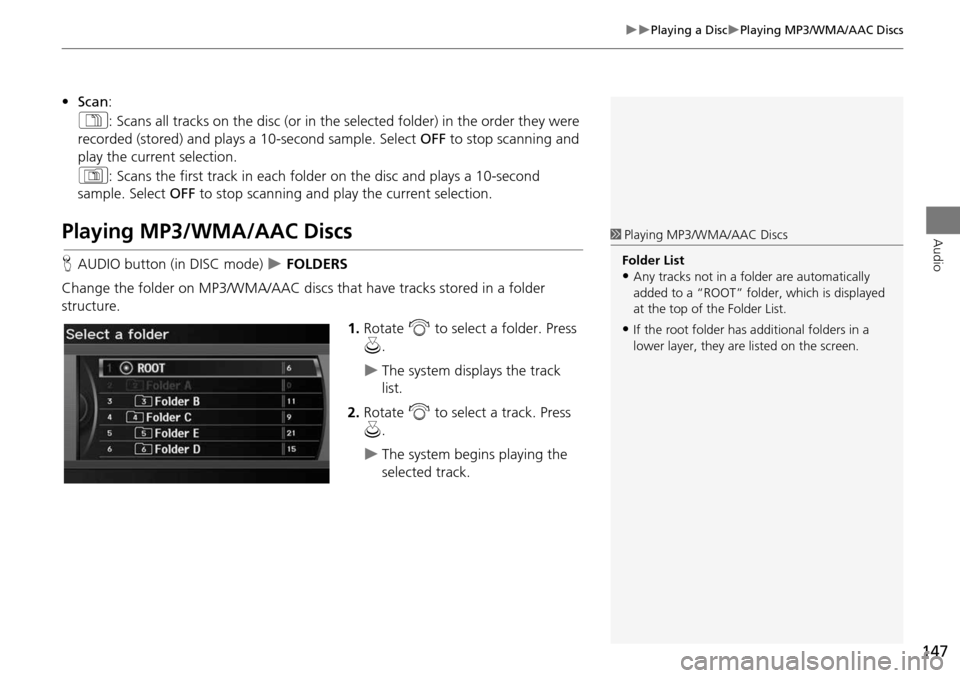
147
Playing a DiscPlaying MP3/WMA/AAC Discs
Audio
•Scan :
1 : Scans all tracks on the disc (or in the se lected folder) in the order they were
recorded (stored) and plays a 10-second sample. Select OFF to stop scanning and
play the current selection.
2 : Scans the first track in each folder on the disc and plays a 10-second
sample. Select OFF to stop scanning and play the current selection.
Playing MP3/WMA/AAC Discs
HAUDIO button (in DISC mode) FOLDERS
Change the folder on MP3/WMA/AAC discs th at have tracks stored in a folder
structure.
1.Rotate i to select a folder. Press
u .
The system displays the track
list.
2. Rotate i to select a track. Press
u .
The system begins playing the
selected track.
1Playing MP3/WMA/AAC Discs
Folder List
•Any tracks not in a folder are automatically
added to a “ROOT” folder, which is displayed
at the top of the Folder List.
•If the root folder has additional folders in a
lower layer, they are listed on the screen.
Page 149 of 258
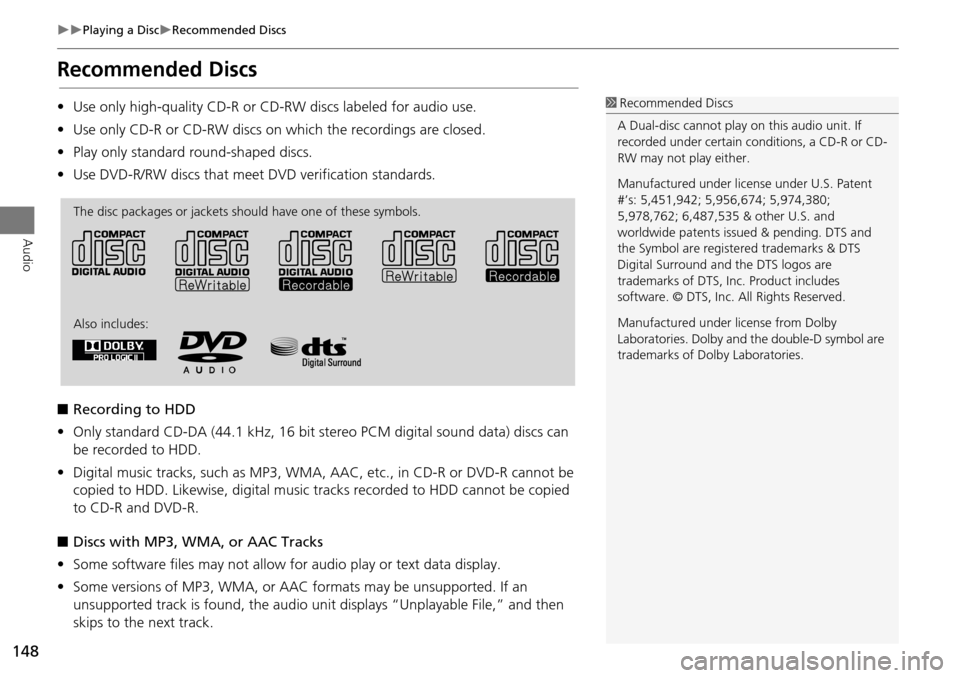
148
Playing a DiscRecommended Discs
Audio
Recommended Discs
•Use only high-quality CD-R or CD-RW discs labeled for audio use.
• Use only CD-R or CD-RW discs on which the recordings are closed.
• Play only standard round-shaped discs.
• Use DVD-R/RW discs that meet DVD verification standards.
■ Recording to HDD
• Only standard CD-DA (44.1 kHz, 16 bit stereo PCM digital sound data) discs can
be recorded to HDD.
• Digital music tracks, such as MP3, WMA, AAC, etc., in CD-R or DVD-R cannot be
copied to HDD. Likewise, digital music tracks recorded to HDD cannot be copied
to CD-R and DVD-R.
■ Discs with MP3, WMA, or AAC Tracks
• Some software files may not allow for audio play or text data display.
• Some versions of MP3, WMA, or AAC formats may be unsupported. If an
unsupported track is found, the audio unit displays “Unplayable File,” and then
skips to the next track.1 Recommended Discs
A Dual-disc cannot play on this audio unit. If
recorded under certain conditions, a CD-R or CD-
RW may not play either.
Manufactured under licens e under U.S. Patent
#’s: 5,451,942; 5,956,674; 5,974,380;
5,978,762; 6,487,535 & other U.S. and
worldwide patents issu ed & pending. DTS and
the Symbol are registered trademarks & DTS
Digital Surround and the DTS logos are
trademarks of DTS, Inc. Product includes
software. © DTS, Inc. All Rights Reserved.
Manufactured under license from Dolby
Laboratories. Dolby and the double-D symbol are
trademarks of Dolby Laboratories.
The disc packages or jackets should have one of these symbols.
Also includes:
Page 150 of 258
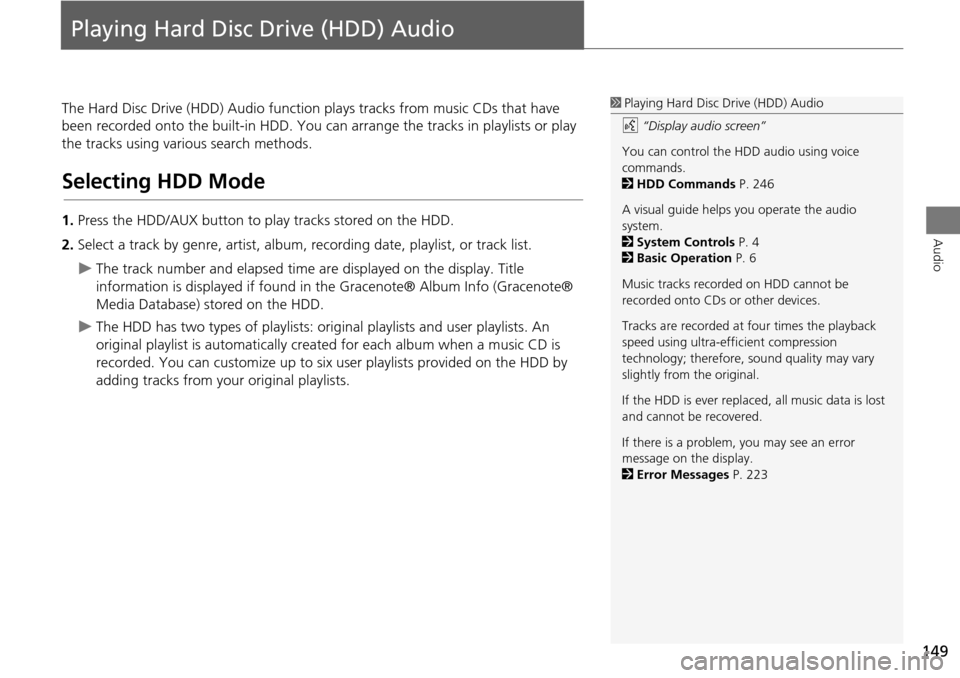
149
Audio
Playing Hard Disc Drive (HDD) Audio
The Hard Disc Drive (HDD) Audio function plays tracks from music CDs that have
been recorded onto the built-in HDD. You ca n arrange the tracks in playlists or play
the tracks using various search methods.
Selecting HDD Mode
1. Press the HDD/AUX button to play tracks stored on the HDD.
2. Select a track by genre, artist, album, recording date, playlist, or track list.
The track number and elapsed time ar e displayed on the display. Title
information is displayed if found in the Gracenote® Album Info (Gracenote®
Media Database) stored on the HDD.
The HDD has two types of playlists: original playlists and user playlists. An
original playlist is automatically creat ed for each album when a music CD is
recorded. You can customize up to six us er playlists provided on the HDD by
adding tracks from your original playlists.
1 Playing Hard Disc Drive (HDD) Audio
d “Display audio screen”
You can control the HDD audio using voice
commands.
2 HDD Commands P. 246
A visual guide helps you operate the audio
system.
2 System Controls P. 4
2 Basic Operation P. 6
Music tracks recorded on HDD cannot be
recorded onto CDs or other devices.
Tracks are recorded at four times the playback
speed using ultra-eff icient compression
technology; therefore, sound quality may vary
slightly from the original.
If the HDD is ever replaced, all music data is lost
and cannot be recovered.
If there is a problem, you may see an error
message on the display.
2 Error Messages P. 223
Page 151 of 258
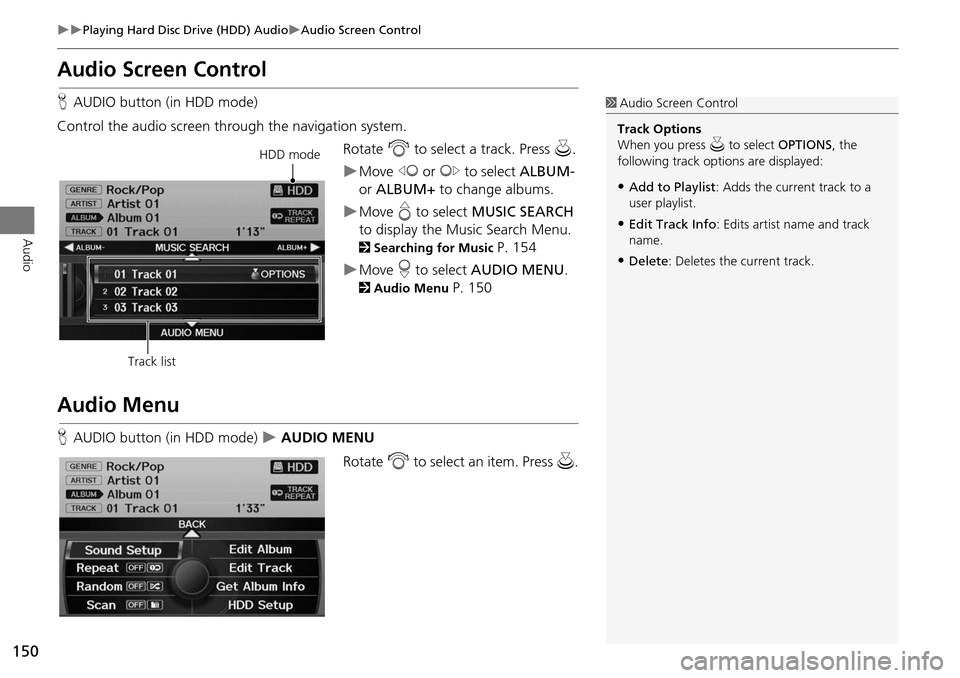
150
Playing Hard Disc Drive (HDD) AudioAudio Screen Control
Audio
Audio Screen Control
HAUDIO button (in HDD mode)
Control the audio screen through the navigation system. Rotate i to select a track. Press u.
Move w or y to select ALBUM-
or ALBUM+ to change albums.
Move e to select MUSIC SEARCH
to display the Music Search Menu.
2 Searching for Music P. 154
Move r to select AUDIO MENU .
2Audio Menu P. 150
Audio Menu
HAUDIO button (in HDD mode) AUDIO MENU
Rotate i to select an item. Press u .
1Audio Screen Control
Track Options
When you press u to select OPTIONS , the
following track options are displayed:
•Add to Playlist : Adds the current track to a
user playlist.
•Edit Track Info : Edits artist name and track
name.
•Delete : Deletes the current track.
HDD mode
Track list
Page 152 of 258
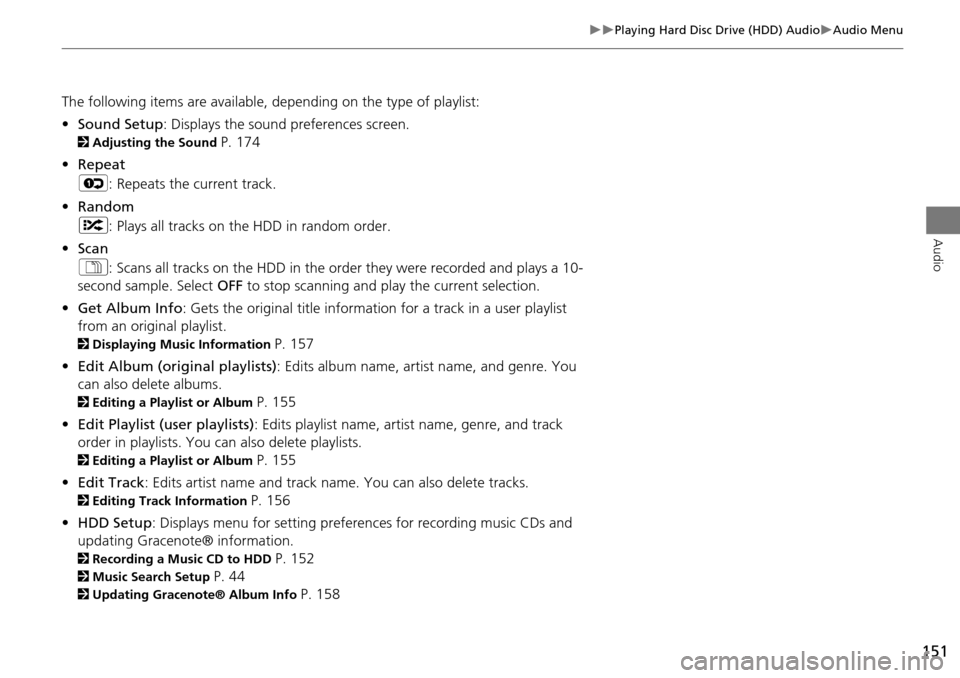
151
Playing Hard Disc Drive (HDD) AudioAudio Menu
Audio
The following items are available, depending on the type of playlist:
• Sound Setup : Displays the sound preferences screen.
2Adjusting the Sound P. 174
• Repeat
6 : Repeats the current track.
• Random
F : Plays all tracks on the HDD in random order.
• Scan
1 : Scans all tracks on the HDD in the orde r they were recorded and plays a 10-
second sample. Select OFF to stop scanning and play the current selection.
• Get Album Info : Gets the original title informati on for a track in a user playlist
from an original playlist.
2 Displaying Music Information P. 157
• Edit Album (original playlists) : Edits album name, artist name, and genre. You
can also delete albums.
2 Editing a Playlist or Album P. 155
• Edit Playlist (user playlists) : Edits playlist name, artist name, genre, and track
order in playlists. You can also delete playlists.
2 Editing a Playlist or Album P. 155
• Edit Track : Edits artist name and track name. You can also delete tracks.
2Editing Track Information P. 156
• HDD Setup : Displays menu for setting preferences for recording music CDs and
updating Gracenote® information.
2 Recording a Music CD to HDD P. 152
2Music Search Setup P. 44
2Updating Gracenote® Album Info P. 158