display Acura RDX 2015 Navigation Manual
[x] Cancel search | Manufacturer: ACURA, Model Year: 2015, Model line: RDX, Model: Acura RDX 2015Pages: 258, PDF Size: 11.1 MB
Page 112 of 258
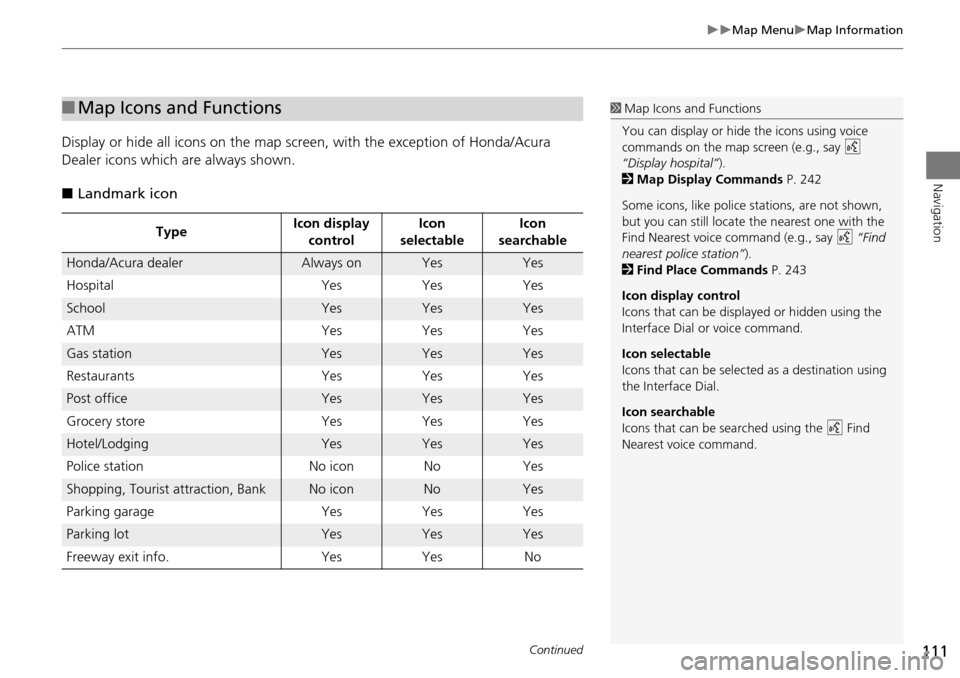
111
Map MenuMap Information
Navigation
Display or hide all icons on the map screen, with the exception of Honda/Acura
Dealer icons which are always shown.
■ Landmark icon
■Map Icons and Functions
Type Icon display
control Icon
selectable Icon
searchable
Honda/Acura dealerAlways onYesYes
Hospital YesYes Yes
SchoolYesYesYes
ATM YesYes Yes
Gas stationYesYesYes
Restaurants YesYes Yes
Post officeYesYesYes
Grocery store Yes Yes Yes
Hotel/LodgingYesYesYes
Police station No iconNoYes
Shopping, Tourist attraction, BankNo iconNoYes
Parking garage YesYes Yes
Parking lotYesYesYes
Freeway exit info. Yes Yes No
1 Map Icons and Functions
You can display or hide the icons using voice
commands on the map screen (e.g., say d
“Display hospital” ).
2 Map Display Commands P. 242
Some icons, like police stations, are not shown,
but you can still locate the nearest one with the
Find Nearest voice command (e.g., say d “Find
nearest police station” ).
2 Find Place Commands P. 243
Icon display control
Icons that can be displa yed or hidden using the
Interface Dial or voice command.
Icon selectable
Icons that can be selected as a destination using
the Interface Dial.
Icon searchable
Icons that can be searched using the d Find
Nearest voice command.
Continued
Page 113 of 258
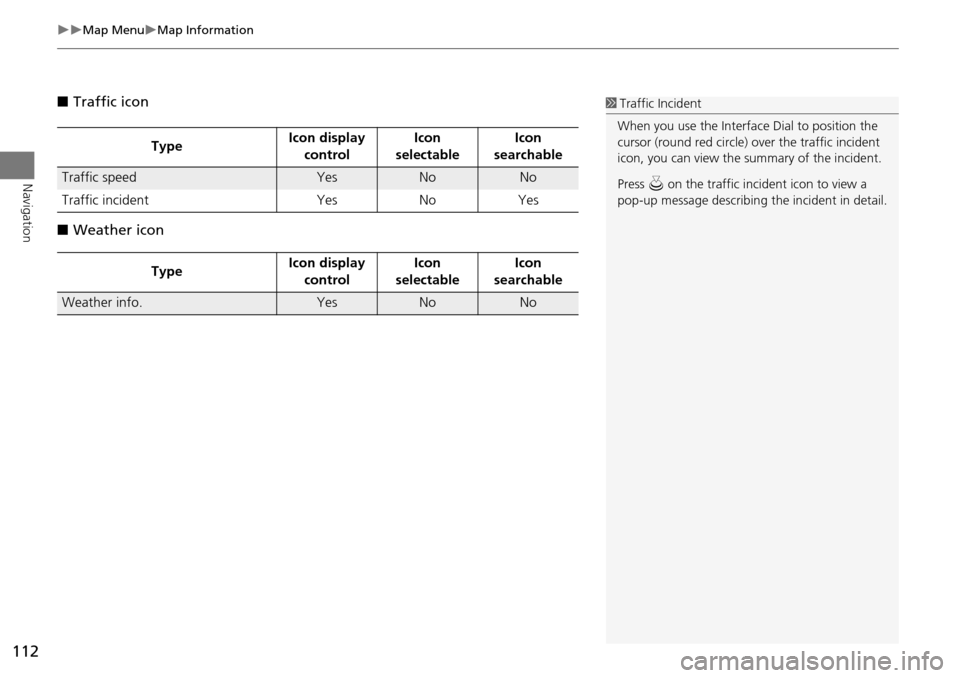
112
Map MenuMap Information
Navigation
■Traffic icon
■ Weather icon
Type Icon display
control Icon
selectable Icon
searchable
Traffic speedYesNoNo
Traffic incident YesNoYes
Type Icon display
control Icon
selectable Icon
searchable
Weather info.YesNoNo
1 Traffic Incident
When you use the Interface Dial to position the
cursor (round red circle) ov er the traffic incident
icon, you can view the summary of the incident.
Press u on the traffic incident icon to view a
pop-up message describing the incident in detail.
Page 114 of 258
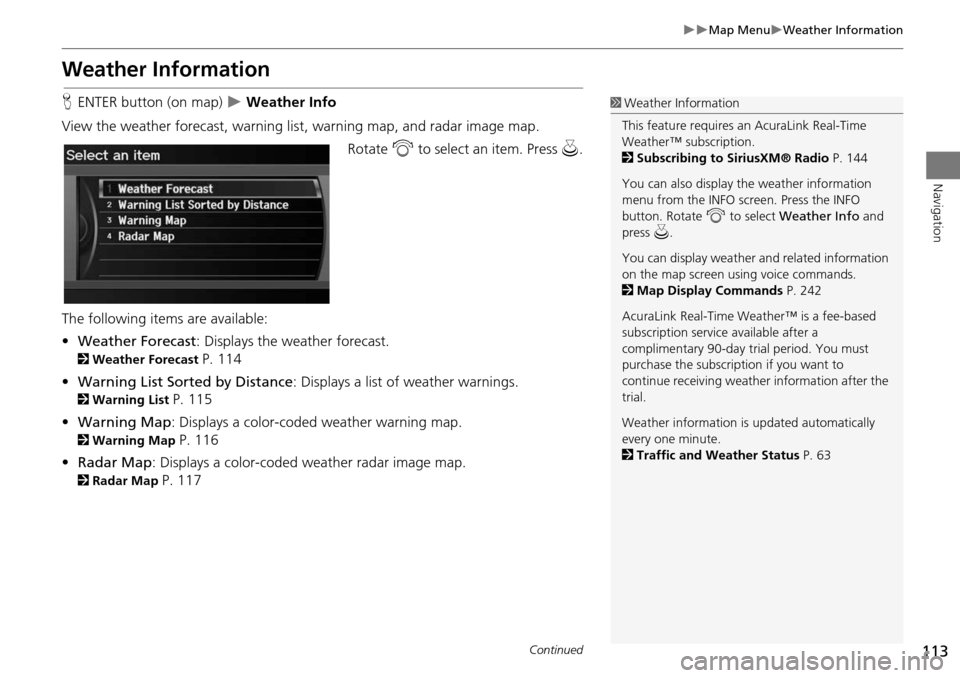
113
Map MenuWeather Information
Navigation
Weather Information
HENTER button (on map) Weather Info
View the weather forecast, warning lis t, warning map, and radar image map.
Rotate i to select an item. Press u.
The following items are available:
• Weather Forecast : Displays the weather forecast.
2Weather Forecast P. 114
• Warning List Sorted by Distance : Displays a list of weather warnings.
2Warning List P. 115
• Warning Map : Displays a color-coded weather warning map.
2Warning Map P. 116
• Radar Map : Displays a color-coded weather radar image map.
2Radar Map P. 117
1Weather Information
This feature requires an AcuraLink Real-Time
Weather™ subscription.
2 Subscribing to SiriusXM® Radio P. 144
You can also display the weather information
menu from the INFO screen. Press the INFO
button. Rotate i to select Weather Info and
press u.
You can display weather and related information
on the map screen using voice commands.
2 Map Display Commands P. 242
AcuraLink Real-Time Weather™ is a fee-based
subscription service available after a
complimentary 90-day tr ial period. You must
purchase the subscription if you want to
continue receivi ng weather information after the
trial.
Weather information is updated automatically
every one minute.
2 Traffic and Weather Status P. 63
Continued
Page 115 of 258
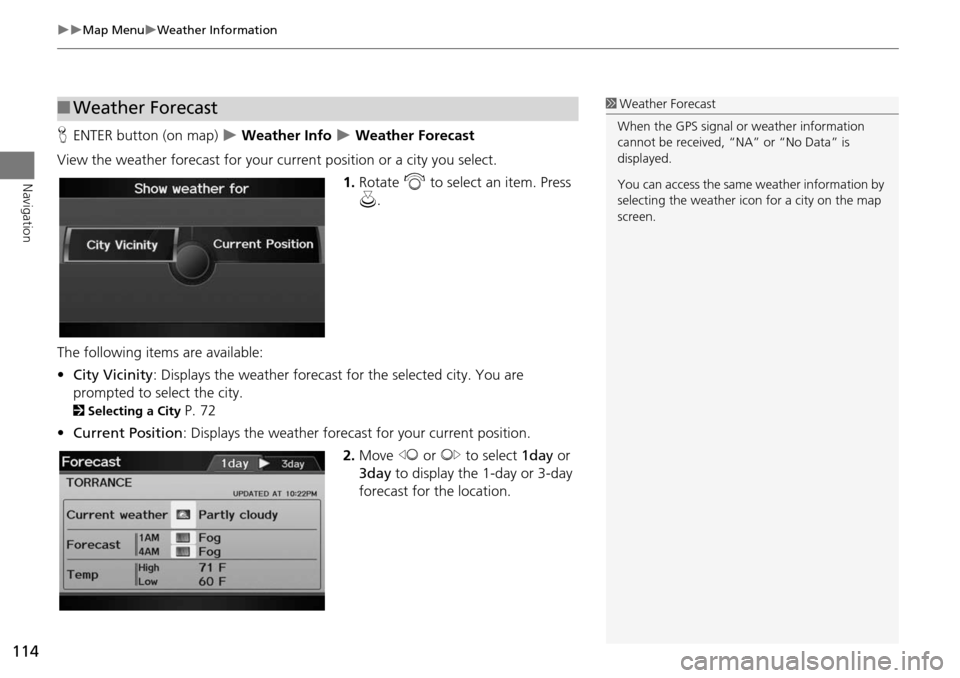
114
Map MenuWeather Information
Navigation
HENTER button (on map) Weather Info Weather Forecast
View the weather forecast for your cu rrent position or a city you select.
1.Rotate i to select an item. Press
u .
The following item s are available:
• City Vicinity: Displays the weather forecast for the selected city. You are
prompted to select the city.
2 Selecting a City P. 72
• Current Position : Displays the weather foreca st for your current position.
2. Move w or y to select 1day or
3day to display the 1-day or 3-day
forecast for the location.
■ Weather Forecast1 Weather Forecast
When the GPS signal or weather information
cannot be received, “NA” or “No Data” is
displayed.
You can access the same weather information by
selecting the weather icon for a city on the map
screen.
Page 116 of 258
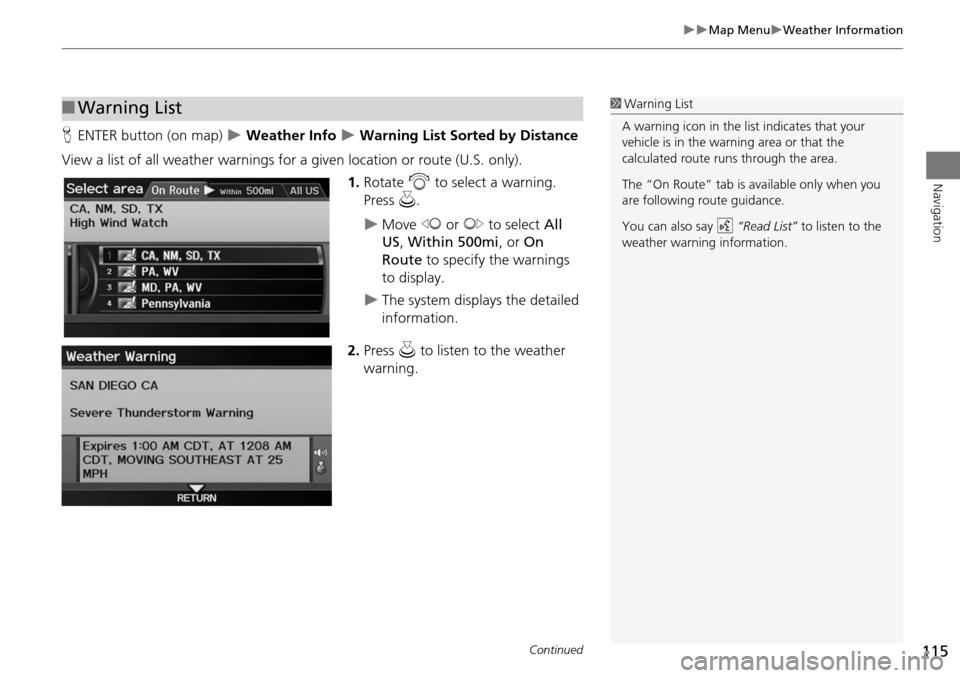
115
Map MenuWeather Information
Navigation
HENTER button (on map) Weather Info Warning List Sorted by Distance
View a list of all weather warnings for a given location or route (U.S. only). 1.Rotate i to select a warning.
Press u.
Move w or y to select All
US , Within 500mi , or On
Route to specify the warnings
to display.
The system displays the detailed
information.
2. Press u to listen to the weather
warning.
■ Warning List1 Warning List
A warning icon in the list indicates that your
vehicle is in the warning area or that the
calculated route runs through the area.
The “On Route” tab is available only when you
are following route guidance.
You can also say d “Read List” to listen to the
weather warning information.
Continued
Page 117 of 258
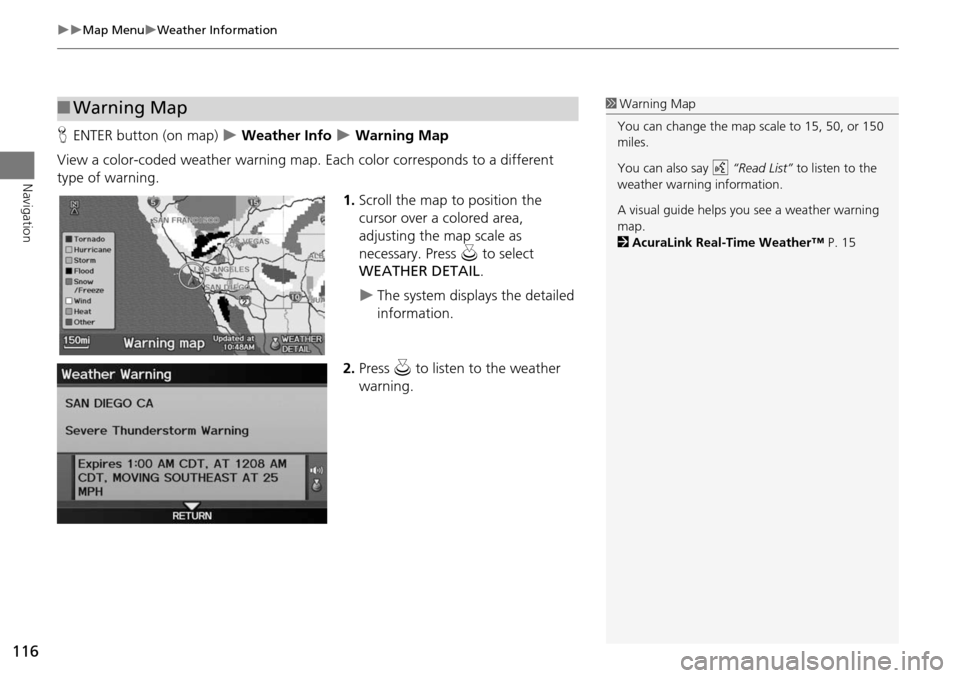
116
Map MenuWeather Information
Navigation
HENTER button (on map) Weather Info Warning Map
View a color-coded weather warning map. Each color corresponds to a different
type of warning.
1.Scroll the map to position the
cursor over a colored area,
adjusting the map scale as
necessary. Press u to select
WEATHER DETAIL .
The system displays the detailed
information.
2. Press u to listen to the weather
warning.
■ Warning Map1 Warning Map
You can change the map scale to 15, 50, or 150
miles.
You can also say d “Read List” to listen to the
weather warning information.
A visual guide helps y ou see a weather warning
map.
2 AcuraLink Real-Time Weather™ P. 15
Page 118 of 258
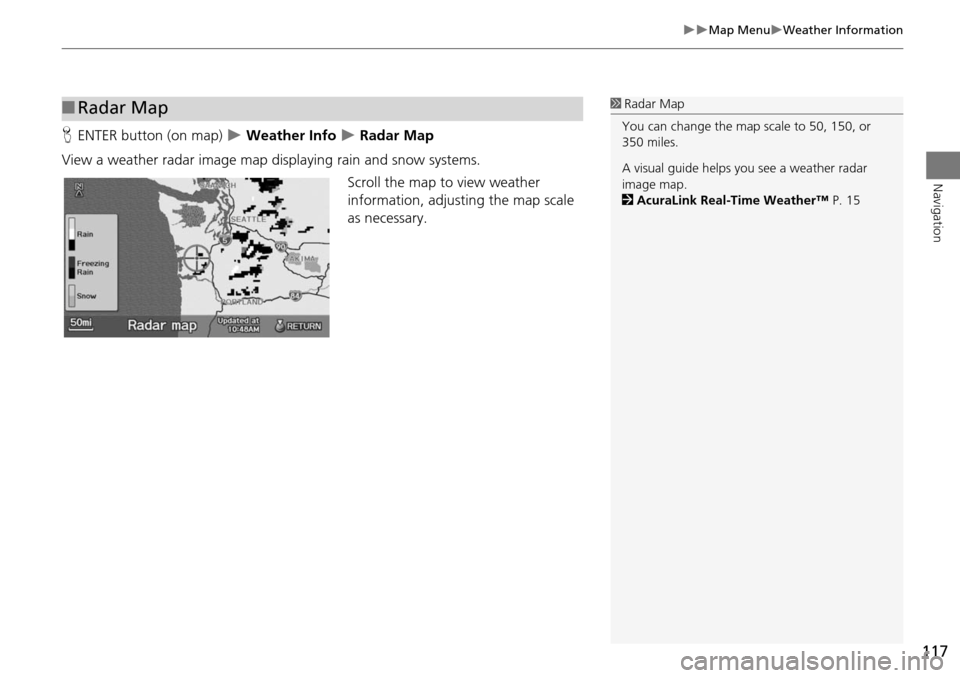
117
Map MenuWeather Information
Navigation
HENTER button (on map) Weather Info Radar Map
View a weather radar image map displaying rain and snow systems. Scroll the map to view weather
information, adjusting the map scale
as necessary.
■ Radar Map1 Radar Map
You can change the map scale to 50, 150, or
350 miles.
A visual guide helps y ou see a weather radar
image map.
2 AcuraLink Real-Time Weather™ P. 15
Page 119 of 258
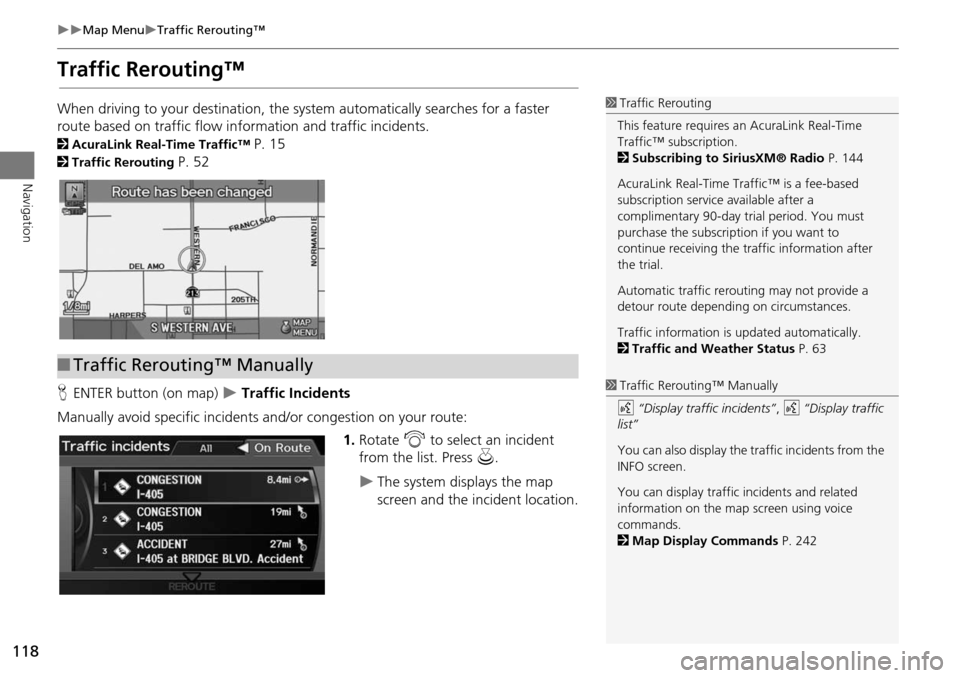
118
Map MenuTraffic Rerouting™
Navigation
Traffic Rerouting™
When driving to your destination, the system automatically searches for a faster
route based on traffic flow in formation and traffic incidents.
2AcuraLink Real-Time Traffic™ P. 15
2Traffic Rerouting P. 52
H ENTER button (on map)
Traffic Incidents
Manually avoid specific incidents and/or congestion on your route: 1.Rotate i to select an incident
from the list. Press u.
The system displays the map
screen and the incident location.
1Traffic Rerouting
This feature requires an AcuraLink Real-Time
Traffic™ subscription.
2 Subscribing to SiriusXM® Radio P. 144
AcuraLink Real-Time Traffic™ is a fee-based
subscription service available after a
complimentary 90-day tr ial period. You must
purchase the subscription if you want to
continue receiving the traffic information after
the trial.
Automatic traffic rerouting may not provide a
detour route dependi ng on circumstances.
Traffic information is updated automatically.
2 Traffic and Weather Status P. 63
■Traffic Rerouting™ Manually
1 Traffic Rerouting™ Manually
d “Display traffic incidents” , d “Display traffic
list”
You can also display the tr affic incidents from the
INFO screen.
You can display traffic incidents and related
information on the map screen using voice
commands.
2 Map Display Commands P. 242
Page 121 of 258
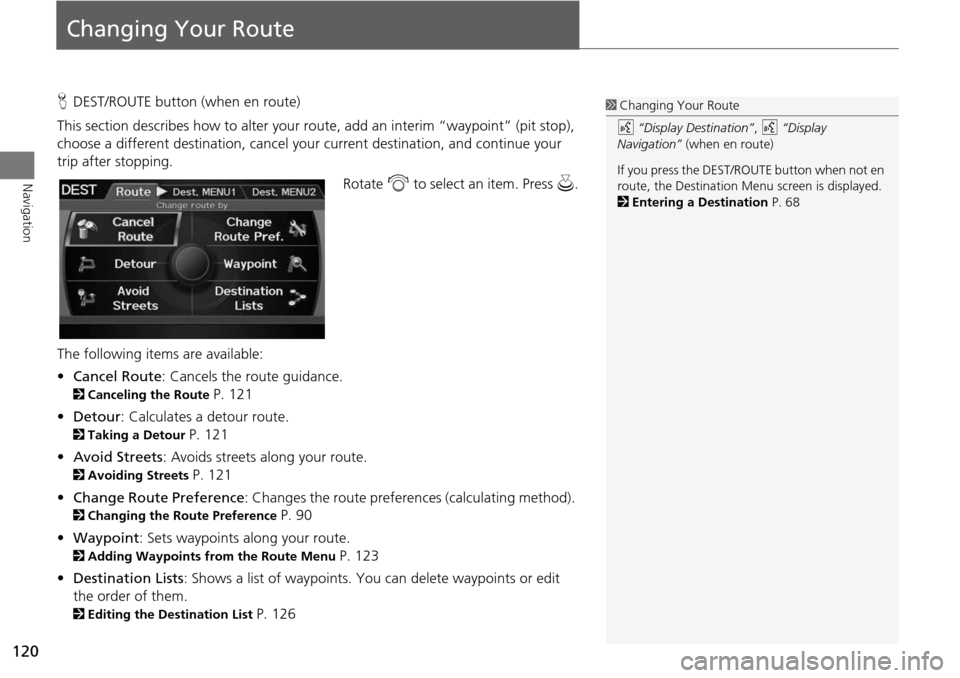
120
Navigation
Changing Your Route
HDEST/ROUTE button (when en route)
This section describes how to alter your route, add an interim “waypoint” (pit stop),
choose a different destination, cancel your current destination, and continue your
trip after stopping.
Rotate i to select an item. Press u .
The following item s are available:
• Cancel Route : Cancels the route guidance.
2Canceling the Route P. 121
• Detour : Calculates a detour route.
2Taking a Detour P. 121
• Avoid Streets : Avoids streets along your route.
2Avoiding Streets P. 121
• Change Route Preference : Changes the route preferences (calculating method).
2Changing the Route Preference P. 90
• Waypoint : Sets waypoints along your route.
2Adding Waypoints from the Route Menu P. 123
• Destination Lists : Shows a list of waypoints. You can delete waypoints or edit
the order of them.
2 Editing the Destination List P. 126
1Changing Your Route
d “Display Destination” , d “Display
Navigation” (when en route)
If you press the DEST/ROUTE button when not en
route, the Destination Me nu screen is displayed.
2 Entering a Destination P. 68
Page 123 of 258
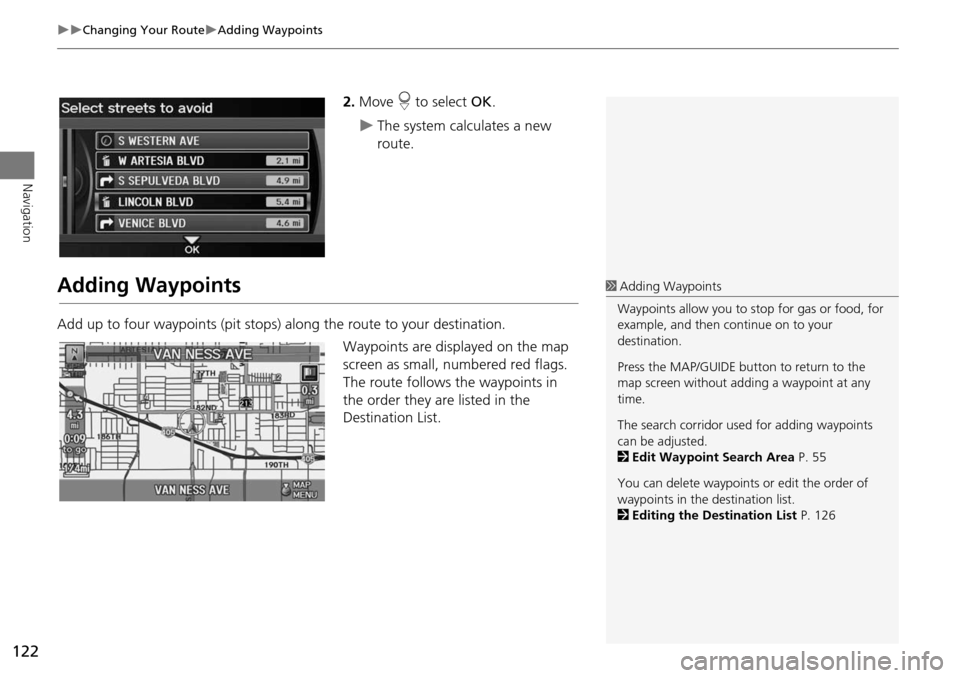
122
Changing Your RouteAdding Waypoints
Navigation
2.Move r to select OK.
The system calculates a new
route.
Adding Waypoints
Add up to four waypoints (pit stops) along the route to your destination.
Waypoints are displayed on the map
screen as small, numbered red flags.
The route follows the waypoints in
the order they are listed in the
Destination List.
1 Adding Waypoints
Waypoints allow you to stop for gas or food, for
example, and then continue on to your
destination.
Press the MAP/GUIDE button to return to the
map screen without adding a waypoint at any
time.
The search corridor used for adding waypoints
can be adjusted.
2 Edit Waypoint Search Area P. 55
You can delete waypoints or edit the order of
waypoints in the destination list.
2 Editing the Destination List P. 126