display Acura RDX 2015 Navigation Manual
[x] Cancel search | Manufacturer: ACURA, Model Year: 2015, Model line: RDX, Model: Acura RDX 2015Pages: 258, PDF Size: 11.1 MB
Page 64 of 258
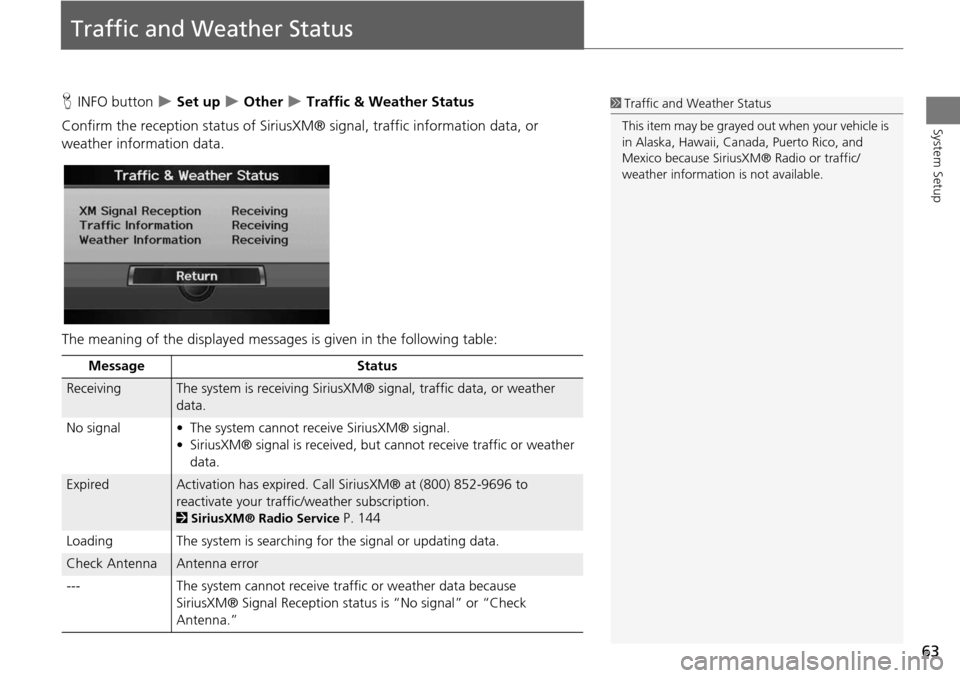
63
System Setup
Traffic and Weather Status
HINFO button Set up Other Traffic & Weather Status
Confirm the reception status of SiriusXM® signal, traffic information data, or
weather information data.
The meaning of the displayed messages is given in the following table:1 Traffic and Weather Status
This item may be grayed out when your vehicle is
in Alaska, Hawaii, Cana da, Puerto Rico, and
Mexico because Sirius XM® Radio or traffic/
weather information is not available.
Message Status
ReceivingThe system is receiving SiriusXM® signal, traffic data, or weather
data.
No signal • The system cannot receive SiriusXM® signal. • SiriusXM® signal is received, but cannot receive traffic or weather
data.
ExpiredActivation has expired. Call SiriusXM® at (800) 852-9696 to
reactivate your traffic/weather subscription.
2 SiriusXM® Radio Service P. 144
Loading The system is searching for the signal or updating data.
Check AntennaAntenna error
--- The system cannot receive traffic or weather data because
SiriusXM® Signal Reception status is “No signal” or “Check
Antenna.”
Page 65 of 258
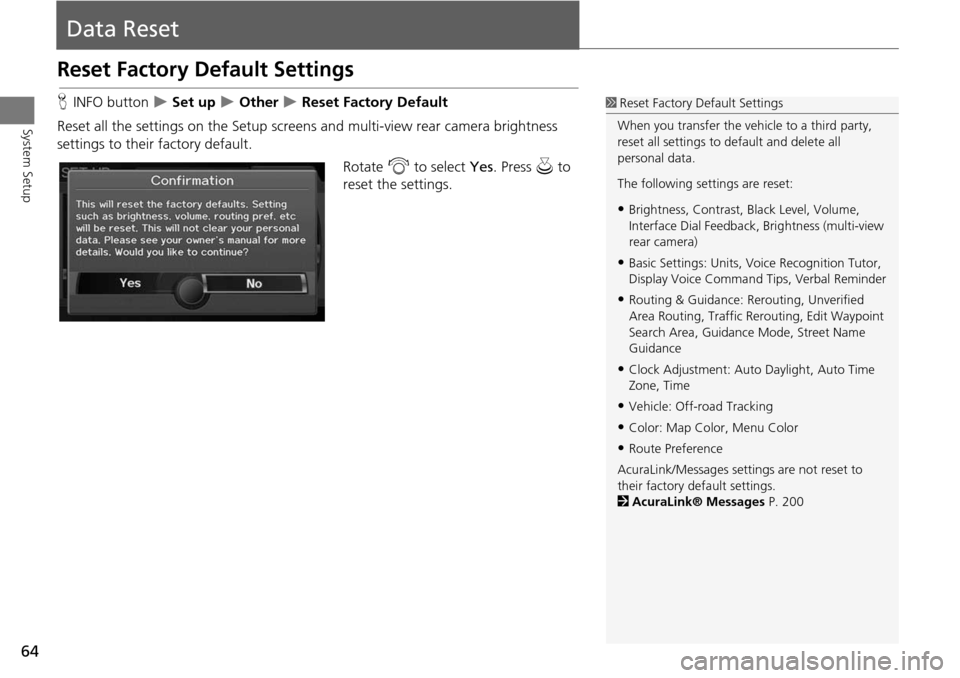
64
System Setup
Data Reset
Reset Factory Default Settings
HINFO button Set up Other Reset Factory Default
Reset all the settings on the Setup screens and multi-view rear camera brightness
settings to their factory default.
Rotate i to select Yes. Press u to
reset the settings.1 Reset Factory Default Settings
When you transfer the vehicle to a third party,
reset all settings to default and delete all
personal data.
The following settings are reset:
•Brightness, Contrast, Black Level, Volume,
Interface Dial Feedback, Brightness (multi-view
rear camera)
•Basic Settings: Units, Voice Recognition Tutor,
Display Voice Command Tips, Verbal Reminder
•Routing & Guidance: Rer outing, Unverified
Area Routing, Traf fic Rerouting, Edit Waypoint
Search Area, Guidance Mode, Street Name
Guidance
•Clock Adjustment: Auto Daylight, Auto Time
Zone, Time
•Vehicle: Off-road Tracking
•Color: Map Color, Menu Color
•Route Preference
AcuraLink/Messages settings are not reset to
their factory default settings.
2 AcuraLink® Messages P. 200
Page 68 of 258
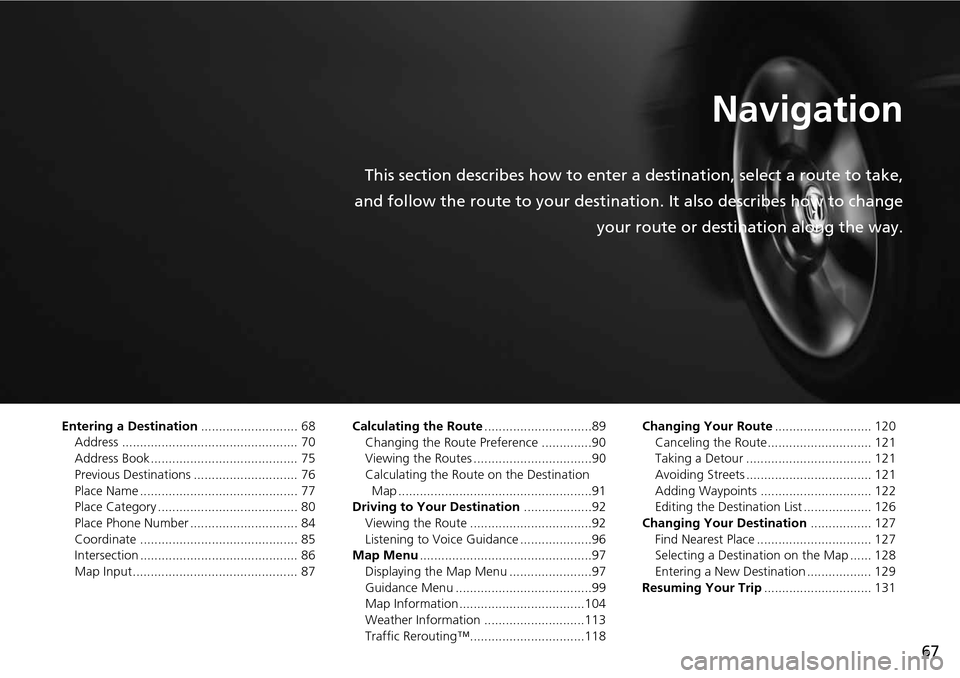
67
Navigation
This section describes how to enter a destination, select a route to take,
and follow the route to your destination. It also describes how to change your route or destination along the way.
Entering a Destination........................... 68
Address ................................................. 70
Address Book ......................................... 75
Previous Destinations ............................. 76
Place Name ............................................ 77
Place Category ....................................... 80
Place Phone Number .............................. 84
Coordinate ............................................ 85
Intersection ............................................ 86
Map Input.............................................. 87 Calculating the Route
..............................89
Changing the Route Preference ..............90
Viewing the Routes .................................90
Calculating the Route on the Destination Map ......................................................91
Driving to Your Destination ...................92
Viewing the Route ..................................92
Listening to Voice Guidance ....................96
Map Menu ................................................97
Displaying the Map Menu .......................97
Guidance Menu ......................................99
Map Information ...................................104
Weather Information ............................113
Traffic Rerouting™................................118 Changing Your Route
........................... 120
Canceling the Route............................. 121
Taking a Detour ................................... 121
Avoiding Streets ................................... 121
Adding Waypoints ............................... 122
Editing the Destination List ................... 126
Changing Your Destination ................. 127
Find Nearest Place ................................ 127
Selecting a Destination on the Map ...... 128
Entering a New Destination .................. 129
Resuming Your Trip .............................. 131
Page 69 of 258
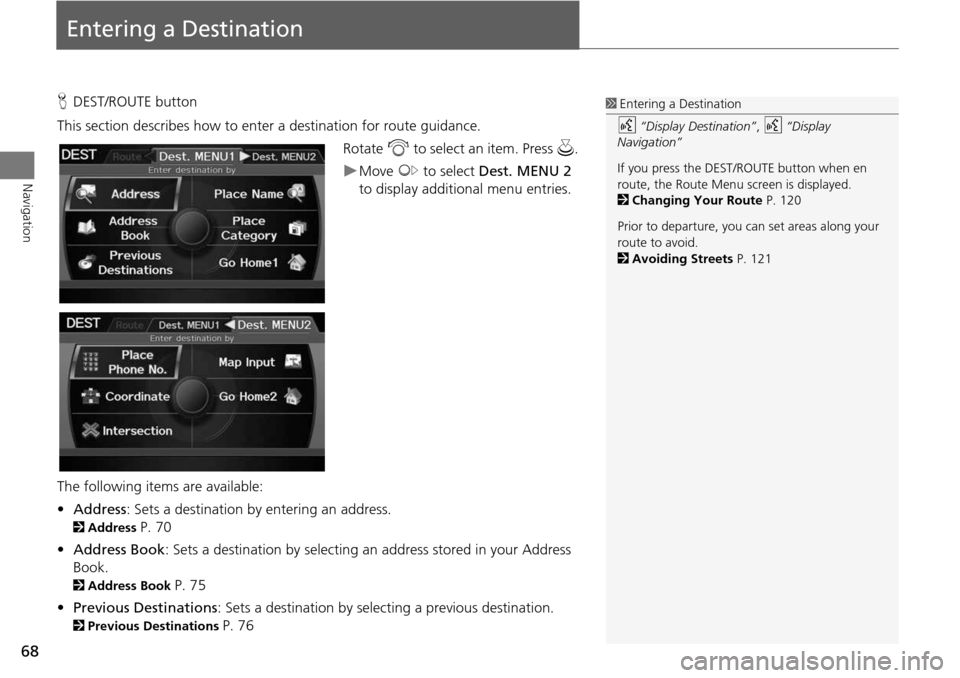
68
Navigation
Entering a Destination
HDEST/ROUTE button
This section describes how to enter a destination for route guidance. Rotate i to select an item. Press u .
Move y to select Dest. MENU 2
to display additional menu entries.
The following item s are available:
• Address : Sets a destination by entering an address.
2Address P. 70
• Address Book : Sets a destination by selecting an address stored in your Address
Book.
2 Address Book P. 75
• Previous Destinations : Sets a destination by selecting a previous destination.
2Previous Destinations P. 76
1Entering a Destination
d “Display Destination” , d “Display
Navigation”
If you press the DEST /ROUTE button when en
route, the Route Menu sc reen is displayed.
2 Changing Your Route P. 120
Prior to departure, you can set areas along your
route to avoid.
2 Avoiding Streets P. 121
Page 71 of 258
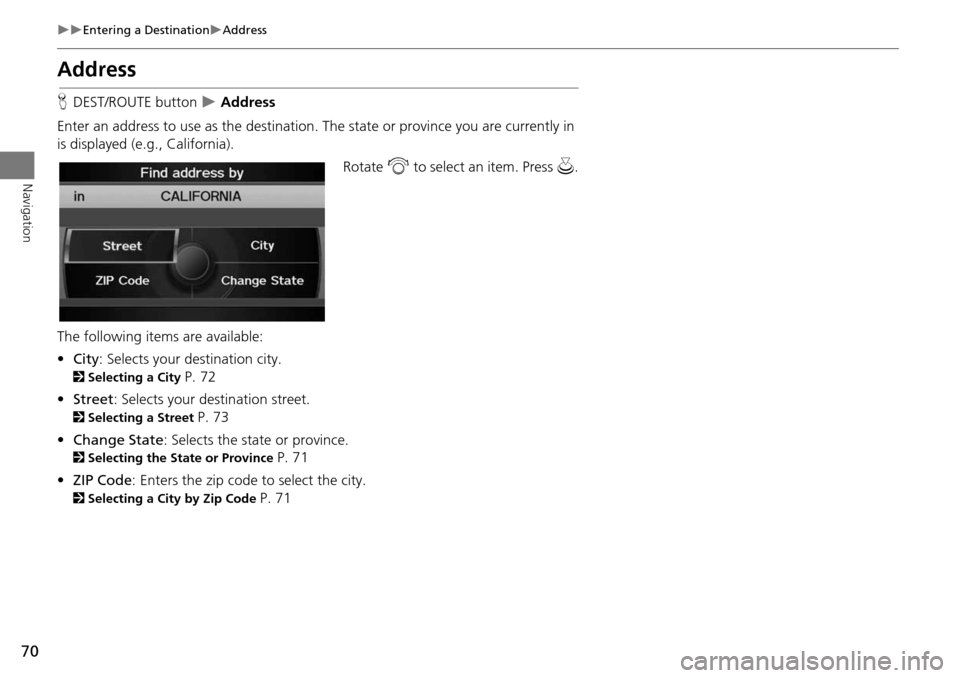
70
Entering a DestinationAddress
Navigation
Address
HDEST/ROUTE button Address
Enter an address to use as th e destination. The state or pr ovince you are currently in
is displayed (e.g., California).
Rotate i to select an item. Press u .
The following item s are available:
• City : Selects your destination city.
2Selecting a City P. 72
• Street : Selects your destination street.
2Selecting a Street P. 73
• Change State : Selects the state or province.
2Selecting the State or Province P. 71
• ZIP Code : Enters the zip code to select the city.
2Selecting a City by Zip Code P. 71
Page 73 of 258
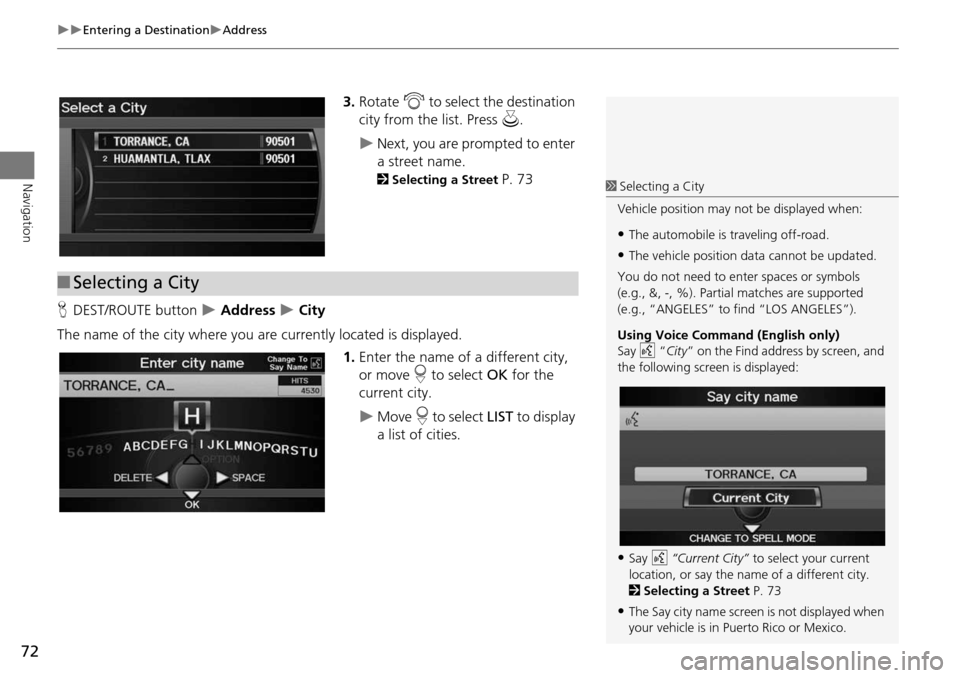
72
Entering a DestinationAddress
Navigation
3.Rotate i to select the destination
city from the list. Press u.
Next, you are prompted to enter
a street name.
2Selecting a Street P. 73
H DEST/ROUTE button
Address City
The name of the city where you are currently located is displayed. 1.Enter the name of a different city,
or move r to select OK for the
current city.
Move r to select LIST to display
a list of cities.
■ Selecting a City
1 Selecting a City
Vehicle position may not be displayed when:
•The automobile is traveling off-road.
•The vehicle position data cannot be updated.
You do not need to enter spaces or symbols
(e.g., &, -, %). Partia l matches are supported
(e.g., “ANGELES” to find “LOS ANGELES”).
Using Voice Command (English only)
Say d “City ” on the Find address by screen, and
the following screen is displayed:
•Say d “Current City” to select your current
location, or say the name of a different city.
2 Selecting a Street P. 73
•The Say city name screen is not displayed when
your vehicle is in Puerto Rico or Mexico.
Page 74 of 258
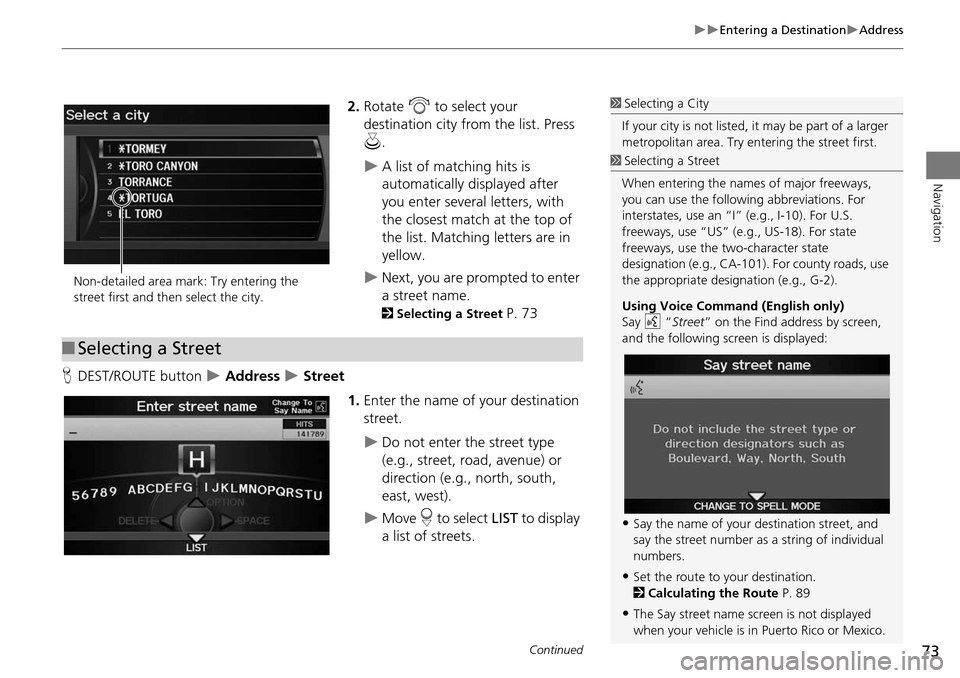
73
Entering a DestinationAddress
Navigation
2.Rotate i to select your
destination city fr om the list. Press
u .
A list of matching hits is
automatically displayed after
you enter several letters, with
the closest match at the top of
the list. Matching letters are in
yellow.
Next, you are prompted to enter
a street name.
2Selecting a Street P. 73
H DEST/ROUTE button
Address Street
1.Enter the name of your destination
street.
Do not enter the street type
(e.g., street, road, avenue) or
direction (e.g., north, south,
east, west).
Move r to select LIST to display
a list of streets.
1 Selecting a City
If your city is not listed, it may be part of a larger
metropolitan area. Try entering the street first.
Non-detailed area mark: Try entering the
street first and then select the city.
■ Selecting a Street
1 Selecting a Street
When entering the names of major freeways,
you can use the following abbreviations. For
interstates, use an “I ” (e.g., I-10). For U.S.
freeways, use “US” (e.g., US-18). For state
freeways, use the two-character state
designation (e.g., CA-101). For county roads, use
the appropriate desi gnation (e.g., G-2).
Using Voice Command (English only)
Say d “Street ” on the Find address by screen,
and the following screen is displayed:
•Say the name of your destination street, and
say the street number as a string of individual
numbers.
•Set the route to your destination.
2 Calculating the Route P. 89
•The Say street name screen is not displayed
when your vehicle is in Puerto Rico or Mexico.
Continued
Page 75 of 258
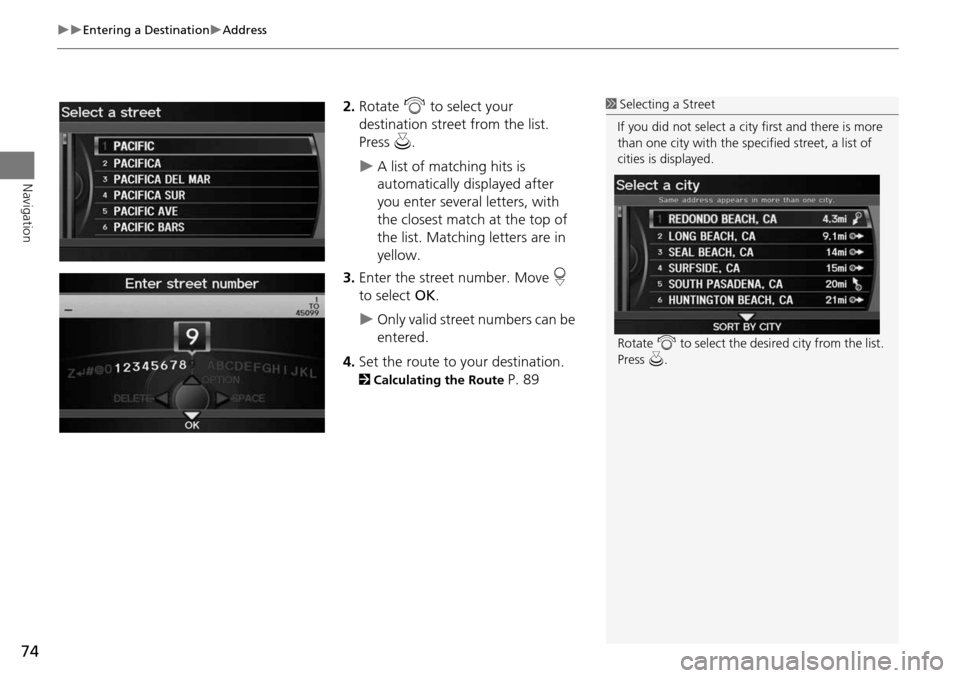
74
Entering a DestinationAddress
Navigation
2.Rotate i to select your
destination street from the list.
Press u.
A list of matching hits is
automatically displayed after
you enter several letters, with
the closest match at the top of
the list. Matching letters are in
yellow.
3. Enter the street number. Move r
to select OK.
Only valid street numbers can be
entered.
4. Set the route to your destination.
2 Calculating the Route P. 89
1Selecting a Street
If you did not select a city first and there is more
than one city with the specified street, a list of
cities is displayed.
Rotate i to select the desired city from the list.
Press u.
Page 76 of 258
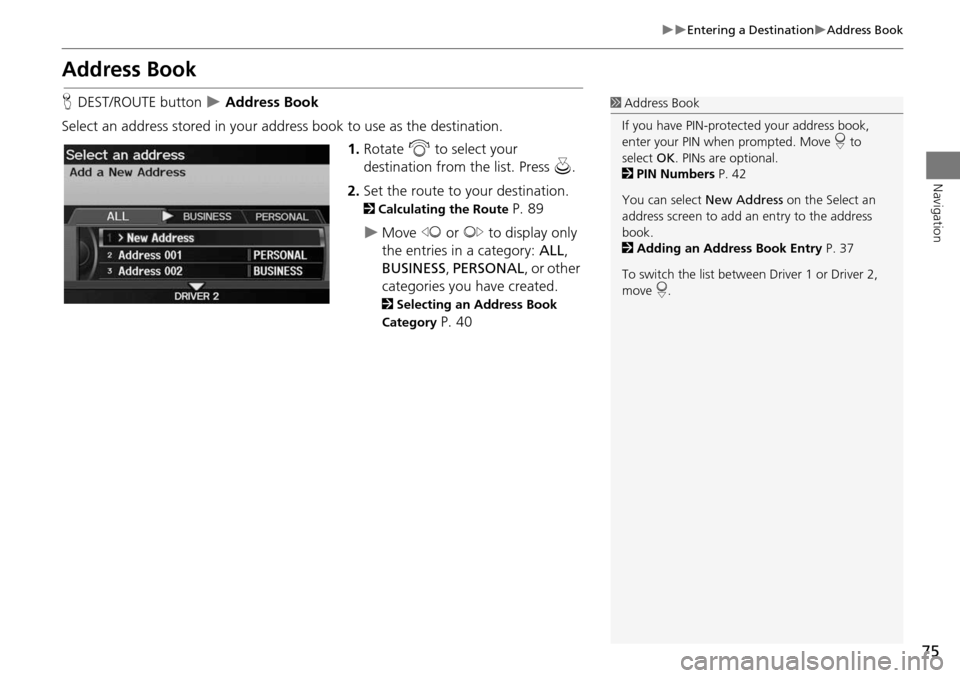
75
Entering a DestinationAddress Book
Navigation
Address Book
HDEST/ROUTE button Address Book
Select an address stored in your a ddress book to use as the destination.
1.Rotate i to select your
destination from the list. Press u.
2. Set the route to your destination.
2 Calculating the Route P. 89
Move w or y to display only
the entries in a category: ALL,
BUSINESS, PERSONAL , or other
categories you have created.
2 Selecting an Address Book
Category
P. 40
1 Address Book
If you have PIN-protec ted your address book,
enter your PIN when prompted. Move r to
select OK. PINs are optional.
2 PIN Numbers P. 42
You can select New Address on the Select an
address screen to add an entry to the address
book.
2 Adding an Address Book Entry P. 37
To switch the list between Driver 1 or Driver 2,
move r.
Page 77 of 258
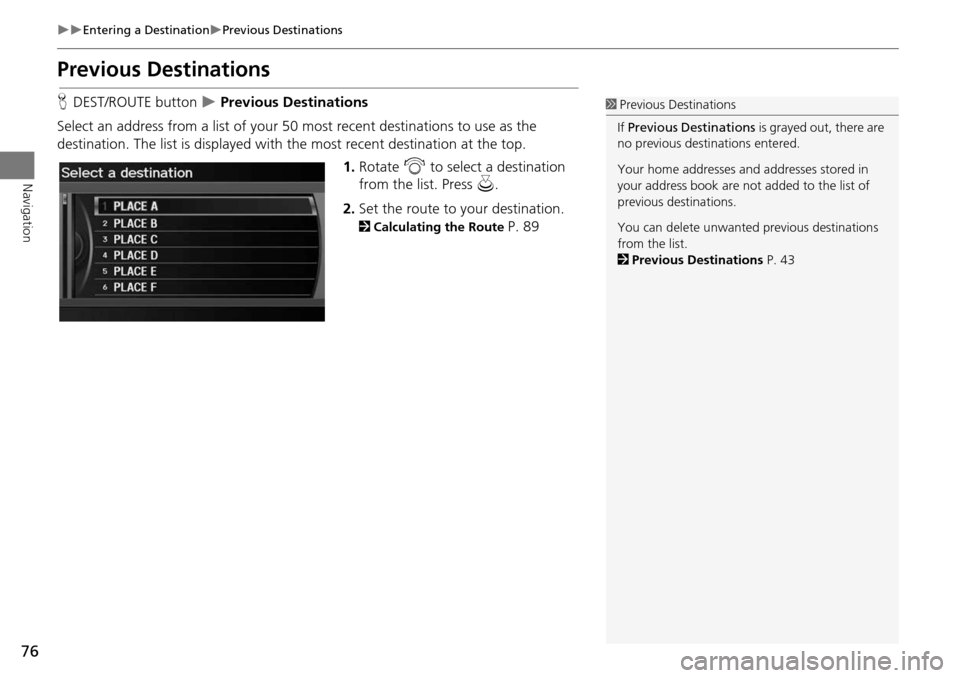
76
Entering a DestinationPrevious Destinations
Navigation
Previous Destinations
HDEST/ROUTE button Previous Destinations
Select an address from a list of your 50 most recent destinations to use as the
destination. The list is displayed with the most recent destination at the top.
1.Rotate i to select a destination
from the list. Press u.
2. Set the route to your destination.
2 Calculating the Route P. 89
1Previous Destinations
If Previous Destinations is grayed out, there are
no previous destin ations entered.
Your home addresses and addresses stored in
your address book are not added to the list of
previous destinations.
You can delete unwanted previous destinations
from the list.
2 Previous Destinations P. 43