lock Acura RDX 2015 Navigation Manual
[x] Cancel search | Manufacturer: ACURA, Model Year: 2015, Model line: RDX, Model: Acura RDX 2015Pages: 258, PDF Size: 11.1 MB
Page 2 of 258
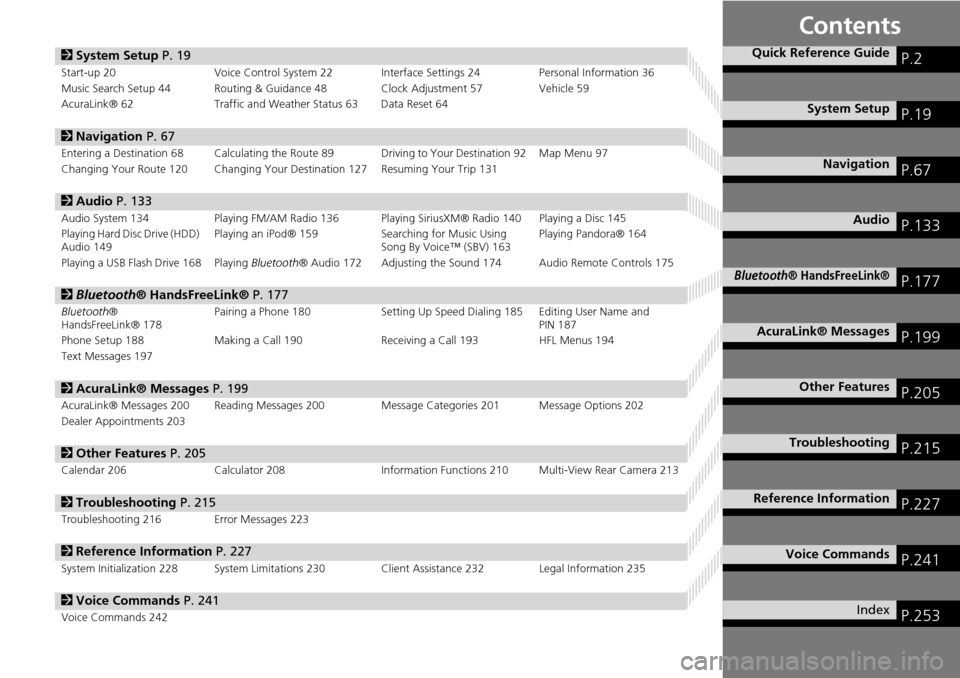
Contents
2System Setup P. 19
Start-up 20 Voice Control System 22 Interface Settings 24 Personal Information 36
Music Search Setup 44 Routing & Guidance 48 Clock Adjustment 57 Vehicle 59
AcuraLink® 62 Traffic and Weather Status 63 Data Reset 64
2Navigation P. 67
Entering a Destination 68 Calculating the Rout e 89 Driving to Your Destination 92 Map Menu 97
Changing Your Route 120 Changing Your Destination 127 Resuming Your Trip 131
2 Audio P. 133
Audio System 134 Playing FM/AM Radio 136 Playing SiriusXM® Radio 140 Playing a Disc 145
Playing Hard Disc Drive (HDD)
Audio 149 Playing an iPod® 159
Searching for Music Using
Song By Voice™ (SBV) 163 Playing Pandora® 164
Playing a USB Flash Drive 168 Playing Bluetooth® Audio 172 Adjusting the Sound 174 Audio Remote Controls 175
2Bluetooth® HandsFreeLink® P. 177
Bluetooth®
HandsFreeLink® 178 Pairing a Phone 180 Setting Up Speed
Dialing 185 Editing User Name and
PIN 187
Phone Setup 188 Making a Call 190 Receiving a Call 193 HFL Menus 194
Text Messages 197
2 AcuraLink® Messages P. 199
AcuraLink® Messages 200 Reading Messages 20 0 Message Categories 201 Message Options 202
Dealer Appointments 203
2 Other Features P. 205
Calendar 206 Calculator 208 Information Functions 210 Multi-View Rear Camera 213
2Troubleshooting P. 215
Troubleshooting 216 Error Messages 223
2Reference Information P. 227
System Initialization 228 System Limitations 230 Client Assistance 232 Legal Information 235
2Voice Commands P. 241
Voice Commands 242
Quick Reference GuideP.2
System SetupP.19
NavigationP.67
AudioP.133
Bluetooth® HandsFreeLink®P.177
AcuraLink® MessagesP.199
Other FeaturesP.205
TroubleshootingP.215
Reference InformationP.227
Voice CommandsP.241
IndexP.253
Page 17 of 258
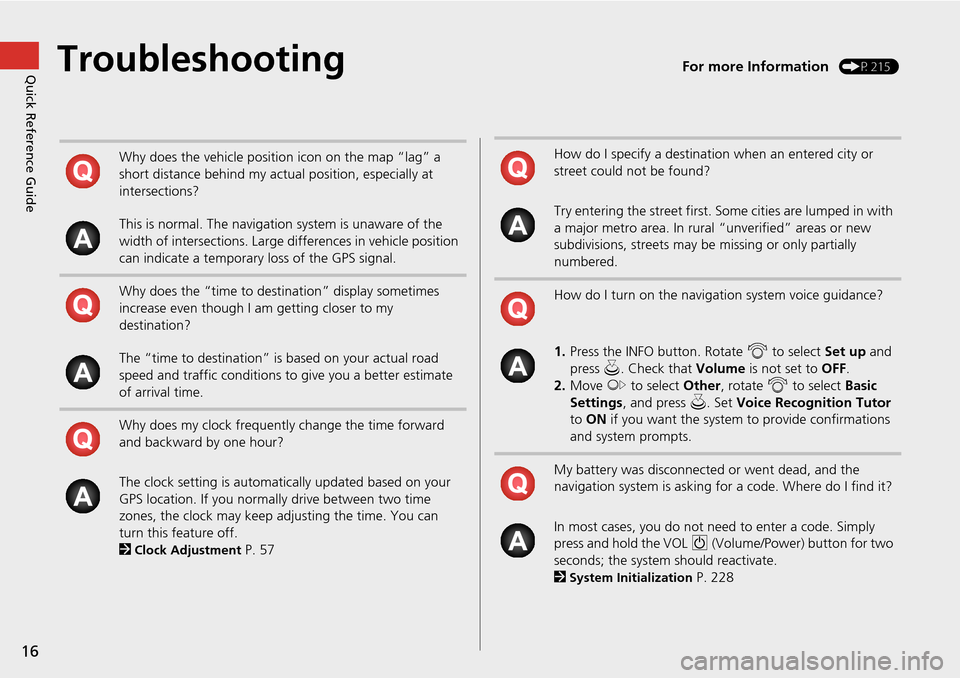
16
Quick Reference GuideTroubleshootingFor more Information (P215)
Why does the vehicle position icon on the map “lag” a
short distance behind my actual position, especially at
intersections?
This is normal. The navigation system is unaware of the
width of intersections. Large differences in vehicle position
can indicate a temporary loss of the GPS signal.
Why does the “time to destination” display sometimes
increase even though I am getting closer to my
destination?
The “time to destination” is based on your actual road
speed and traffic conditions to give you a better estimate
of arrival time.
Why does my clock frequently change the time forward
and backward by one hour?
The clock setting is automatically updated based on your
GPS location. If you normally drive between two time
zones, the clock may keep adjusting the time. You can
turn this feature off.
2
Clock Adjustment P. 57
How do I specify a destination when an entered city or
street could not be found?
Try entering the street first. Some cities are lumped in with
a major metro area. In rural “unverified” areas or new
subdivisions, streets may be missing or only partially
numbered.
How do I turn on the navigation system voice guidance?
1. Press the INFO button. Rotate i to select Set up and
press u. Check that Volume is not set to OFF.
2. Move y to select Other, rotate i to select Basic
Settings , and press u. Set Voice Recognition Tutor
to ON if you want the system to provide confirmations
and system prompts.
My battery was disconnected or went dead, and the
navigation system is asking for a code. Where do I find it?
In most cases, you do not need to enter a code. Simply
press and hold the VOL 9 (Volume/Power) button for two
seconds; the system should reactivate.
2
System Initialization P. 228
Page 20 of 258
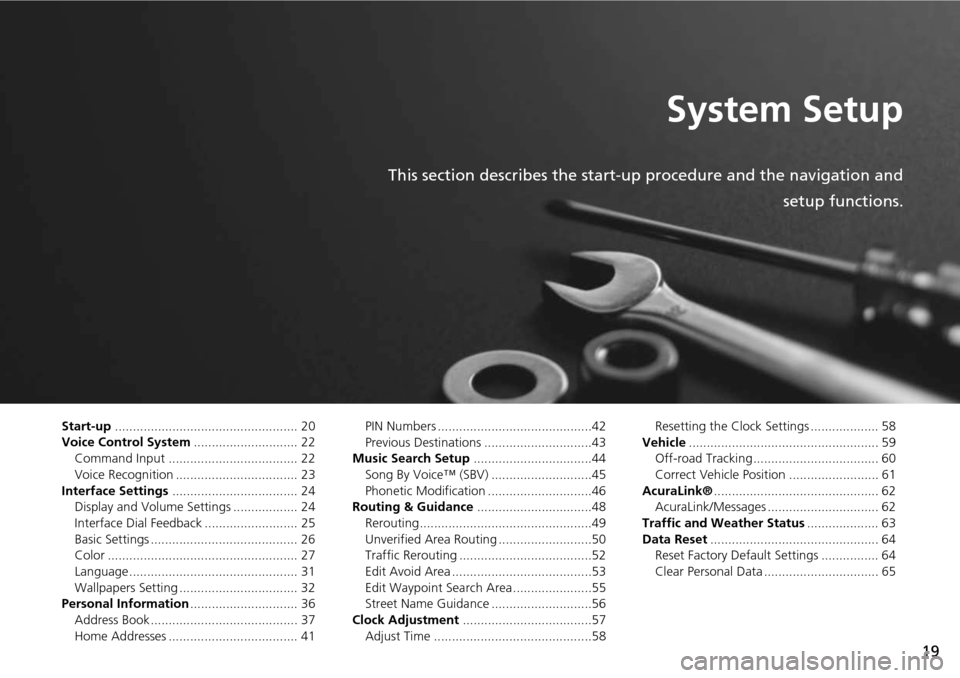
19
System Setup
This section describes the start-up procedure and the navigation andsetup functions.
Start-up................................................... 20
Voice Control System ............................. 22
Command Input .................................... 22
Voice Recognition .................................. 23
Interface Settings ................................... 24
Display and Volume Settings .................. 24
Interface Dial Feedback .......................... 25
Basic Settings ......................................... 26
Color ..................................................... 27
Language............................................... 31
Wallpapers Setting ................................. 32
Personal Information .............................. 36
Address Book ......................................... 37
Home Addresses .................................... 41 PIN Numbers ...........................................42
Previous Destinations ..............................43
Music Search Setup .................................44
Song By Voice™ (SBV) ............................45
Phonetic Modification .............................46
Routing & Guidance ................................48
Rerouting................................................49
Unverified Area Routing ..........................50
Traffic Rerouting .....................................52
Edit Avoid Area .......................................53
Edit Waypoint Search Area ......................55
Street Name Guidance ............................56
Clock Adjustment ....................................57
Adjust Time ............................................58 Resetting the Clock Settings ................... 58
Vehicle ..................................................... 59
Off-road Tracking ................................... 60
Correct Vehicle Position ......................... 61
AcuraLink® .............................................. 62
AcuraLink/Messages ............................... 62
Traffic and Weather Status .................... 63
Data Reset ............................................... 64
Reset Factory Default Settings ................ 64
Clear Personal Data ................................ 65
Page 31 of 258
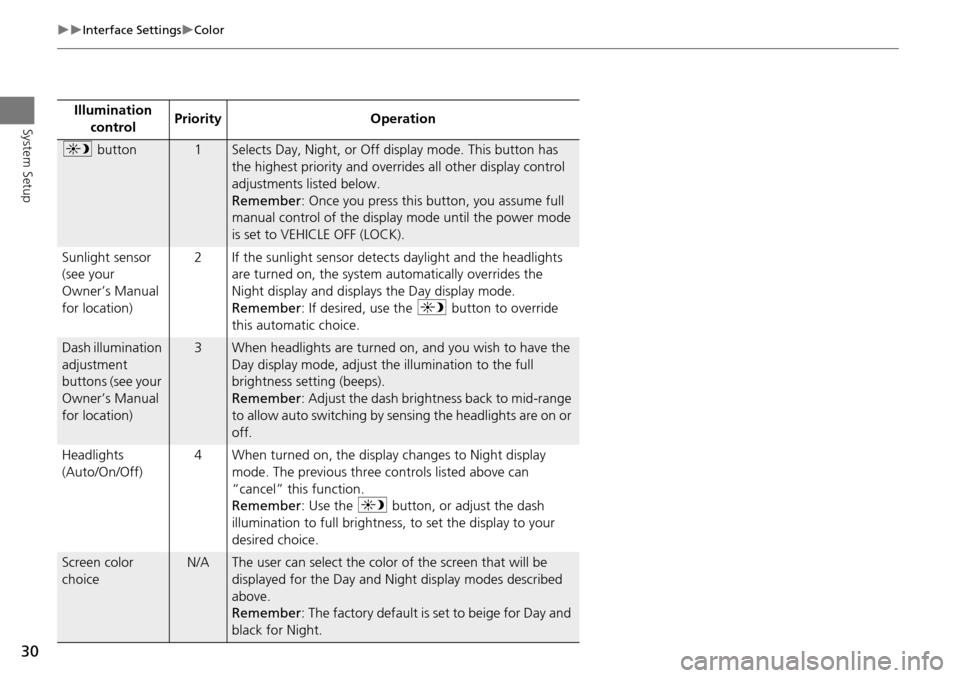
30
Interface SettingsColor
System SetupIllumination control Priority Operation
a
button1Selects Day, Night, or Off display mode. This button has
the highest priority and overrides all other display control
adjustments listed below.
Remember : Once you press this button, you assume full
manual control of the display mode until the power mode
is set to VEHICLE OFF (LOCK).
Sunlight sensor
(see your
Owner’s Manual
for location) 2 If the sunlight sensor detects daylight and the headlights
are turned on, the system automatically overrides the
Night display and displays the Day display mode.
Remember : If desired, use the a button to override
this automatic choice.
Dash illumination
adjustment
buttons (see your
Owner’s Manual
for location)3When headlights are turned on, and you wish to have the
Day display mode, adjust the illumination to the full
brightness setting (beeps).
Remember : Adjust the dash brightness back to mid-range
to allow auto switching by sensing the headlights are on or
off.
Headlights
(Auto/On/Off) 4 When turned on, the display changes to Night display
mode. The previous three controls listed above can
“cancel” this function.
Remember : Use the a button, or adjust the dash
illumination to full brightness, to set the display to your
desired choice.
Screen color
choiceN/AThe user can select the color of the screen that will be
displayed for the Day and Night display modes described
above.
Remember : The factory default is set to beige for Day and
black for Night.
Page 58 of 258
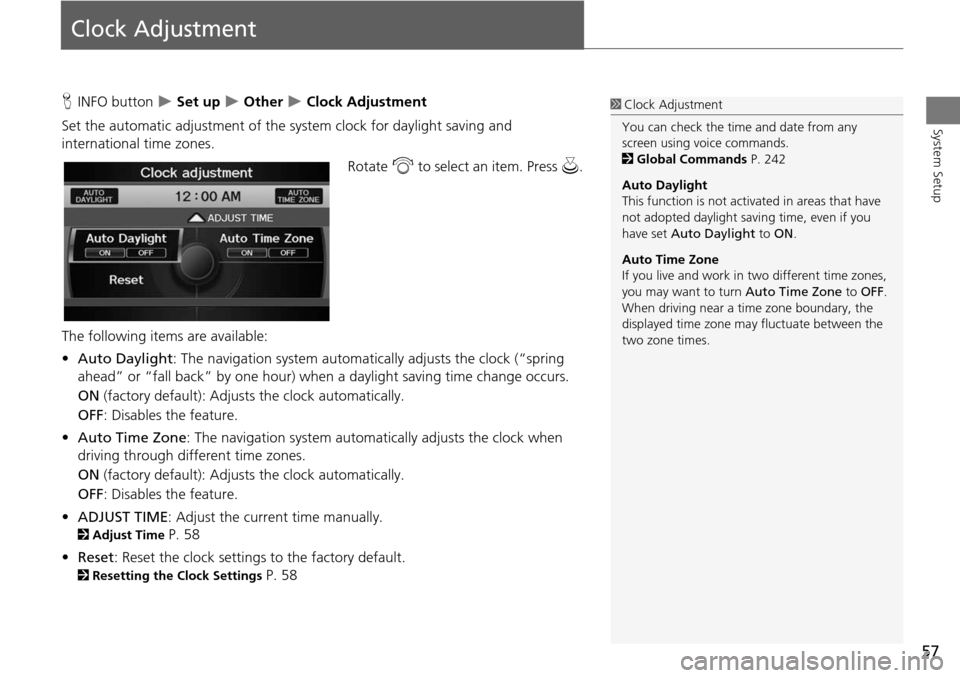
57
System Setup
Clock Adjustment
HINFO button Set up Other Clock Adjustment
Set the automatic adjustment of the sy stem clock for daylight saving and
international time zones.
Rotate i to select an item. Press u.
The following items are available:
• Auto Daylight : The navigation system automati cally adjusts the clock (“spring
ahead” or “fall back” by one hour) when a daylight saving time change occurs.
ON (factory default): Adjusts the clock automatically.
OFF : Disables the feature.
• Auto Time Zone : The navigation syst em automatically adju sts the clock when
driving through different time zones.
ON (factory default): Adjusts the clock automatically.
OFF : Disables the feature.
• ADJUST TIME : Adjust the current time manually.
2Adjust Time P. 58
• Reset : Reset the clock settings to the factory default.
2Resetting the Clock Settings P. 58
1Clock Adjustment
You can check the time and date from any
screen using voice commands.
2 Global Commands P. 242
Auto Daylight
This function is not activated in areas that have
not adopted daylight saving time, even if you
have set Auto Daylight to ON .
Auto Time Zone
If you live and work in two different time zones,
you may want to turn Auto Time Zone to OFF.
When driving near a time zone boundary, the
displayed time zone ma y fluctuate between the
two zone times.
Page 59 of 258
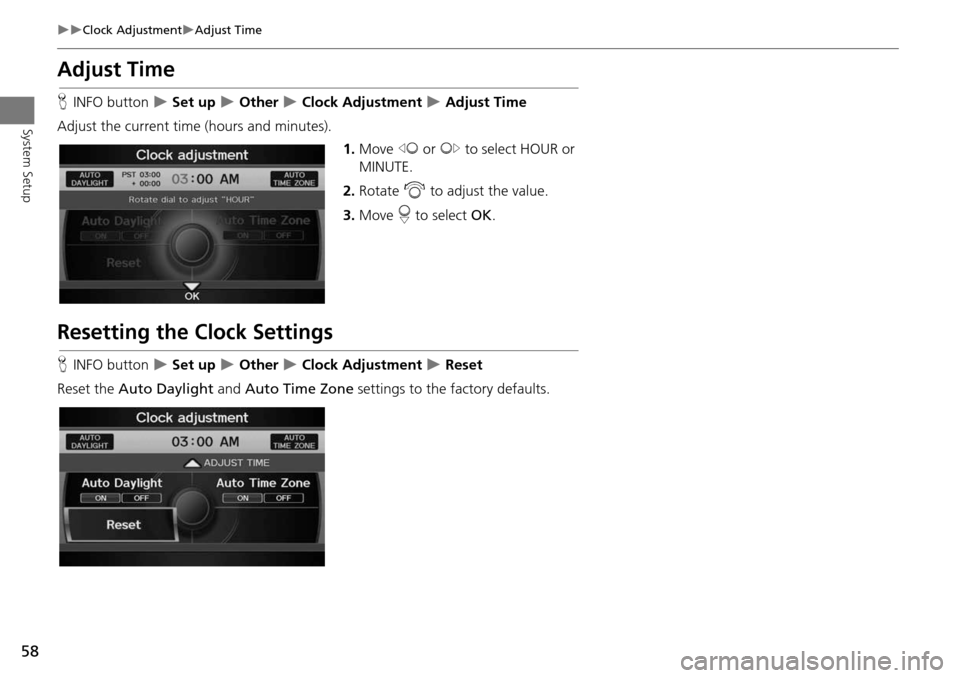
58
Clock AdjustmentAdjust Time
System Setup
Adjust Time
HINFO button Set up Other Clock Adjustment Adjust Time
Adjust the current time (hours and minutes). 1.Move w or y to select HOUR or
MINUTE.
2. Rotate i to adjust the value.
3. Move r to select OK.
Resetting the Clock Settings
HINFO button Set up Other Clock Adjustment Reset
Reset the Auto Daylight and Auto Time Zone settings to the factory defaults.
Page 62 of 258
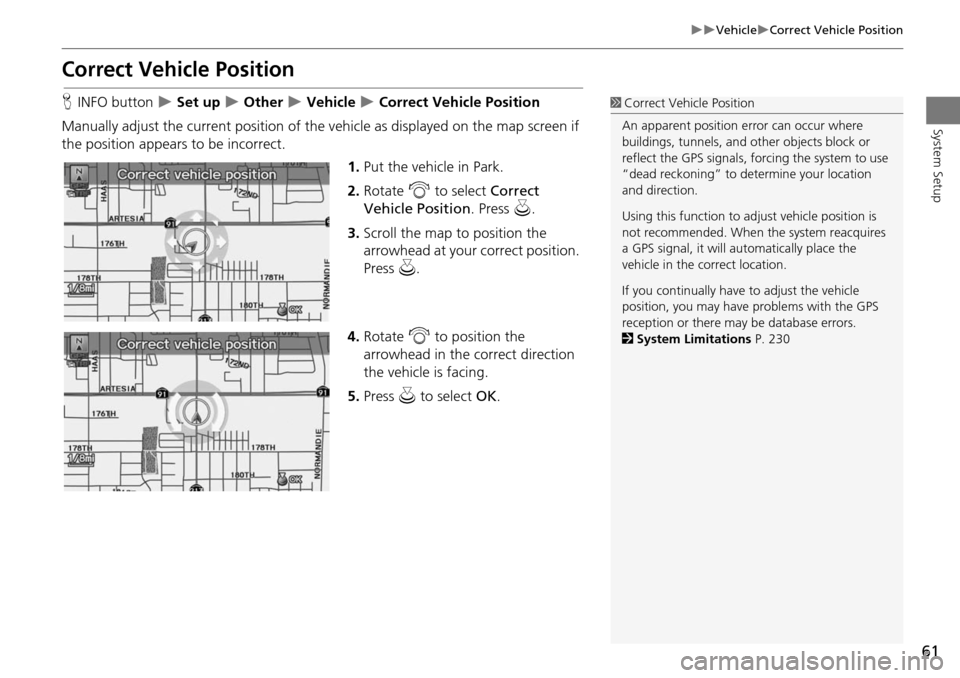
61
VehicleCorrect Vehicle Position
System Setup
Correct Vehicle Position
HINFO button Set up Other Vehicle Correct Vehicle Position
Manually adjust the current position of the vehicle as displayed on the map screen if
the position appears to be incorrect. 1.Put the vehicle in Park.
2. Rotate i to select Correct
Vehicle Position. Press u.
3. Scroll the map to position the
arrowhead at your correct position.
Press u.
4. Rotate i to position the
arrowhead in the correct direction
the vehicle is facing.
5. Press u to select OK.1Correct Vehicle Position
An apparent position error can occur where
buildings, tunnels, and ot her objects block or
reflect the GPS signals, forcing the system to use
“dead reckoning” to determine your location
and direction.
Using this function to ad just vehicle position is
not recommended. When the system reacquires
a GPS signal, it will automatically place the
vehicle in the correct location.
If you continually have to adjust the vehicle
position, you may have problems with the GPS
reception or there may be database errors.
2 System Limitations P. 230
Page 65 of 258
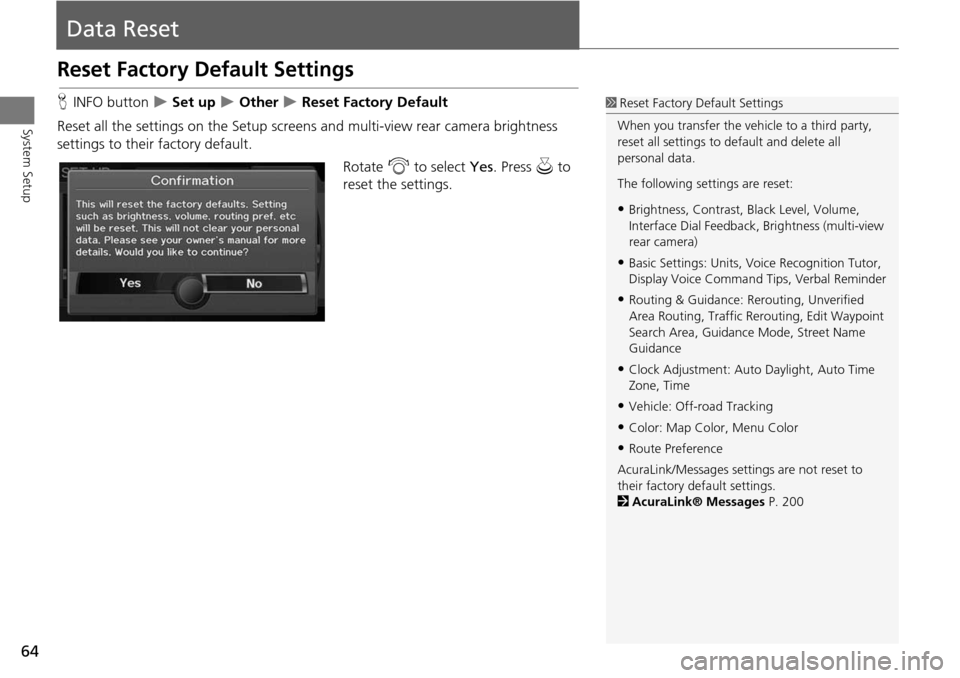
64
System Setup
Data Reset
Reset Factory Default Settings
HINFO button Set up Other Reset Factory Default
Reset all the settings on the Setup screens and multi-view rear camera brightness
settings to their factory default.
Rotate i to select Yes. Press u to
reset the settings.1 Reset Factory Default Settings
When you transfer the vehicle to a third party,
reset all settings to default and delete all
personal data.
The following settings are reset:
•Brightness, Contrast, Black Level, Volume,
Interface Dial Feedback, Brightness (multi-view
rear camera)
•Basic Settings: Units, Voice Recognition Tutor,
Display Voice Command Tips, Verbal Reminder
•Routing & Guidance: Rer outing, Unverified
Area Routing, Traf fic Rerouting, Edit Waypoint
Search Area, Guidance Mode, Street Name
Guidance
•Clock Adjustment: Auto Daylight, Auto Time
Zone, Time
•Vehicle: Off-road Tracking
•Color: Map Color, Menu Color
•Route Preference
AcuraLink/Messages settings are not reset to
their factory default settings.
2 AcuraLink® Messages P. 200
Page 145 of 258
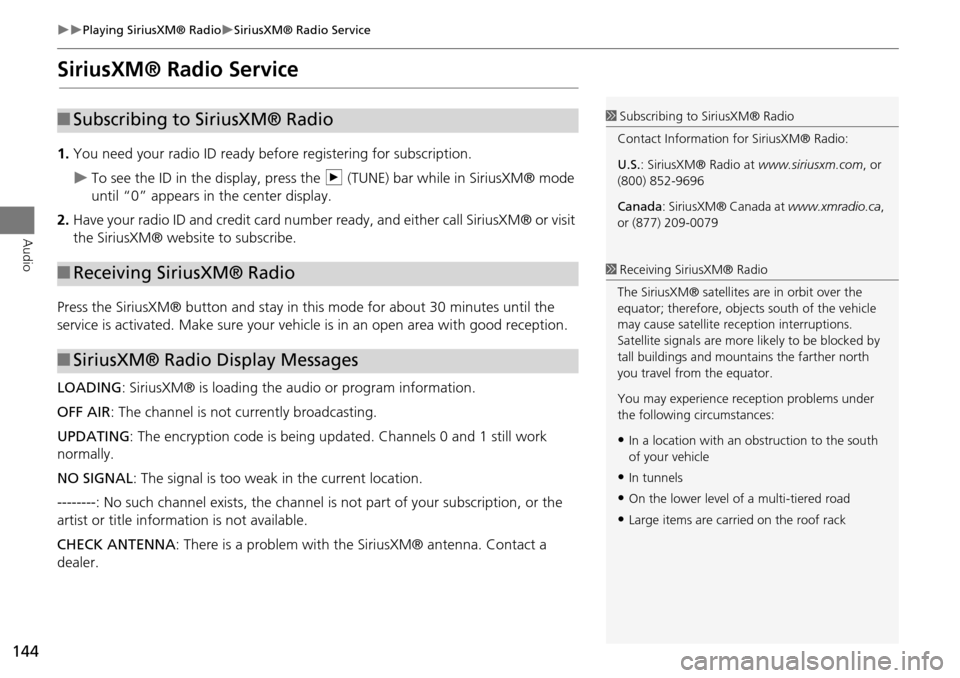
144
Playing SiriusXM® RadioSiriusXM® Radio Service
Audio
SiriusXM® Radio Service
1.You need your radio ID ready be fore registering for subscription.
To see the ID in the display, press the n (TUNE) bar while in SiriusXM® mode
until “0” appears in the center display.
2. Have your radio ID and credit card number ready, and either call SiriusXM® or visit
the SiriusXM® website to subscribe.
Press the SiriusXM® button and stay in th is mode for about 30 minutes until the
service is activated. Make sure your vehicle is in an open area wi th good reception.
LOADING: SiriusXM® is loading the audio or program information.
OFF AIR : The channel is not currently broadcasting.
UPDATING : The encryption code is being updated. Channels 0 and 1 still work
normally.
NO SIGNAL : The signal is too weak in the current location.
--------: No such channel exists, the channel is not part of your subscription, or the
artist or title information is not available.
CHECK ANTENNA : There is a problem with the SiriusXM® antenna. Contact a
dealer.
■ Subscribing to SiriusXM® Radio
■Receiving SiriusXM® Radio
■SiriusXM® Radio Display Messages
1 Subscribing to SiriusXM® Radio
Contact Information for SiriusXM® Radio:
U.S. : SiriusXM® Radio at www.siriusxm.com, or
(800) 852-9696
Canada: SiriusXM® Canada at www.xmradio.ca,
or (877) 209-0079
1 Receiving SiriusXM® Radio
The SiriusXM® satellites are in orbit over the
equator; therefore, objec ts south of the vehicle
may cause satellite reception interruptions.
Satellite signals are more likely to be blocked by
tall buildings and mount ains the farther north
you travel from the equator.
You may experience reception problems under
the following circumstances:
•In a location with an obstruction to the south
of your vehicle
•In tunnels
•On the lower level of a multi-tiered road
•Large items are carried on the roof rack
Page 169 of 258
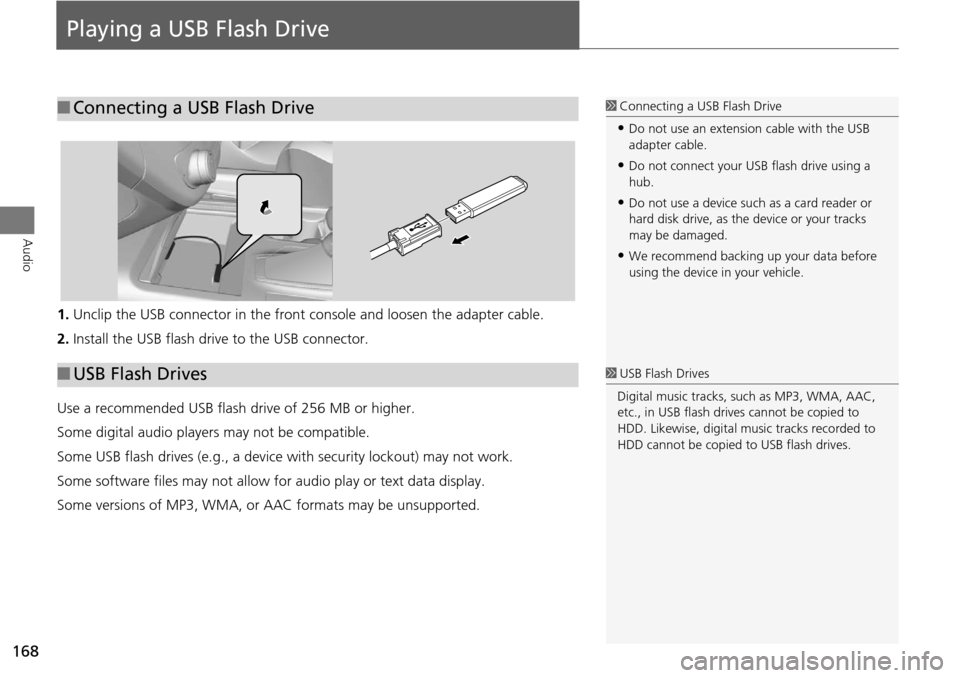
168
Audio
Playing a USB Flash Drive
1.Unclip the USB connector in the front console and loosen the adapter cable.
2. Install the USB flash drive to the USB connector.
Use a recommended USB flash drive of 256 MB or higher.
Some digital audio players may not be compatible.
Some USB flash drives (e.g., a device with security lockout) may not work.
Some software files may not allow for audio play or text data display.
Some versions of MP3, WMA, or AAC formats may be unsupported.
■ Connecting a USB Flash Drive1 Connecting a USB Flash Drive
•Do not use an extension cable with the USB
adapter cable.
•Do not connect your US B flash drive using a
hub.
•Do not use a device such as a card reader or
hard disk drive, as th e device or your tracks
may be damaged.
•We recommend backing up your data before
using the device in your vehicle.
■ USB Flash Drives1 USB Flash Drives
Digital music tracks, such as MP3, WMA, AAC,
etc., in USB flash drives cannot be copied to
HDD. Likewise, digital music tracks recorded to
HDD cannot be copied to USB flash drives.