key Acura RDX 2015 Navigation Manual
[x] Cancel search | Manufacturer: ACURA, Model Year: 2015, Model line: RDX, Model: Acura RDX 2015Pages: 258, PDF Size: 11.1 MB
Page 4 of 258
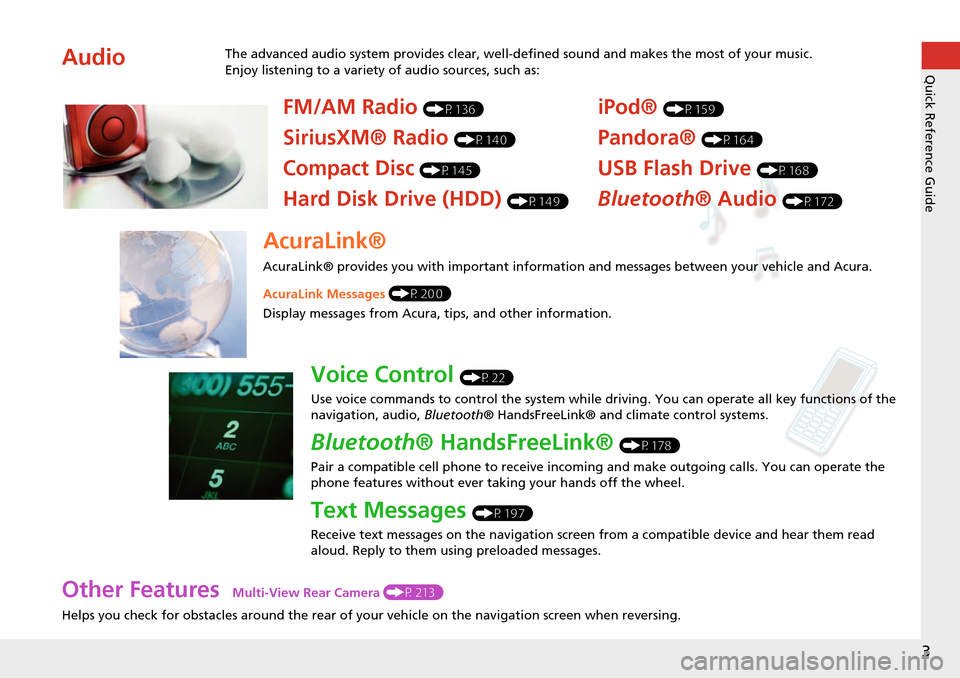
3
Quick Reference Guide
Other Features Multi-View Rear Camera (P213)
Helps you check for obstacles around the rear of your vehicle on the navigation screen when reversing.
AudioThe advanced audio system provides clear, well-defined sound and makes the most of your music.
Enjoy listening to a variety of audio sources, such as:
FM/AM Radio (P136)
SiriusXM® Radio (P140)
Compact Disc (P145)
Hard Disk Drive (HDD) (P149)
iPod® (P159)
Pandora® (P164)
USB Flash Drive (P168)
Bluetooth® Audio (P172)
AcuraLink®
AcuraLink® provides you with important information and messages between your vehicle and Acura.
AcuraLink Messages (P200)
Display messages from Acura, tips, and other information.
Voice Control (P22)
Use voice commands to control the system while driving. You can operate all key functions of the
navigation, audio, Bluetooth® HandsFreeLink® and climate control systems.
Bluetooth ® HandsFreeLink® (P178)
Pair a compatible cell phone to receive incoming and make outgoing calls. You can operate the
phone features without ever taking your hands off the wheel.
Text Messages (P197)
Receive text messages on the navigation screen from a compatible device and hear them read
aloud. Reply to them using preloaded messages.
Page 21 of 258
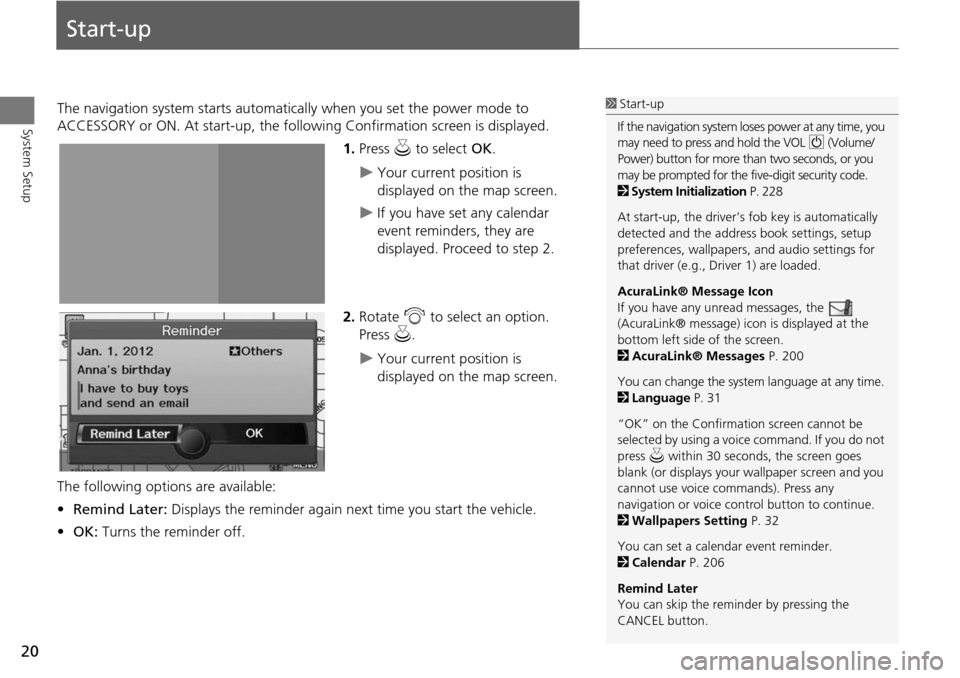
20
System Setup
Start-up
The navigation system starts automatically when you set the power mode to
ACCESSORY or ON. At start-up, the follow ing Confirmation screen is displayed.
1.Press u to select OK.
Your current position is
displayed on the map screen.
If you have set any calendar
event reminders, they are
displayed. Proceed to step 2.
2. Rotate i to select an option.
Press u.
Your current position is
displayed on the map screen.
The following options are available:
• Remind Later: Displays the reminder again next time you start the vehicle.
• OK: Turns the reminder off.
1Start-up
If the navigation system lo ses power at any time, you
may need to press and hold the VOL 9 (Volume/
Power) button for more than two seconds, or you
may be prompted for the five-digit security code.
2 System Initialization P. 228
At start-up, the driver’s fob key is automatically
detected and the addres s book settings, setup
preferences, wallpapers, and audio settings for
that driver (e.g., Driver 1) are loaded.
AcuraLink® Message Icon
If you have any unread messages, the
(AcuraLink® message) icon is displayed at the
bottom left side of the screen.
2 AcuraLink® Messages P. 200
You can change the system language at any time.
2 Language P. 31
“OK” on the Confirmati on screen cannot be
selected by using a voice command. If you do not
press u within 30 seconds, the screen goes
blank (or displays your wallpaper screen and you
cannot use voice commands). Press any
navigation or voice cont rol button to continue.
2 Wallpapers Setting P. 32
You can set a calendar event reminder.
2 Calendar P. 206
Remind Later
You can skip the reminder by pressing the
CANCEL button.
Page 82 of 258
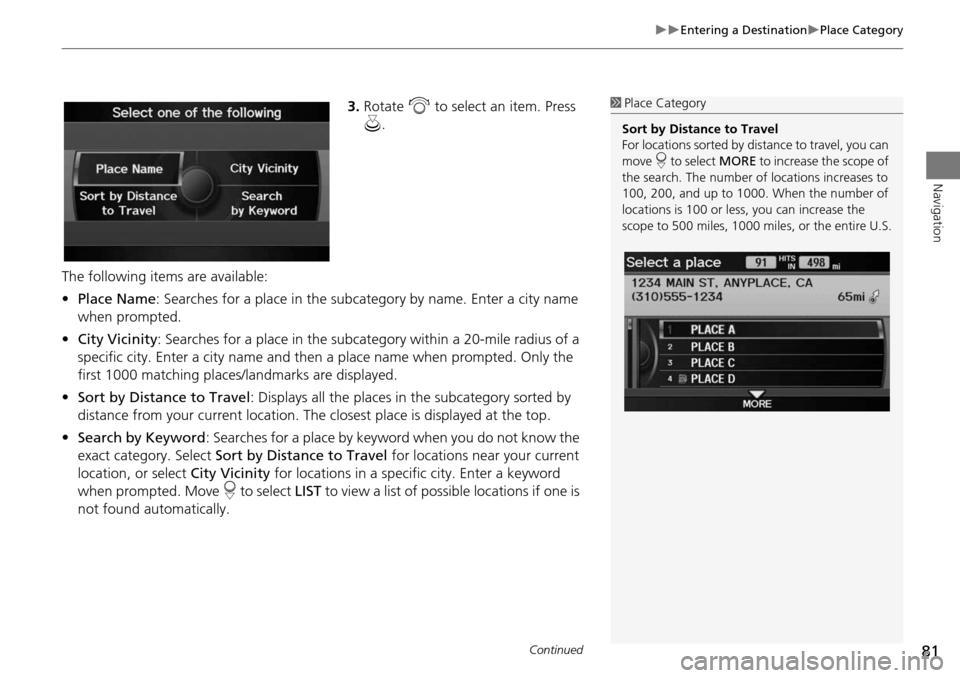
81
Entering a DestinationPlace Category
Navigation
3.Rotate i to select an item. Press
u .
The following items are available:
• Place Name : Searches for a place in the subcategory by name. Enter a city name
when prompted.
• City Vicinity : Searches for a place in the subcate gory within a 20-mile radius of a
specific city. Enter a city name and then a place name when prompted. Only the
first 1000 matching places/landmarks are displayed.
• Sort by Distance to Travel : Displays all the places in the subcategory sorted by
distance from your current location. The closest place is displayed at the top.
• Search by Keyword : Searches for a place by keyw ord when you do not know the
exact category. Select Sort by Distance to Travel for locations near your current
location, or select City Vicinity for locations in a specific city. Enter a keyword
when prompted. Move r to select LIST to view a list of possible locations if one is
not found automatically.1 Place Category
Sort by Distance to Travel
For locations sorted by dist ance to travel, you can
move r to select MORE to increase the scope of
the search. The number of locations increases to
100, 200, and up to 1000. When the number of
locations is 100 or less, you can increase the
scope to 500 miles, 1000 mile s, or the entire U.S.
Continued
Page 181 of 258
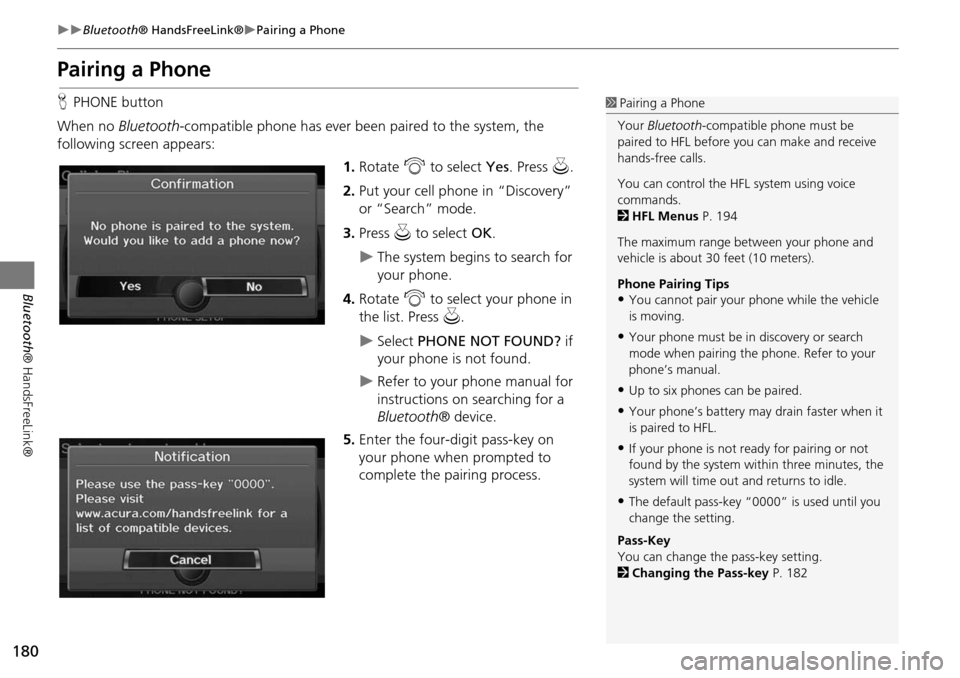
180
Bluetooth® HandsFreeLink®Pairing a Phone
Bluetooth ® HandsFreeLink®
Pairing a Phone
HPHONE button
When no Bluetooth-compatible phone has ever been paired to the system, the
following screen appears:
1.Rotate i to select Yes . Press u.
2. Put your cell phone in “Discovery”
or “Search” mode.
3. Press u to select OK.
The system begins to search for
your phone.
4. Rotate i to select your phone in
the list. Press u.
Select PHONE NOT FOUND? if
your phone is not found.
Refer to your phone manual for
instructions on searching for a
Bluetooth ® device.
5. Enter the four-digit pass-key on
your phone when prompted to
complete the pairing process.
1Pairing a Phone
Your Bluetooth -compatible phone must be
paired to HFL before you can make and receive
hands-free calls.
You can control the HFL system using voice
commands.
2 HFL Menus P. 194
The maximum range be tween your phone and
vehicle is about 30 feet (10 meters).
Phone Pairing Tips
•You cannot pair your phone while the vehicle
is moving.
•Your phone must be in discovery or search
mode when pairing the phone. Refer to your
phone’s manual.
•Up to six phones can be paired.
•Your phone’s battery may drain faster when it
is paired to HFL.
•If your phone is not r eady for pairing or not
found by the system within three minutes, the
system will time out and returns to idle.
•The default pass-key “0000” is used until you
change the setting.
Pass-Key
You can change the pass-key setting.
2 Changing the Pass-key P. 182
Page 182 of 258
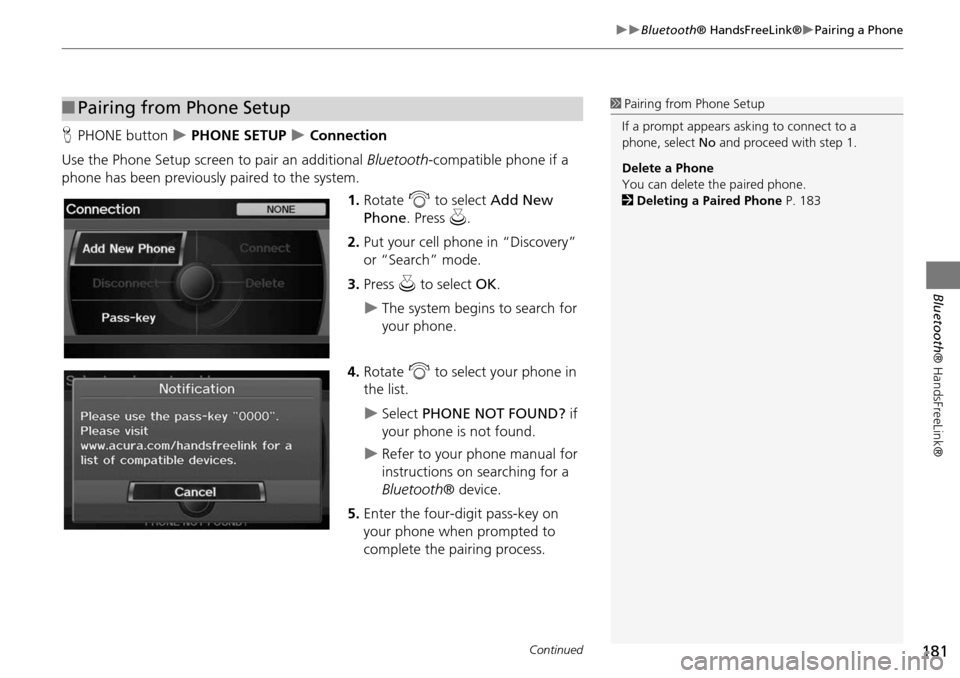
181
Bluetooth® HandsFreeLink®Pairing a Phone
Bluetooth® HandsFreeLink®
HPHONE button PHONE SETUP Connection
Use the Phone Setup screen to pair an additional Bluetooth-compatible phone if a
phone has been previously paired to the system.
1.Rotate i to select Add New
Phone . Press u.
2. Put your cell phone in “Discovery”
or “Search” mode.
3. Press u to select OK.
The system begins to search for
your phone.
4. Rotate i to select your phone in
the list.
Select PHONE NOT FOUND? if
your phone is not found.
Refer to your phone manual for
instructions on searching for a
Bluetooth ® device.
5. Enter the four-digit pass-key on
your phone when prompted to
complete the pairing process.
■Pairing from Phone Setup1 Pairing from Phone Setup
If a prompt appears asking to connect to a
phone, select No and proceed with step 1.
Delete a Phone
You can delete the paired phone.
2 Deleting a Paired Phone P. 183
Continued
Page 183 of 258
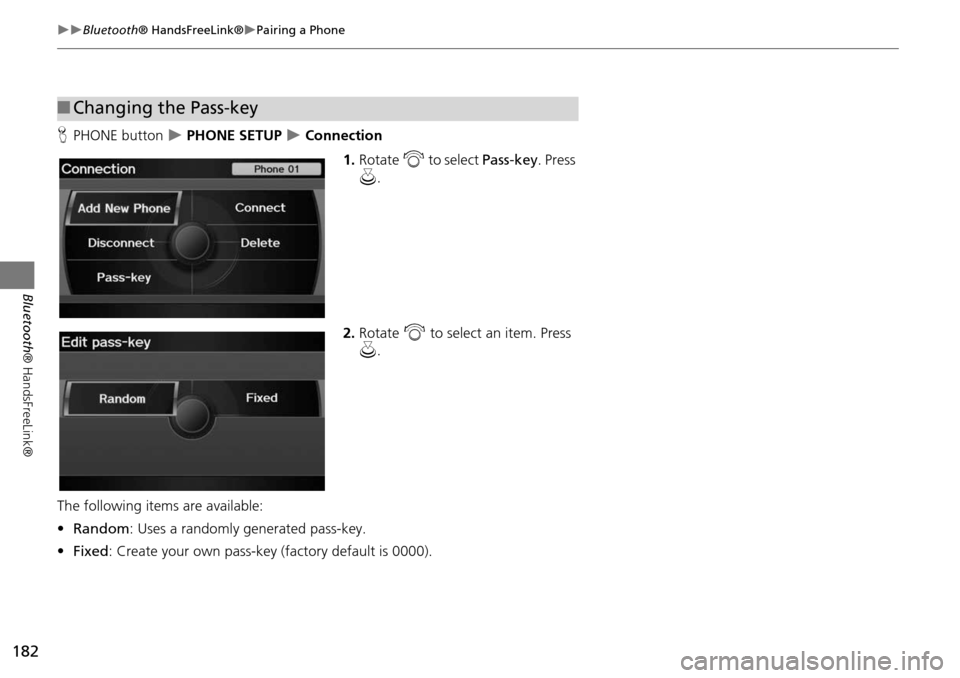
182
Bluetooth® HandsFreeLink®Pairing a Phone
Bluetooth ® HandsFreeLink®
HPHONE button PHONE SETUP Connection
1.Rotate i to select Pass-key . Press
u .
2. Rotate i to select an item. Press
u .
The following item s are available:
• Random : Uses a randomly generated pass-key.
• Fixed : Create your own pass-key (factory default is 0000).
■Changing the Pass-key
Page 184 of 258
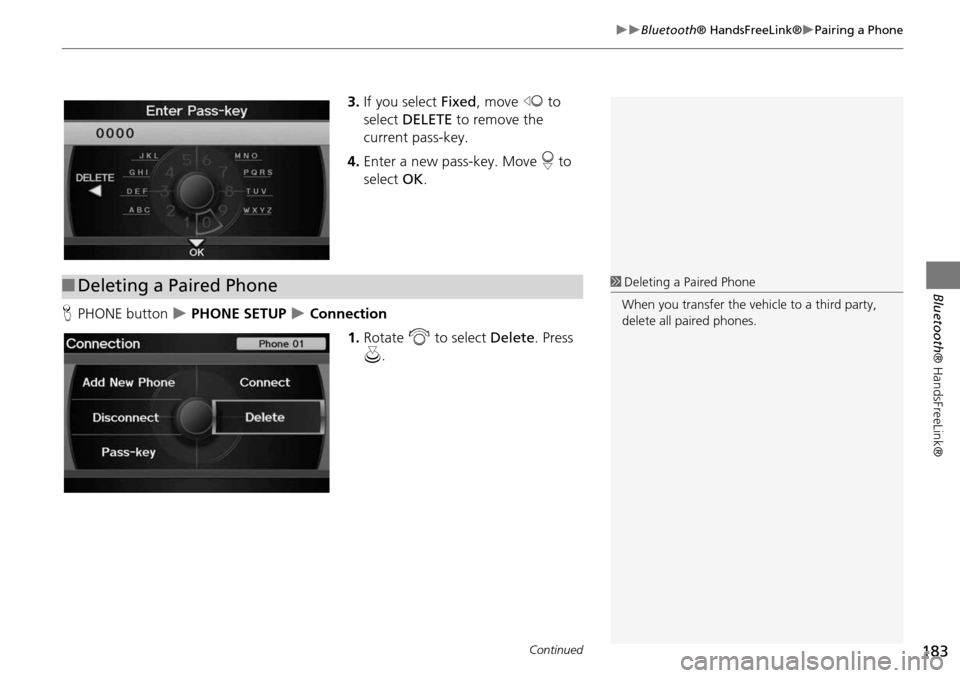
183
Bluetooth® HandsFreeLink®Pairing a Phone
Bluetooth® HandsFreeLink®
3.If you select Fixed , move w to
select DELETE to remove the
current pass-key.
4. Enter a new pass-key. Move r to
select OK.
H PHONE button
PHONE SETUP Connection
1.Rotate i to select Delete. Press
u .
■Deleting a Paired Phone1 Deleting a Paired Phone
When you transfer the vehicle to a third party,
delete all paired phones.
Continued
Page 189 of 258
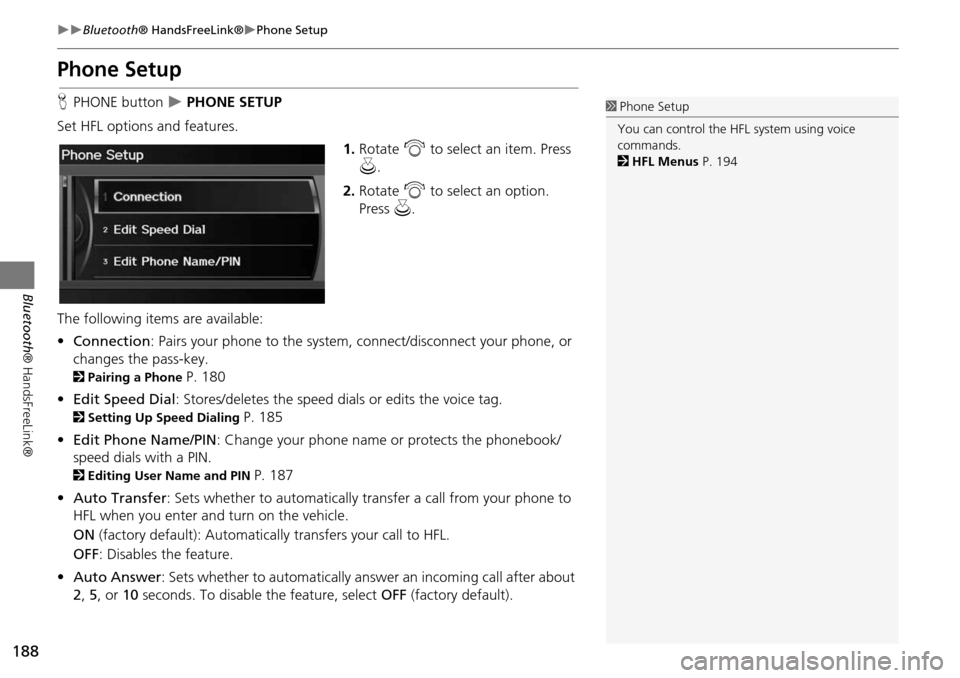
188
Bluetooth® HandsFreeLink®Phone Setup
Bluetooth ® HandsFreeLink®
Phone Setup
HPHONE button PHONE SETUP
Set HFL options and features. 1.Rotate i to select an item. Press
u .
2. Rotate i to select an option.
Press u.
The following item s are available:
• Connection : Pairs your phone to the system, connect/disconnect your phone, or
changes the pass-key.
2 Pairing a Phone P. 180
• Edit Speed Dial : Stores/deletes the speed dials or edits the voice tag.
2Setting Up Speed Dialing P. 185
• Edit Phone Name/PIN : Change your phone name or protects the phonebook/
speed dials with a PIN.
2 Editing User Name and PIN P. 187
• Auto Transfer : Sets whether to automatically transfer a call from your phone to
HFL when you enter and turn on the vehicle.
ON (factory default): Automatica lly transfers your call to HFL.
OFF : Disables the feature.
• Auto Answer: Sets whether to automatically answer an incoming call after about
2, 5, or 10 seconds. To disable the feature, select OFF (factory default).
1Phone Setup
You can control the HFL system using voice
commands.
2 HFL Menus P. 194
Page 190 of 258
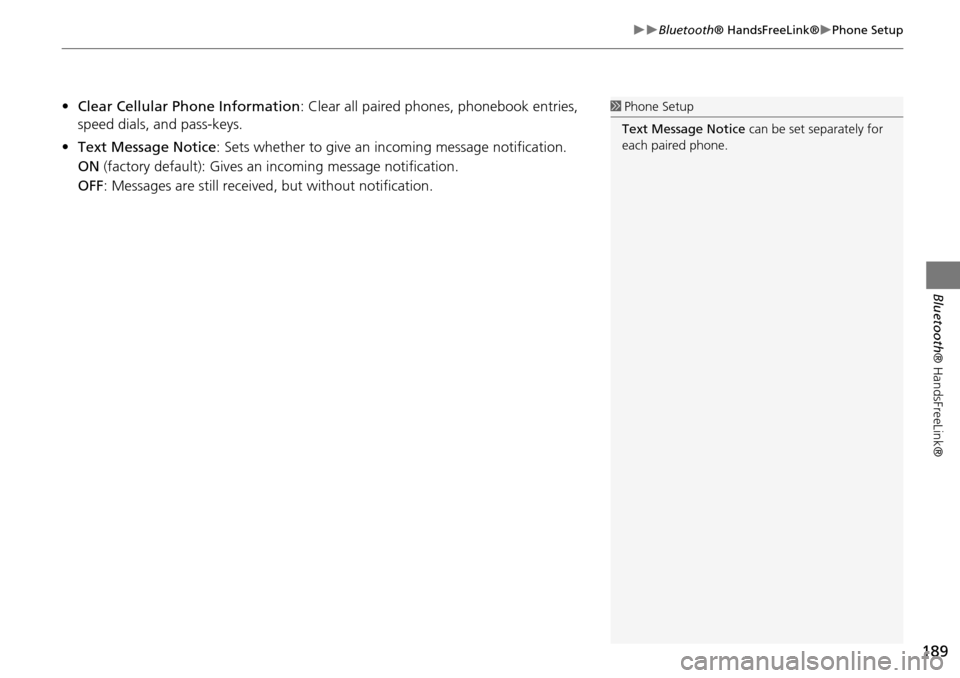
189
Bluetooth® HandsFreeLink®Phone Setup
Bluetooth ® HandsFreeLink®
•Clear Cellular Phone Information : Clear all paired phones, phonebook entries,
speed dials, and pass-keys.
• Text Message Notice : Sets whether to give an in coming message notification.
ON (factory default): Gives an incoming message notification.
OFF : Messages are still received, but without notification.1Phone Setup
Text Message Notice can be set separately for
each paired phone.
Page 195 of 258
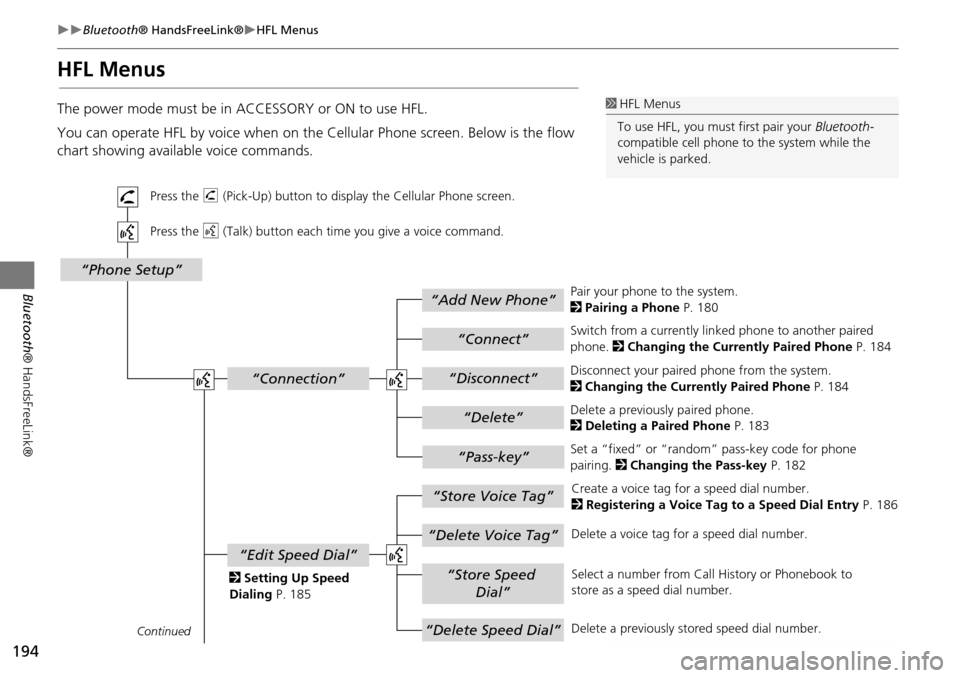
194
Bluetooth® HandsFreeLink®HFL Menus
Bluetooth ® HandsFreeLink®
HFL Menus
The power mode must be in ACCESSORY or ON to use HFL.
You can operate HFL by voice when on the Cellular Phone screen. Below is the flow
chart showing available voice commands.1 HFL Menus
To use HFL, you must first pair your Bluetooth-
compatible cell phone to the system while the
vehicle is parked.
“Add New Phone”
“Connect”
“Pass-key”
“Connection”
“Phone Setup”
“Disconnect”
“Delete”
“Store Voice Tag”
“Delete Voice Tag”
“Store Speed
Dial”
“Delete Speed Dial”
“Edit Speed Dial”
Continued
Press the h (Pick-Up) button to display the Cellular Phone screen.
Press the d (Talk) button each time you give a voice command.
Pair your phone to the system.
2Pairing a Phone P. 180
Set a “fixed” or “random” pass-key code for phone
pairing. 2Changing the Pass-key P. 182
Delete a previously paired phone.
2
Deleting a Paired Phone P. 183
Switch from a currently lin
ked phone to another paired
phone. 2 Changing the Currently Paired Phone P. 184
Disconnect your paired phone from the system.
2 Changing the Currently Paired Phone P. 184
Create a voice tag for a speed dial number.
2 Registering a Voice Tag to a Speed Dial Entry P. 186
Delete a voice tag fo r a speed dial number.
Select a number from Call History or Phonebook to
store as a speed dial number.
Delete a previously st ored speed dial number.
2
Setting Up Speed
Dialing P. 185