navigation update Acura RDX 2015 Navigation Manual
[x] Cancel search | Manufacturer: ACURA, Model Year: 2015, Model line: RDX, Model: Acura RDX 2015Pages: 258, PDF Size: 11.1 MB
Page 17 of 258
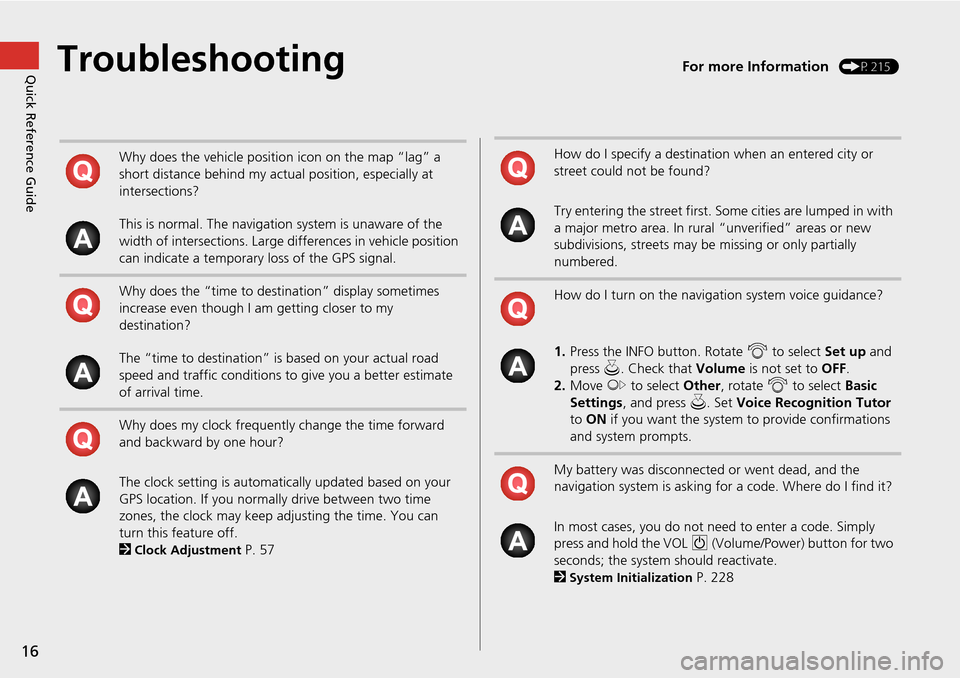
16
Quick Reference GuideTroubleshootingFor more Information (P215)
Why does the vehicle position icon on the map “lag” a
short distance behind my actual position, especially at
intersections?
This is normal. The navigation system is unaware of the
width of intersections. Large differences in vehicle position
can indicate a temporary loss of the GPS signal.
Why does the “time to destination” display sometimes
increase even though I am getting closer to my
destination?
The “time to destination” is based on your actual road
speed and traffic conditions to give you a better estimate
of arrival time.
Why does my clock frequently change the time forward
and backward by one hour?
The clock setting is automatically updated based on your
GPS location. If you normally drive between two time
zones, the clock may keep adjusting the time. You can
turn this feature off.
2
Clock Adjustment P. 57
How do I specify a destination when an entered city or
street could not be found?
Try entering the street first. Some cities are lumped in with
a major metro area. In rural “unverified” areas or new
subdivisions, streets may be missing or only partially
numbered.
How do I turn on the navigation system voice guidance?
1. Press the INFO button. Rotate i to select Set up and
press u. Check that Volume is not set to OFF.
2. Move y to select Other, rotate i to select Basic
Settings , and press u. Set Voice Recognition Tutor
to ON if you want the system to provide confirmations
and system prompts.
My battery was disconnected or went dead, and the
navigation system is asking for a code. Where do I find it?
In most cases, you do not need to enter a code. Simply
press and hold the VOL 9 (Volume/Power) button for two
seconds; the system should reactivate.
2
System Initialization P. 228
Page 73 of 258
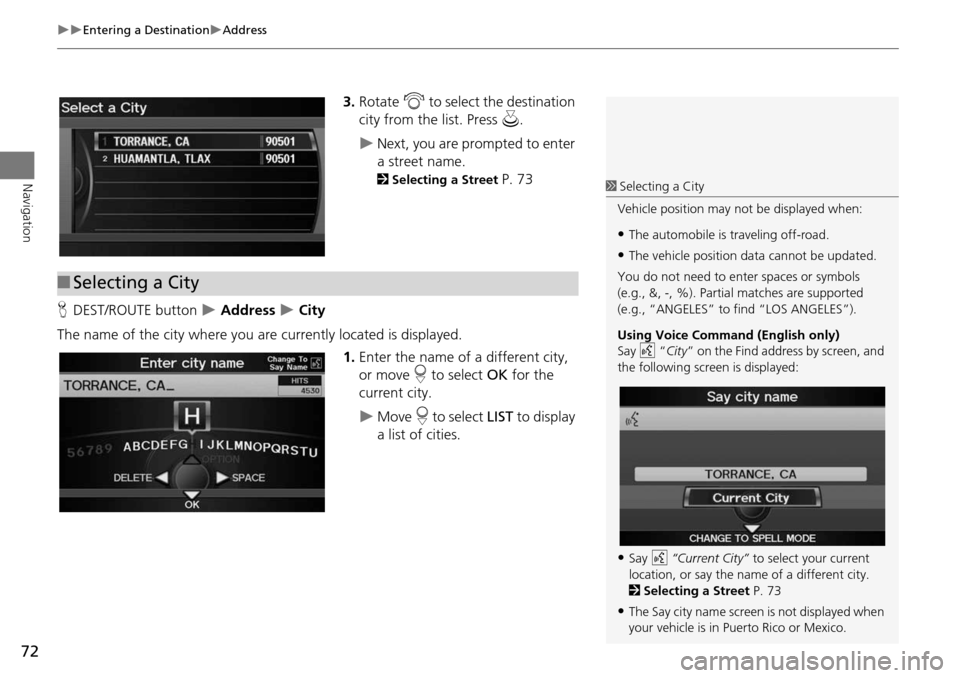
72
Entering a DestinationAddress
Navigation
3.Rotate i to select the destination
city from the list. Press u.
Next, you are prompted to enter
a street name.
2Selecting a Street P. 73
H DEST/ROUTE button
Address City
The name of the city where you are currently located is displayed. 1.Enter the name of a different city,
or move r to select OK for the
current city.
Move r to select LIST to display
a list of cities.
■ Selecting a City
1 Selecting a City
Vehicle position may not be displayed when:
•The automobile is traveling off-road.
•The vehicle position data cannot be updated.
You do not need to enter spaces or symbols
(e.g., &, -, %). Partia l matches are supported
(e.g., “ANGELES” to find “LOS ANGELES”).
Using Voice Command (English only)
Say d “City ” on the Find address by screen, and
the following screen is displayed:
•Say d “Current City” to select your current
location, or say the name of a different city.
2 Selecting a Street P. 73
•The Say city name screen is not displayed when
your vehicle is in Puerto Rico or Mexico.
Page 114 of 258
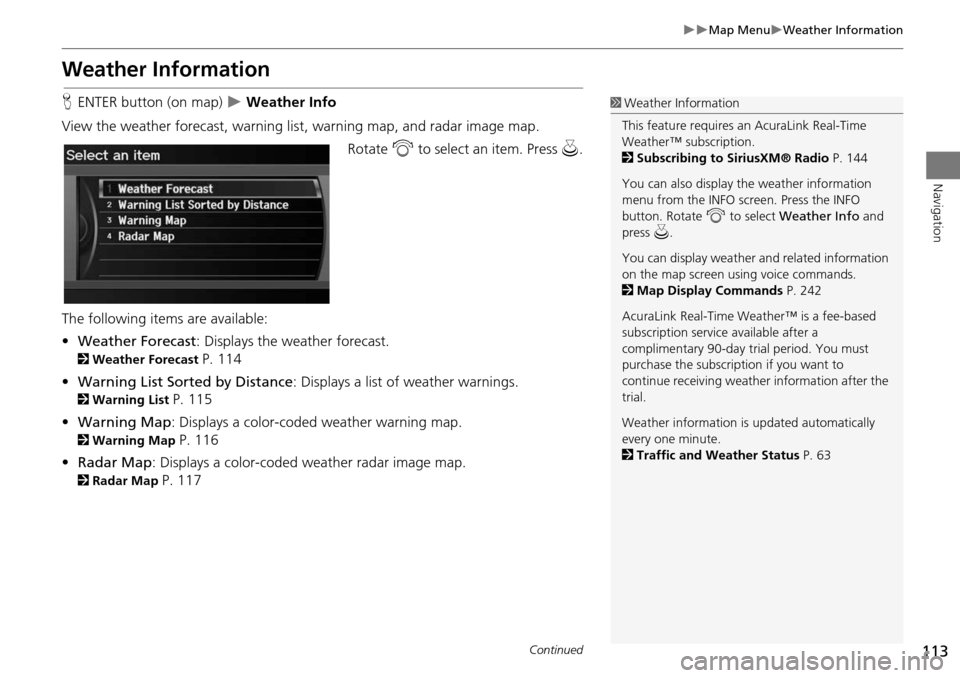
113
Map MenuWeather Information
Navigation
Weather Information
HENTER button (on map) Weather Info
View the weather forecast, warning lis t, warning map, and radar image map.
Rotate i to select an item. Press u.
The following items are available:
• Weather Forecast : Displays the weather forecast.
2Weather Forecast P. 114
• Warning List Sorted by Distance : Displays a list of weather warnings.
2Warning List P. 115
• Warning Map : Displays a color-coded weather warning map.
2Warning Map P. 116
• Radar Map : Displays a color-coded weather radar image map.
2Radar Map P. 117
1Weather Information
This feature requires an AcuraLink Real-Time
Weather™ subscription.
2 Subscribing to SiriusXM® Radio P. 144
You can also display the weather information
menu from the INFO screen. Press the INFO
button. Rotate i to select Weather Info and
press u.
You can display weather and related information
on the map screen using voice commands.
2 Map Display Commands P. 242
AcuraLink Real-Time Weather™ is a fee-based
subscription service available after a
complimentary 90-day tr ial period. You must
purchase the subscription if you want to
continue receivi ng weather information after the
trial.
Weather information is updated automatically
every one minute.
2 Traffic and Weather Status P. 63
Continued
Page 119 of 258
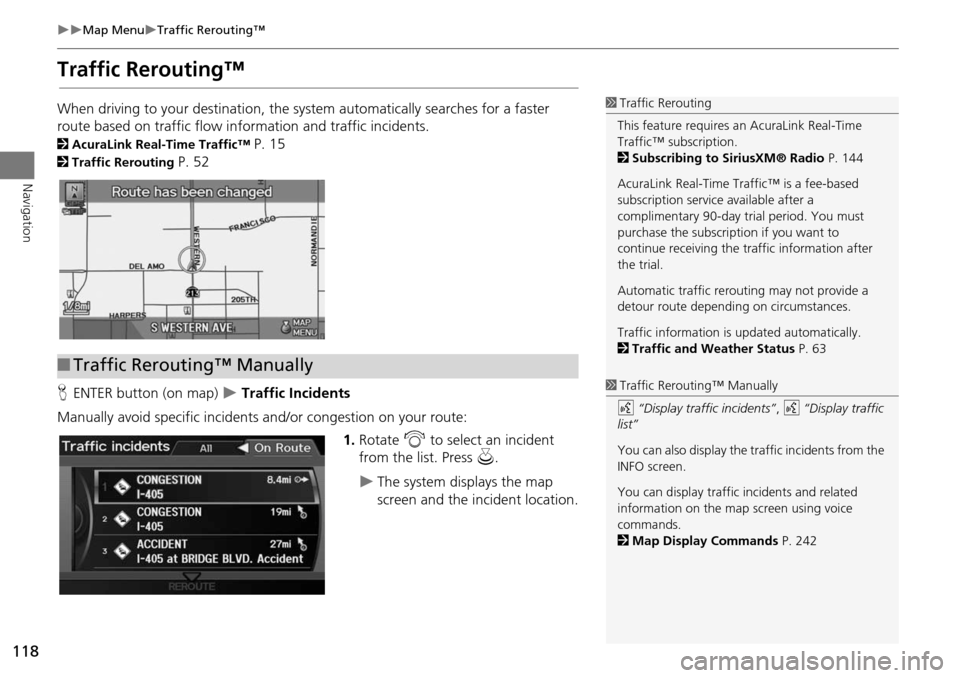
118
Map MenuTraffic Rerouting™
Navigation
Traffic Rerouting™
When driving to your destination, the system automatically searches for a faster
route based on traffic flow in formation and traffic incidents.
2AcuraLink Real-Time Traffic™ P. 15
2Traffic Rerouting P. 52
H ENTER button (on map)
Traffic Incidents
Manually avoid specific incidents and/or congestion on your route: 1.Rotate i to select an incident
from the list. Press u.
The system displays the map
screen and the incident location.
1Traffic Rerouting
This feature requires an AcuraLink Real-Time
Traffic™ subscription.
2 Subscribing to SiriusXM® Radio P. 144
AcuraLink Real-Time Traffic™ is a fee-based
subscription service available after a
complimentary 90-day tr ial period. You must
purchase the subscription if you want to
continue receiving the traffic information after
the trial.
Automatic traffic rerouting may not provide a
detour route dependi ng on circumstances.
Traffic information is updated automatically.
2 Traffic and Weather Status P. 63
■Traffic Rerouting™ Manually
1 Traffic Rerouting™ Manually
d “Display traffic incidents” , d “Display traffic
list”
You can also display the tr affic incidents from the
INFO screen.
You can display traffic incidents and related
information on the map screen using voice
commands.
2 Map Display Commands P. 242
Page 159 of 258
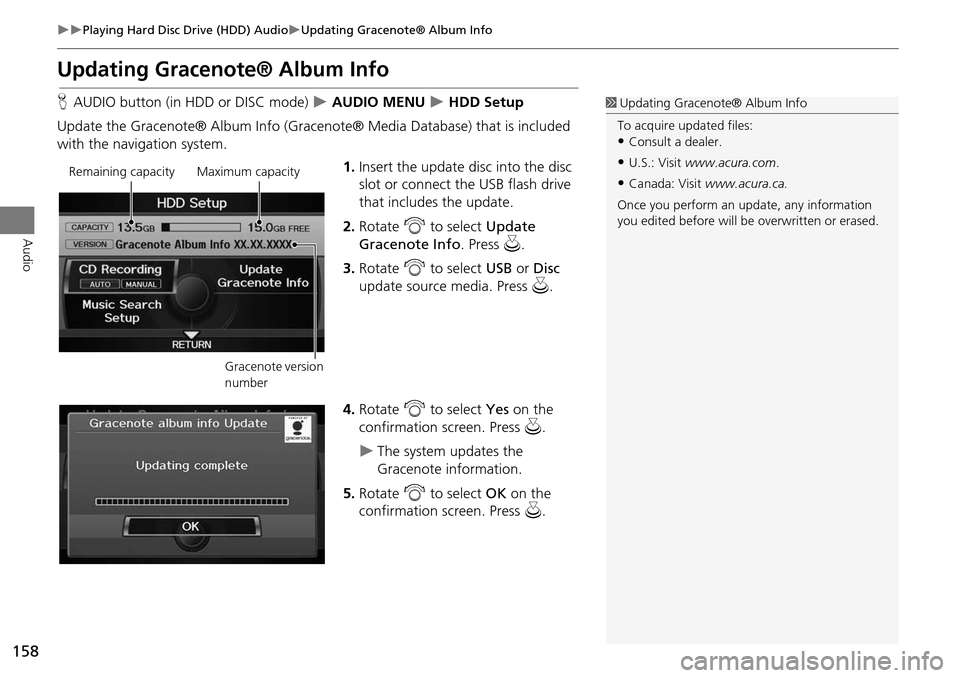
158
Playing Hard Disc Drive (HDD) AudioUpdating Gracenote® Album Info
Audio
Updating Gracenote® Album Info
HAUDIO button (in HDD or DISC mode) AUDIO MENU HDD Setup
Update the Gracenote® Album Info (Gra cenote® Media Database) that is included
with the navigation system.
1.Insert the update disc into the disc
slot or connect the USB flash drive
that includes the update.
2. Rotate i to select Update
Gracenote Info . Press u.
3. Rotate i to select USB or Disc
update source media. Press u.
4. Rotate i to select Yes on the
confirmation screen. Press u.
The system updates the
Gracenote information.
5. Rotate i to select OK on the
confirmation screen. Press u.
1Updating Gracenote® Album Info
To acquire updated files:
•Consult a dealer.
•U.S.: Visit www.acura.com .
•Canada: Visit www.acura.ca.
Once you perform an update, any information
you edited before will be overwritten or erased.Remaining capacityMaximum capacity
Gracenote version
number
Page 206 of 258
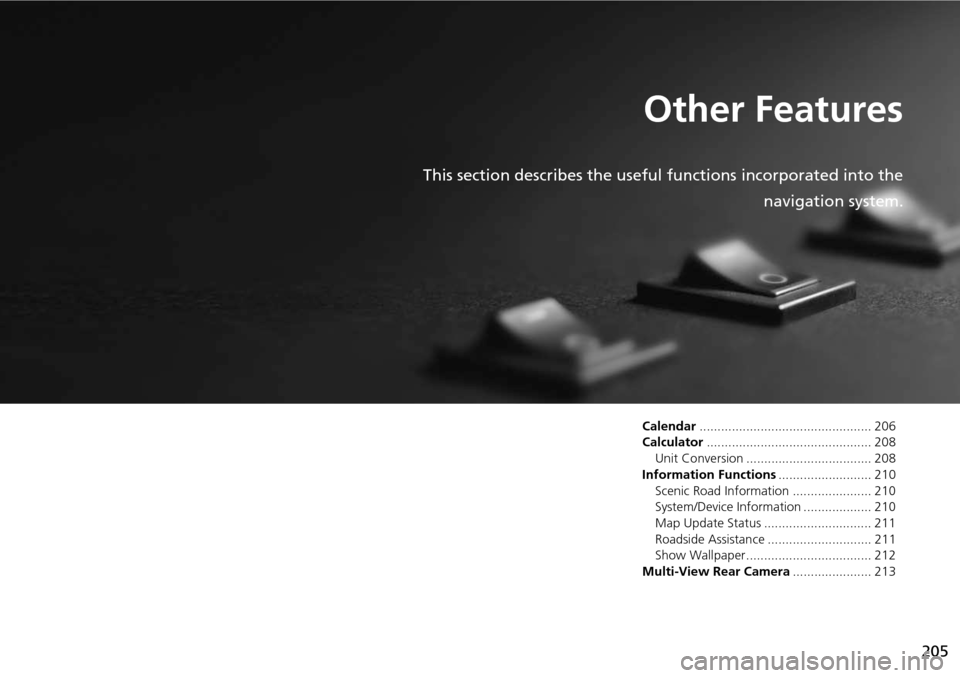
205
Other Features
This section describes the useful functions incorporated into thenavigation system.
Calendar................................................ 206
Calculator .............................................. 208
Unit Conversion ................................... 208
Information Functions .......................... 210
Scenic Road Information ...................... 210
System/Device Information ................... 210
Map Update Status .............................. 211
Roadside Assistance ............................. 211
Show Wallpaper................................... 212
Multi-View Rear Camera ...................... 213
Page 211 of 258
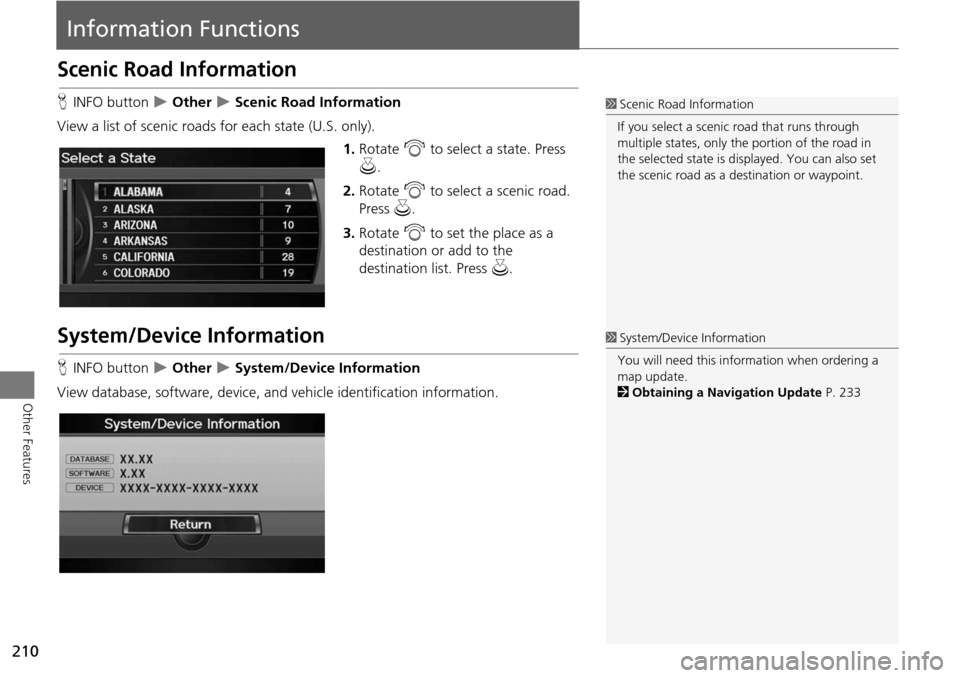
210
Other Features
Information Functions
Scenic Road Information
HINFO button Other Scenic Road Information
View a list of scenic road s for each state (U.S. only).
1.Rotate i to select a state. Press
u .
2. Rotate i to select a scenic road.
Press u.
3. Rotate i to set the place as a
destination or add to the
destination list. Press u.
System/Device Information
HINFO button Other System/Device Information
View database, software, device, an d vehicle identification information.
1Scenic Road Information
If you select a scenic road that runs through
multiple states, only the portion of the road in
the selected state is displayed. You can also set
the scenic road as a destination or waypoint.
1 System/Device Information
You will need this info rmation when ordering a
map update.
2 Obtaining a Navigation Update P. 233
Page 212 of 258
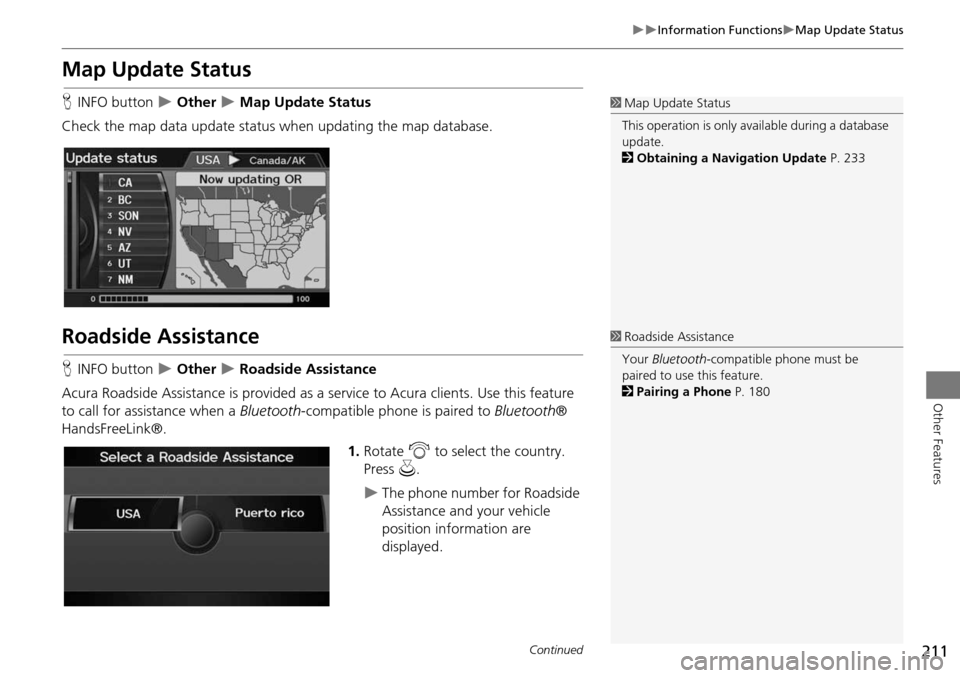
211
Information FunctionsMap Update Status
Other Features
Map Update Status
HINFO button Other Map Update Status
Check the map data update status when updating the map database.
Roadside Assistance
H INFO button Other Roadside Assistance
Acura Roadside Assistance is pr ovided as a service to Acura clients. Use this feature
to call for assistance when a Bluetooth-compatible phone is paired to Bluetooth®
HandsFreeLink®.
1.Rotate i to select the country.
Press u.
The phone number for Roadside
Assistance and your vehicle
position information are
displayed.
1Map Update Status
This operation is only avai lable during a database
update.
2 Obtaining a Navigation Update P. 233
1Roadside Assistance
Your Bluetooth -compatible phone must be
paired to use this feature.
2 Pairing a Phone P. 180
Continued
Page 216 of 258
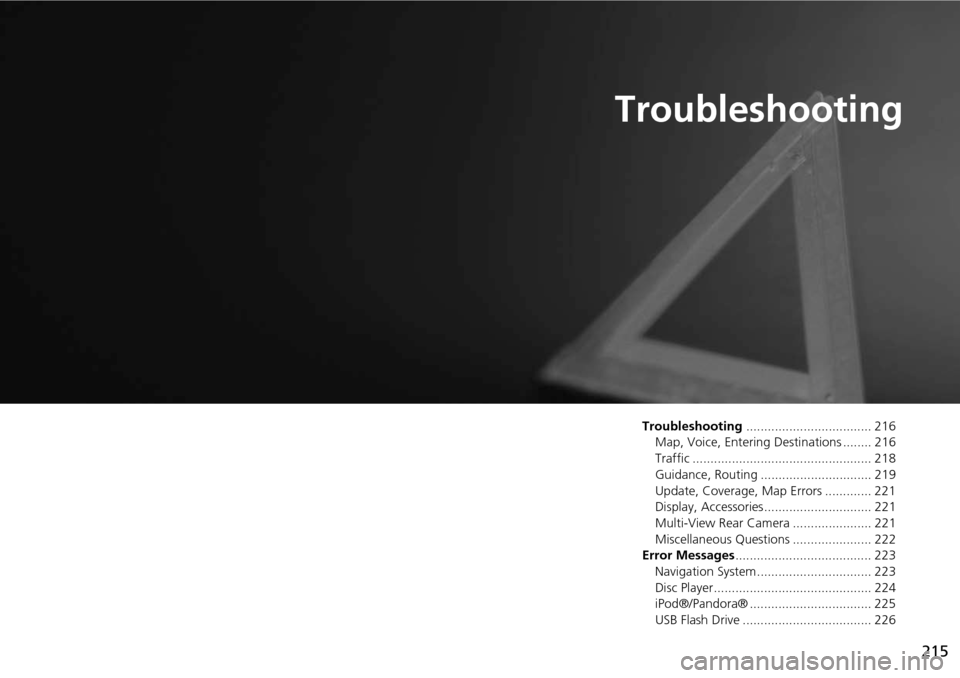
215
Troubleshooting
Troubleshooting................................... 216
Map, Voice, Entering Destinations ........ 216
Traffic .................................................. 218
Guidance, Routing ............................... 219
Update, Coverage, Map Errors ............. 221
Display, Accessories.............................. 221
Multi-View Rear Camera ...................... 221
Miscellaneous Questions ...................... 222
Error Messages ...................................... 223
Navigation System ................................ 223
Disc Player............................................ 224
iPod®/Pandora® .................................. 225
USB Flash Drive .................................... 226
Page 220 of 258
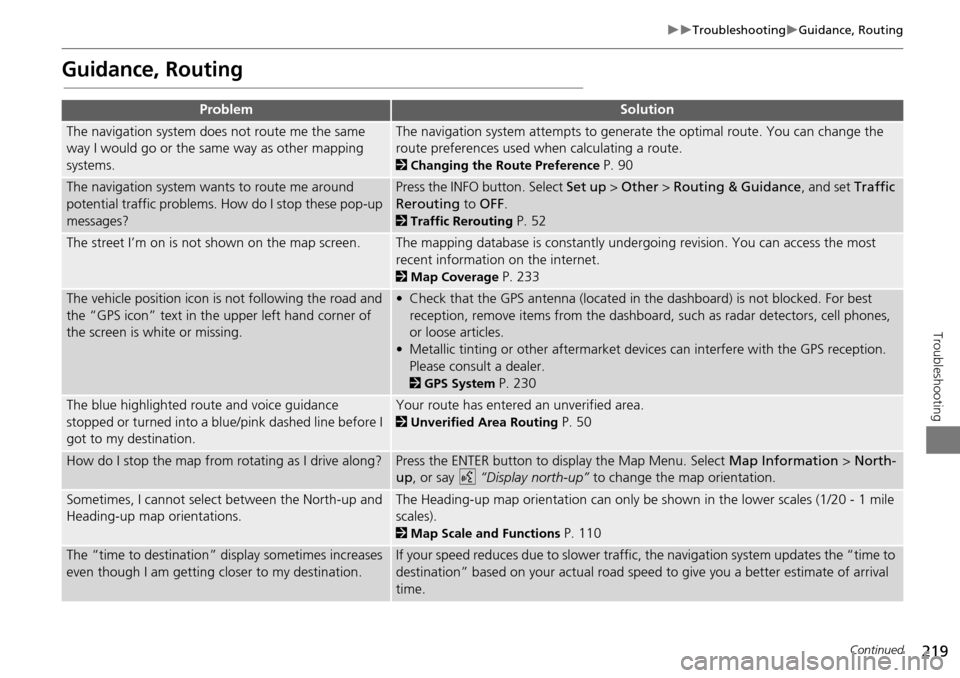
219
TroubleshootingGuidance, Routing
Troubleshooting
Guidance, Routing
ProblemSolution
The navigation system does not route me the same
way I would go or the same way as other mapping
systems.The navigation system attempts to generate the optimal route. You can change the
route preferences used when calculating a route.
2Changing the Route Preference P. 90
The navigation system wants to route me around
potential traffic problems. How do I stop these pop-up
messages?Press the INFO button. Select Set up > Other > Routing & Guidance, and set Traffic
Rerouting to OFF .
2Traffic Rerouting P. 52
The street I’m on is not shown on the map screen.The mapping database is constantly undergoing revision. You can access the most
recent information on the internet.
2Map Coverage P. 233
The vehicle position icon is not following the road and
the “GPS icon” text in th e upper left hand corner of
the screen is white or missing.• Check that the GPS antenna (located in the dashboard) is not blocked. For best reception, remove items from the dashboard, such as radar detectors, cell phones,
or loose articles.
• Metallic tinting or other aftermarket devi ces can interfere with the GPS reception.
Please consult a dealer.
2 GPS System P. 230
The blue highlighted route and voice guidance
stopped or turned into a blue/pink dashed line before I
got to my destination.Your route has entered an unverified area.
2Unverified Area Routing P. 50
How do I stop the map from rotating as I drive along?Press the ENTER button to display the Map Menu. Select Map Information > North-
up , or say d “Display north-up” to change the map orientation.
Sometimes, I cannot select between the North-up and
Heading-up map orientations.The Heading-up map orientation can only be shown in the lower scales (1/20 - 1 mile
scales).
2Map Scale and Functions P. 110
The “time to destination” display sometimes increases
even though I am getting closer to my destination.If your speed reduces due to slower traffic, the navigation system updates the “time to
destination” based on your actual road speed to give you a better estimate of arrival
time.
Continued