wheel Acura RLX 2017 Quick Guide
[x] Cancel search | Manufacturer: ACURA, Model Year: 2017, Model line: RLX, Model: Acura RLX 2017Pages: 73, PDF Size: 7.37 MB
Page 27 of 73
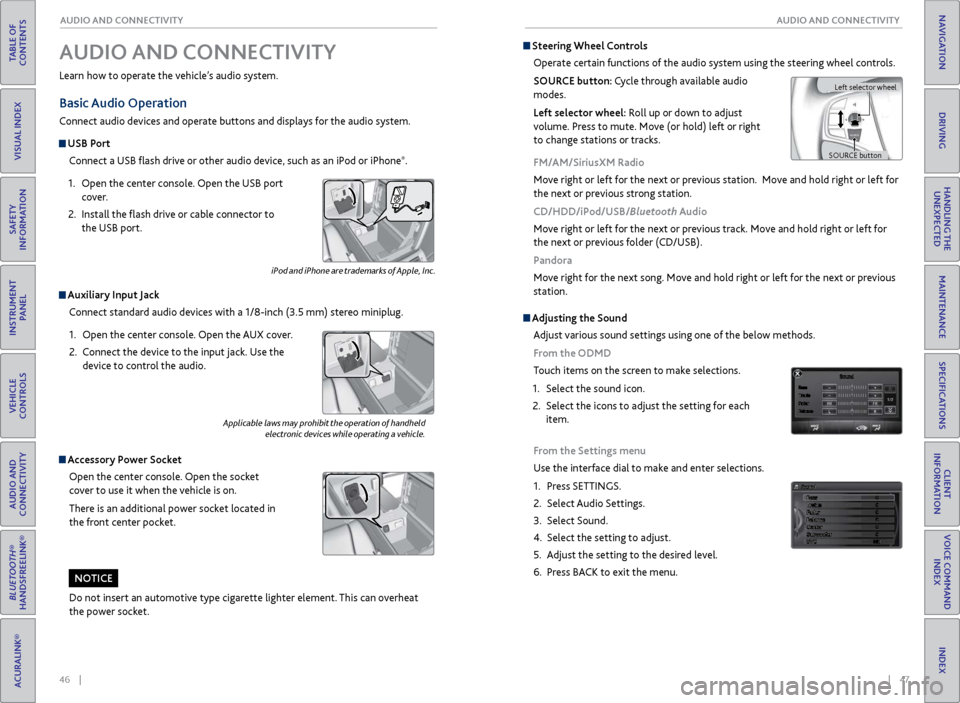
46 || 47
AUDIO AND CONNECTIVITY
AUDIO AND CONNECTIVITY
TABLE OF
CONTENTS
INDEX
VISUAL INDEX
VOICE COMMAND INDEX
SAFETY
INFORMATION
CLIENT
INFORMATION
INSTRUMENT PANEL
SPECIFICATIONS
VEHICLE
CONTROLS
MAINTENANCE
AUDIO AND
CONNECTIVITY
HANDLING THE UNEXPECTED
BLUETOOTH®
HANDSFREELINK®
DRIVING
ACURALINK®
NAVIGATION
Learn how to operate the vehicle’s audio system.
Basic Audio Operation
Connect audio devices and operate buttons and displays for the audio system.
USB Port
Connect a USB flash drive or other audio device, such as an iPod or iPhone
®.
1.
Open
the center console. Open the USB port
cover.
2.
Install the
flash drive or cable connector to
the USB port.
Auxiliary Input Jack
Connect standard audio devices with a 1/8-inch (3.5 mm) stereo miniplug.
1.
Open
the center console. Open the AUX cover.
2.
C
onnect the device to the input jack. Use the
device to control the audio.
Accessory Power Socket
Open the center console. Open the socket
cover to use it when the vehicle is on.
There is an additional power socket located in
the front center pocket.
Adjusting the Sound
Adjust various sound settings using one of the below methods.
From the ODMD
Touch items on the screen to make selections.
1.
Select
the sound icon.
2.
Select
the icons to adjust the setting for each
item.
From the Settings menu
Use the interface dial to make and enter selections.
1.
Pr
ess SETTINGS.
2.
Select Audio
Settings.
3.
Select Sound.
4.
Select the
setting to adjust.
5.
A
djust the setting to the desired level.
6.
Pr
ess BACK to exit the menu.
Applicable laws may prohibit the operation of handheld electronic devices while operating a vehicle.
AUDIO AND CONNECTIVITY
iPod and iPhone are trademarks of Apple, Inc.
Do not insert an automotive type cigarette lighter element. This can overheat
the power socket.
NOTICE
Steering Wheel Controls
Operate certain functions of the audio system using the steering wheel controls.
SOURCE button: Cycle through available audio
modes.
Left selector wheel: Roll up or down to adjust
volume. Press to mute. Move (or hold) left or right
to change stations or tracks.
FM/AM/SiriusXM Radio
Move right or left for the next or previous station. Move and hold right or left for
the next or previous strong station.
CD/HDD/iPod/USB/Bluetooth Audio
Move right or left for the next or previous track. Move and hold right or left for
the next or previous folder (CD/USB).
Pandora
Move right for the next song. Move and hold right or left for the next or previous
station.
Left selector wheel
SOURCE button
Page 32 of 73
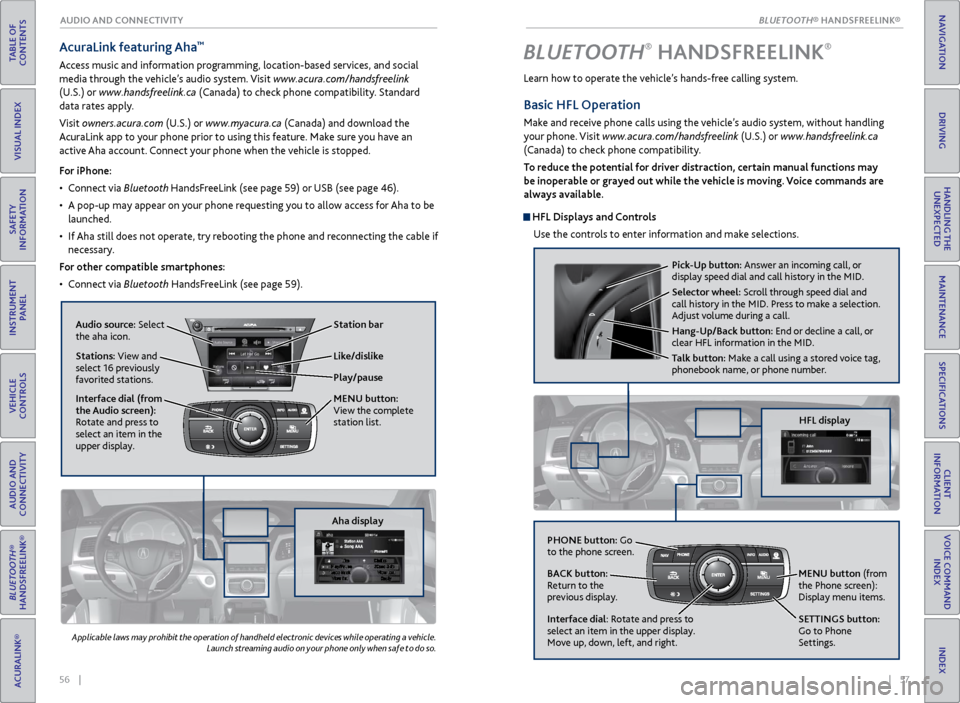
| 57
INDEX
VOICE COMMAND INDEX
CLIENT
INFORMATION
SPECIFICATIONS
MAINTENANCE
HANDLING THE UNEXPECTED
DRIVING
NAVIGATION
56 |AUDIO AND CONNECTIVITY
TABLE OF
CONTENTS
VISUAL INDEX
SAFETY
INFORMATION
INSTRUMENT PANEL
VEHICLE
CONTROLS
AUDIO AND
CONNECTIVITY
BLUETOOTH®
HANDSFREELINK®
ACURALINK®
AcuraLink featuring Aha™
Access music and information programming, location-based services, and social
media through the vehicle’s audio system. Visit www.acura.com/handsfreelink
(U.S.) or www.handsfreelink.ca (Canada) to check phone compatibility. Standard
data rates apply.
Visit owners.acura.com (U.S.) or www.myacura.ca (Canada) and download the
AcuraLink app to your phone prior to using this feature. Make sure you have an
active Aha account. Connect your phone when the vehicle is stopped.
Applicable laws may prohibit the operation of handheld electronic devices while operating a vehicle. Launch streaming audio on your phone only when safe to do so.
For iPhone:
•
C
onnect via Bluetooth HandsFreeLink (see page 59) or USB (see page 46).
•
A pop-up may appear
on your phone requesting you to allow access for Aha to be
launched.
•
If
Aha still does not operate, try rebooting the phone and reconnecting the cable if
necessary.
For other compatible smartphones:
•
C
onnect via Bluetooth HandsFreeLink (see page 59).
Aha display
Audio source: Select
the aha icon.
Stations: View and
select 16 previously
favorited stations.
Interface dial (from
the Audio screen):
Rotate and press to
select an item in the
upper display.
Play/pause Station bar
Like/dislike
MENU
button:
View the complete
station list.
BLUETOOTH® HANDSFREELINK®
Learn how to operate the vehicle’s hands-free calling system.
Basic HFL Operation
Make and receive phone calls using the vehicle’s audio system, without handling
your phone. Visit www.acura.com/handsfreelink (U.S.) or www.handsfreelink.ca
(Canada) to check phone compatibility.
To reduce the potential for driver distraction, certain manual functions may
be inoperable or grayed out while the vehicle is moving. Voice commands are
always available.
HFL Displays and Controls
Use the controls to enter information and make selections.
Pick-Up button: Answer an incoming call, or
display speed dial and call history in the MID.
Selector wheel: Scroll through speed dial and
call history in the MID. Press to make a selection.
Adjust volume during a call.
Hang-Up/Back button: End or decline a call, or
clear HFL information in the MID.
Talk button: Make a call using a stored voice tag,
phonebook name, or phone number.
PHONE button: Go
to the phone screen.
BACK button:
Return to the
previous display.
Interface dial: Rotate and press to
select an item in the upper display.
Move up, down, left, and right. MENU button (from
the Phone screen):
Display menu items.
SETTINGS button:
Go to Phone
Settings.
HFL display
BLUETOOTH® HANDSFREELINK®
BLUETOOTH® HANDSFREELINK®
Page 35 of 73
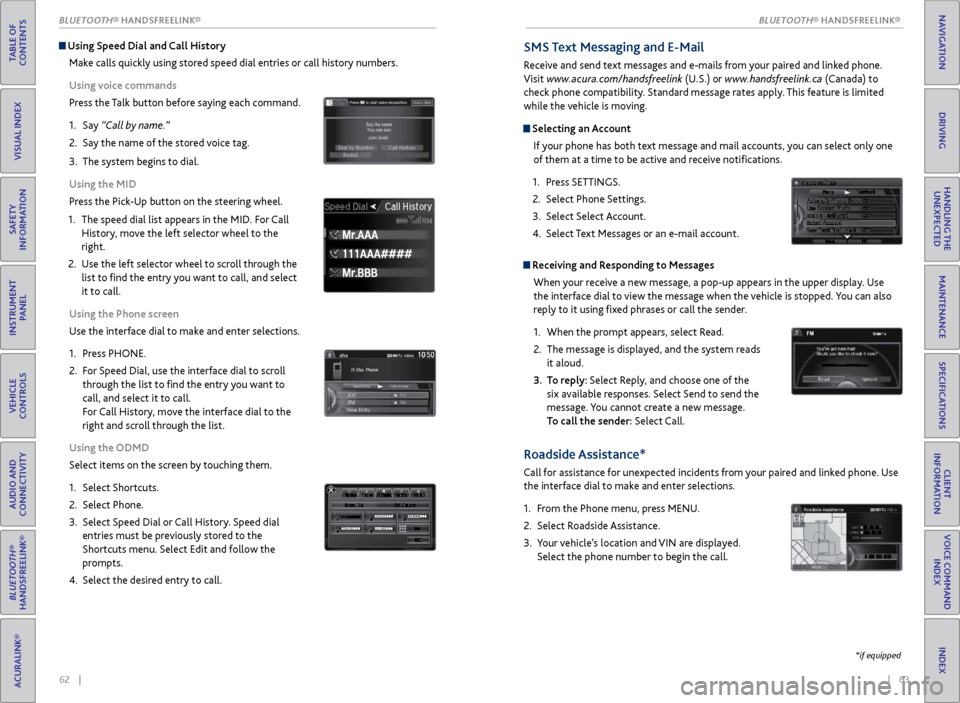
62 || 63
TABLE OF
CONTENTS
INDEX
VISUAL INDEX
VOICE COMMAND INDEX
SAFETY
INFORMATION
CLIENT
INFORMATION
INSTRUMENT PANEL
SPECIFICATIONS
VEHICLE
CONTROLS
MAINTENANCE
AUDIO AND
CONNECTIVITY
HANDLING THE UNEXPECTED
BLUETOOTH®
HANDSFREELINK®
DRIVING
ACURALINK®
NAVIGATION
Using Speed Dial and Call History
Make calls quickly using stored speed dial entries or call history numbers.
Using voice commands
Press the Talk button before saying each command.
1.
Say
“Call by name.”
2.
Say the
name of the stored voice tag.
3.
The
system begins to dial.
Using the MID
Press the Pick-Up button on the steering wheel.
1.
The speed
dial list appears in the MID. For Call
History, move the left selector wheel to the
right.
2.
Use the
left selector wheel to scroll through the
list to find the entry you want to call, and select
it to call.
Using the Phone screen
Use the interface dial to make and enter selections.
1.
Pr
ess PHONE.
2.
F
or Speed Dial, use the interface dial to scroll
through the list to find the entry you want to
call, and select it to call.
For Call History, move the interface dial to the
right and scroll through the list.
Using the ODMD
Select items on the screen by touching them.
1.
Select Shortcuts.
2.
Select Phone.
3.
Select Speed
Dial or Call History. Speed dial
entries must be previously stored to the
Shortcuts menu. Select Edit and follow the
prompts.
4.
Select the desir
ed entry to call.
111AAA#### Mr.AAA
Mr.BBB
SMS Text Messaging and E-Mail
Receive and send text messages and e-mails from your paired and linked phone.
Visit www.acura.com/handsfreelink (U.S.) or www.handsfreelink.ca (Canada) to
check phone compatibility. Standard message rates apply. This feature is limited
while the vehicle is moving.
Selecting an Account
If your phone has both text message and mail accounts, you can select only one
of them at a time to be active and receive notifications.
1.
Pr
ess SETTINGS.
2.
Select
Phone Settings.
3.
Select
Select Account.
4.
Select
Text Messages or an e-mail account.
Receiving and Responding to MessagesWhen your receive a new message, a pop-up appears in the upper display. Use
the interface dial to view the message when the vehicle is stopped. You can also
reply to it using fixed phrases or call the sender.
1.
When
the prompt appears, select Read.
2.
The message is
displayed, and the system reads
it aloud.
3.
T
o reply: Select Reply, and choose one of the
six available responses. Select Send to send the
message. You cannot create a new message.
To call the sender: Select Call.
Roadside Assistance*
Call for assistance for unexpected incidents from your paired and linked phone. Use
the interface dial to make and enter selections.
1.
F
rom the Phone menu, press MENU.
2.
Select
Roadside Assistance.
3.
Y
our vehicle’s location and VIN are displayed.
Select the phone number to begin the call.
*if equipped
BLUETOOTH® HANDSFREELINK®
BLUETOOTH® HANDSFREELINK®
Page 37 of 73
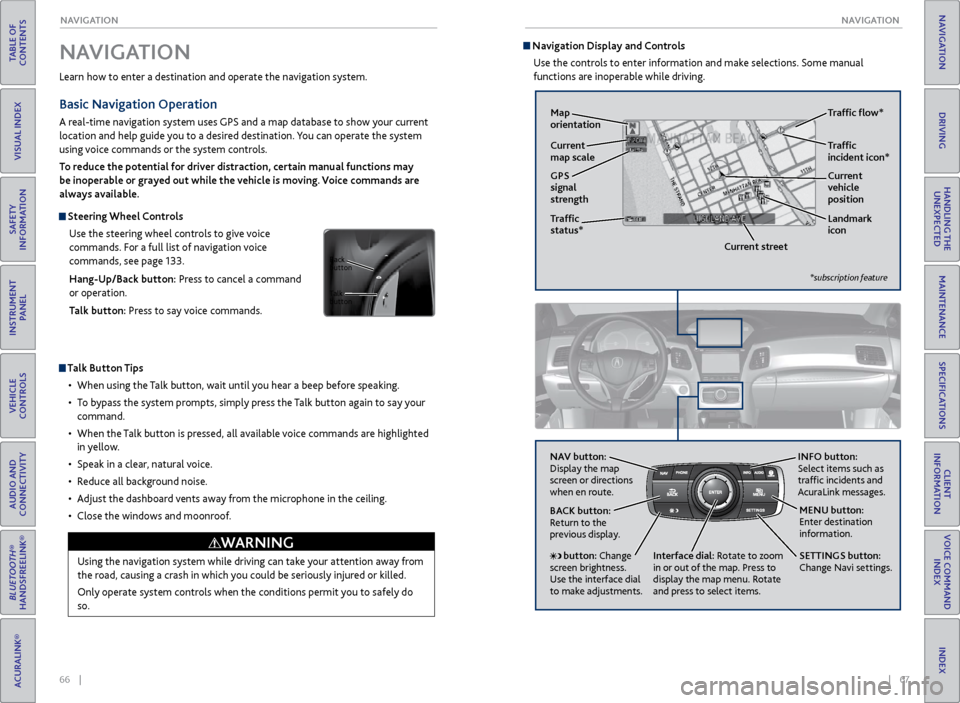
66 || 67
NAVIGATION
NAVIGATION
TABLE OF
CONTENTS
INDEX
VISUAL INDEX
VOICE COMMAND INDEX
SAFETY
INFORMATION
CLIENT
INFORMATION
INSTRUMENT PANEL
SPECIFICATIONS
VEHICLE
CONTROLS
MAINTENANCE
AUDIO AND
CONNECTIVITY
HANDLING THE UNEXPECTED
BLUETOOTH®
HANDSFREELINK®
DRIVING
ACURALINK®
NAVIGATION
Learn how to enter a destination and operate the navigation system.
Basic Navigation Operation
A real-time navigation system uses GPS and a map database to show your current
location and help guide you to a desired destination. You can operate the system
using voice commands or the system controls.
To reduce the potential for driver distraction, certain manual functions may
be inoperable or grayed out while the vehicle is moving. Voice commands are
always available.
Steering Wheel Controls
Use the steering wheel controls to give voice
commands. For a full list of navigation voice
commands, see page 133.
Hang-Up/Back button: Press to cancel a command
or operation.
Talk button: Press to say voice commands.
Talk Button Tips
•
When using
the Talk button, wait until you hear a beep before speaking.
•
T
o bypass the system prompts, simply press the Talk button again to say your
command.
•
When
the Talk button is pressed, all available voice commands are highlighted
in yellow.
•
Speak in a clear
, natural voice.
•
R
educe all background noise.
•
A
djust the dashboard vents away from the microphone in the ceiling.
•
Close
the windows and moonroof.
Using the navigation system while driving can take your attention away from
the road, causing a crash in which you could be seriously injured or killed.
Only operate system controls when the conditions permit you to safely do
so.
WARNING
NAVIGATION
Talk
button Back
button
Navigation Display and Controls Use the controls to enter information and make selections. Some manual
functions are inoperable while driving.
NAV button:
Display the map
screen or directions
when en route. INFO
button:
Select items such as
traffic incidents and
AcuraLink messages.
BACK button:
Return to the
previous display.
SETTINGS button:
Change Navi settings. MENU button:
Enter destination
information.
button: Change
screen brightness.
Use the interface dial
to make adjustments. Interface dial:
Rotate to zoom
in or out of the map. Press to
display the map menu. Rotate
and press to select items.
GPS
signal
strength Traffic
incident icon*
Traffic
status* Traffic flow*
Current
map scale Current
vehicle
position
Map
orientation
Current streetLandmark
icon
*subscription feature
Page 38 of 73
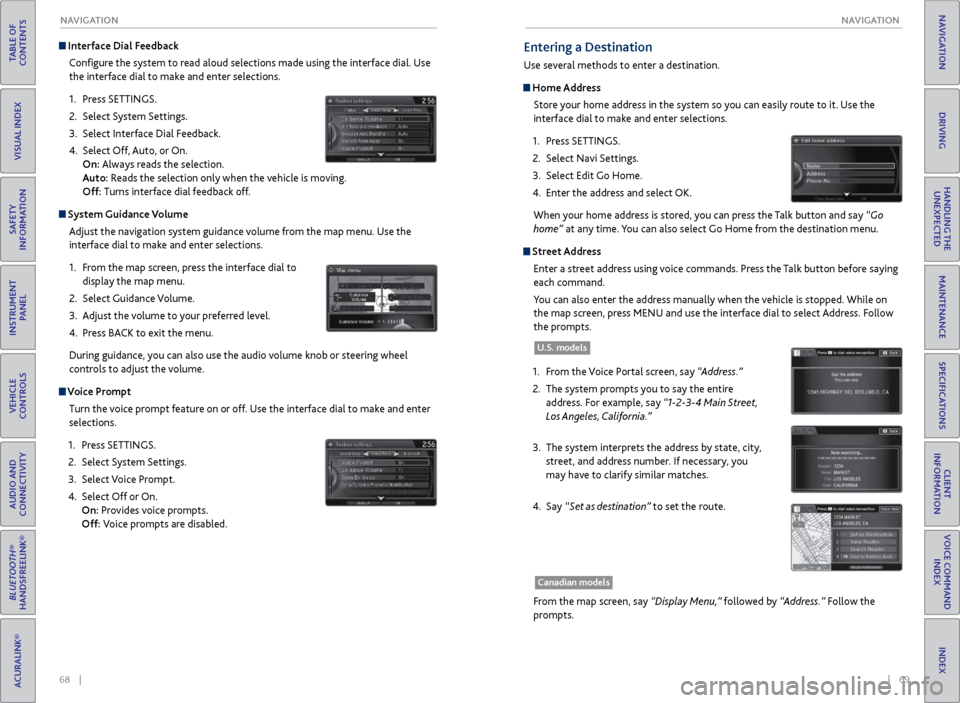
68 || 69
NAVIGATION
NAVIGATION
TABLE OF
CONTENTS
INDEX
VISUAL INDEX
VOICE COMMAND INDEX
SAFETY
INFORMATION
CLIENT
INFORMATION
INSTRUMENT PANEL
SPECIFICATIONS
VEHICLE
CONTROLS
MAINTENANCE
AUDIO AND
CONNECTIVITY
HANDLING THE UNEXPECTED
BLUETOOTH®
HANDSFREELINK®
DRIVING
ACURALINK®
NAVIGATION
Interface Dial Feedback
Configure the system to read aloud selections made using the interface dial. Use
the interface dial to make and enter selections.
1.
Pr
ess SETTINGS.
2.
Select S
ystem Settings.
3.
Select Interface Dial F
eedback.
4.
Select Off
, Auto, or On.
On: Always reads the selection.
Auto: Reads the selection only when the vehicle is moving.
Off: Turns interface dial feedback off.
System Guidance Volume
Adjust the navigation system guidance volume from the map menu. Use the
interface dial to make and enter selections.
1.
F
rom the map screen, press the interface dial to
display the map menu.
2.
Select
Guidance Volume.
3.
A
djust the volume to your preferred level.
4.
Pr
ess BACK to exit the menu.
During guidance, you can also use the audio volume knob or steering wheel
controls to adjust the volume.
Voice Prompt Turn the voice prompt feature on or off. Use the interface dial to make and enter
selections.
1.
Pr
ess SETTINGS.
2.
Select S
ystem Settings.
3.
Select V
oice Prompt.
4.
Select Off
or On.
On: Provides voice prompts.
Off: Voice prompts are disabled.
Entering a Destination
Use several methods to enter a destination.
Home Address
Store your home address in the system so you can easily route to it. Use the
interface dial to make and enter selections.
1.
Pr
ess SETTINGS.
2.
Select
Navi Settings.
3.
Select Edit
Go Home.
4.
Enter
the address and select OK.
When your home address is stored, you can press the Talk
button and say “Go
home” at any time. You can also select Go Home from the destination menu.
Street Address
Enter a street address using voice commands. Press the Talk button before saying
each command.
You can also enter the address manually when the vehicle is stopped. While on
the map screen, press MENU and use the interface dial to select Address. Follow
the prompts.
1.
F
rom the Voice Portal screen, say “Address.”
2.
The system pr
ompts you to say the entire
address. For example, say “1-2-3-4 Main Street,
Los Angeles, California.”
3.
The system interpr
ets the address by state, city,
street, and address number. If necessary, you
may have to clarify similar matches.
4.
Say
“Set as destination” to set the route.
U.S. models
From the map screen, say “Display Menu,” followed by “Address.” Follow the
prompts.
Canadian models
Page 39 of 73
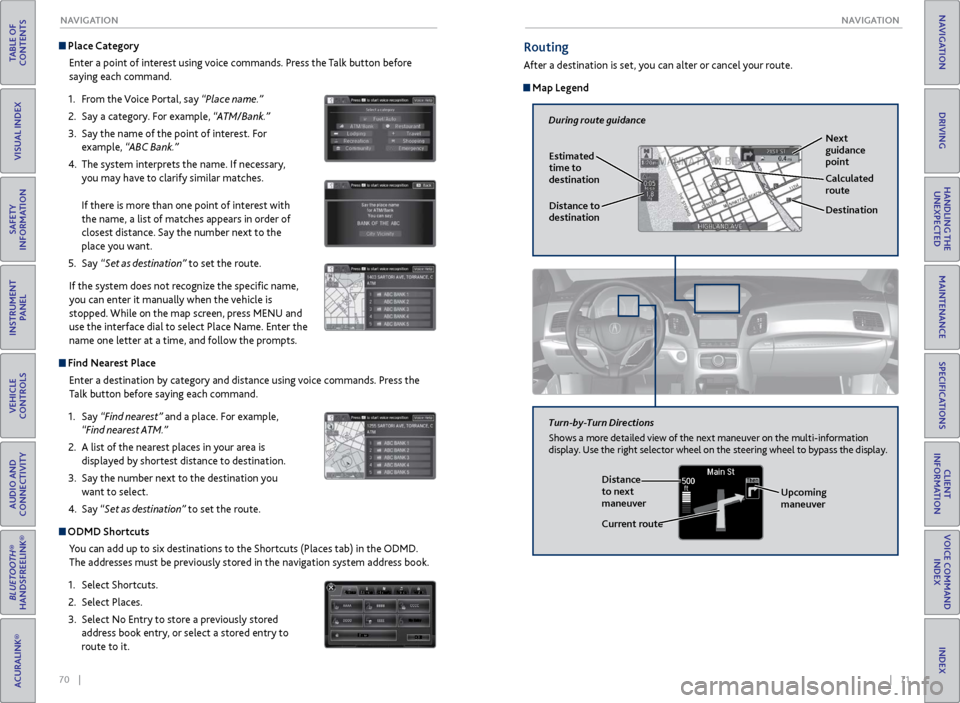
70 || 71
NAVIGATION
NAVIGATION
TABLE OF
CONTENTS
INDEX
VISUAL INDEX
VOICE COMMAND INDEX
SAFETY
INFORMATION
CLIENT
INFORMATION
INSTRUMENT PANEL
SPECIFICATIONS
VEHICLE
CONTROLS
MAINTENANCE
AUDIO AND
CONNECTIVITY
HANDLING THE UNEXPECTED
BLUETOOTH®
HANDSFREELINK®
DRIVING
ACURALINK®
NAVIGATION
Place Category
Enter a point of interest using voice commands. Press the Talk button before
saying each command.
1.
F
rom the Voice Portal, say “Place name.”
2.
Say a category
. For example, “ATM/Bank.”
3.
Say the
name of the point of interest. For
example, “ABC Bank.”
4.
The system interpr
ets the name. If necessary,
you may have to clarify similar matches.
If there is more than one point of interest with
the name, a list of matches appears in order of
closest distance. Say the number next to the
place you want.
5.
Say
“Set as destination” to set the route.
If the system does not recognize the specific name,
you can enter it manually when the vehicle is
stopped. While on the map screen, press MENU and
use the interface dial to select Place Name. Enter the
name one letter at a time, and follow the prompts.
Find Nearest Place Enter a destination by category and distance using voice commands. Press the
Talk button before saying each command.
1.
Say
“Find nearest” and a place. For example,
“Find nearest ATM.”
2.
A list
of the nearest places in your area is
displayed by shortest distance to destination.
3.
Say the
number next to the destination you
want to select.
4.
Say
“Set as destination” to set the route.
ODMD Shortcuts
You can add up to six destinations to the Shortcuts (Places tab) in the ODMD.
The addresses must be previously stored in the navigation system address book.
1.
Select Shortcuts.
2.
Select Places.
3.
Select No Entry
to store a previously stored
address book entry, or select a stored entry to
route to it.
Routing
After a destination is set, you can alter or cancel your route.
Map Legend
During route guidance
Next
guidance
point
Estimated
time to
destination
Distance to
destination Destination
Calculated
route
Distance
to next
maneuver
Turn-by-Turn Directions
Shows a more detailed view of the next maneuver on the multi-information
display. Use the right selector wheel on the steering wheel to bypass the display.
Upcoming
maneuver
Current route
Page 40 of 73
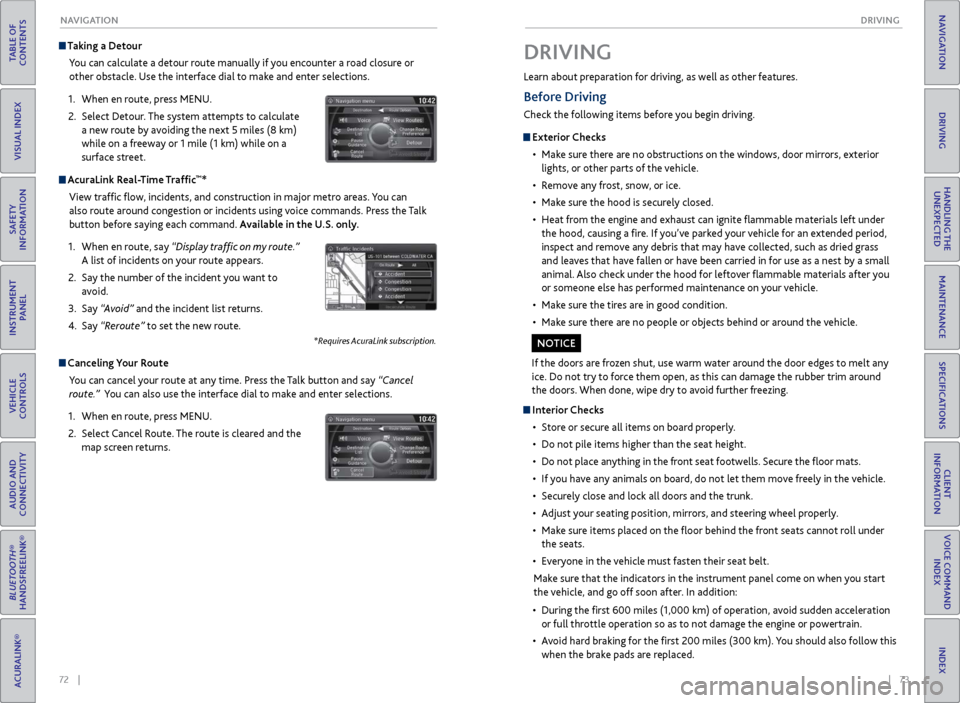
72 || 73
DRIVING
NAVIGATION
TABLE OF
CONTENTS
INDEX
VISUAL INDEX
VOICE COMMAND INDEX
SAFETY
INFORMATION
CLIENT
INFORMATION
INSTRUMENT PANEL
SPECIFICATIONS
VEHICLE
CONTROLS
MAINTENANCE
AUDIO AND
CONNECTIVITY
HANDLING THE UNEXPECTED
BLUETOOTH®
HANDSFREELINK®
DRIVING
ACURALINK®
NAVIGATION
Taking a Detour
You can calculate a detour route manually if you encounter a road closure or
other obstacle. Use the interface dial to make and enter selections.
1.
When en r
oute, press MENU.
2.
Select Detour
. The system attempts to calculate
a new route by avoiding the next 5 miles (8 km)
while on a freeway or 1 mile (1 km) while on a
surface street.
AcuraLink Real-Time Traffic™*
View traffic flow, incidents, and construction in major metro areas. You can
also route around congestion or incidents using voice commands. Press the Talk
button before saying each command. Available in the U.S. only.
1.
When en r
oute, say “Display traffic on my route.”
A list of incidents on your route appears.
2.
Say the
number of the incident you want to
avoid.
3.
Say
“Avoid” and the incident list returns.
4.
Say
“Reroute” to set the new route.
*Requires AcuraLink subscription.
Canceling Your Route You can cancel your route at any time. Press the Talk button and say “Cancel
route.” You can also use the interface dial to make and enter selections.
1.
When en r
oute, press MENU.
2.
Select
Cancel Route. The route is cleared and the
map screen returns.
Learn about preparation for driving, as well as other features.
DRIVING
If the doors are frozen shut, use warm water around the door edges to melt any
ice. Do not try to force them open, as this can damage the rubber trim around
the doors. When done, wipe dry to avoid further freezing.
NOTICE
Interior Checks
•
Stor
e or secure all items on board properly.
•
Do not pile items higher
than the seat height.
•
Do not place an
ything in the front seat footwells. Secure the floor mats.
•
If
you have any animals on board, do not let them move freely in the vehicle.
•
Secur
ely close and lock all doors and the trunk.
•
A
djust your seating position, mirrors, and steering wheel properly.
•
Mak
e sure items placed on the floor behind the front seats cannot roll under
the seats.
•
Ev
eryone in the vehicle must fasten their seat belt.
Make sure that the indicators in the instrument panel come on when you start
the vehicle, and go off soon after. In addition:
•
During
the first 600 miles (1,000 km) of operation, avoid sudden acceleration
or full throttle operation so as to not damage the engine or powertrain.
•
A
void hard braking for the first 200 miles (300 km). You should also follow this
when the brake pads are replaced.
Before Driving
Check the following items before you begin driving.
Exterior Checks
•
Mak
e sure there are no obstructions on the windows, door mirrors, exterior
lights, or other parts of the vehicle.
•
R
emove any frost, snow, or ice.
•
Mak
e sure the hood is securely closed.
•
Heat
from the engine and exhaust can ignite flammable materials left under
the hood, causing a fire. If you’ve parked your vehicle for an extended period,
inspect and remove any debris that may have collected, such as dried grass
and leaves that have fallen or have been carried in for use as a nest by a small
animal. Also check under the hood for leftover flammable materials after you
or someone else has performed maintenance on your vehicle.
•
Mak
e sure the tires are in good condition.
•
Mak
e sure there are no people or objects behind or around the vehicle.
Page 43 of 73
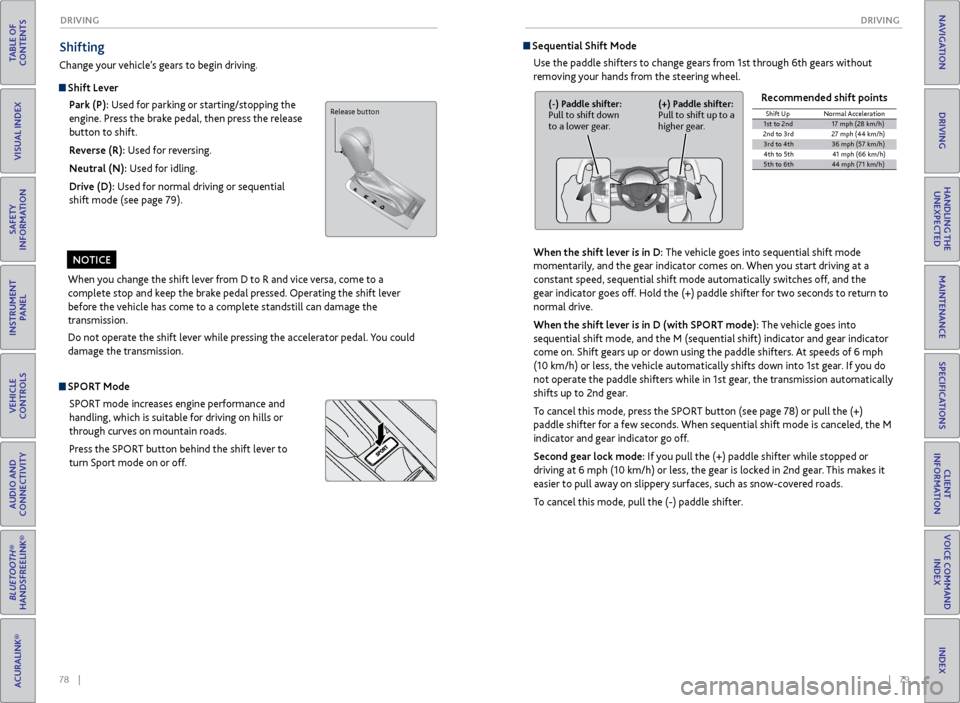
78 || 79
DRIVING
DRIVING
TABLE OF
CONTENTS
INDEX
VISUAL INDEX
VOICE COMMAND INDEX
SAFETY
INFORMATION
CLIENT
INFORMATION
INSTRUMENT PANEL
SPECIFICATIONS
VEHICLE
CONTROLS
MAINTENANCE
AUDIO AND
CONNECTIVITY
HANDLING THE UNEXPECTED
BLUETOOTH®
HANDSFREELINK®
DRIVING
ACURALINK®
NAVIGATION
When you change the shift lever from D to R and vice versa, come to a
complete stop and keep the brake pedal pressed. Operating the shift lever
before the vehicle has come to a complete standstill can damage the
transmission.
Do not operate the shift lever while pressing the accelerator pedal. You could
damage the transmission.
NOTICE
Shifting
Change your vehicle’s gears to begin driving.
Shift Lever
Park (P): Used for parking or starting/stopping the
engine. Press the brake pedal, then press the release
button to shift.
Reverse (R): Used for reversing.
Neutral (N): Used for idling.
Drive (D): Used for normal driving or sequential
shift mode (see page 79).
Sequential Shift Mode
Use the paddle shifters to change gears from 1st through 6th gears without
removing your hands from the steering wheel.
When the shift lever is in D: The vehicle goes into sequential shift mode
momentarily, and the gear indicator comes on. When you start driving at a
constant speed, sequential shift mode automatically switches off, and the
gear indicator goes off. Hold the (+) paddle shifter for two seconds to return to
normal drive.
When the shift lever is in D (with SPORT mode): The vehicle goes into
sequential shift mode, and the M (sequential shift) indicator and gear indicator
come on. Shift gears up or down using the paddle shifters. At speeds of 6 mph
(10 km/h) or less, the vehicle automatically shifts down into 1st gear. If you do
not operate the paddle shifters while in 1st gear, the transmission automatically
shifts up to 2nd gear.
To cancel this mode, press the SPORT button (see page 78) or pull the (+)
paddle shifter for a few seconds. When sequential shift mode is canceled, the M
indicator and gear indicator go off.
Second gear lock mode: If you pull the (+) paddle shifter while stopped or
driving at 6 mph (10 km/h) or less, the gear is locked in 2nd gear. This makes it
easier to pull away on slippery surfaces, such as snow-covered roads.
To cancel this mode, pull the (-) paddle shifter. Recommended shift points
(-) Paddle shifter:
Pull to shift down
to a lower gear.
(+) Paddle shifter:
Pull to shift up to a
higher gear.Shift Up
Normal Acceleration1st to 2n d17 mph (28 km/h)
2nd to 3r d2 7 mph (44 km/h)
3rd to 4th36 mph (57 km/h)
4th to 5t h4 1 mph (66 km/h )
5th to 6th44 mph (71 km/h)
SPORT Mode
SPORT mode increases engine performance and
handling, which is suitable for driving on hills or
through curves on mountain roads.
Press the SPORT button behind the shift lever to
turn Sport mode on or off.
Release button
Page 44 of 73
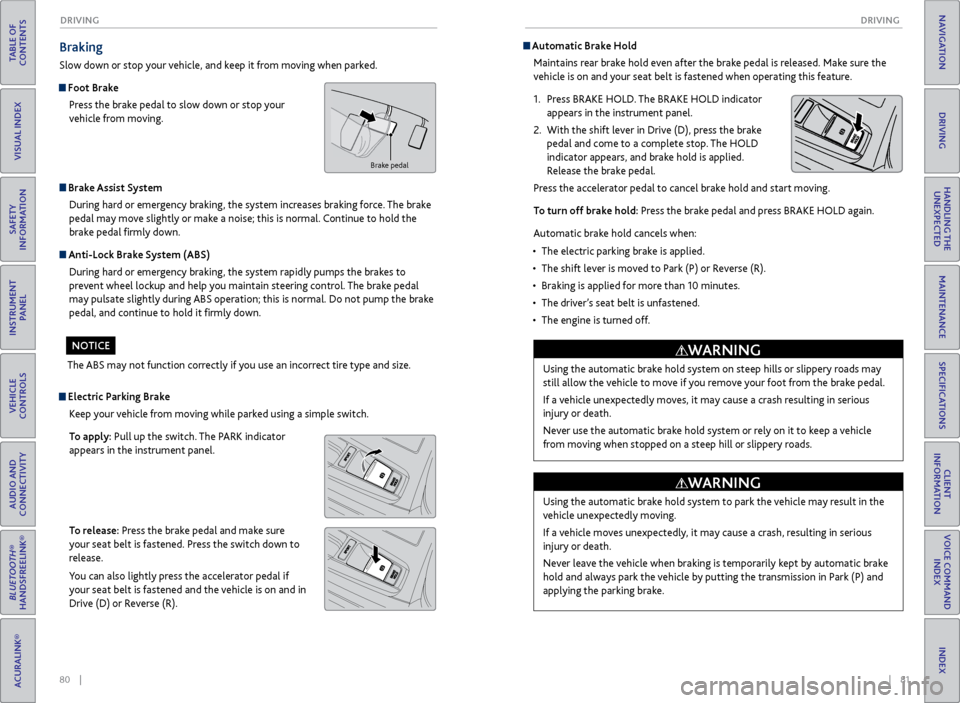
80 || 81
DRIVING
DRIVING
TABLE OF
CONTENTS
INDEX
VISUAL INDEX
VOICE COMMAND INDEX
SAFETY
INFORMATION
CLIENT
INFORMATION
INSTRUMENT PANEL
SPECIFICATIONS
VEHICLE
CONTROLS
MAINTENANCE
AUDIO AND
CONNECTIVITY
HANDLING THE UNEXPECTED
BLUETOOTH®
HANDSFREELINK®
DRIVING
ACURALINK®
NAVIGATION
Braking
Slow down or stop your vehicle, and keep it from moving when parked.
Foot Brake
Press the brake pedal to slow down or stop your
vehicle from moving.
Brake Assist System During hard or emergency braking, the system increases braking force. The brake
pedal may move slightly or make a noise; this is normal. Continue to hold the
brake pedal firmly down.
Anti-Lock Brake System (ABS) During hard or emergency braking, the system rapidly pumps the brakes to
prevent wheel lockup and help you maintain steering control. The brake pedal
may pulsate slightly during ABS operation; this is normal. Do not pump the brake
pedal, and continue to hold it firmly down.
The ABS may not function correctly if you use an incorrect tire type and size.
NOTICE
Electric Parking Brake Keep your vehicle from moving while parked using a simple switch.
To apply: Pull up the switch. The PARK indicator
appears in the instrument panel.
To release: Press the brake pedal and make sure
your seat belt is fastened. Press the switch down to
release.
You can also lightly press the accelerator pedal if
your seat belt is fastened and the vehicle is on and in
Drive (D) or Reverse (R).
Automatic Brake HoldMaintains rear brake hold even after the brake pedal is released. Make sure the
vehicle is on and your seat belt is fastened when operating this feature.
1.
Pr
ess BRAKE HOLD. The BRAKE HOLD indicator
appears in the instrument panel.
2.
With
the shift lever in Drive (D), press the brake
pedal and come to a complete stop. The HOLD
indicator appears, and brake hold is applied.
Release the brake pedal.
Press the accelerator pedal to cancel brake hold and start moving.
To turn off brake hold: Press the brake pedal and press BRAKE HOLD again.
Automatic brake hold cancels when:
•
The electric parking brak
e is applied.
•
The shift lev
er is moved to Park (P) or Reverse (R).
•
Braking is applied
for more than 10 minutes.
•
The
driver’s seat belt is unfastened.
•
The
engine is turned off.
Brake pedal
Using the automatic brake hold system on steep hills or slippery roads may
still allow the vehicle to move if you remove your foot from the brake pedal.
If a vehicle unexpectedly moves, it may cause a crash resulting in serious
injury or death.
Never use the automatic brake hold system or rely on it to keep a vehicle
from moving when stopped on a steep hill or slippery roads.
WARNING
Using the automatic brake hold system to park the vehicle may result in the
vehicle unexpectedly moving.
If a vehicle moves unexpectedly, it may cause a crash, resulting in serious
injury or death.
Never leave the vehicle when braking is temporarily kept by automatic brake
hold and always park the vehicle by putting the transmission in Park (P) and
applying the parking brake.
WARNING
Page 48 of 73
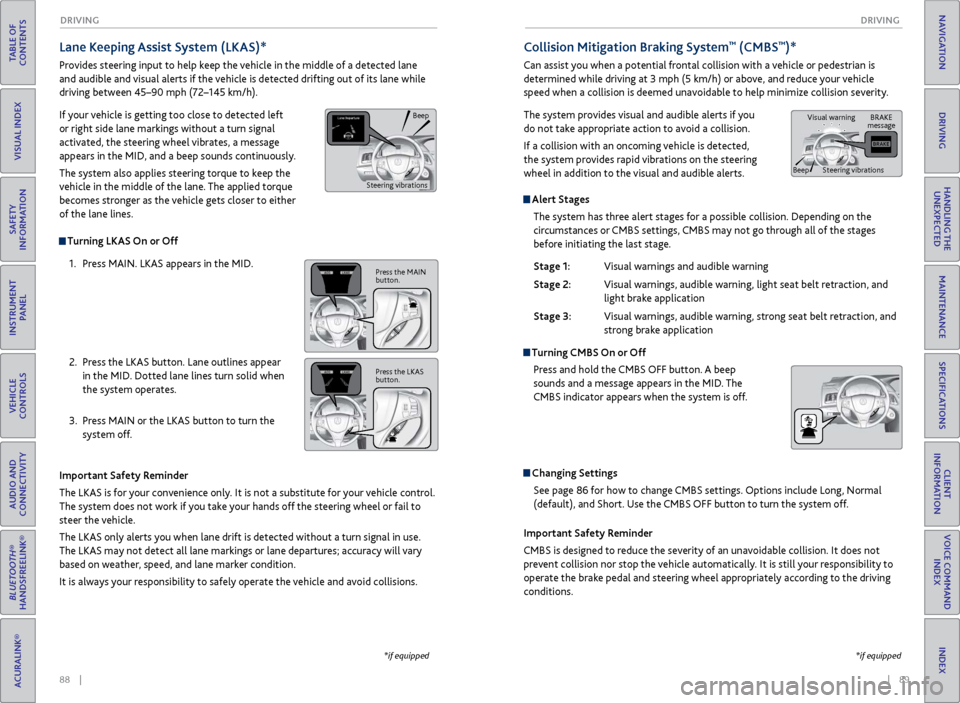
88 || 89
DRIVING
DRIVING
TABLE OF
CONTENTS
INDEX
VISUAL INDEX
VOICE COMMAND INDEX
SAFETY
INFORMATION
CLIENT
INFORMATION
INSTRUMENT PANEL
SPECIFICATIONS
VEHICLE
CONTROLS
MAINTENANCE
AUDIO AND
CONNECTIVITY
HANDLING THE UNEXPECTED
BLUETOOTH®
HANDSFREELINK®
DRIVING
ACURALINK®
NAVIGATION
Alert Stages
The system has three alert stages for a possible collision. Depending on the
circumstances or CMBS settings, CMBS may not go through all of the stages
before initiating the last stage.
Stage 1:
Visual warnings
and audible warning
Stage 2:
Visual
warnings, audible warning, light seat belt retraction, and
light brak
e application
Stage 3:
Visual
warnings, audible warning, strong seat belt retraction, and
str
ong brake application
Turning CMBS On or OffPress and hold the CMBS OFF button. A beep
sounds and a message appears in the MID. The
CMBS indicator appears when the system is off.
Changing SettingsSee page 86 for how to change CMBS settings. Options include Long, Normal
(default), and Short. Use the CMBS OFF button to turn the system off.
Lane Keeping Assist System (LKAS)*
Provides steering input to help keep the vehicle in the middle of a detected lane
and audible and visual alerts if the vehicle is detected drifting out of its lane while
driving between 45–90 mph (72–145 km/h).
If your vehicle is getting too close to detected left
or right side lane markings without a turn signal
activated, the steering wheel vibrates, a message
appears in the MID, and a beep sounds continuously.
The system also applies steering torque to keep the
vehicle in the middle of the lane. The applied torque
becomes stronger as the vehicle gets closer to either
of the lane lines.
Important Safety Reminder
The LKAS is for your convenience only. It is not a substitute for your vehicle control.
The system does not work if you take your hands off the steering wheel or fail to
steer the vehicle.
The LKAS only alerts you when lane drift is detected without a turn signal in use.
The LKAS may not detect all lane markings or lane departures; accuracy will vary
based on weather, speed, and lane marker condition.
It is always your responsibility to safely operate the vehicle and avoid collisions.
Turning LKAS On or Off
1.
Pr
ess MAIN. LKAS appears in the MID.
2.
Pr
ess the LKAS button. Lane outlines appear
in the MID. Dotted lane lines turn solid when
the system operates.
3.
Pr
ess MAIN or the LKAS button to turn the
system off.
*if equipped
Collision Mitigation Braking System™ (CMBS™)*
Can assist you when a potential frontal collision with a vehicle or pedestrian is
determined while driving at 3 mph (5 km/h) or above, and reduce your vehicle
speed when a collision is deemed unavoidable to help minimize collision severity.
The system provides visual and audible alerts if you
do not take appropriate action to avoid a collision.
If a collision with an oncoming vehicle is detected,
the system provides rapid vibrations on the steering
wheel in addition to the visual and audible alerts.
Important Safety Reminder
CMBS is designed to reduce the severity of an unavoidable collision. It does not
prevent collision nor stop the vehicle automatically. It is still your responsibility to
operate the brake pedal and steering wheel appropriately according to the driving
conditions.
*if equipped
Beep
Steering vibrations
Press the MAIN
button.
Press the LKAS
button.
BRAKE
message
Beep Visual warning
Steering vibrations