phone Acura TL 2008 Navigation Manual
[x] Cancel search | Manufacturer: ACURA, Model Year: 2008, Model line: TL, Model: Acura TL 2008Pages: 152, PDF Size: 7.56 MB
Page 125 of 152
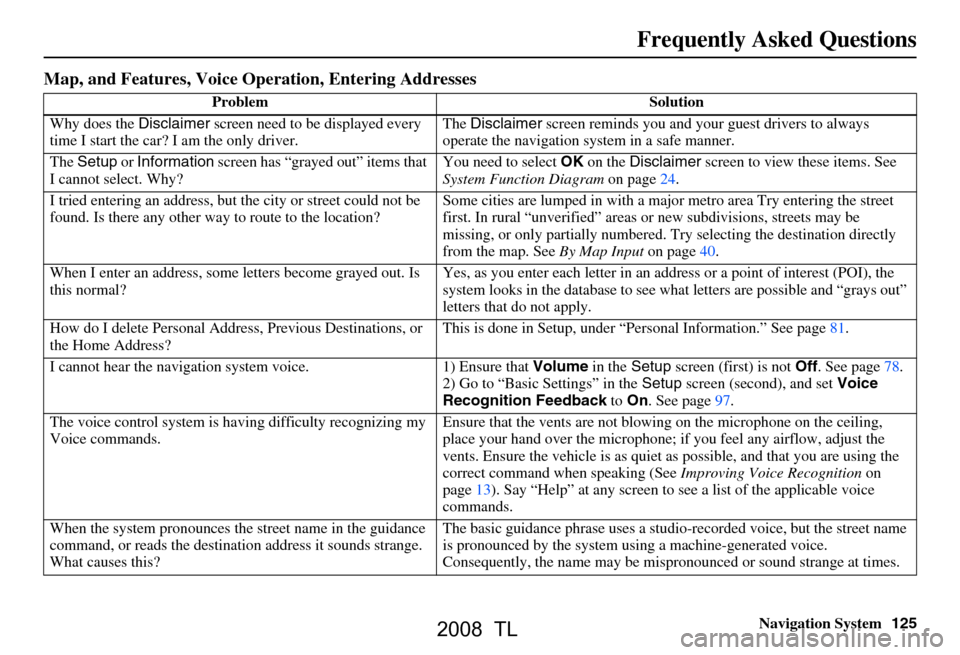
Navigation System125
Frequently Asked Questions
Map, and Features, Voice Oper ation, Entering Addresses
Problem Solution
Why does the Disclaimer screen need to be displayed every
time I start the car? I am the only driver. The
Disclaimer screen reminds you and your guest drivers to always
operate the navigation sy stem in a safe manner.
The Setup or Information screen has “grayed out” items that
I cannot select. Why? You need to select
OK on the Disclaimer screen to view these items. See
System Function Diagram on page24.
I tried entering an address, but th e city or street could not be
found. Is there any other way to route to the location? Some cities are lumped in with a major metro area Try entering the street
first. In rural “unverified” areas
or new subdivisions, streets may be
missing, or only partiall y numbered. Try selecting the destination directly
from the map. See By Map Input on page
40.
When I enter an address, some letters become grayed out. Is
this normal? Yes, as you enter each letter in an addr
ess or a point of interest (POI), the
system looks in the databa se to see what letters are possible and “grays out”
letters that do not apply.
How do I delete Personal Address, Previous Destinations, or
the Home Address? This is done in Setup, under “P
ersonal Information.” See page
81.
I cannot hear the navigation sy stem voice. 1) Ensure that Volume in the Setup screen (first) is not Off. See page
78.
2) Go to “Basic Settings” in the Setup screen (second), and set Voice
Recognition Feedback to On . See page
97.
The voice control system is ha ving difficulty recognizing my
Voice commands. Ensure that the vents are not blow
ing on the microphone on the ceiling,
place your hand over the microphone; if you feel any airflow, adjust the
vents. Ensure the vehicle is as quiet as possible, and that you are using the
correct command when speaking (See Improving Voice Recognition on
page
13). Say “Help ” at any screen to see a list of the applicable voice
commands.
When the system pronounces the street name in the guidance
command, or reads the destinat ion address it sounds strange.
What causes this? The basic guidance phrase uses a studio
-recorded voice, but the street name
is pronounced by the system us ing a machine-generated voice.
Consequently, the name may be misp ronounced or sound strange at times.
2008 TL
Page 126 of 152
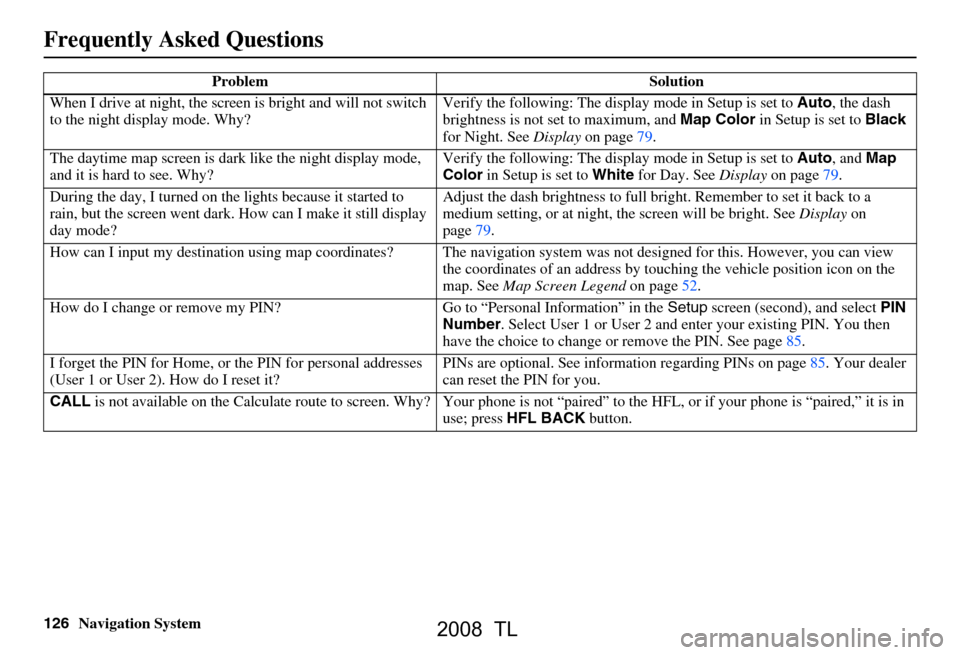
126Navigation System
When I drive at night, the screen
is bright and will not switch
to the night display mode. Why? Verify the following: The disp
lay mode in Setup is set to Auto, the dash
brightness is not set to maximum, and Map Color in Setup is set to Black
for Night. See Display on page79.
The daytime map screen is dark like the night display mode,
and it is hard to see. Why? Verify the following: The disp
lay mode in Setup is set to Auto, and Map
Color in Setup is set to White for Day. See Display on page 79.
During the day, I turned on the lights because it started to
rain, but the screen went dark. How can I make it still display
day mode?
Adjust the dash brightness to full bright. Remember to set it back to a
medium setting, or at night, th
e screen will be bright. See Display on
page 79.
How can I input my destination using map
coordinates? The navigation system was not designed for this. However, you can view
the coordinates of an address by touching the vehicle position icon on the
map. See Map Screen Legend on page 52.
How do I change or remove my PIN? Go
to “Personal Information” in the Setup screen (second) , and select PIN
Number . Select User 1 or User 2 and enter your existing PIN. You then
have the choice to change or remove the PIN. See page 85.
I forget the PIN for Home, or
the PIN for personal addresses
(User 1 or User 2). How do I reset it? PINs are optional. See information re
garding PINs on page 85. Your dealer
can reset the PIN for you.
CALL is not available on the Calculate route to screen. Why? Your phone is not “paired” to the HFL, or if your phone is “paired,” it is in
use; press HFL BACK button.
Problem Solution
Frequently Asked Questions
2008 TL
Page 128 of 152
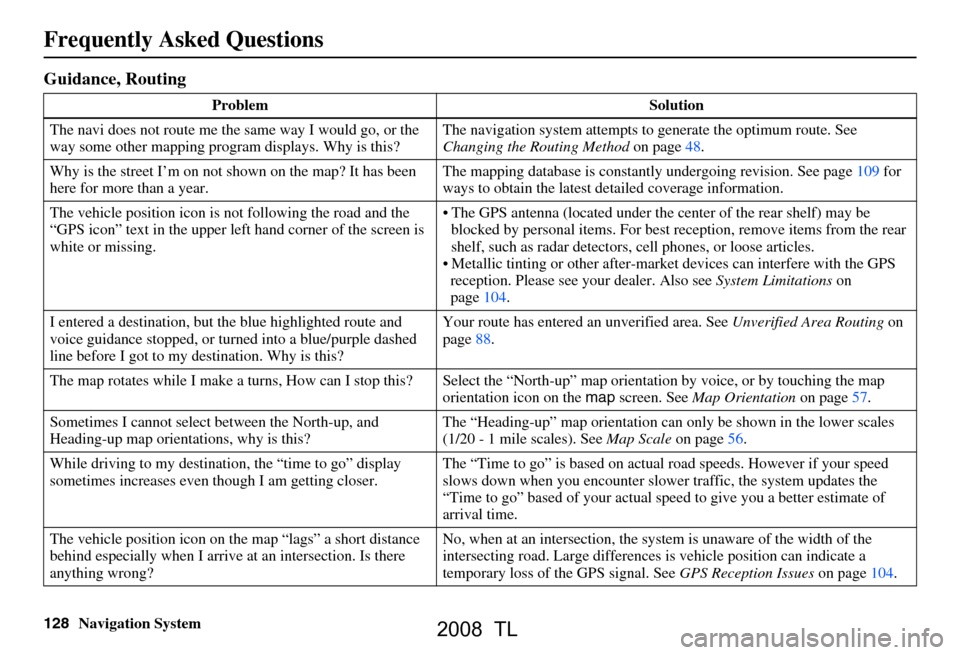
128Navigation System
Guidance, Routing
Problem Solution
The navi does not route me the same way I would go, or the
way some other mapping progr am displays. Why is this? The navigation system attempts to
generate the optimum route. See
Changing the Routing Method on page48.
Why is the street I’m on not s hown on the map? It has been
here for more than a year. ways to obtain the latest detailed coverage information.
The vehicle position icon is not following the road and the
“GPS icon” text in the upper left hand corner of the screen is
white or missing. The GPS antenna (located under the
center of the rear shelf) may be
blocked by personal items. For best re ception, remove items from the rear
shelf, such as radar detectors, cell phones, or loose articles.
Metallic tinting or other after-marke t devices can interfere with the GPS
reception. Please see your dealer. Also see System Limitations on
page104.
I entered a destination, but th e blue highlighted route and
voice guidance stopped, or turned into a blue/purple dashed
line before I got to my destination. Why is this? Your route has entered
an unverified area. See Unverified Area Routing on
page88.
The map rotates while I make a turns, Ho w can I stop this? Select the “North-up” ma p orientation by voice, or by touching the map
orientation icon on the map screen. See Map Orientation on page57.
Sometimes I cannot select between the North-up, and
Heading-up map orientations, why is this? The “Heading-up” map orientation can
only be shown in the lower scales
(1/20 - 1 mile scales). See Map Scale on page56.
While driving to my destinati on, the “time to go” display
sometimes increases even though I am getting closer. The “Time to go” is based on actual
road speeds. However if your speed
slows down when you encounter slower traffic, the system updates the
“Time to go” based of your actual spee d to give you a better estimate of
arrival time.
The vehicle position icon on the map “lags” a short distance
behind especially when I arrive at an intersection. Is there
anything wrong? No, when at an intersection, the syst
em is unaware of the width of the
intersecting road. Large differences is vehicle position can indicate a
temporary loss of the GPS signal. See GPS Reception Issues on page104.
Frequently Asked Questions
The mapping database is constantly undergoing revision. See page109 for
2008 TL
Page 133 of 152
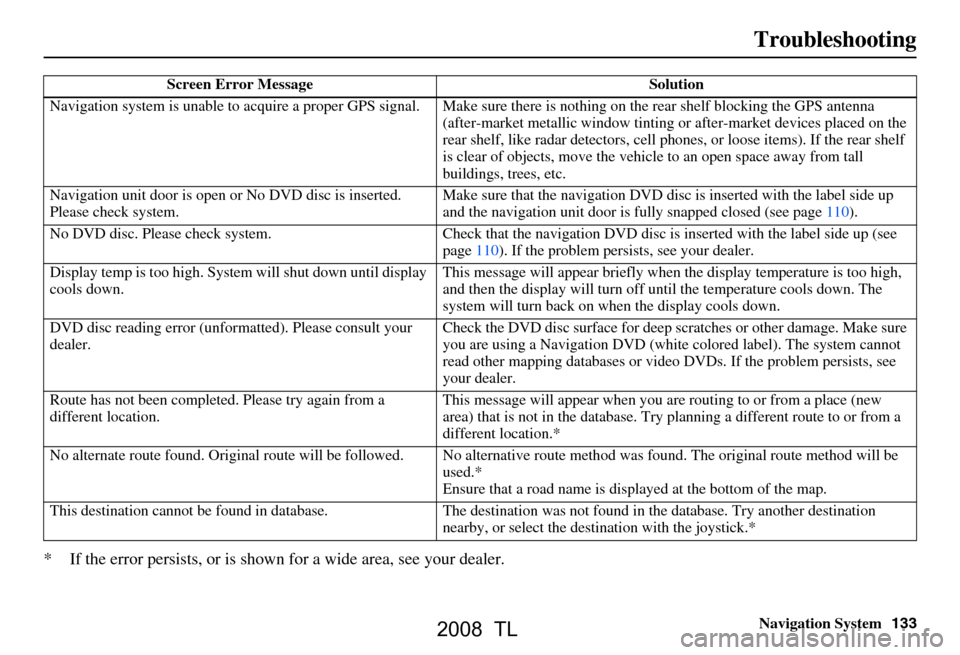
Navigation System133
Troubleshooting
* If the error persists, or is shown for a wide area, see your dealer.
Screen Error Message Solution
Navigation system is unable to acquire a pr oper GPS signal. Make sure there is nothi ng on the rear shelf blocking the GPS antenn a
(after-market metallic window tinting or after-market devices placed on the
rear shelf, like radar dete ctors, cell phones, or loos e items). If the rear shelf
is clear of objects, move the vehi cle to an open space away from tall
buildings, trees, etc.
Navigation unit door is open or No DVD disc is inserted.
Please check system. Make sure that the navigation DVD disc
is inserted with the label side up
and the navigation unit door is fully snapped closed (see page110).
No DVD disc. Please check system. Check that the navigation DVD disc is inserted with the label side up (see
page110). If the problem persists, see your dealer.
Display temp is too high. Syst em will shut down until display
cools down. This message will appear briefly when
the display temperature is too high,
and then the display will turn off until the temperature cools down. The
system will turn back on when the display cools down.
DVD disc reading error (unfor matted). Please consult your
dealer. Check the DVD disc surface
for deep scratches or other damage. Make sure
you are using a Navigation DVD (white colored label). The system cannot
read other mapping databases or vide o DVDs. If the problem persists, see
your dealer.
Route has not been complete d. Please try again from a
different location. This message will appear when you are routing to or from a place (new
area) that is not in the database. Try
planning a different route to or from a
different location.*
No alternate route found. Origin al route will be followed. No alternative route method was f ound. The original route method will be
used.*
Ensure that a road name is di splayed at the bottom of the map.
This destination cannot be found in da tabase. The destination was not found in the database. Try another destination
nearby, or select the des tination with the joystick.*
2008 TL
Page 134 of 152
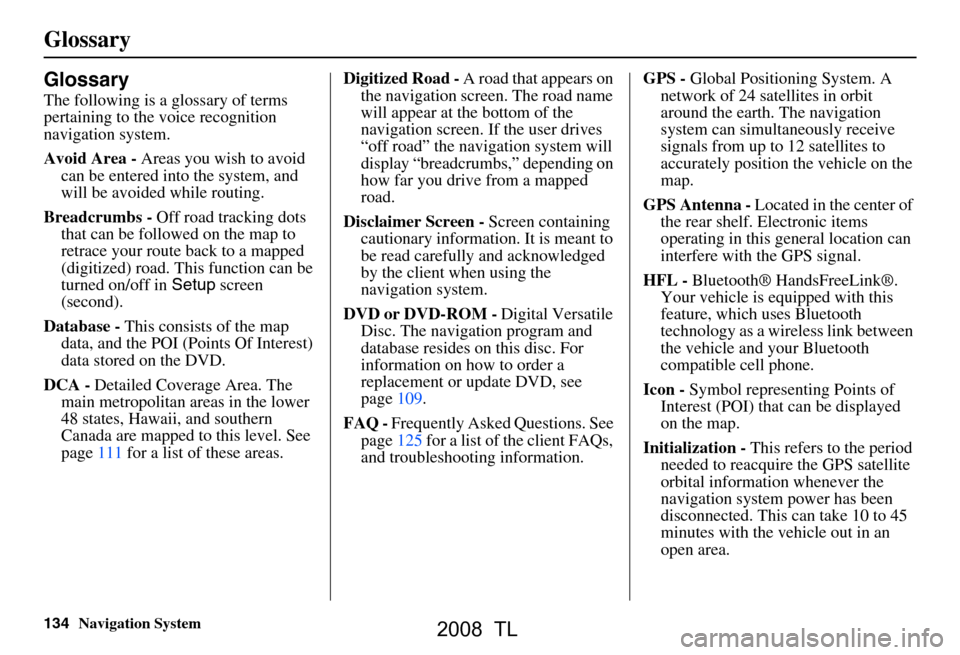
134Navigation System
Glossary
Glossary
The following is a glossary of terms
pertaining to the voice recognition
navigation system.
Avoid Area - Areas you wish to avoid
can be entered into the system, and
will be avoided while routing.
Breadcrumbs - Off road tracking dots
that can be followe d on the map to
retrace your route back to a mapped
(digitized) road. This function can be
turned on/off in Setup screen
(second).
Database - This consists of the map
data, and the POI (Points Of Interest)
data stored on the DVD.
DCA - Detailed Coverage Area. The
main metropolitan areas in the lower
48 states, Hawaii, and southern
Canada are mapped to this level. See
page111 for a list of these areas. Digitized Road -
A road that appears on
the navigation screen. The road name
will appear at the bottom of the
navigation screen. If the user drives
“off road” the navigation system will
display “breadcrumbs,” depending on
how far you drive from a mapped
road.
Disclaimer Screen - Screen containing
cautionary information. It is meant to
be read carefully and acknowledged
by the client when using the
navigation system.
DVD or DVD-ROM - Digital Versatile
Disc. The navigation program and
database resides on this disc. For
information on how to order a
replacement or update DVD, see
page109.
FAQ - Frequently Asked Questions. See
page125 for a list of the client FAQs,
and troubleshootin g information. GPS -
Global Positioning System. A
network of 24 satellites in orbit
around the earth. The navigation
system can simultaneously receive
signals from up to 12 satellites to
accurately position the vehicle on the
map.
GPS Antenna - Located in the center of
the rear shelf. Electronic items
operating in this general location can
interfere with the GPS signal.
HFL - Bluetooth® HandsFreeLink®.
Your vehicle is equipped with this
feature, which uses Bluetooth
technology as a wireless link between
the vehicle and your Bluetooth
compatible cell phone.
Icon - Symbol representing Points of
Interest (POI) that can be displayed
on the map.
Initialization - This refers to the period
needed to reacquire the GPS satellite
orbital information whenever the
navigation system power has been
disconnected. This can take 10 to 45
minutes with the vehicle out in an
open area.
2008 TL
Page 135 of 152
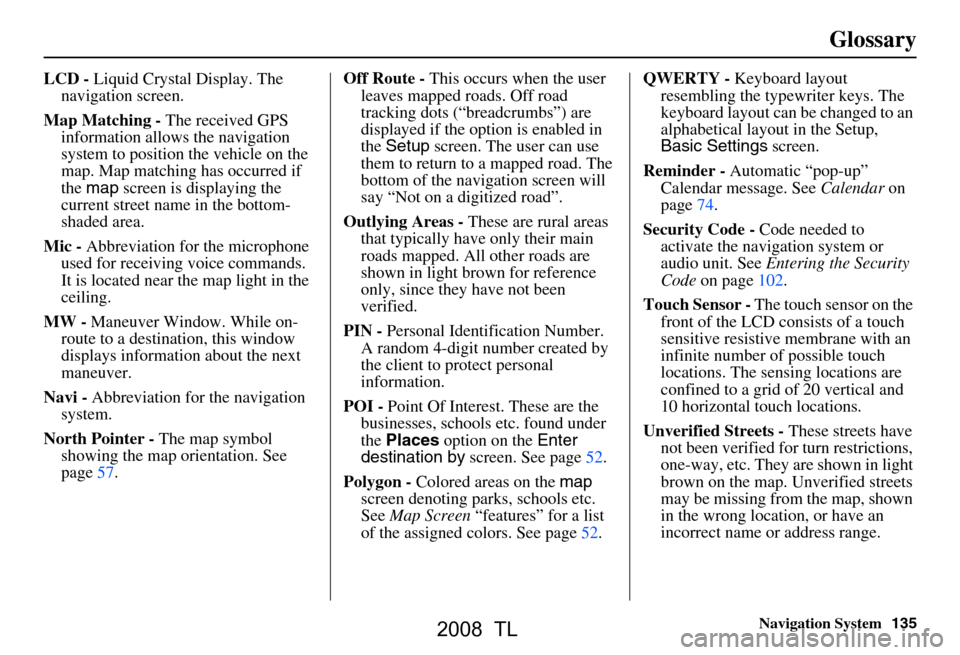
Navigation System135
Glossary
LCD - Liquid Crystal Display. The
navigation screen.
Map Matching - The received GPS
information allows the navigation
system to position the vehicle on the
map. Map matching has occurred if
the map screen is displaying the
current street name in the bottom-
shaded area.
Mic - Abbreviation for the microphone
used for receiving voice commands.
It is located near the map light in the
ceiling.
MW - Maneuver Window. While on-
route to a destination, this window
displays informatio n about the next
maneuver.
Navi - Abbreviation for the navigation
system.
North Pointer - The map symbol
showing the map orientation. See
page57. Off Route -
This occurs when the user
leaves mapped roads. Off road
tracking dots (“breadcrumbs”) are
displayed if the option is enabled in
the Setup screen. The user can use
them to return to a mapped road. The
bottom of the navigation screen will
say “Not on a digitized road”.
Outlying Areas - These are rural areas
that typically have only their main
roads mapped. All other roads are
shown in light brown for reference
only, since they have not been
verified.
PIN - Personal Identification Number.
A random 4-digit number created by
the client to protect personal
information.
POI - Point Of Interest. These are the
businesses, schools etc. found under
the Places option on the Enter
destination by screen. See page52.
Polygon - Colored areas on the map
screen denoting parks, schools etc.
See Map Screen “features” for a list
of the assigned colors. See page52. QWERTY -
Keyboard layout
resembling the typewriter keys. The
keyboard layout can be changed to an
alphabetical layout in the Setup,
Basic Settings screen.
Reminder - Automatic “pop-up”
Calendar message. See Calendar on
page74.
Security Code - Code needed to
activate the navigation system or
audio unit. See Entering the Security
Code on page102.
Touch Sensor - The touch sensor on the
front of the LCD consists of a touch
sensitive resistive membrane with an
infinite number of possible touch
locations. The sensing locations are
confined to a grid of 20 vertical and
10 horizontal touch locations.
Unverified Streets - These streets have
not been verified for turn restrictions,
one-way, etc. They are shown in light
brown on the map. Unverified streets
may be missing from the map, shown
in the wrong location, or have an
incorrect name or address range.
2008 TL
Page 136 of 152
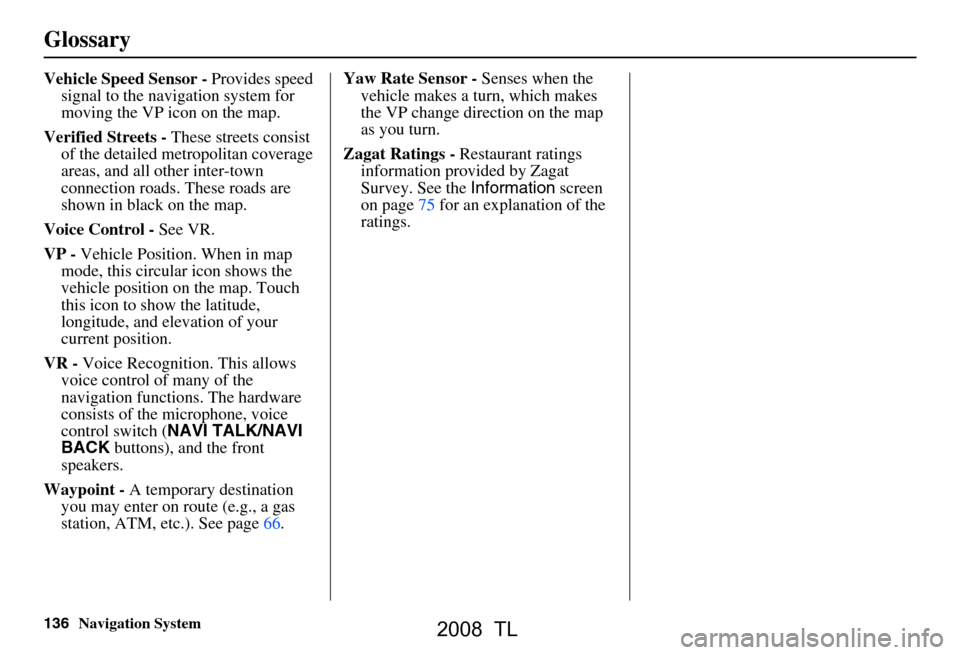
136Navigation System
Glossary
Vehicle Speed Sensor - Provides speed
signal to the navigation system for
moving the VP icon on the map.
Verified Streets - These streets consist
of the detailed metropolitan coverage
areas, and all other inter-town
connection roads. These roads are
shown in black on the map.
Voice Control - See VR.
VP - Vehicle Position. When in map
mode, this circular icon shows the
vehicle position on the map. Touch
this icon to show the latitude,
longitude, and elevation of your
current position.
VR - Voice Recognition. This allows
voice control of many of the
navigation functions. The hardware
consists of the microphone, voice
control switch ( NAVI TALK/NAVI
BACK buttons), and the front
speakers.
Waypoint - A temporary destination
you may enter on route (e.g., a gas
station, ATM, etc.). See page66. Yaw Rate Sensor -
Senses when the
vehicle makes a turn, which makes
the VP change direction on the map
as you turn.
Zagat Ratings - Restaurant ratings
information prov ided by Zagat
Survey. See the Information screen
on page75 for an explanation of the
ratings.
2008 TL
Page 144 of 152
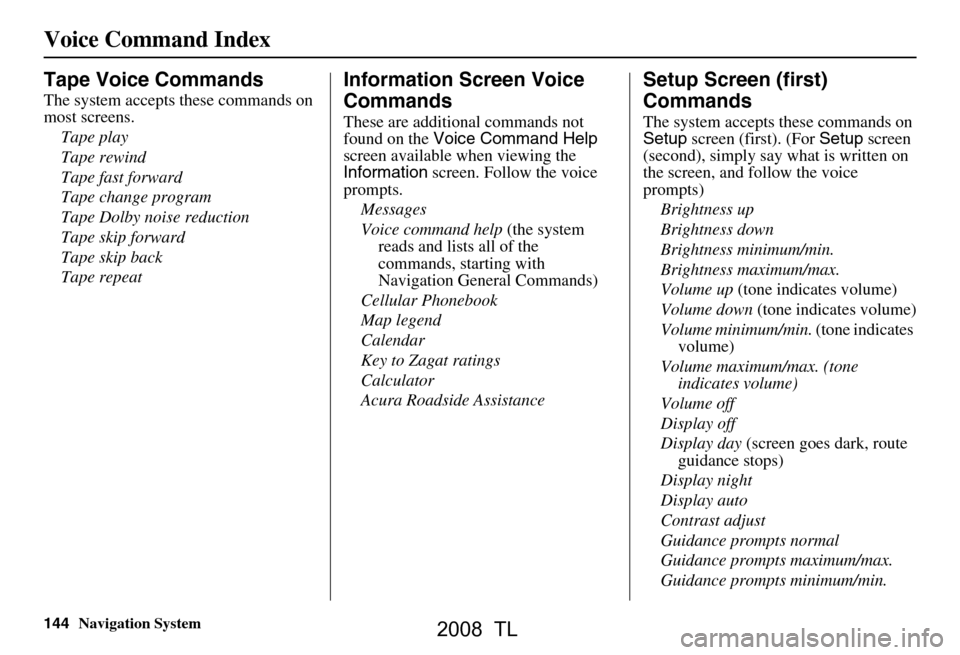
144Navigation System
Tape Voice Commands
The system accepts these commands on
most screens.Tape play
Tape rewind
Tape fast forward
Tape change program
Tape Dolby noise reduction
Tape skip forward
Tape skip back
Tape repeat
Information Screen Voice
Commands
These are additional commands not
found on the Voice Command Help
screen available when viewing the
Information screen. Follow the voice
prompts.
Messages
Voice command help (the system
reads and lists all of the
commands, starting with
Navigation General Commands)
Cellular Phonebook
Map legend
Calendar
Key to Zagat ratings
Calculator
Acura Roadside Assistance
Setup Screen (first)
Commands
The system accepts these commands on
Setup screen (first). (For Setup screen
(second), simply say what is written on
the screen, and follow the voice
prompts)
Brightness up
Brightness down
Brightness minimum/min.
Brightness maximum/max.
Volume up (tone indicates volume)
Volume down (tone indicates volume)
Volume minimum/min. (tone indicates
volume)
Volume maximum/max. (tone indicates volume)
Volume off
Display off
Display day (screen goes dark, route
guidance stops)
Display night
Display auto
Contrast adjust
Guidance prompts normal
Guidance prompts maximum/max.
Guidance prompts minimum/min.
Voice Command Index
2008 TL
Page 147 of 152
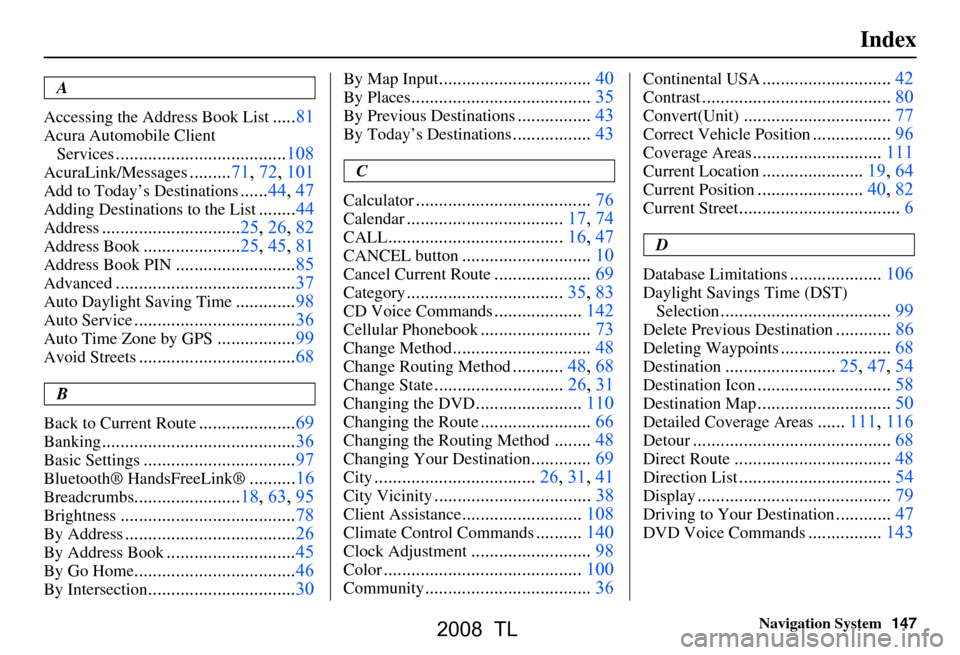
Navigation System147
Index
A
Accessing the Address Book List
..... 81
Acura Automobile Client
Services
.....................................108
AcuraLink/Messages......... 71, 72, 101
Add to Today’s Destinations......44, 47
Adding Destinations to the List........44
Address..............................25, 26, 82
Address Book..................... 25, 45, 81
Address Book PIN.......................... 85
Advanced....................................... 37
Auto Daylight Saving Time.............98
Auto Service................................... 36
Auto Time Zone by GPS.................99
Avoid Streets.................................. 68
B
Back to Current Route
..................... 69
Banking.......................................... 36
Basic Settings.................................97
Bluetooth® HandsFreeLink ®..........16
Breadcrumbs.......................18, 63, 95
Brightness...................................... 78
By Address.....................................26
By Address Book............................45
By Go Home................................... 46
By Intersection................................30
By Map Input................................. 40
By Places....................................... 35
By Previous Destinations................43
By Today’s Destinations................. 43
C
Calculator
.... .................................. 76
Calendar..................................17, 74
CALL...................................... 16, 47
CANCEL button............................10
Cancel Current Route.....................69
Category.................................. 35, 83
CD Voice Commands...................142
Cellular Phonebook........................ 73
Change Method..............................48
Change Routing Method...........48, 68
Change State............................ 26, 31
Changing the DVD.......................110
Changing the Route........................ 66
Changing the Routing Method........48
Changing Your Destination.............69
City................................... 26, 31, 41
City Vicinity..................................38
Client Assistance..........................108
Climate Control Commands..........140
Clock Adjustment..........................98
Color........................................... 100
Community....................................36
Continental USA............................42
Contrast......................................... 80
Convert(Unit)................................77
Correct Vehicle Position................. 96
Coverage Areas............................ 111
Current Location...................... 19, 64
Current Position....................... 40, 82
Current Street................................... 6
D
Database Limitations
.................... 106
Daylight Savings Time (DST)
Selection
..................................... 99
Delete Previous Destination............86
Deleting Waypoints........................ 68
Destination........................ 25, 47, 54
Destination Icon............................. 58
Destination Map............................. 50
Detailed Coverage Areas......111, 116
Detour........................................... 68
Direct Route..................................48
Direction List.................................54
Display.......................................... 79
Driving to Your Destination............47
DVD Voice Commands................143
2008 TL
Page 148 of 152
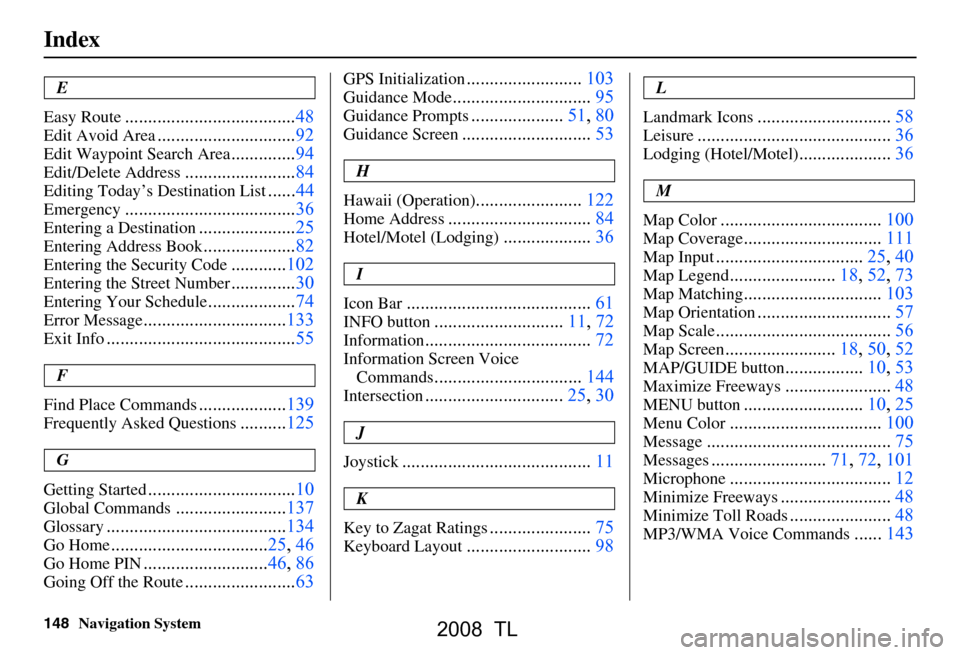
148Navigation System
Index
E
Easy Route
..................................... 48
Edit Avoid Area..............................92
Edit Waypoint Search Area..............94
Edit/Delete Address........................ 84
Editing Today’s Destination List......44
Emergency..................................... 36
Entering a Destination.....................25
Entering Address Book.................... 82
Entering the Security Code............ 102
Entering the Street Number.............. 30
Entering Your Schedule................... 74
Error Message............................... 133
Exit Info......................................... 55
F
Find Place Commands
................... 139
Frequently Asked Questions..........125
G
Getting Started
..................... ...........10
Global Commands........................ 137
Glossary.............................. .........134
Go Home.................................. 25, 46
Go Home PIN...........................46, 86
Going Off the Route........................63
GPS Initialization......................... 103
Guidance Mode..............................95
Guidance Prompts....................51, 80
Guidance Screen............................ 53
H
Hawaii (Operation)
....................... 122
Home Address............................... 84
Hotel/Motel (Lodging)...................36
I
Icon Bar
...... .................................. 61
INFO button............................11, 72
Information.................................... 72
Information Screen Voice
Commands
................................144
Intersection.............................. 25, 30
J
Joystick
......................................... 11
K
Key to Zagat Ratings
...................... 75
Keyboard Layout........................... 98
L
Landmark Icons
............................. 58
Leisure.......................................... 36
Lodging (Hotel/Motel)....................36
M
Map Color
................................... 100
Map Coverage..............................111
Map Input...................... ..........25, 40
Map Legend....................... 18, 52, 73
Map Matching.............................. 103
Map Orientation.............................57
Map Scale......................................56
Map Screen........................ 18, 50, 52
MAP/GUIDE button.................10, 53
Maximize Freeways....................... 48
MENU button.......................... 10, 25
Menu Color................................. 100
Message........................................75
Messages......................... 71, 72, 101
Microphone................................... 12
Minimize Freeways........................48
Minimize Toll Roads...................... 48
MP3/WMA Voice Commands......143
2008 TL