sensor Acura TL 2009 Navigation Manua
[x] Cancel search | Manufacturer: ACURA, Model Year: 2009, Model line: TL, Model: Acura TL 2009Pages: 172, PDF Size: 16.82 MB
Page 4 of 172
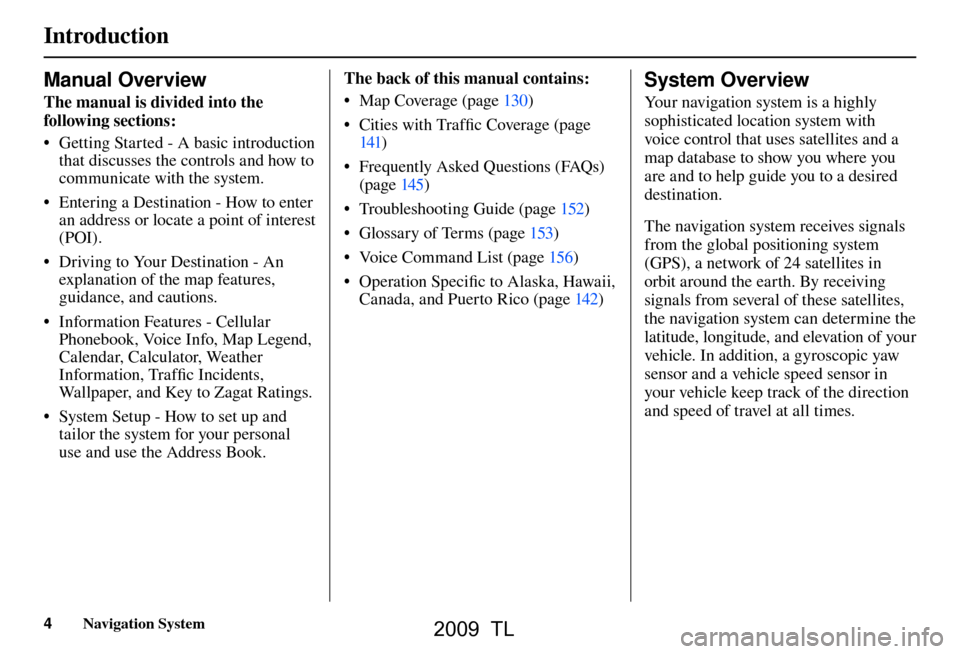
Introduction
4 Navigation System
Manual Overview
The manual is divided into the
following sections:
• Getting Started - A basic introduction that discusses the controls and how to
communicate with the system.
• Entering a Destination - How to enter an address or locate a point of interest
(POI).
• Driving to Your Destination - An explanation of the map features,
guidance, and cautions.
• Information Features - Cellular Phonebook, Voice Info, Map Legend,
Calendar, Calculator, Weather
Information, Traffi c Incidents,
Wallpaper, and Key to Zagat Ratings.
• System Setup - How to set up and tailor the system for your personal
use and use the Address Book. The back of this manual contains:
• Map Coverage (pag
e 130 )
• Cities with Traffi c Coverage (page
141 )
• Frequently Asked Questions (FAQs) (page 145 )
• Troubleshooting Guide (pag e 152 )
• Glossary of Terms (pag e 153 )
• Voice Command List (pag e 156 )
• Operation Specifi c to Alaska, Hawaii,
Canada, and Puerto Rico (pag e 142 )
System Overview
Your navigation system is a highly
sophisticated location system with
voice control that uses satellites and a
map database to show you where you
are and to help guide you to a desired
destination.
The navigation system receives signals
from the global positioning system
(GPS), a network of 24 satellites in
orbit around the earth. By receiving
signals from several of these satellites,
the navigation system can determine the
latitude, longitude, and elevation of your
vehicle. In addition, a gyroscopic yaw
sensor and a vehicle speed sensor in
your vehicle keep track of the direction
and speed of travel at all times.
2009 TL
Page 24 of 172
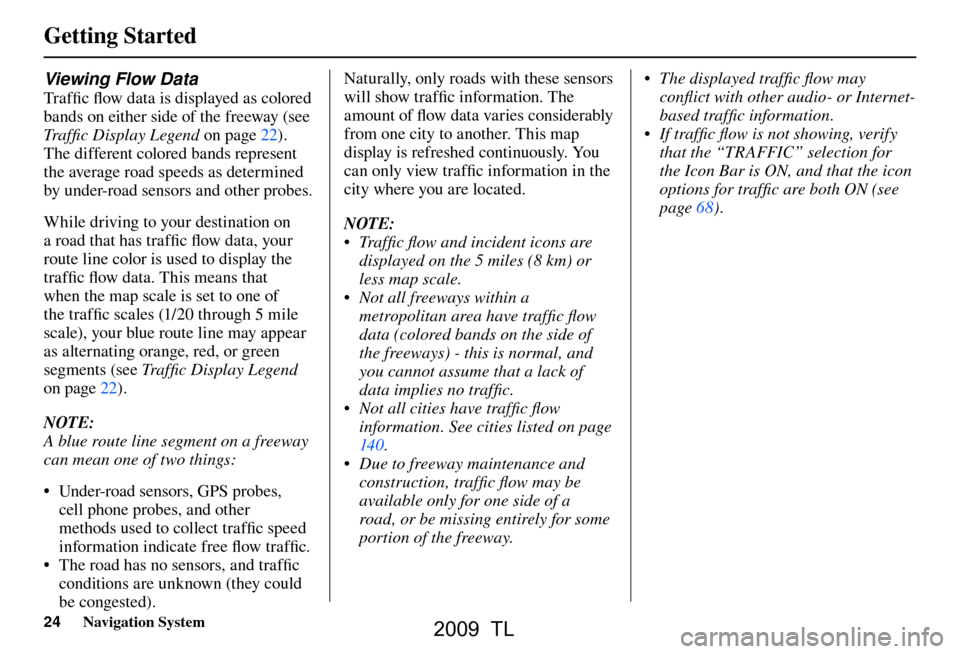
Getting Started
24 Navigation System
Viewing Flow Data
Tra f fi c fl ow data is displayed as colored
bands on either side of the freeway (see
Traffi c Display Legend on page 22 ).
The different colored bands represent
the average road speeds as determined
by under-road sensors and other probes.
While driving to your destination on
a road that has traffi c fl ow data, your
route line color is used to display the
traffi c fl ow data. This means that
when the map scale is set to one of
the traffi c scales (1/20 through 5 mile
scale), your blue route line may appear
as alternating orange, red, or green
segments (see Traffi c Display Legend
on page 22 ).
NOTE:
A blue route line segment on a freeway
can mean one of two things:
• Under-road sensors, GPS probes, cell phone probes, and other
methods used to collect traffi c speed
information indicate free fl ow traffi c.
• The road has no sensors, and traffi c
conditions are unknown (they could
be congested). Naturally, only roads with these sensors
will show traffi
c information. The
amount of fl ow data varies considerably
from one city to another. This map
display is refreshed continuously. You
can only view traffi c information in the
city where you are located.
NOTE:
• Traffi c fl ow and incident icons are displayed on the 5 miles (8 km) or
less map scale.
• Not all freeways within a metropolitan area have traffi c fl ow
data (colored bands on the side of
the freeways) - this is normal, and
you cannot assume that a lack of
data implies no traffi c.
• Not all cities have traffi c fl ow information. See cities listed on page
14 0 .
• Due to freeway maintenance and construction, traffi c fl ow may be
available only for one side of a
road, or be missing entirely for some
portion of the freeway. • The displayed traffi c fl ow may
confl ict with other audio- or Internet-
based traffi c information.
• If traffi c fl ow is not showing, verify that the “TRAFFIC” selection for
the Icon Bar is ON, and that the icon
options for traffi c are both ON (see
page 68 ).
2009 TL
Page 116 of 172
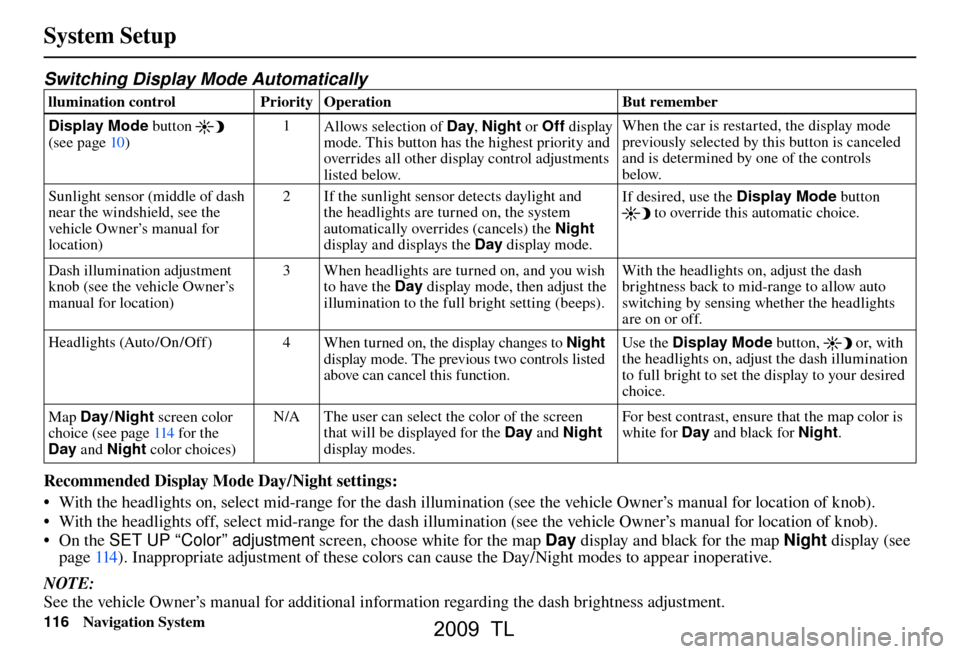
System Setup
116 Navigation System
Switching Display Mode Automatically
llumination control Priority Operation But remember
Display Mode button
(see pag e 10 ) 1
Allows selection of Day , Night or Off display
mode. This button has the highest priority and
overrides all other display control adjustments
listed below. When the car is restarted, the display mode
previously selected by this button is canceled
and is determined by one of the controls
below.
Sunlight sensor (middle of dash
near the windshield, see the
vehicle Owner’s manual for
location) 2 If the sunlight sensor detects daylight and
the headlights are turned on, the system
automatically overrides (cancels) the Night
display and displays the Day display mode. If desired, use the
Display Mode button
to override this automatic choice.
Dash illumination adjustment
knob (see the vehicle Owner’s
manual for location) 3 When headlights are turned on, and you wish
to have the Day display mode, then adjust the
illumination to the full bright setting (beeps). With the headlights on, adjust the dash
brightness back to mid-range to allow auto
switching by sensing whether the headlights
are on or off.
Headlights (Auto /On /Off) 4 When turned on, the display changes to Night
display mode. The previous two controls listed
above can cancel this function. Use the Display Mode
button,
or, with
the headlights on, adjust the dash illumination
to full bright to set the display to your desired
choice.
Map Day/ Night screen color
choice (see pag e 114 for the
Day and Night color choices) N/A The user can select the color of the screen
that will be displayed for the Day and Night
display modes. For best contrast, ensure that the map color is
white for Day
and black for Night .
Recommended Display Mode Day/Night settings:
• With the headlights on, select mid-range for the dash illumination (see the vehicle Owner’s manual for location of knob).
• With the headlights off, select mid-range for the dash illumination (see the vehicle Owner’s manual for location of knob).
• On the SET UP “Color” adjustment screen, choose white for the map Day display and black for the map Night display (see
page 114 ). Inappropriate adjustment of these colors can cause the Day/Night modes to appear inoperative.
NOTE:
See the vehicle Owner’s manual for additional information regarding the dash brightness adjustment.
2009 TL
Page 155 of 172
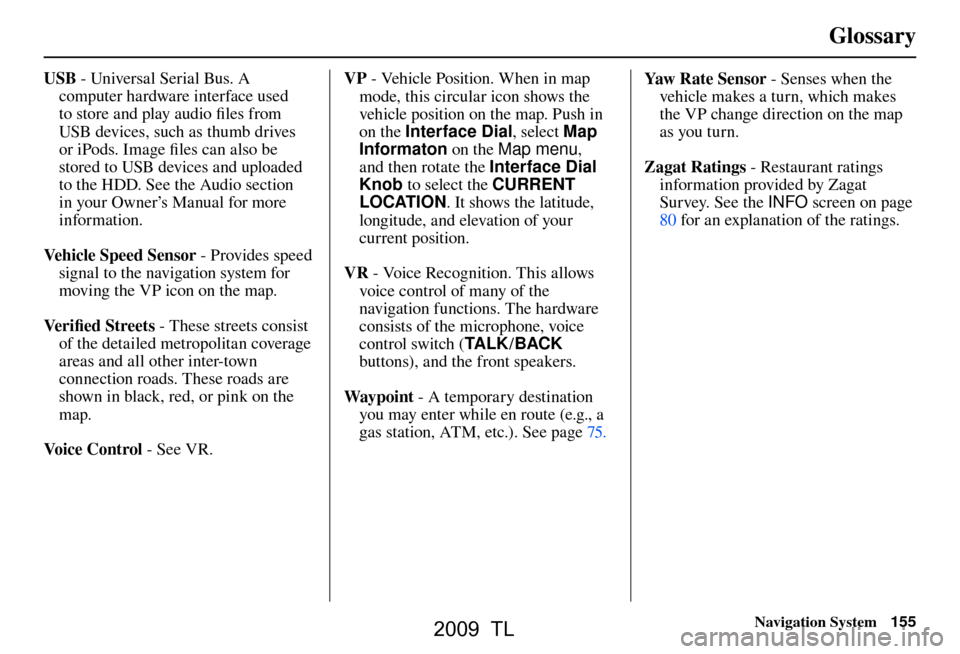
Glossary
Navigation System155
USB - Universal Serial Bus. A
computer hardware interface used
to store and play audio fi les from
USB devices, such as thumb drives
or iPods. Image fi les can also be
stored to USB devices and uploaded
to the HDD. See the Audio section
in your Owner’s Manual for more
information.
Vehicle Speed Sensor - Provides speed
signal to the navigation system for
moving the VP icon on the map.
Ve r i fi ed Streets - These streets consist
of the detailed metropolitan coverage
areas and all other inter-town
connection roads. These roads are
shown in black, red, or pink on the
map.
Voice Control - See VR. VP
- Vehicle Position. When in map
mode, this circular icon shows the
vehicle position on the map. Push in
on the Interface Dial , select Map
Informaton on the Map menu ,
and then rotate the Interface Dial
Knob to select the CURRENT
LOCATION . It shows the latitude,
longitude, and elevation of your
current position.
VR - Voice Recognition. This allows
voice control of many of the
navigation functions. The hardware
consists of the microphone, voice
control switch ( TA L K/BACK
buttons), and the front speakers.
Way p o i nt - A temporary destination
you may enter while en route (e.g., a
gas station, ATM, etc.). See page 75 . Yaw R a t e S e n s o r
- Senses when the
vehicle makes a turn, which makes
the VP change direction on the map
as you turn.
Zagat Ratings - Restaurant ratings
information provided by Zagat
Survey. See the INFO screen on page
80 f or an explanation of the ratings.
2009 TL