change language Acura TL 2012 Navigation Manual
[x] Cancel search | Manufacturer: ACURA, Model Year: 2012, Model line: TL, Model: Acura TL 2012Pages: 184, PDF Size: 20.24 MB
Page 19 of 184
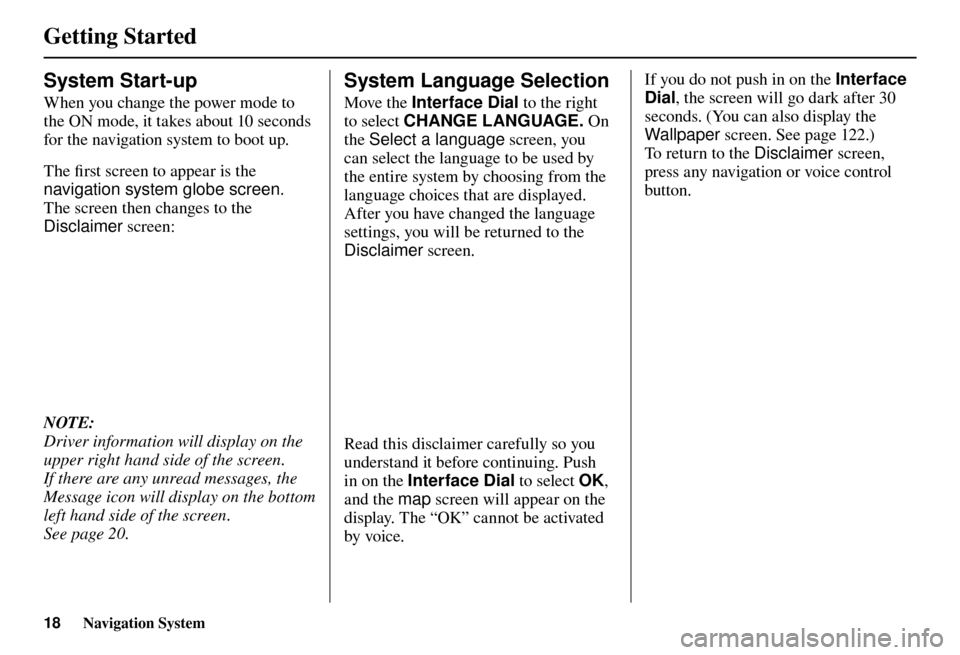
Getting Started
18 Navigation System
System Start-up
When you change the power mode to
the ON mode, it takes about 10 seconds
for the navigation system to boot up.
The fi rst screen to appear is the
navigation system globe screen.
The screen then changes to the
Disclaimer screen:
NOTE:
Driver information will display on the
upper right hand side of the screen.
If there are any unread messages, the
Message icon will display on the bottom
left hand side of the screen.
See page 20 .
System Language Selection
Move the Interface Dial to the right
to select CHANGE LANGUAGE. On
th e
Select a language screen, you
can select the language to be used by
the entire system by choosing from the
language choices that are displayed.
After you have changed the language
settings, you will be returned to the
Disclaimer screen.
Read this disclaimer carefully so you
understand it before continuing. Push
in on the Interface Dial to select OK,
and the map screen will appear on the
display. The “OK” cannot be activated
by voice. If you do not push in on the Interface
Dial
, the screen will go dark after 30
seconds. (You can also display the
Wallpaper screen. See page 122 .)
To return to the Disclaimer screen,
press any navigation or voice control
button.
Page 31 of 184
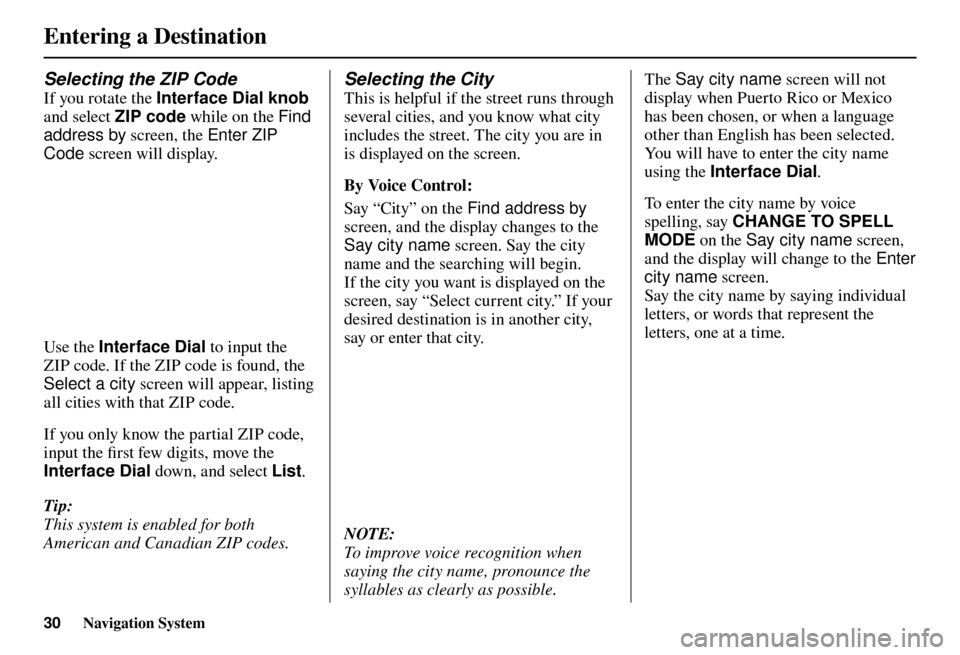
Entering a Destination
30 Navigation System
Selecting the ZIP Code
If you rotate the Interface Dial knob
and select ZIP code while on the Find
address by screen, the Enter ZIP
Code screen will display.
Use the Interface Dial to input the
ZIP code. If the ZIP code is found, the
Select a city screen will appear, listing
all cities with that ZIP code.
If you only know the partial ZIP code,
input the fi rst few digits, move the
Interface Dial down, and select List .
Tip:
This system is enabled for both
American and Canadian ZIP codes.
Selecting the City
This is helpful if the street runs through
several cities, and you know what city
includes the street. The city you are in
is displayed on the screen.
By Voice Control:
Say “City” on the Find address by
screen, and the display changes to the
Say city name screen. Say the city
name and the searching will begin.
If the city you want is displayed on the
screen, say “Select current city.” If your
desired destination is in another city,
say or enter that city.
NOTE:
To improve voice recognition when
saying the city name, pronounce the
syllables as clearly as possible. The
Say city name screen will not
display when Puerto Rico or Mexico
has been chosen, or when a language
other than English has been selected.
You will have to enter the city name
using the Interface Dial .
To enter the city name by voice
spelling, say CHANGE TO SPELL
MODE on the Say city name screen,
and the display will change to the Enter
city name screen.
Say the city name by saying individual
letters, or words that represent the
letters, one at a time.
Page 49 of 184
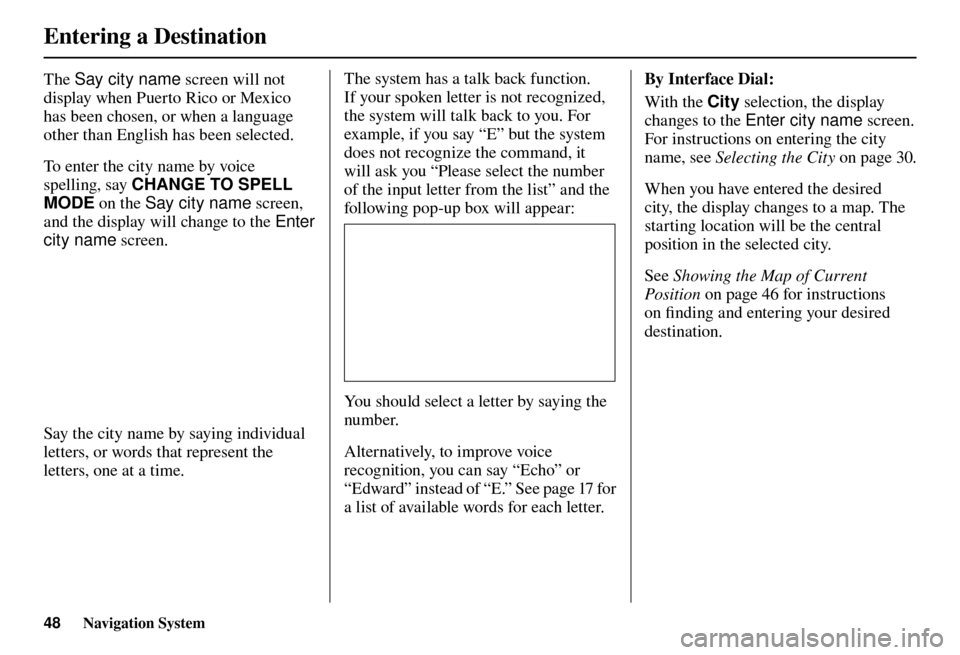
Entering a Destination
48 Navigation System
The Say city name screen will not
display when Puerto Rico or Mexico
has been chosen, or when a language
other than English has been selected.
To enter the city name by voice
spelling, say CHANGE TO SPELL
MODE on the Say city name screen,
and the display will change to the Enter
city name screen.
Say the city name by saying individual
letters, or words that represent the
letters, one at a time. The system has a talk back function.
If your spoken letter is not recognized,
the system will talk back to you. For
example, if you say “E” but the system
does not recognize the command, it
will ask you “Please select the number
of the input letter from the list” and the
following pop-up box will appear:
You should select a letter by saying the
number.
Alternatively, to improve voice
recognition, you can say “Echo” or
“Edward” instead of “E.” See page
17 for
a list of available words for each letter. By Interface Dial:
With the City selection, the display
changes to the Enter city name
screen.
For instructions on entering the city
name, see Selecting the City on page 30 .
When you have entered the desired
city, the display changes to a map. The
starting location will be the central
position in the selected city.
See Showing the Map of Current
Position on page 46 for instructions
on fi nding and entering your desired
destination.