Acura TL 2013 Navigation Manual
Manufacturer: ACURA, Model Year: 2013, Model line: TL, Model: Acura TL 2013Pages: 183, PDF Size: 5.19 MB
Page 11 of 183
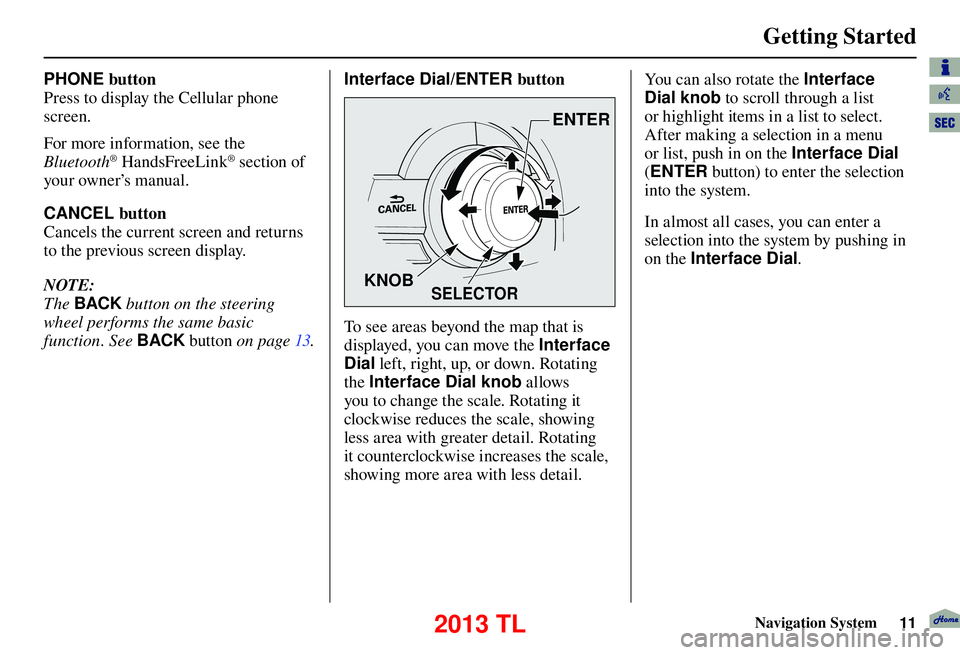
Getting Started
Navigation System11
PHONE button
Press to display the Cellular phone
screen.
For more information, see the
Bluetooth
® HandsFreeLink® section of
your owner’s manual.
CANCEL button
Cancels the current screen and returns
to the previous screen display.
NOTE:
The BACK button on the steering
wheel performs the same basic
function. See BACK button o n p a g e 1 3 . Interface Dial/ENTER button
SELECTOR
ENTER
KNOB
To see areas beyond the map that is
displayed, you can move the Interface
Dial left, right, up, or down. Rotating
the Interface Dial knob allows
you to change the scale. Rotating it
clockwise reduces the scale, showing
less area with greater detail. Rotating
it counterclockwise increases the scale,
showing more area with less detail. You can also rotate the Interface
Dial knob
to scroll through a list
or highlight items in a list to select.
After making a selection in a menu
or list, push in on the Interface Dial
( ENTER button) to enter the selection
into the system.
In almost all cases, you can enter a
selection into the system by pushing in
on the Interface Dial .
2013 TL
Page 12 of 183
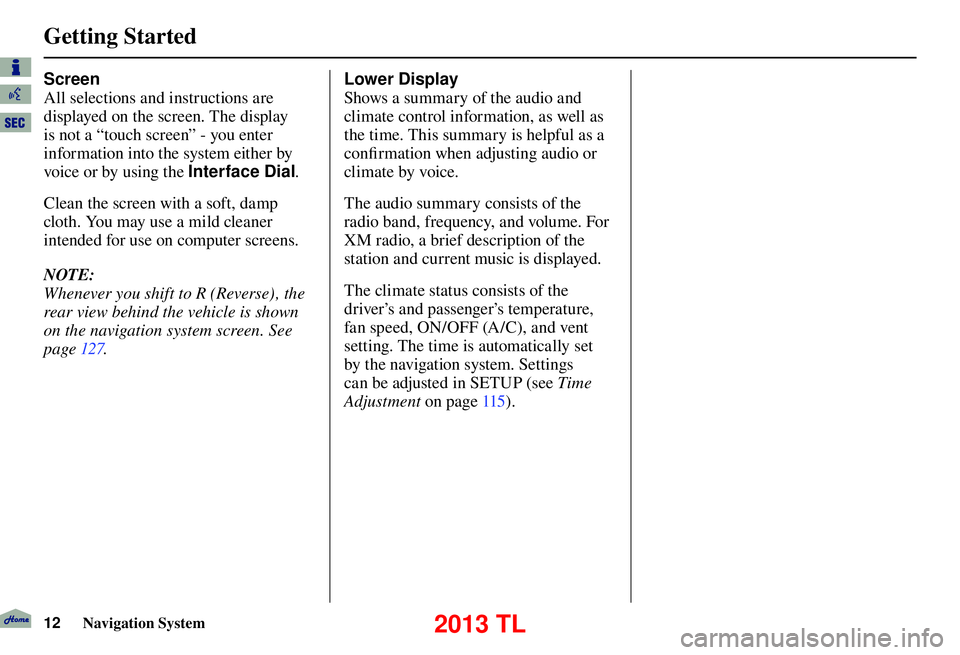
Getting Started
12 Navigation System
Screen
All selections and instructions are
displayed on the screen. The display
is not a “touch screen” - you enter
information into the system either by
voice or by using the Interface Dial .
Clean the screen with a soft, damp
cloth. You may use a mild cleaner
intended for use on computer screens.
NOTE:
Whenever you shift to R (Reverse), the
rear view behind the vehicle is shown
on the navigation system screen. See
page 127 . Lower Display
Shows a summary of the audio and
climate control information, as well as
the time. This summary is helpful as a
confi
rmation when adjusting audio or
climate by voice.
The audio summary consists of the
radio band, frequency, and volume. For
XM radio, a brief description of the
station and current music is displayed.
The climate status consists of the
driver’s and passenger’s temperature,
fan speed, ON/OFF (A/C), and vent
setting. The time is automatically set
by the navigation system. Settings
can be adjusted in SETUP (see T i m e
Adjustment on page 115 ).
2013 TL
Page 13 of 183
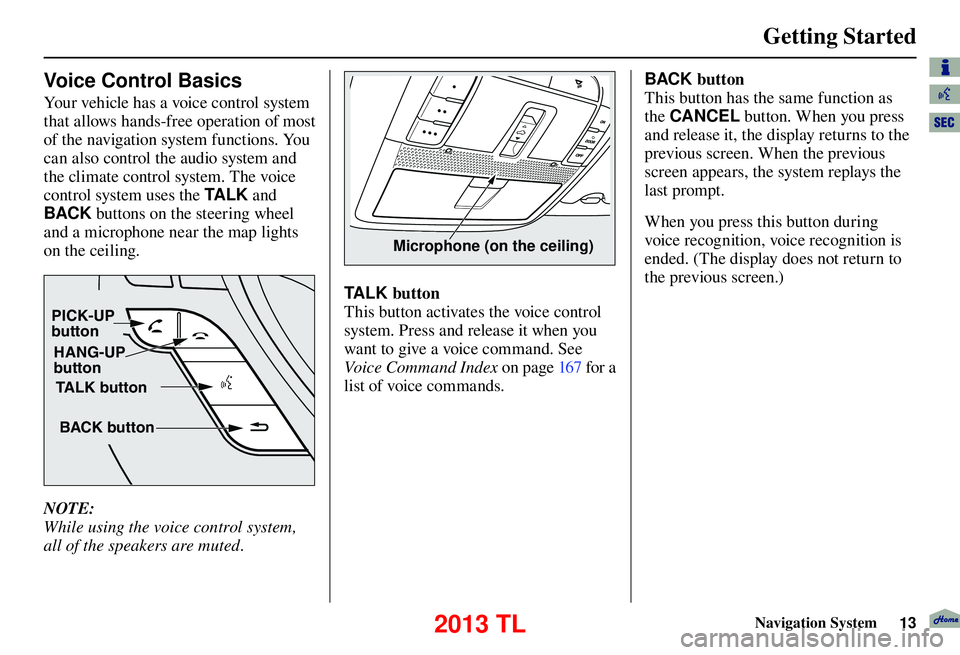
Getting Started
Navigation System13
Voice Control Basics
Your vehicle has a voice control system
that allows hands-free operation of most
of the navigation system functions. You
can also control the audio system and
the climate control system. The voice
control system uses the TA L K and
BACK buttons on the steering wheel
and a microphone near the map lights
on the ceiling.
TALK button
BACK button
PICK-UP
button
HANG-UP
button
NOTE:
While using the voice control system,
all of the speakers are muted.
Microphone (on the ceiling)
TALK button
This button activates the voice control
system. Press and release it when you
want to give a voice command. See
Voice Command Index on page 167 for a
list of voice commands. BACK button
This button has the same function as
the
CANCEL button. When you press
and release it, the display returns to the
previous screen. When the previous
screen appears, the system replays the
last prompt.
When you press this button during
voice recognition, voice recognition is
ended. (The display does not return to
the previous screen.)
2013 TL
Page 14 of 183
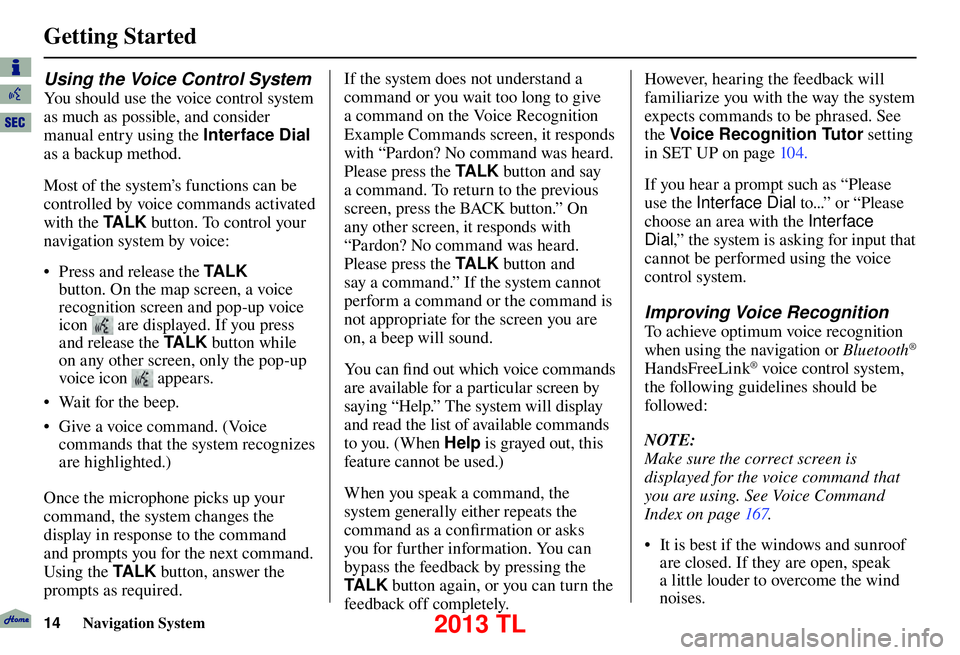
Getting Started
14 Navigation System
Using the Voice Control System
You should use the voice control system
as much as possible, and consider
manual entry using the Interface Dial
as a backup method.
Most of the system’s functions can be
controlled by voice commands activated
with the TA L K button. To control your
navigation system by voice:
• Press and release the TA L K
button. On the map screen, a voice
recognition screen and pop-up voice
icon
are displayed. If you press
and release the TA L K button while
on any other screen, only the pop-up
voice icon
appears.
• Wait for the beep.
• Give a voice command. (Voice commands that the system recognizes
are highlighted.)
Once the microphone picks up your
command, the system changes the
display in response to the command
and prompts you for the next command.
Using the TA L K button, answer the
prompts as required. If the system does not understand a
command or you wait too long to give
a command on the Voice Recognition
Example Commands screen, it responds
with “Pardon? No command was heard.
Please press the
TA L K button and say
a command. To return to the previous
screen, press the BACK button.” On
any other screen, it responds with
“Pardon? No command was heard.
Please press the TA L K button and
say a command.” If the system cannot
perform a command or the command is
not appropriate for the screen you are
on, a beep will sound.
You can fi nd out which voice commands
are available for a particular screen by
saying “Help.” The system will display
and read the list of available commands
to you. (When Help is grayed out, this
feature cannot be used.)
When you speak a command, the
system generally either repeats the
command as a confi rmation or asks
you for further information. You can
bypass the feedback by pressing the
TA L K button again, or you can turn the
feedback off completely. However, hearing the feedback will
familiarize you with the way the system
expects commands to be phrased. See
the
Voice Recognition Tutor setting
in SET UP on page 104.
If you hear a prompt such as “Please
use the Interface Dial to...” or “Please
choose an area with the Interface
Dial ,” the system is asking for input that
cannot be performed using the voice
control system.
Improving Voice Recognition
To achieve optimum voice recognition
when using the navigation or Bluetooth®
HandsFreeLink® voice control system,
the following guidelines should be
followed:
NOTE:
Make sure the correct screen is
displayed for the voice command that
you are using. See Voice Command
Index on page 167 .
• It is best if the windows and sunroof are closed. If they are open, speak
a little louder to overcome the wind
noises.
2013 TL
Page 15 of 183
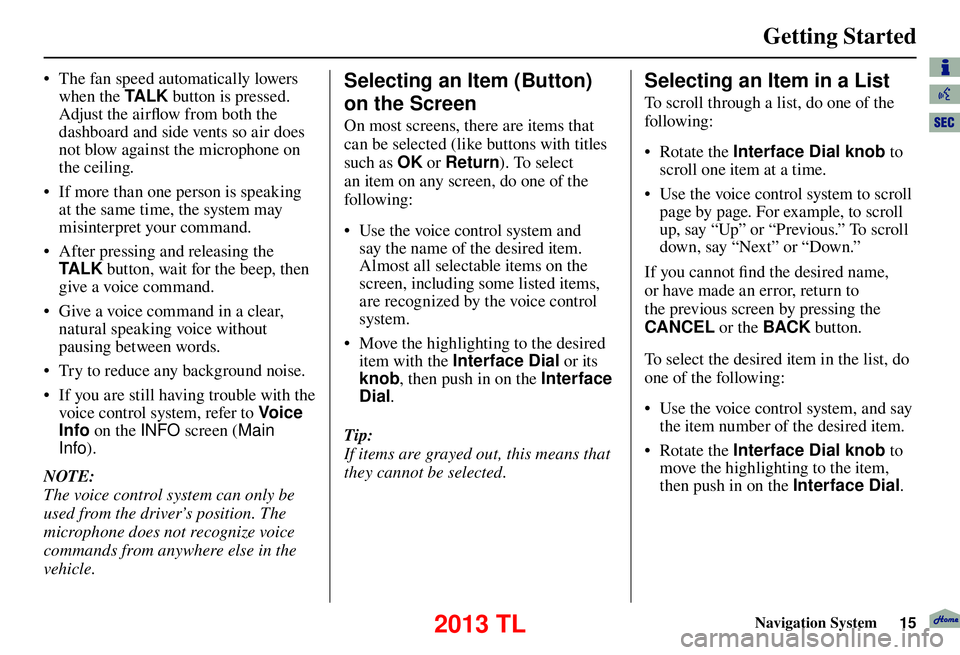
Getting Started
Navigation System15
• The fan speed automatically lowers
when the TA L K button is pressed.
Adjust the airfl ow from both the
dashboard and side vents so air does
not blow against the microphone on
the ceiling.
• If more than one person is speaking at the same time, the system may
misinterpret your command.
• After pressing and releasing the TA L K button, wait for the beep, then
give a voice command.
• Give a voice command in a clear, natural speaking voice without
pausing between words.
• Try to reduce any background noise.
• If you are still having trouble with the voice control system, refer to Voic e
Info on the INFO screen (Main
Info ).
NOTE:
The voice control system can only be
used from the driver’s position. The
microphone does not recognize voice
commands from anywhere else in the
vehicle.Selecting an Item (Button)
on the Screen
On most screens, there are items that
can be selected (like buttons with titles
such as OK or Return ). To select
an item on any screen, do one of the
following:
• Use the voice control system and say the name of the desired item.
Almost all selectable items on the
screen, including some listed items,
are recognized by the voice control
system.
• Move the highlighting to the desired item with the Interface Dial or its
knob , then push in on the Interface
Dial .
Tip:
If items are grayed out, this means that
they cannot be selected.
Selecting an Item in a List
To scroll through a list, do one of the
following:
• Rotate the Interface Dial knob to
scroll one item at a time.
• Use the voice control system to scroll page by page. For example, to scroll
up, say “Up” or “Previous.” To scroll
down, say “Next” or “Down.”
If you cannot fi nd the desired name,
or have made an error, return to
the previous screen by pressing the
CANCEL or the BACK button.
To select the desired item in the list, do
one of the following:
• Use the voice control system, and say the item number of the desired item.
• Rotate the Interface Dial knob to
move the highlighting to the item,
then push in on the Interface Dial .
2013 TL
Page 16 of 183
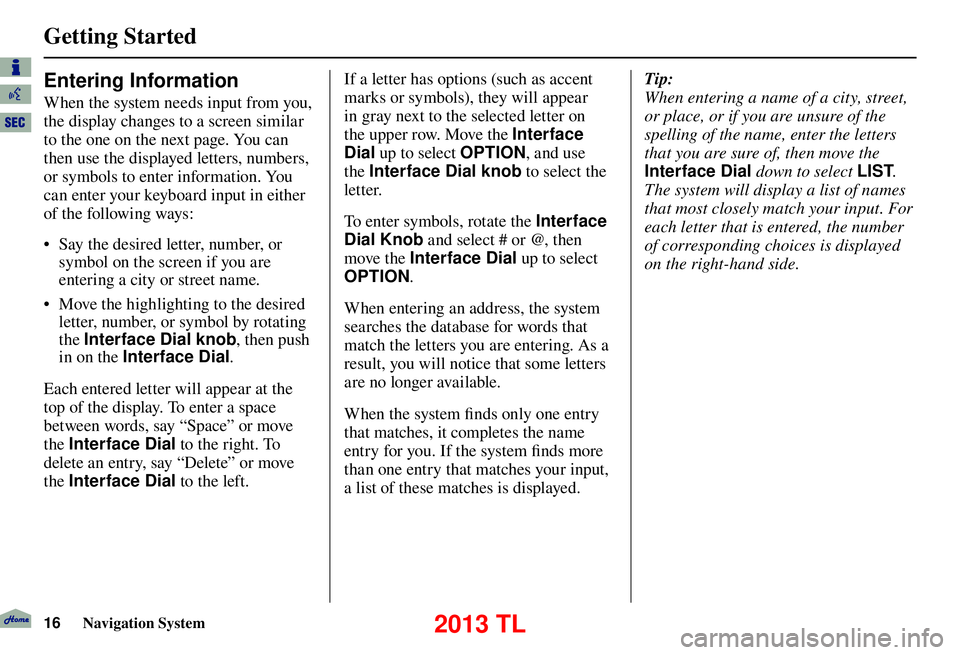
Getting Started
16 Navigation System
Entering Information
When the system needs input from you,
the display changes to a screen similar
to the one on the next page. You can
then use the displayed letters, numbers,
or symbols to enter information. You
can enter your keyboard input in either
of the following ways:
• Say the desired letter, number, or
symbol on the screen if you are
entering a city or street name.
• Move the highlighting to the desired letter, number, or symbol by rotating
the Interface Dial knob , then push
in on the Interface Dial .
Each entered letter will appear at the
top of the display. To enter a space
between words, say “Space” or move
the Interface Dial to the right. To
delete an entry, say “Delete” or move
the Interface Dial to the left. If a letter has options (such as accent
marks or symbols), they will appear
in gray next to the selected letter on
the upper row. Move the Interface
Dial
up to select OPTION, and use
the Interface Dial knob to select the
letter.
To enter symbols, rotate the Interface
Dial Knob and select # or @, then
move the Interface Dial up to select
OPTION .
When entering an address, the system
searches the database for words that
match the letters you are entering. As a
result, you will notice that some letters
are no longer available.
When the system fi nds only one entry
that matches, it completes the name
entry for you. If the system fi nds more
than one entry that matches your input,
a list of these matches is displayed. Tip:
When entering a name of a city, street,
or place, or if you are unsure of the
spelling of the name, enter the letters
that you are sure of, then move the
Interface Dial
down to select LIST.
The system will display a list of names
that most closely match your input. For
each letter that is entered, the number
of corresponding choices is displayed
on the right-hand side.
2013 TL
Page 17 of 183
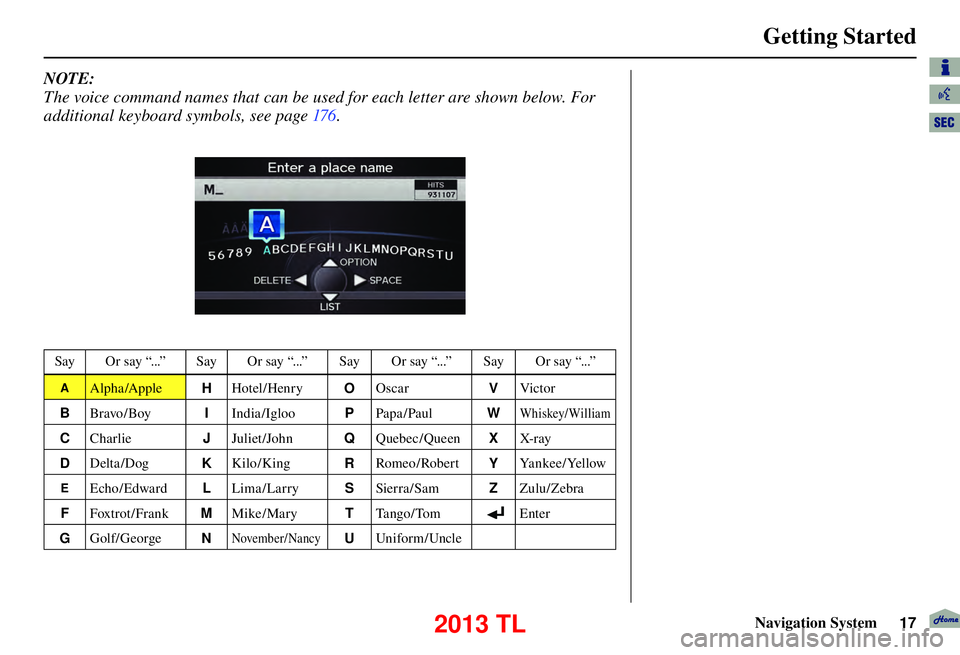
Getting Started
Navigation System17
NOTE:
The voice command names that can be used for each letter are shown below. For
additional keyboard symbols, see page 176 .
Say Or say “...” Say Or say “...” Say Or say “...” Say Or say “...”
AAlpha/Apple
HHotel/Henry
OOscar
VVictor
B Bravo /Boy
IIndia/Igloo
PPapa /Paul
W
Whiskey/William
CCharlie
JJuliet /John
QQuebec/Queen
XX-r ay
D Delta/Dog
KKilo/King
RRomeo / Rober t
YYa n k e e / Ye l l o w
E Echo/Edward
LLima/Larry
SSier ra / Sam
ZZulu/Zebra
F Foxtrot /Frank
MMike/Mary
TTa n g o / To m
E n t e r
G Golf/George
N
November/ NancyUUniform / Uncle
2013 TL
Page 18 of 183
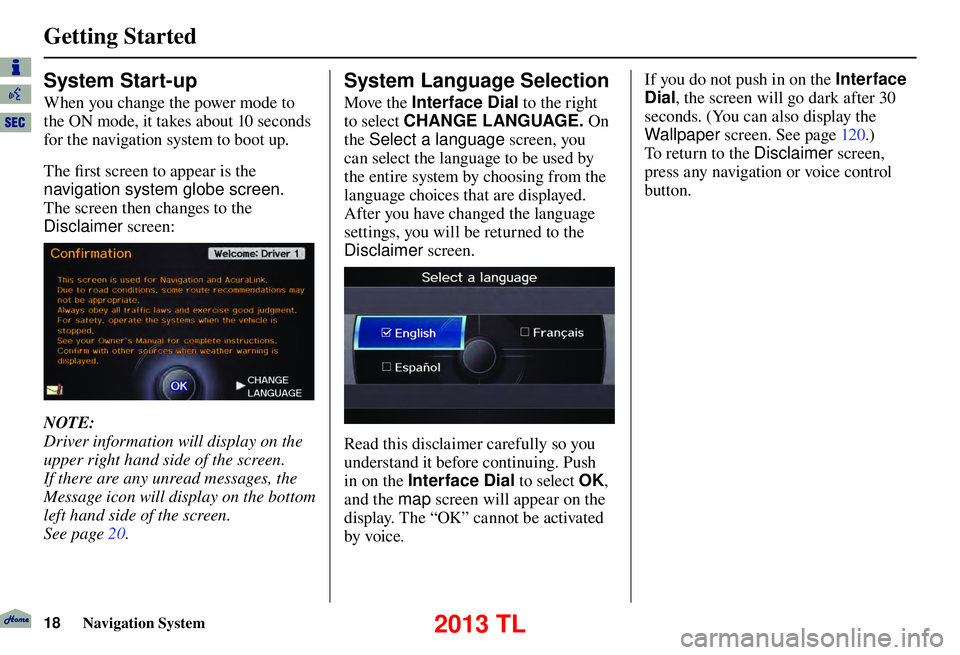
Getting Started
18 Navigation System
System Start-up
When you change the power mode to
the ON mode, it takes about 10 seconds
for the navigation system to boot up.
The fi rst screen to appear is the
navigation system globe screen.
The screen then changes to the
Disclaimer screen:
NOTE:
Driver information will display on the
upper right hand side of the screen.
If there are any unread messages, the
Message icon will display on the bottom
left hand side of the screen.
See page 20 .
System Language Selection
Move the Interface Dial to the right
to select CHANGE LANGUAGE. On
the Select a language screen, you
can select the language to be used by
the entire system by choosing from the
language choices that are displayed.
After you have changed the language
settings, you will be returned to the
Disclaimer screen.
Read this disclaimer carefully so you
understand it before continuing. Push
in on the Interface Dial to select OK,
and the map screen will appear on the
display. The “OK” cannot be activated
by voice. If you do not push in on the Interface
Dial
, the screen will go dark after 30
seconds. (You can also display the
Wallpaper screen. See page 120 .)
To return to the Disclaimer screen,
press any navigation or voice control
button.
2013 TL
Page 19 of 183
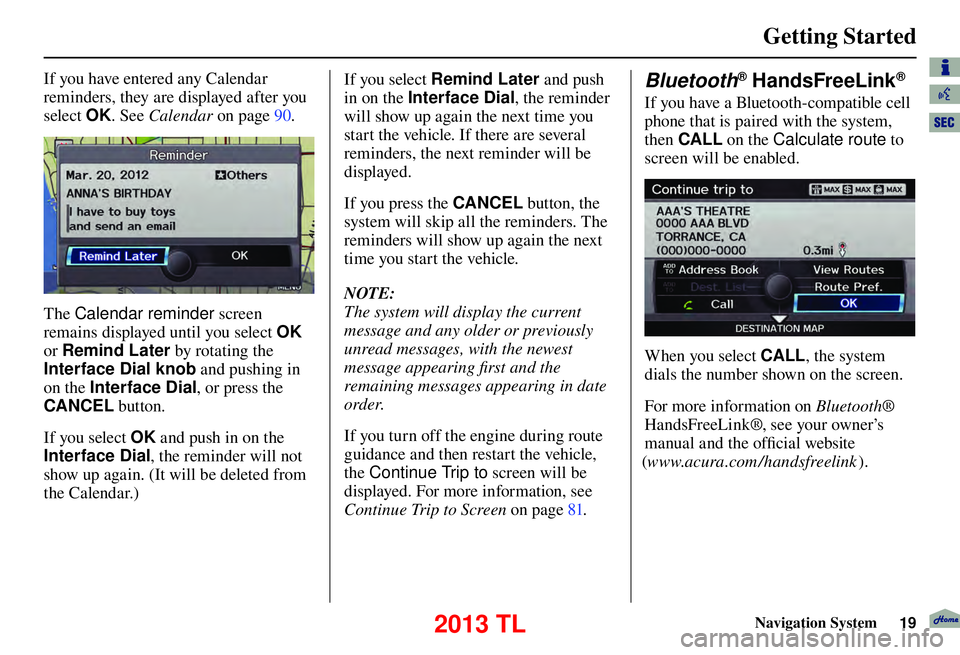
Getting Started
Navigation System19
If you have entered any Calendar
reminders, they are displayed after you
select OK. See Calendar on page 90 .
The Calendar reminder screen
remains displayed until you select OK
or Remind Later by rotating the
Interface Dial knob and pushing in
on the Interface Dial , or press the
CANCEL button.
If you select OK and push in on the
Interface Dial , the reminder will not
show up again. (It will be deleted from
the Calendar.) If you select Remind Later and push
in on the Interface Dial
, the reminder
will show up again the next time you
start the vehicle. If there are several
reminders, the next reminder will be
displayed.
If you press the CANCEL button, the
system will skip all the reminders. The
reminders will show up again the next
time you start the vehicle.
NOTE:
The system will display the current
message and any older or previously
unread messages, with the newest
message appearing fi rst and the
remaining messages appearing in date
order.
If you turn off the engine during route
guidance and then restart the vehicle,
the Continue Trip to screen will be
displayed. For more information, see
Continue Trip to Screen on page 81 .
Bluetooth® HandsFreeLink®
If you have a Bluetooth-compatible cell
phone that is paired with the system,
then CALL on the Calculate route to
screen will be enabled.
When you select CALL, the system
dials the number shown on the screen.
For more information on Bluetooth ®
HandsFreeLink®, see your owner’s
manual and the offi cial website
( www. acura.com /handsfreelink
).
2013 TL
Page 20 of 183

Getting Started
20 Navigation System
Map Screen Legend
Tr a f � c Status Indicator
(See page 23
.)
Vehicle Position (see page
73
)
(Use voice command “Display
current location” or use the
Interface Dial to show current
location.)
Current Map Scale
(see page 66
)
Message Icon ( see page 81 )
Indicates that you have an
AcuraLink message.
Warning Icon
Indicates that there are weather
warnings. To check the warning
list, see page 87
.
Current Street
(see page
6 )
Map Scale Adjustment
(Mile or km per half-inch appears only
when you zoom in or out by rotating the
Interface Dial knob .)
NOTE:
See Map Legend in the Map
Information on the MAP MENU
screen for further explanation.
Streets
(see Map Overview on page 6 )
: Freeways ( Red)
: State Routes ( Pink)
: Veri� ed Streets ( Gray)
: Unveri� ed Streets ( Purple)
: One-Way Streets (see page 68
)
(1/20 mile scale only)
Landmark Icon - Generic (see page 68
)
Honda Dealer (USA)
Honda Dealer (Canada, Mexico)
HospitalAcura Dealer
Grocery StoreSchool
Gas StationRestaurant
Hotel/LodgingAT M
Parking GarageParking Lot
Freeway Exit
InformationPost Of� ce
Map Features
ParkAirport/Business
HospitalBody of Water
Shopping MallCemetery
Golf Course/
StadiumUniversity
NOTE:
If you move the Interface Dial over
an area (map features shown above),
the name is displayed at the top of the
screen.
No Entry Icon
GPS Signal Strength
: Best Reception
: Good Reception
(Missing): Poor/No Reception
Map Orientation
(see page 64 )
“Heading Up” “North Up”
Map Menu
(see page 59 )
(Push in on the Interface Dial to view.)
“ Breadcrumbs”
(see
Off-road Tracking on page 72
)2013 TL