ECO mode Acura TL 2013 Navigation Manual
[x] Cancel search | Manufacturer: ACURA, Model Year: 2013, Model line: TL, Model: Acura TL 2013Pages: 183, PDF Size: 5.19 MB
Page 2 of 183
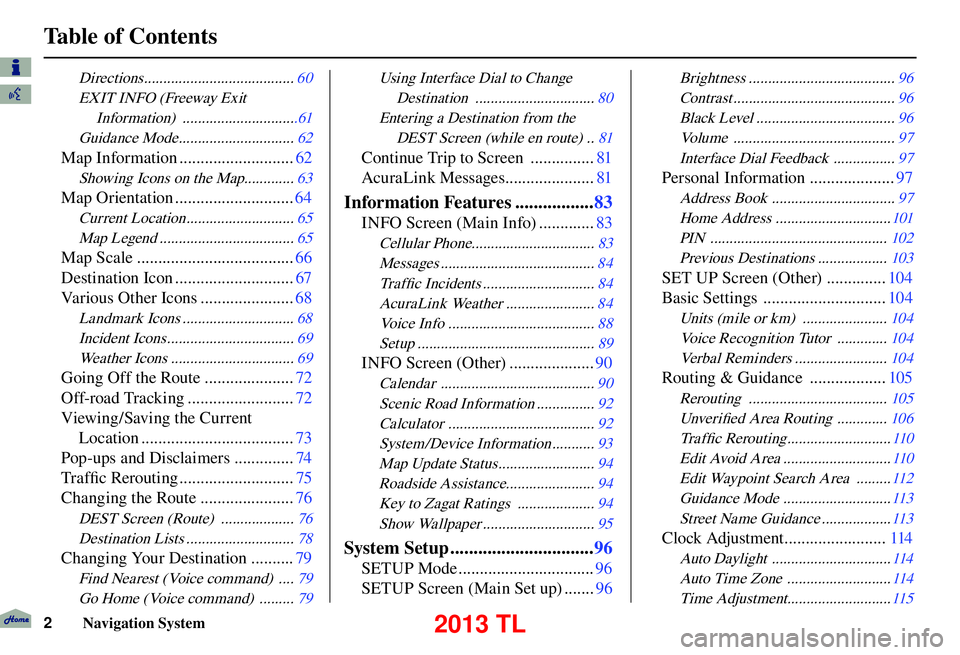
Table of Contents
2 Navigation System
Directions ....................................... 60
EXIT INFO (Freeway Exit Information) ..............................61
Guidance Mode .............................. 62
Map Information ...........................62
Showing Icons on the Map............. 63
Map Orientation ............................64
Current Location ............................ 65
Map Legend ................................... 65
Map Scale .....................................66
Destination Icon ............................ 67
Various Other Icons ...................... 68
Landmark Icons ............................. 68
Incident Icons ................................. 69
Weather Icons ................................ 69
Going Off the Route .....................72
Off-road Tracking ......................... 72
Viewing/Saving the Current Location .................................... 73
Pop-ups and Disclaimers .............. 74
Tra f fi c Rerouting ........................... 75
Changing the Route ...................... 76
DEST Screen (Route) ................... 76
Destination Lists ............................ 78
Changing Your Destination ..........79
Find Nearest (Voice command) .... 79
Go Home (Voice command) ......... 79
Using Interface Dial to Change
Destination ............................... 80
Entering a Destination from the DEST Screen (while en route) .. 81
Continue Trip to Screen ............... 81
AcuraLink Messages ..................... 81
Information Features .................83
INFO Screen (Main Info) ............. 83
Cellular Phone................................ 83
Messages ........................................ 84
Tra f fi c Incidents ............................. 84
AcuraLink Weather ....................... 84
Voice Info ...................................... 88
Setup .............................................. 89
INFO Screen (Other) ....................90
Calendar ........................................ 90
Scenic Road Information ............... 92
Calculator ...................................... 92
System/Device Information ........... 93
Map Update Status ......................... 94
Roadside Assistance....................... 94
Key to Zagat Ratings .................... 94
Show Wallpaper ............................. 95
System Setup ...............................96
SETUP Mode ................................ 96
SETUP Screen (Main Set up) ....... 96
Brightness ...................................... 96
Contrast .......................................... 96
Black Level .................................... 96
Volume .......................................... 97
Interface Dial Feedback ................ 97
Personal Information ....................97
Address Book ................................ 97
Home Address .............................. 101
PIN .............................................. 102
Previous Destinations .................. 103
SET UP Screen (Other) ..............104
Basic Settings ............................. 104
Units (mile or km) ...................... 104
Voice Recognition Tutor ............. 104
Verbal Reminders ........................ 104
Routing & Guidance ..................105
Rerouting .................................... 105
Unver ifi ed Area Routing ............. 106
Tra f fi c Rerouting ........................... 110
Edit Avoid Area ............................ 110
Edit Waypoint Search Area ......... 112
Guidance Mode ............................ 113
Street Name Guidance .................. 113
Clock Adjustment ........................114
Auto Daylight ............................... 114
Auto Time Zone ........................... 114
Time Adjustment........................... 115
2013 TL
Page 18 of 183
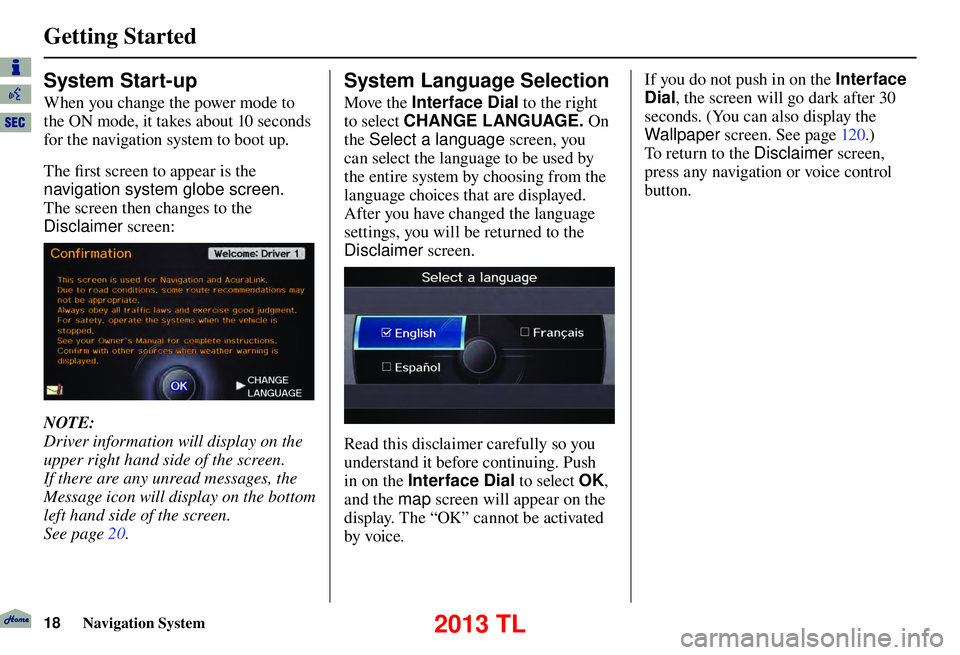
Getting Started
18 Navigation System
System Start-up
When you change the power mode to
the ON mode, it takes about 10 seconds
for the navigation system to boot up.
The fi rst screen to appear is the
navigation system globe screen.
The screen then changes to the
Disclaimer screen:
NOTE:
Driver information will display on the
upper right hand side of the screen.
If there are any unread messages, the
Message icon will display on the bottom
left hand side of the screen.
See page 20 .
System Language Selection
Move the Interface Dial to the right
to select CHANGE LANGUAGE. On
the Select a language screen, you
can select the language to be used by
the entire system by choosing from the
language choices that are displayed.
After you have changed the language
settings, you will be returned to the
Disclaimer screen.
Read this disclaimer carefully so you
understand it before continuing. Push
in on the Interface Dial to select OK,
and the map screen will appear on the
display. The “OK” cannot be activated
by voice. If you do not push in on the Interface
Dial
, the screen will go dark after 30
seconds. (You can also display the
Wallpaper screen. See page 120 .)
To return to the Disclaimer screen,
press any navigation or voice control
button.
2013 TL
Page 30 of 183
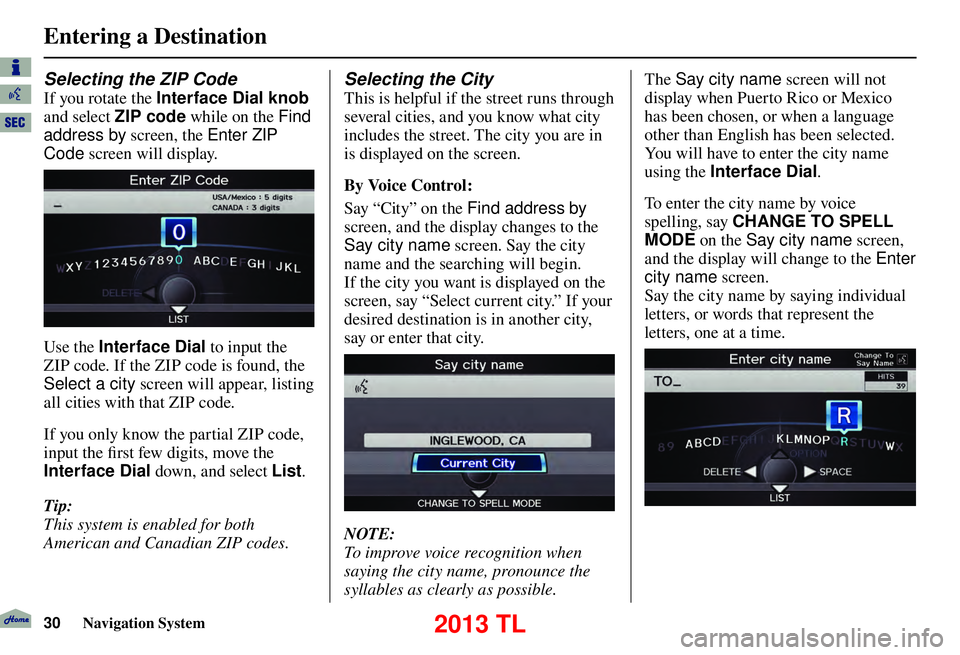
Entering a Destination
30 Navigation System
Selecting the ZIP Code
If you rotate the Interface Dial knob
and select ZIP code while on the Find
address by screen, the Enter ZIP
Code screen will display.
Use the Interface Dial to input the
ZIP code. If the ZIP code is found, the
Select a city screen will appear, listing
all cities with that ZIP code.
If you only know the partial ZIP code,
input the fi rst few digits, move the
Interface Dial down, and select List .
Tip:
This system is enabled for both
American and Canadian ZIP codes.
Selecting the City
This is helpful if the street runs through
several cities, and you know what city
includes the street. The city you are in
is displayed on the screen.
By Voice Control:
Say “City” on the Find address by
screen, and the display changes to the
Say city name screen. Say the city
name and the searching will begin.
If the city you want is displayed on the
screen, say “Select current city.” If your
desired destination is in another city,
say or enter that city.
NOTE:
To improve voice recognition when
saying the city name, pronounce the
syllables as clearly as possible. The
Say city name screen will not
display when Puerto Rico or Mexico
has been chosen, or when a language
other than English has been selected.
You will have to enter the city name
using the Interface Dial .
To enter the city name by voice
spelling, say CHANGE TO SPELL
MODE on the Say city name screen,
and the display will change to the Enter
city name screen.
Say the city name by saying individual
letters, or words that represent the
letters, one at a time.
2013 TL
Page 32 of 183
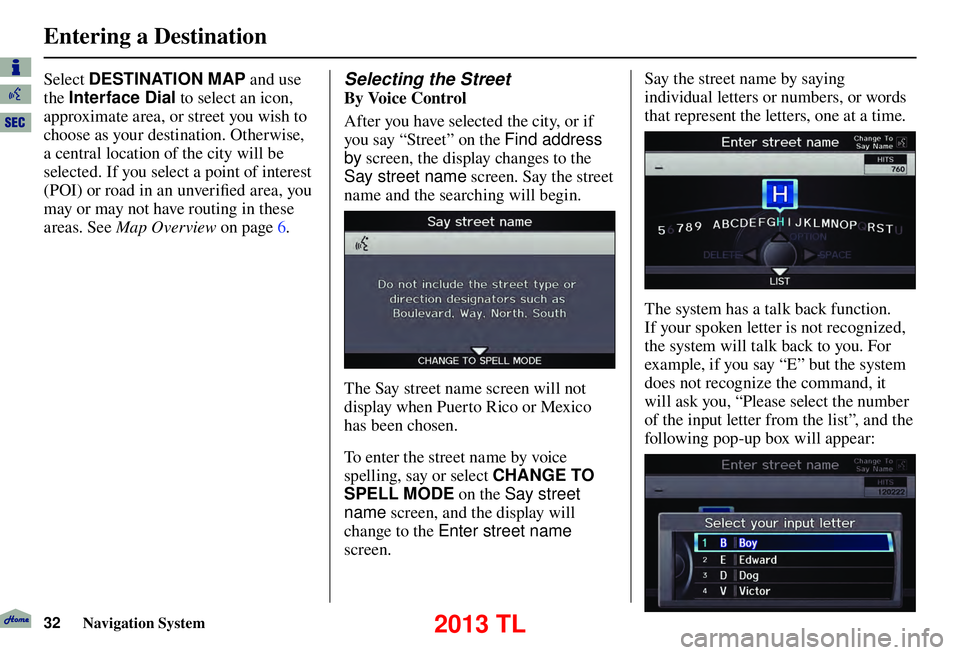
Entering a Destination
32 Navigation System
Select DESTINATION MAP and use
the Interface Dial to select an icon,
approximate area, or street you wish to
choose as your destination. Otherwise,
a central location of the city will be
selected. If you select a point of interest
(POI) or road in an unverifi ed area, you
may or may not have routing in these
areas. See Map Overview on page 6 . Selecting the Street
By Voice Control
After you have selected the city, or if
you say “Street” on the Find address
by screen, the display changes to the
Say street name screen. Say the street
name and the searching will begin.
The Say street name screen will not
display when Puerto Rico or Mexico
has been chosen.
To enter the street name by voice
spelling, say or select CHANGE TO
SPELL MODE on the Say street
name screen, and the display will
change to the Enter street name
screen. Say the street name by saying
individual letters or numbers, or words
that represent the letters, one at a time.
The system has a talk back function.
If your spoken letter is not recognized,
the system will talk back to you. For
example, if you say “E” but the system
does not recognize the command, it
will ask you, “Please select the number
of the input letter from the list”, and the
following pop-up box will appear:
2013 TL
Page 39 of 183
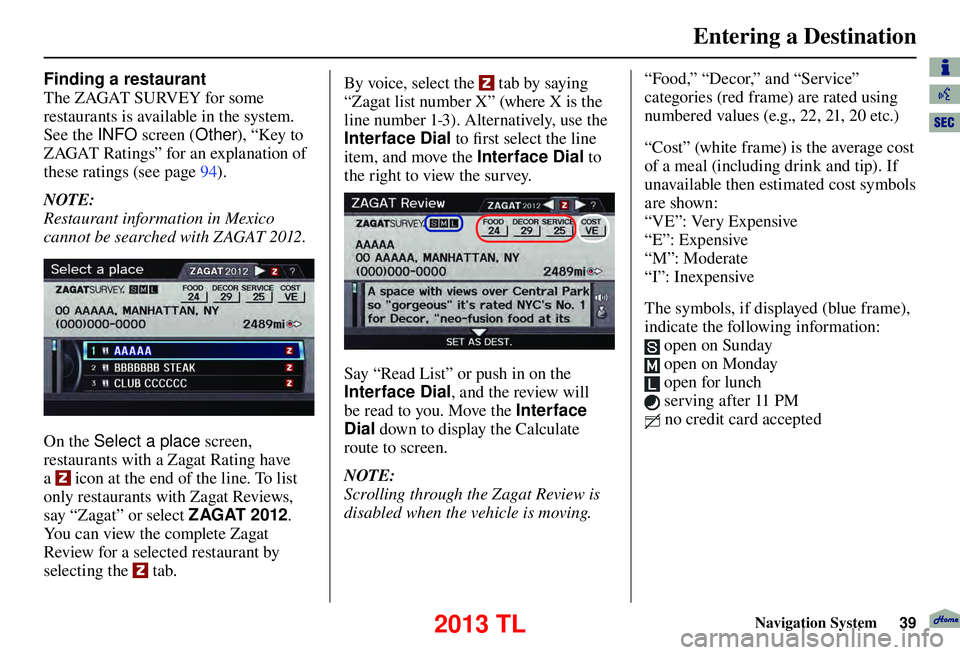
Entering a Destination
Navigation System39
Finding a restaurant
The ZAGAT SURVEY for some
restaurants is available in the system.
See the INFO screen (Other), “Key to
ZAGAT Ratings” for an explanation of
these ratings (see page 94 ).
NOTE:
Restaurant information in Mexico
cannot be searched with ZAGAT 2012.
On the Select a place screen,
restaurants with a Zagat Rating have
a
icon at the end of the line. To list
only restaurants with Zagat Reviews,
say “Zagat” or select ZAGAT 2012.
You can view the complete Zagat
Review for a selected restaurant by
selecting the
tab. By voice, select the
tab by saying
“Zagat list number X” (where X is the
line number 1-3). Alternatively, use the
Interface Dial to fi rst select the line
item, and move the Interface Dial to
the right to view the survey.
Say “Read List” or push in on the
Interface Dial , and the review will
be read to you. Move the Interface
Dial down to display the Calculate
route to screen.
NOTE:
Scrolling through the Zagat Review is
disabled when the vehicle is moving. “Food,” “Decor,” and “Service”
categories (red frame) are rated using
numbered values (e.g., 22, 21, 20 etc.)
“Cost” (white frame) is the average cost
of a meal (including drink and tip). If
unavailable then estimated cost symbols
are shown:
“VE”: Very Expensive
“E”: Expensive
“M”: Moderate
“I”: Inexpensive
The symbols, if displayed (blue frame),
indicate the following information:
open on Sunday
open on Monday
open for lunch
serving after 11 PM
no credit card accepted
2013 TL
Page 43 of 183
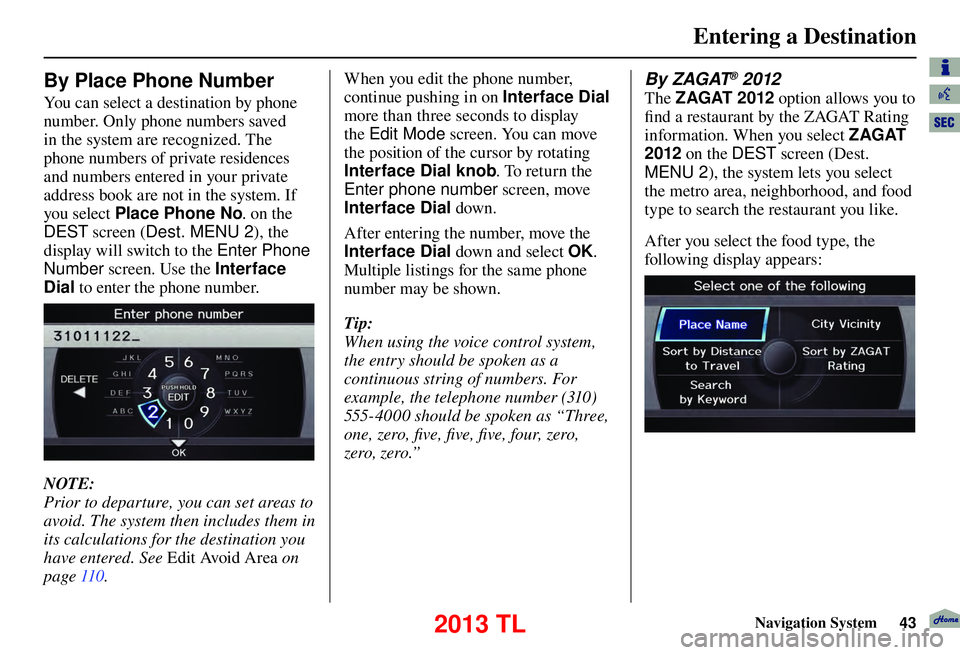
Entering a Destination
Navigation System43
By Place Phone Number
You can select a destination by phone
number. Only phone numbers saved
in the system are recognized. The
phone numbers of private residences
and numbers entered in your private
address book are not in the system. If
you select Place Phone No. on the
DEST screen ( Dest. MENU 2 ), the
display will switch to the Enter Phone
Number screen. Use the Interface
Dial to enter the phone number.
NOTE:
Prior to departure, you can set areas to
avoid. The system then includes them in
its calculations for the destination you
have entered. See Edit Avoid Area on
page 110 . When you edit the phone number,
continue pushing in on Interface Dial
more than three seconds to display
the
Edit Mode screen. You can move
the position of the cursor by rotating
Interface Dial knob . To return the
Enter phone number screen, move
Interface Dial down.
After entering the number, move the
Interface Dial down and select OK .
Multiple listings for the same phone
number may be shown.
Tip:
When using the voice control system,
the entry should be spoken as a
continuous string of numbers. For
example, the telephone number (310)
555-4000 should be spoken as “Three,
one, zero, fi ve, fi ve, fi ve, four, zero,
zero, zero.” By ZAGAT
® 2012
The
ZAGAT 2012 option allows you to
fi nd a restaurant by the ZAGAT Rating
information. When you select ZAGAT
2012 on the DEST screen (Dest.
MENU 2 ), the system lets you select
the metro area, neighborhood, and food
type to search the restaurant you like.
After you select the food type, the
following display appears:
2013 TL
Page 48 of 183
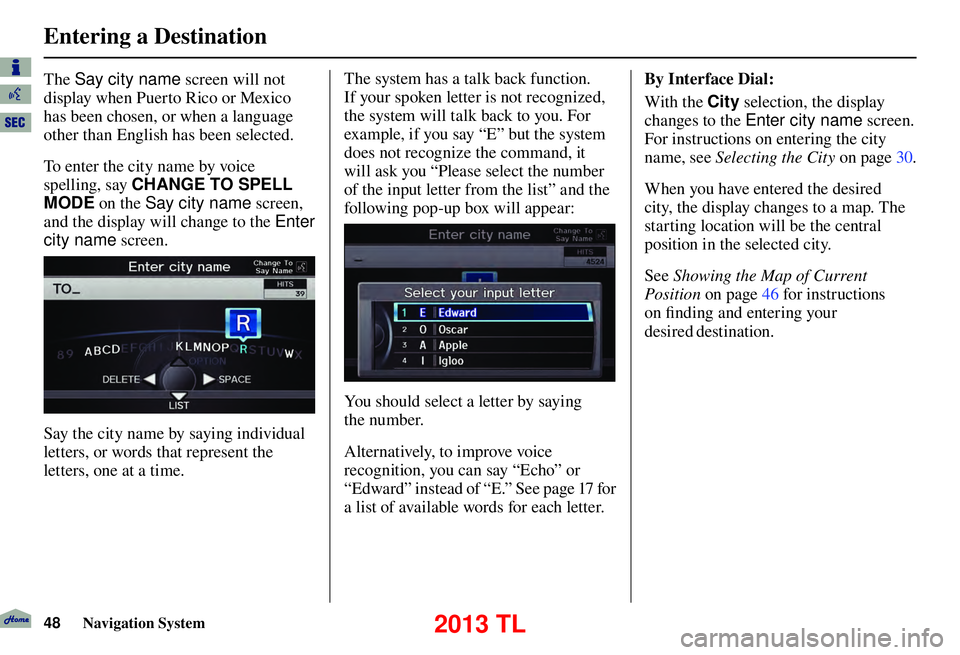
Entering a Destination
48 Navigation System
The Say city name screen will not
display when Puerto Rico or Mexico
has been chosen, or when a language
other than English has been selected.
To enter the city name by voice
spelling, say CHANGE TO SPELL
MODE on the Say city name screen,
and the display will change to the Enter
city name screen.
Say the city name by saying individual
letters, or words that represent the
letters, one at a time. The system has a talk back function.
If your spoken letter is not recognized,
the system will talk back to you. For
example, if you say “E” but the system
does not recognize the command, it
will ask you “Please select the number
of the input letter from the list” and the
following pop-up box will appear:
You should select a letter by saying
the number.
Alternatively, to improve voice
recognition, you can say “Echo” or
“Edward” instead of “E.” See page
17 for
a list of available words for each letter. By Interface Dial:
With the City selection, the display
changes to the Enter city name
screen.
For instructions on entering the city
name, see Selecting the City on page 30 .
When you have entered the desired
city, the display changes to a map. The
starting location will be the central
position in the selected city.
See Showing the Map of Current
Position on page 46 for instructions
on fi nding and entering your
desired destination.
2013 TL
Page 94 of 183
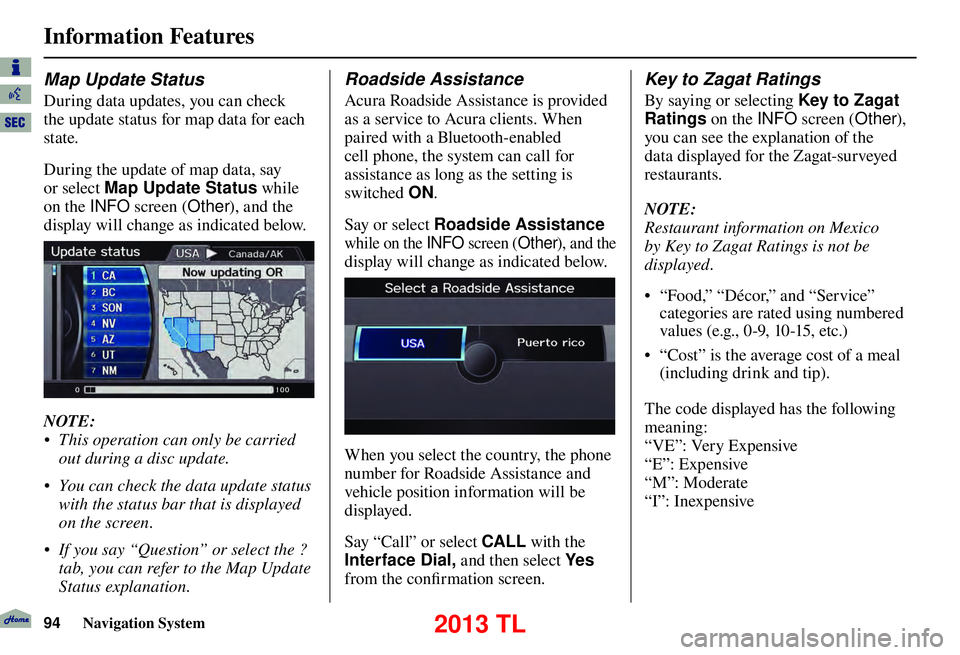
Information Features
94 Navigation System
Map Update Status
During data updates, you can check
the update status for map data for each
state.
During the update of map data, say
or select Map Update Status while
on the INFO screen (Other), and the
display will change as indicated below.
NOTE:
• This operation can only be carried out during a disc update.
• You can check the data update status with the status bar that is displayed
on the screen.
• If you say “Question” or select the ? tab, you can refer to the Map Update
Status explanation.
Roadside Assistance
Acura Roadside Assistance is provided
as a service to Acura clients. When
paired with a Bluetooth-enabled
cell phone, the system can call for
assistance as long as the setting is
switched ON.
Say or select Roadside Assistance
while on the INFO screen (Other), and the
display will change as indicated below.
When you select the country, the phone
number for Roadside Assistance and
vehicle position information will be
displayed.
Say “Call” or select CALL with the
Interface Dial, and then select Ye s
from the confi rmation screen.
Key to Zagat Ratings
By saying or selecting Key to Zagat
Ratings on the INFO screen (Other),
you can see the explanation of the
data displayed for the Zagat-surveyed
restaurants.
NOTE:
Restaurant information on Mexico
by Key to Zagat Ratings is not be
displayed.
• “Food,” “Décor,” and “Service” categories are rated using numbered
values (e.g., 0-9, 10-15, etc.)
• “Cost” is the average cost of a meal (including drink and tip).
The code displayed has the following
meaning:
“VE”: Very Expensive
“E”: Expensive
“M”: Moderate
“I”: Inexpensive
2013 TL
Page 119 of 183
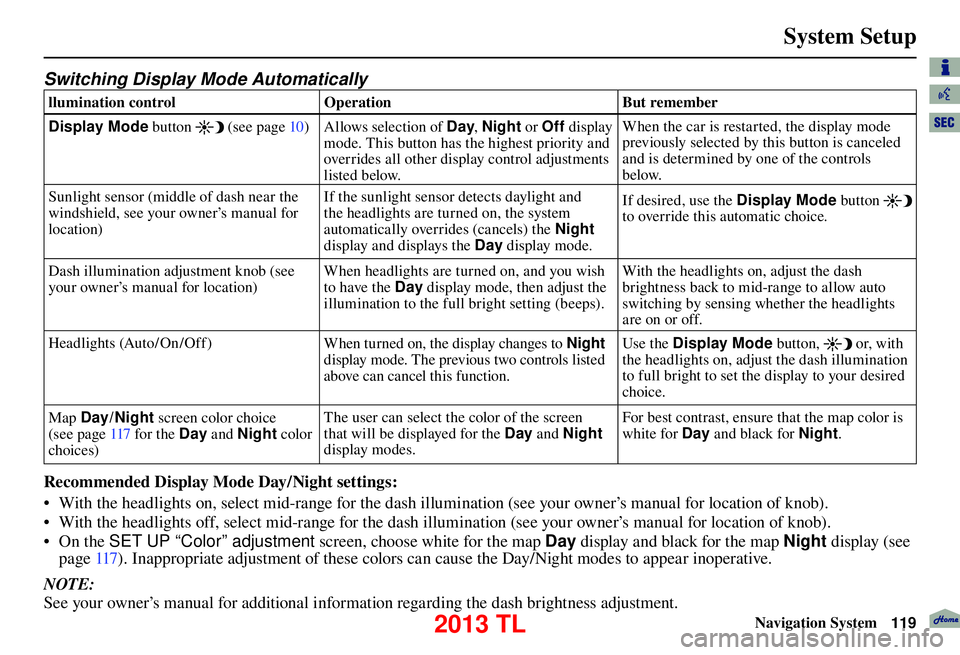
System Setup
Navigation System119
Switching Display Mode Automatically
llumination control Operation But remember
Display Mode button
(see page 10 )
Allows selection of Day , Night or Off display
mode. This button has the highest priority and
overrides all other display control adjustments
listed below. When the car is restarted, the display mode
previously selected by this button is canceled
and is determined by one of the controls
below.
Sunlight sensor (middle of dash near the
windshield, see your owner’s manual for
location) If the sunlight sensor detects daylight and
the headlights are turned on, the system
automatically overrides (cancels) the
Night
display and displays the Day display mode. If desired, use the
Display Mode button
to override this automatic choice.
Dash illumination adjustment knob (see
your owner’s manual for location) When headlights are turned on, and you wish
to have the Day
display mode, then adjust the
illumination to the full bright setting (beeps). With the headlights on, adjust the dash
brightness back to mid-range to allow auto
switching by sensing whether the headlights
are on or off.
Headlights (Auto /On /Off ) When turned on, the display changes to Night
display mode. The previous two controls listed
above can cancel this function. Use the Display Mode
button,
or, with
the headlights on, adjust the dash illumination
to full bright to set the display to your desired
choice.
Map Day/ Night screen color choice
(see page 117 for the Day and Night color
choices) The user can select the color of the screen
that will be displayed for the Day
and Night
display modes. For best contrast, ensure that the map color is
white for Day
and black for Night .
Recommended Display Mode Day/Night settings:
• With the headlights on, select mid-range for the dash illumination (see your owner’s manual for location of knob).
• With the headlights off, select mid-range for the dash illumination (see your owner’s manual for location of knob).
• On the SET UP “Color” adjustment screen, choose white for the map Day display and black for the map Night display (see
page 117 ). Inappropriate adjustment of these colors can cause the Day/Night modes to appear inoperative.
NOTE:
See your owner’s manual for additional information regarding the dash brightness adjustment.
2013 TL
Page 155 of 183
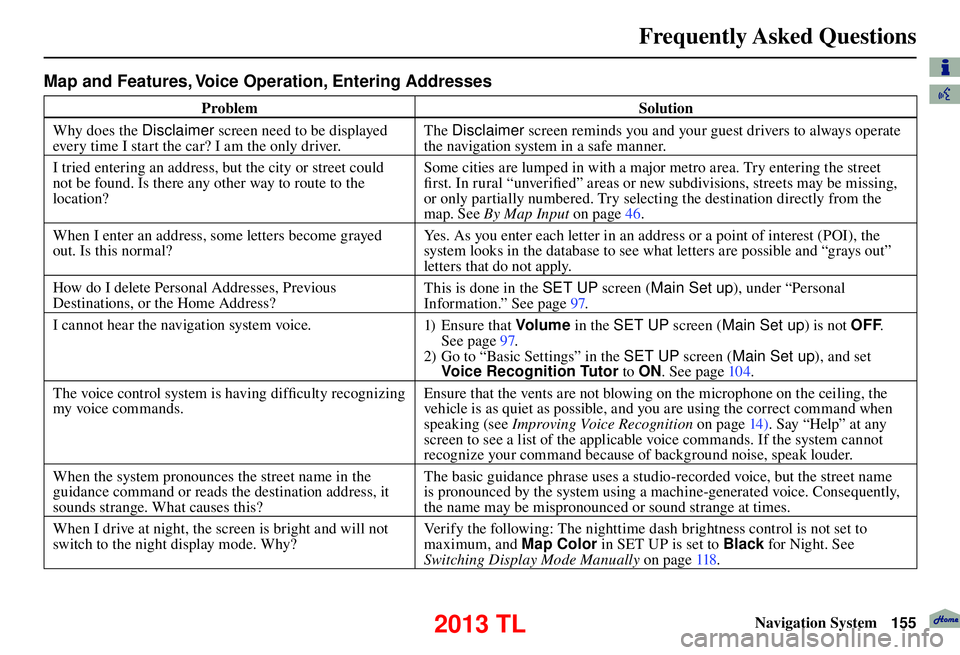
Frequently Asked Questions
Navigation System155
Map and Features, Voice Operation, Entering Addresses
Problem Solution
Why does the Disclaimer screen need to be displayed
every time I start the car? I am the only driver. The
Disclaimer screen reminds you and your guest drivers to always operate
the navigation system in a safe manner.
I tried entering an address, but the city or street could
not be found. Is there any other way to route to the
location? Some cities are lumped in with a major metro area. Try entering the street
fi
rst. In rural “unverifi ed” areas or new subdivisions, streets may be missing,
or only partially numbered. Try selecting the destination directly from the
map. See By Map Input on page 46 .
When I enter an address, some letters become grayed
out. Is this normal? Yes. As you enter each letter in an address or a point of interest (POI), the
system looks in the database to see what letters are possible and “grays out”
letters that do not apply.
How do I delete Personal Addresses, Previous
Destinations, or the Home Address? This is done in the
SET UP screen (Main Set up), under “Personal
Information.” See page 97 .
I cannot hear the navigation system voice. 1) E n su r e t hat Volum e in the SET UP screen ( Main Set up) is not OFF.
See page 97 .
2) Go to “Basic Settings” in the SET UP screen (Main Set up), and set
Voice Recognition Tutor to ON. See page 104 .
The voice control system is having diffi culty recognizing
my voice commands. Ensure that the vents are not blowing on the microphone on the ceiling, the
vehicle is as quiet as possible, and you are using the correct command when
speaking (see
Improving Voice Recognition on page 14 ). Say “Help” at any
screen to see a list of the applicable voice commands. If the system cannot
recognize your command because of background noise, speak louder.
When the system pronounces the street name in the
guidance command or reads the destination address, it
sounds strange. What causes this? The basic guidance phrase uses a studio-recorded voice, but the street name
is pronounced by the system using a machine-generated voice. Consequently,
the name may be mispronounced or sound strange at times.
When I drive at night, the screen is bright and will not
switch to the night display mode. Why? Verify the following: The nighttime dash brightness control is not set to
maximum, and Map Color in SET UP is set to
Black for Night. See
Switching Display Mode Manually on page 118 .
Frequently Asked Questions
2013 TL