clock setting AUDI Q2 2021 Owner´s Manual
[x] Cancel search | Manufacturer: AUDI, Model Year: 2021, Model line: Q2, Model: AUDI Q2 2021Pages: 364, PDF Size: 87.77 MB
Page 103 of 364
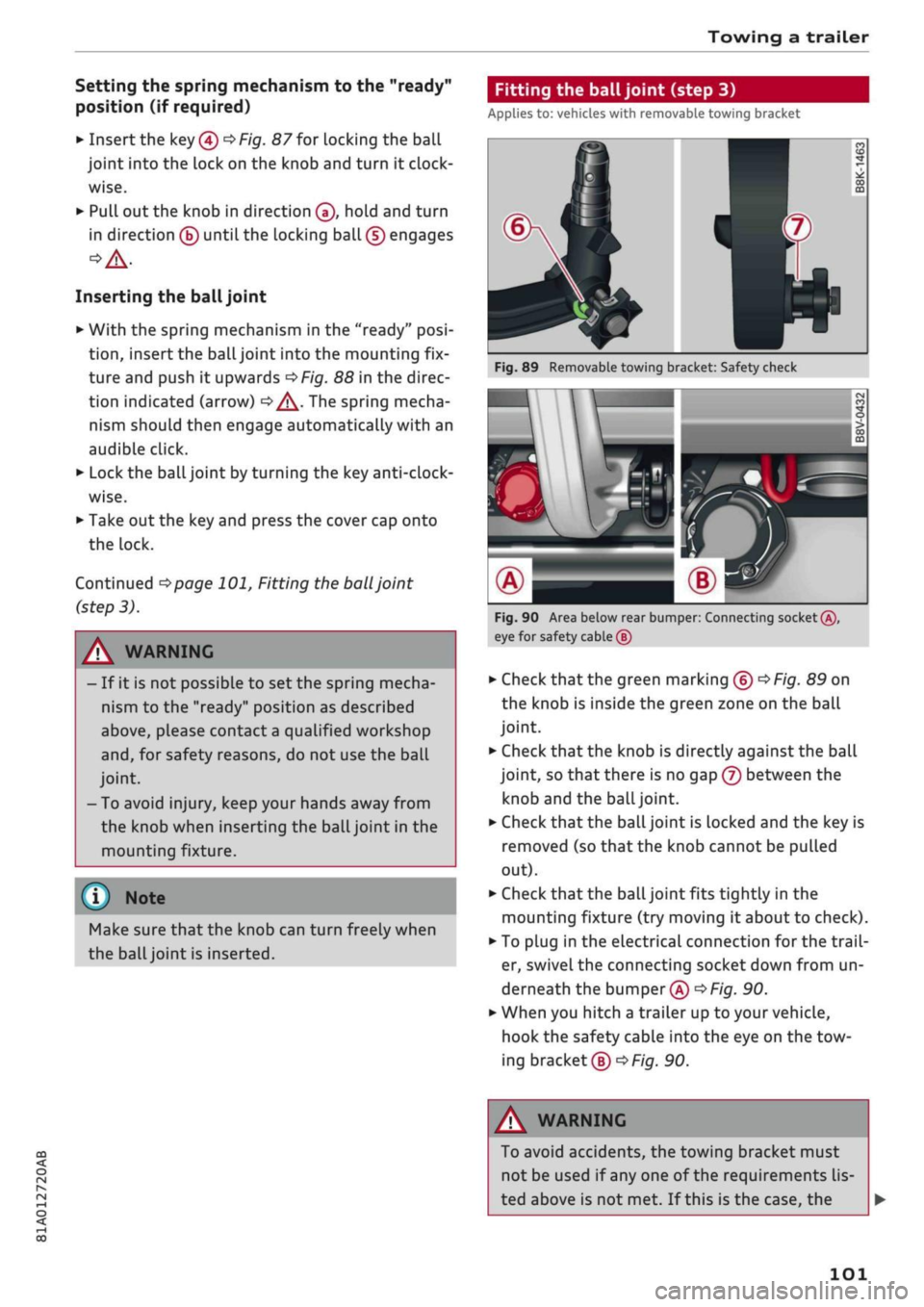
Towing a trailer
Setting the spring mechanism to the "ready"
position (if required)
•
Insert the key®
^>Fig.
87 for locking the ball
joint into the lock on the knob and turn it
clock
wise.
•
Pull out the knob in direction ®, hold and turn
in direction ® until the locking ball (5) engages
Inserting the ball joint
•
With the spring mechanism in the "ready"
posi
tion,
insert the ball joint into the mounting fix
ture and push it upwards
<=$Fig.
88 in the direc
tion indicated (arrow)
•=> ^.
The spring mecha
nism should then engage automatically with an
audible click.
•
Lock the ball joint by turning the key
anti-clock
wise.
•
Take out the key and press the cover cap onto
the lock.
Continued
^>page
101, Fitting the
ball
joint
(step 3).
Fitting the ball joint (step 3)
Applies to: vehicles with removable towing bracket
A WARNING
- If it is not possible to set the spring mecha
nism to the "ready" position as described
above,
please contact
a
qualified workshop
and,
for safety reasons, do not use the ball
joint.
- To avoid injury, keep your hands away from
the knob when inserting the ball joint in the
mounting fixture.
Make sure that the knob can turn freely when
the
ball
joint is inserted.
Fig.
89 Removable towing bracket: Safety check
M \
AH^H
eg
n
•>*
0
CO
J
m
Fig.
90 Area below rear bumper: Connecting socket®,
eye for safety cable (5)
•
Check
that
the green marking ®
^>Fig.
89 on
the knob is inside the green zone on the ball
joint.
•
Check that the knob is directly against the ball
joint, so that there is no gap (7) between the
knob and the
ball
joint.
•
Check that the ball joint is locked and the key is
removed (so that the knob cannot be pulled
out).
•
Check that the ball joint fits tightly in the
mounting fixture (try moving it about to check).
• To plug in the electrical connection for the
trail
er, swivel the connecting socket down from un
derneath the bumper®
^>Fig.
90.
*•
When you hitch a trailer up to your vehicle,
hook the safety cable into the eye on the tow
ing bracket®
^F/g.
90.
CO
rN
rN
1-1
00
A WARNING
To avoid accidents, the towing bracket must
not be used if any one of the requirements
lis
ted above is not met. If this is the case, the
101
Page 204 of 364
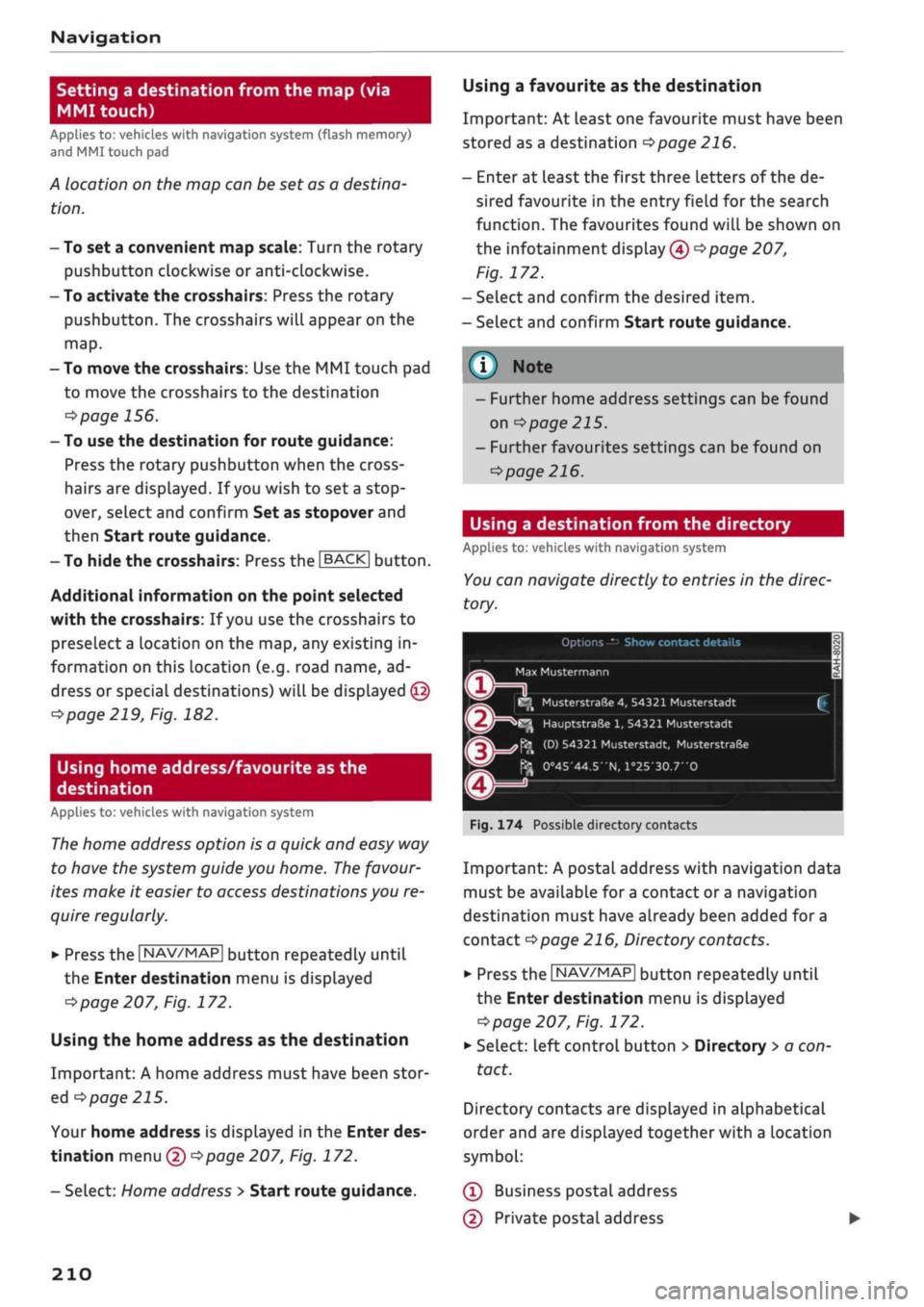
Navigation
Setting a destination from the map (via
MMI touch)
Applies
to: vehicles with navigation system (flash memory)
and
MMI touch pad
A location on the map can be set as a destina
tion.
- To set a convenient map scale: Turn the rotary
pushbutton clockwise or anti-clockwise.
- To activate the crosshairs: Press the rotary
pushbutton. The crosshairs will appear on the
map.
- To move the crosshairs: Use the MMI touch pad
to move the crosshairs to the destination
<^>page
156.
- To use the destination for route guidance:
Press the rotary pushbutton when the cross
hairs are displayed. If
you
wish to set
a
stop
over, select and confirm Set as stopover and
then Start route guidance.
-
To
hide the crosshairs: Press the
|BACK|
button.
Additional information on the point selected
with the crosshairs: If
you
use the crosshairs to
preselect a location on the map, any existing in
formation on this location (e.g. road name, ad
dress or special destinations) will be displayed ©
^>page
219, Fig. 182.
Using home address/favourite as the
destination
Applies
to: vehicles with navigation system
The
home address option is a quick and easy way
to have the system guide you home.
The
favour
ites make it easier to
access
destinations you re
quire regularly.
• Press the
|NAV/MAP|
button repeatedly until
the Enter destination menu is displayed
opage
207, Fig. 172.
Using the home address as the destination
Important: A home address must have been stor
ed
o
page 215.
Your home address is displayed in the Enter des
tination menu
(f) opage
207, Fig. 172.
- SeLect: Home address
>
Start route guidance.
Using a favourite as the destination
Important: At Least one favourite must have been
stored as a destination
<=>page
216.
- Enter at least the first three letters of the de
sired favourite in the entry field for the search
function.
The favourites found will be shown on
the infotainment display (4)
^>page
207,
Fig. 172.
- SeLect and confirm the desired item.
- Select and confirm Start route guidance.
- Further home address settings can be found
on
•=>page
215.
- Further favourites settings can be found on
^>page
216.
Using a destination from the directory
Applies
to: vehicles with navigation system
You
can navigate directly to entries in the direc
tory.
Options — Show contact details
H
^
i
i
C
Fiç
s
Max
Mustermann jy
.
E^
MusterstraGe
4,
54321 Musterstadt [
jr3^^
HauptstraSe
1,
54321
Musterstadt
h ^\
(D) 54321 Musterstadt,
MusterstraBe
^J
0°45'44.5"N,
l°25'30.7'O
•
•=
. 174 Possible directory contacts
Important: A postal address with navigation data
must be available for
a
contact or
a
navigation
destination must have already been added for a
contact
Opage
216, Directory contacts.
•
Press the
|NAV/MAP|
button repeatedly until
the Enter destination menu is displayed
^>page
207, Fig. 172.
*•
Select: left control button > Directory
>
a con
tact.
Directory contacts are displayed in alphabetical
order and are displayed together with a location
symbol:
(Î)
Business postal address
(D Private postal address
210
Page 213 of 364
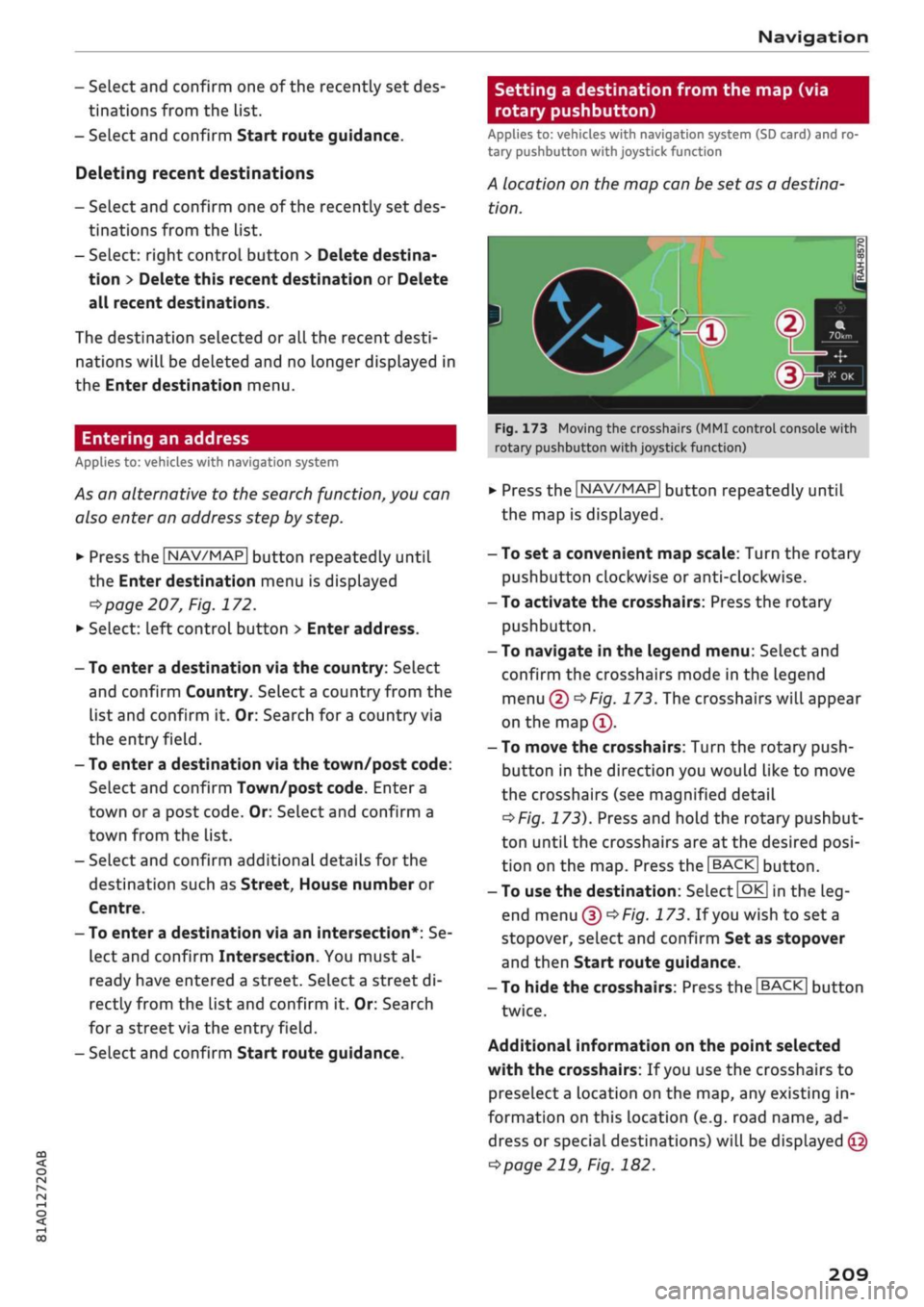
Navigation
CO
â
rN
IN
rN
•-H
•H
00
- Select and confirm one of the recently set des
tinations from the List.
- Select and confirm Start route guidance.
Deleting recent destinations
- Select and confirm one of the recently set des
tinations from the list.
- Select: right control button > Delete destina
tion > Delete this recent destination or Delete
all recent destinations.
The destination selected or all the recent desti
nations will be deleted and no longer displayed in
the Enter destination menu.
Entering an address
Applies to: vehicles with navigation system
As an alternative to the search function, you can
also enter an address step by step.
•
Press the |NAV/MAP| button repeatedly until
the Enter destination menu is displayed
«*
page 207, Fig. 172.
•
Select: left control button > Enter address.
- To enter a destination via the country: Select
and confirm Country. Select
a
country from the
list and confirm it. Or: Search for
a
country via
the entry
field.
- To enter a destination via the town/post code:
Select and confirm Town/post code. Enter a
town or a post code. Or: Select and confirm a
town from the list.
- Select and confirm additional details for the
destination such as Street, House number or
Centre.
- To enter a destination via an intersection*: Se
lect and confirm Intersection. You must al
ready have entered a street. SeLect
a
street di
rectly from the list and confirm it. Or: Search
fora
street via the entry
field.
- Select and confirm Start route guidance.
Setting a destination from the map (via
rotary pushbutton)
Applies to: vehicles with navigation system (SD card) and ro
tary pushbutton with joystick function
A location on the map can be set as a destina
tion.
Fig.
173 Moving the crosshairs (MMI control console with
rotary pushbutton with joystick function)
•
Press the |NAV/MAP| button repeatedly until
the map is displayed.
- To set a convenient map scale: Turn the rotary
pushbutton clockwise or anti-clockwise.
- To activate the crosshairs: Press the rotary
pushbutton.
- To navigate in the legend menu: Select and
confirm the crosshairs mode in the legend
menu
(D^F/g.
173. The crosshairs will appear
on the
map(î).
- To move the crosshairs: Turn the rotary push
button in the direction you would like to move
the crosshairs (see magnified detail
^>Fig.
173). Press and hold the rotary pushbut
ton until the crosshairs are at the desired
posi
tion on the map. Press the |BACK| button.
- To use the destination: Select
|QK[
in the
Leg
end menu
(f)^>
Fig.
173.
If you
wish to set a
stopover, select and confirm Set as stopover
and then Start route guidance.
- To hide the crosshairs: Press the
I BACK |
button
twice.
Additional information on the point selected
with the crosshairs: If
you
use the crosshairs to
preselect a location on the map, any existing in
formation on this location (e.g. road name, ad
dress or special destinations) will be displayed ©
<=>page
219, Fig. 182.
209
Page 214 of 364
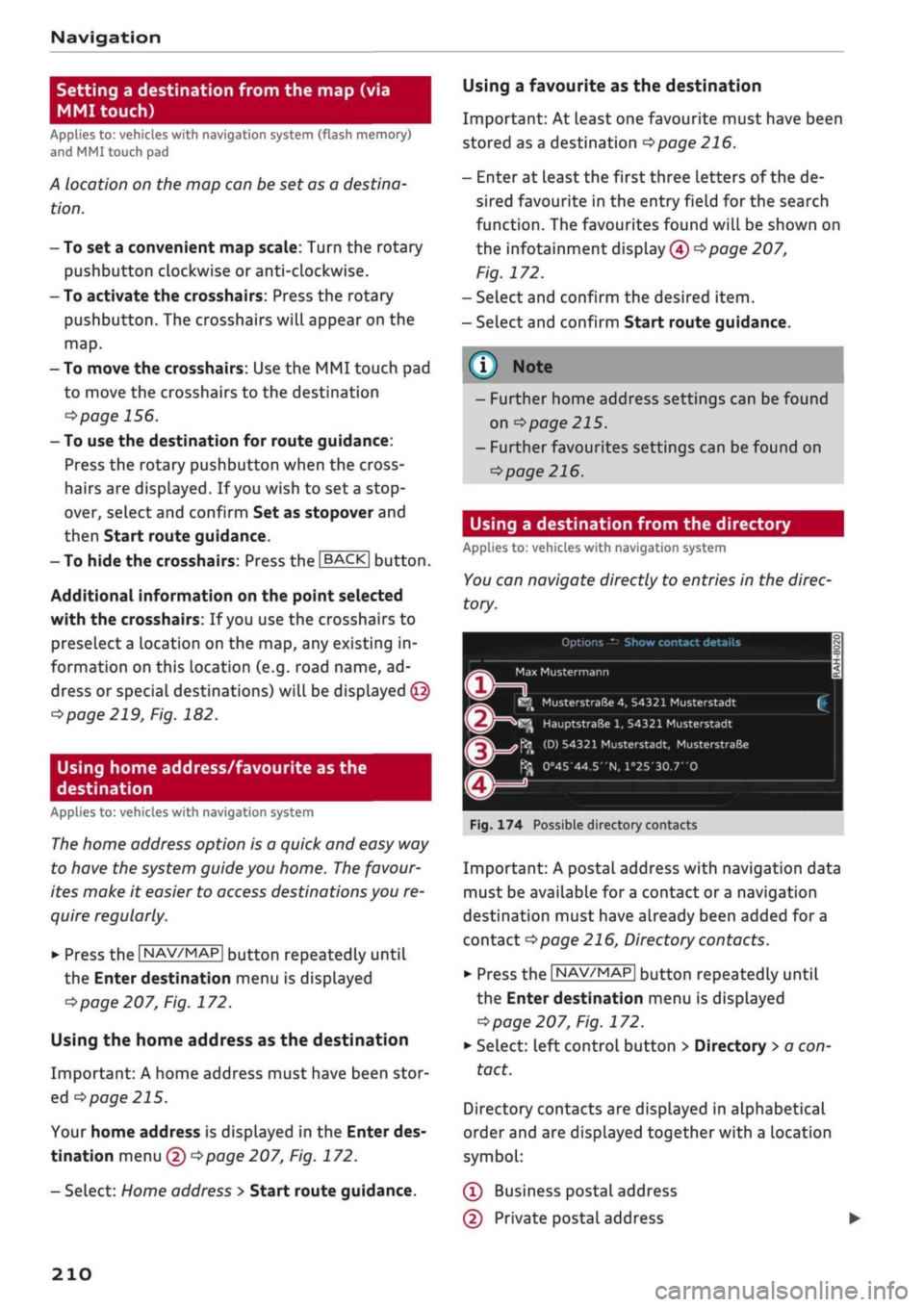
Navigation
Setting a destination from the map (via
MMI touch)
Applies
to: vehicles with navigation system (flash memory)
and
MMI touch pad
A location on the map can be set as a destina
tion.
- To set a convenient map scale: Turn the rotary
pushbutton clockwise or anti-clockwise.
- To activate the crosshairs: Press the rotary
pushbutton. The crosshairs will appear on the
map.
- To move the crosshairs: Use the MMI touch pad
to move the crosshairs to the destination
<^>page
156.
- To use the destination for route guidance:
Press the rotary pushbutton when the cross
hairs are displayed. If
you
wish to set
a
stop
over, select and confirm Set as stopover and
then Start route guidance.
-
To
hide the crosshairs: Press the
|BACK|
button.
Additional information on the point selected
with the crosshairs: If
you
use the crosshairs to
preselect a location on the map, any existing in
formation on this location (e.g. road name, ad
dress or special destinations) will be displayed ©
^>page
219, Fig. 182.
Using home address/favourite as the
destination
Applies
to: vehicles with navigation system
The
home address option is a quick and easy way
to have the system guide you home.
The
favour
ites make it easier to
access
destinations you re
quire regularly.
• Press the
|NAV/MAP|
button repeatedly until
the Enter destination menu is displayed
opage
207, Fig. 172.
Using the home address as the destination
Important: A home address must have been stor
ed
o
page 215.
Your home address is displayed in the Enter des
tination menu
(f) opage
207, Fig. 172.
- SeLect: Home address
>
Start route guidance.
Using a favourite as the destination
Important: At Least one favourite must have been
stored as a destination
<=>page
216.
- Enter at least the first three letters of the de
sired favourite in the entry field for the search
function.
The favourites found will be shown on
the infotainment display (4)
^>page
207,
Fig. 172.
- SeLect and confirm the desired item.
- Select and confirm Start route guidance.
- Further home address settings can be found
on
•=>page
215.
- Further favourites settings can be found on
^>page
216.
Using a destination from the directory
Applies
to: vehicles with navigation system
You
can navigate directly to entries in the direc
tory.
Options — Show contact details
H
^
i
i
C
Fiç
s
Max
Mustermann jy
.
E^
MusterstraGe
4,
54321
Musterstadt
[
Jr3^^
HauptstraSe
1,
54321
Musterstadt
h ^\
(D) 54321 Musterstadt,
MusterstraBe
^J
0°45'44.5"N,
l°25'30.7'O
•
•=
. 174 Possible directory contacts
Important: A postal address with navigation data
must be available for
a
contact or
a
navigation
destination must have already been added for a
contact
Opage
216, Directory contacts.
•
Press the
|NAV/MAP|
button repeatedly until
the Enter destination menu is displayed
^>page
207, Fig. 172.
*•
Select: left control button > Directory
>
a con
tact.
Directory contacts are displayed in alphabetical
order and are displayed together with a location
symbol:
(Î)
Business postal address
(D Private postal address
210
Page 233 of 364
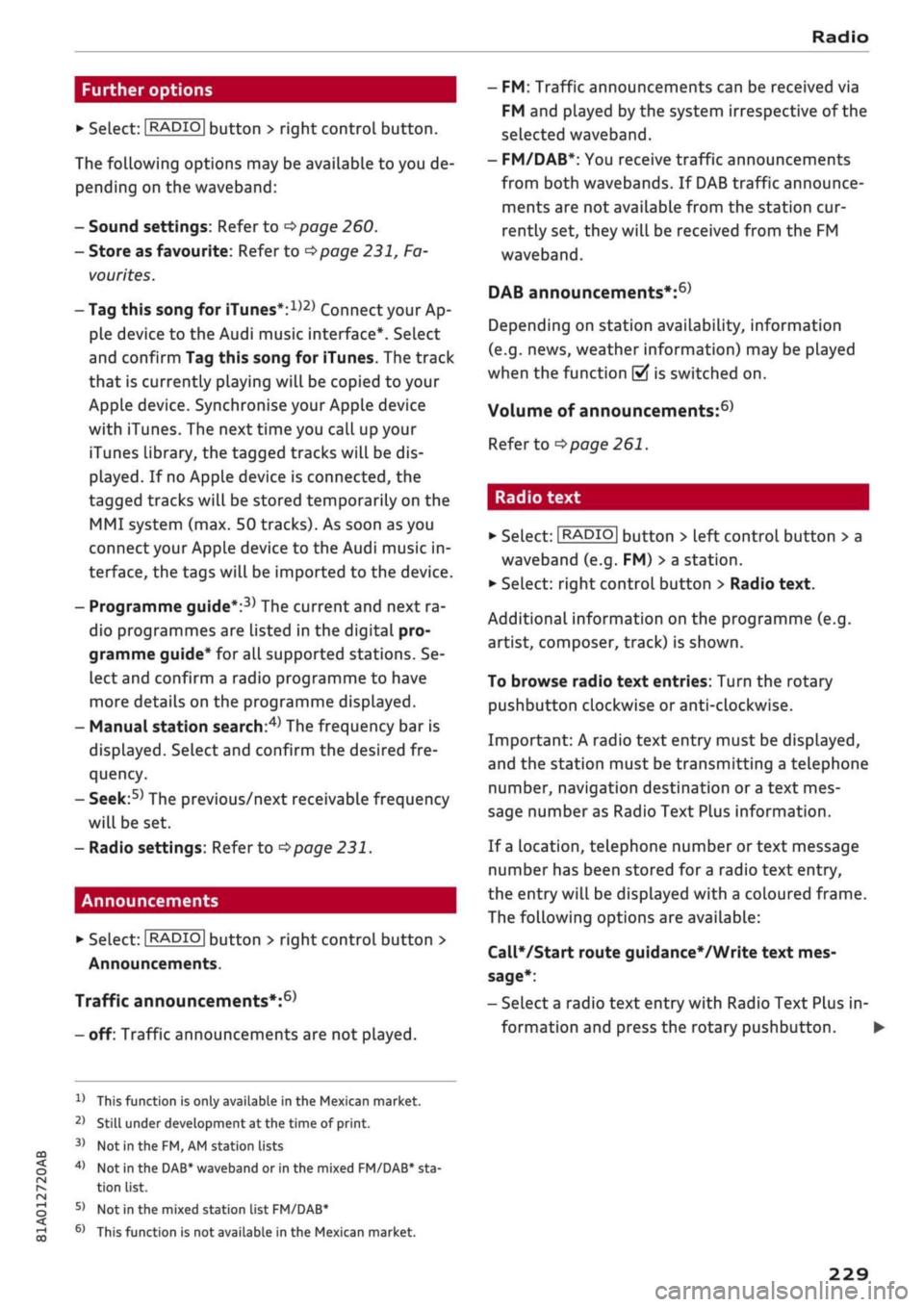
Radio
Further options
• Select: |RADI0| button > right control button.
The following options may be available to you de
pending on the waveband:
- Sound settings: Refer to
^>page
260.
- Store as favourite: Refer to
^>page
231, Fa
vourites.
-Tag this song for
iTunes*:1)2)
Connect your Ap
ple device to the Audi music interface*. Select
and confirm Tag this song for iTunes. The track
that is currently playing will be copied to your
Apple device. Synchronise your Apple device
with iTunes. The next time you call up your
iTunes library, the tagged tracks
wiLl
be dis
played.
If no Apple device is connected, the
tagged tracks will be stored temporarily on the
MMI system (max.
50
tracks). As soon as you
connect your Apple device to the Audi music in
terface, the tags will be imported to the device.
- Programme
guide*:3'
The current and next ra
dio programmes are Listed in the digital pro
gramme guide* for all supported stations. Se
lect and confirm a radio programme to have
more details on the programme displayed.
- Manual station search:4' The frequency bar is
displayed.
Select and confirm the desired
fre
quency.
- Seek:5' The previous/next receivable frequency
will be set.
- Radio settings: Refer to
^>page
231.
Announcements
• Select: |RADI0| button > right control button >
Announcements.
Traffic
announcements*:6'
- off: Traffic announcements are not played.
- FM: Traffic announcements can be received via
FM and played
by
the system irrespective of the
selected waveband.
- FM/DAB*: You receive traffic announcements
from both wavebands. If DAB traffic announce
ments are not available from the station cur
rently set, they will be received from the FM
waveband.
DAB announcements*:6'
Depending on station availability, information
(e.g.
news, weather information) may be played
when the function
Fvf
is switched on.
Volume of announcements:6'
Refer to
•=>page
261.
Radio text
• Select: [RADIO] button > left control button > a
waveband (e.g. FM) > a station.
*•
Select: right control button > Radio text.
Additional information on the programme (e.g.
artist, composer, track) is shown.
To browse radio text entries: Turn the rotary
pushbutton clockwise or anti-clockwise.
Important: A radio text entry must be displayed,
and the station must be transmitting a telephone
number, navigation destination or a text mes
sage number as Radio Text Plus information.
If a location, telephone number or text message
number has been stored for a radio text entry,
the entry will be displayed with a coloured frame.
The following options are available:
CallVStart route guidanceVWrite text mes
sage*:
- Select a radio text entry with Radio Text Plus in
formation and press the rotary pushbutton.
CO
<
O
rN
IV
rN
t-H
o <
W
This function is only available in the Mexican market.
2'
Still under development at the time of print.
3)
Not in the FM, AM station lists
4)
Not in the DAB* waveband or in the mixed FM/DAB* sta
tion list.
5)
Not in the mixed station list FM/DAB*
6)
This function is not available in the Mexican market.
229
Page 264 of 364
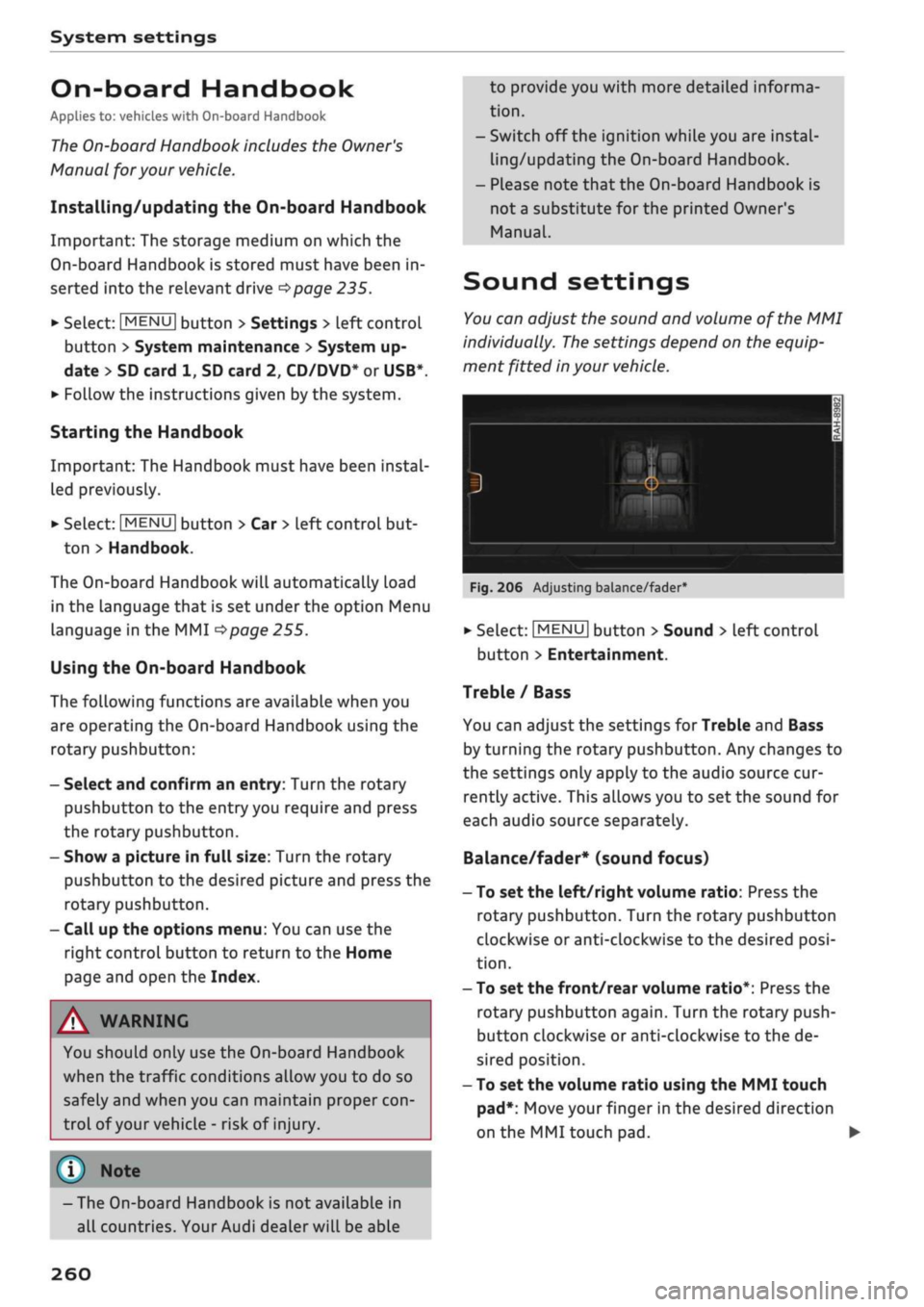
System settings
On-board Handbook
Applies to: vehicles with On-board Handbook
The
On-board Handbook includes the Owner's
Manual
for
your vehicle.
Installing/updating the On-board Handbook
Important: The storage medium on which the
On-board Handbook is stored must have been in
serted into the relevant drive
^>page
235.
• Select:
|MENU|
button > Settings > Left controL
button > System maintenance > System up
date > SD card 1, SD card 2, CD/DVD* or USB*.
•
Follow the instructions given by the system.
Starting the Handbook
Important: The Handbook must have been instal
led previously.
•
Select:
IMENUI
button > Car
>
left control but
ton > Handbook.
The On-board Handbook will automatically load
in the language that is set underthe option Menu
language in the MMI
^>page
255.
Using the On-board Handbook
The following functions are available when you
are operating the On-board Handbook using the
rotary pushbutton:
- Select and confirm an entry: Turn the rotary
pushbutton to the entry you require and press
the rotary pushbutton.
- Show a picture in full size: Turn the rotary
pushbutton to the desired picture and press the
rotary pushbutton.
- Call up the options menu: You can use the
right controL button to return to the Home
page and open the Index.
/\
WARNING
You should only use the On-board Handbook
when the traffic conditions allow you to do so
safely and when you can maintain proper
con
trol of your vehicle - risk of injury.
(7) Note
-The On-board Handbook is
not
available in
all countries. Your Audi dealer will be able
to provide you with more detailed informa
tion.
-Switch off the ignition while you are instal
ling/updating the On-board Handbook.
- Please note that the On-board Handbook is
not a substitute for the printed Owner's
Manual.
Sound settings
You
can adjust the sound and volume of the MMI
individually.
The
settings depend on the equip
ment fitted in your vehicle.
Fig.
206 Adjusting balance/fader
•
Select:
|MENU[
button > Sound > Left control
button > Entertainment.
Treble / Bass
You can adjust the settings for Treble and Bass
by turning the rotary pushbutton. Any changes to
the settings only apply to the audio source cur
rently active. This allows you to set the sound for
each audio source separately.
Balance/fader* (sound focus)
- To set the left/right volume ratio: Press the
rotary pushbutton. Turn the rotary pushbutton
clockwise or anti-clockwise to the desired
posi
tion.
- To set the front/rear volume ratio*: Press the
rotary pushbutton again. Turn the rotary push
button clockwise or anti-clockwise to the de
sired position.
- To set the volume ratio using the MMI touch
pad*:
Move your finger in the desired direction
on the MMI touch pad. •
260
Page 265 of 364
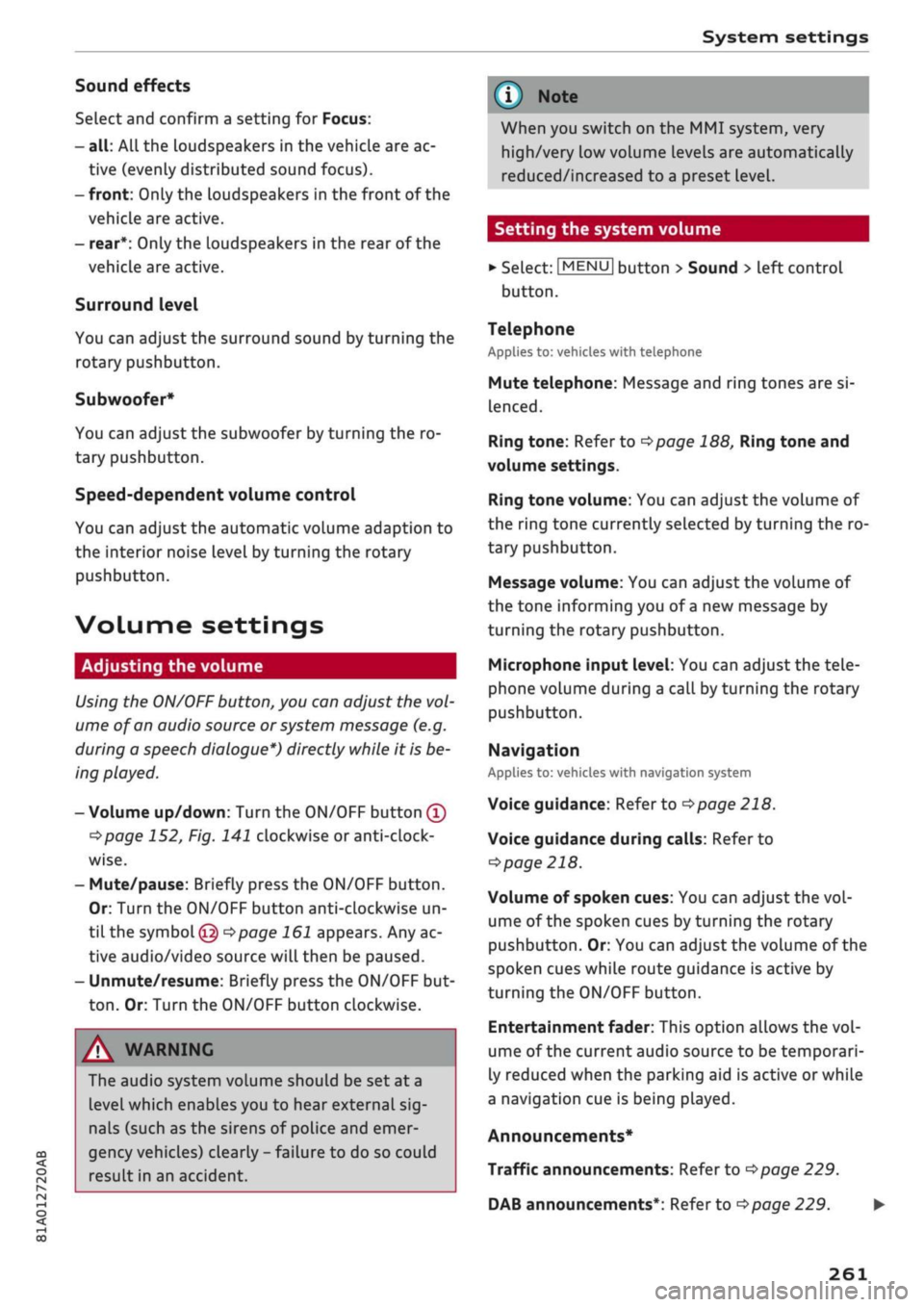
System settings
CO
< o rN
iv
rN
•-i
00
Sound effects
SeLect and confirm a setting for Focus:
-
all:
All the loudspeakers in the vehicle are ac
tive (evenly distributed sound focus).
- front: Only the loudspeakers in the front of the
vehicle are active.
- rear*: Only the loudspeakers in the rear of the
vehicle are active.
Surround level
You can adjust the surround sound by turning the
rotary pushbutton.
Subwoofer*
You can adjust the subwoofer by turning the ro
tary pushbutton.
Speed-dependent volume control
You can adjust the automatic volume adaption to
the interior noise level by turning the rotary
pushbutton.
Volume settings
Adjusting the volume
Using the
ON/OFF
button, you can adjust the
vol
ume of
an
audio source or system message (e.g.
during a speech dialogue*) directly while it is be
ing played.
- Volume up/down: Turn the ON/OFF button
(T)
^>page
152, Fig. 141 clockwise or
anti-clock
wise.
- Mute/pause: Briefly press the ON/OFF button.
Or: Turn the ON/OFF button anti-clockwise un
til the
sy m bol @ •=>
page 161 appears. Any ac
tive audio/video source will then be paused.
- Unmute/resume: Briefly press the ON/OFF but
ton.
Or: Turn the ON/OFF button clockwise.
Â
WARNING
The audio system volume should be set at a
level which enables you to hear external
sig
nals (such as the sirens of police and emer
gency vehicles)
clearly-failure
to do so could
result in an accident.
When you switch on the MMI system, very
high/very low volume levels are automatically
reduced/increased to a preset level.
Setting the system volume
•
Select:
|MENU|
button > Sound > left control
button.
Telephone
Applies to: vehicles with telephone
Mute telephone: Message and ring tones are si
lenced.
Ring tone: Refer to
^>page
188, Ring tone and
volume settings.
Ring tone volume: You can adjust the volume of
the ring tone currently selected by turning the ro
tary pushbutton.
Message volume: You can adjust the volume of
the tone informing you of
a
new message by
turning the rotary pushbutton.
Microphone input level: You can adjust the tele
phone volume during a call by turning the rotary
pushbutton.
Navigation
Applies to: vehicles with navigation system
Voice guidance: Refer to
^>page
218.
Voice guidance during calls: Refer to
•=>
page 218.
Volume of spoken cues: You can adjust the
vol
ume of the spoken cues by turning the rotary
pushbutton. Or: You can adjust the volume of the
spoken cues while route guidance is active by
turning the ON/OFF button.
Entertainment fader: This option allows the
vol
ume of the current audio source to be temporari
ly reduced when the parking aid is active or while
a navigation cue is being played.
Announcements*
Traffic announcements: Refer to
^>page
229.
DAB announcements*: Refer to
^>page
229. •
261