bluetooth AUDI TT 2021 Owner´s Manual
[x] Cancel search | Manufacturer: AUDI, Model Year: 2021, Model line: TT, Model: AUDI TT 2021Pages: 280, PDF Size: 99.18 MB
Page 138 of 280
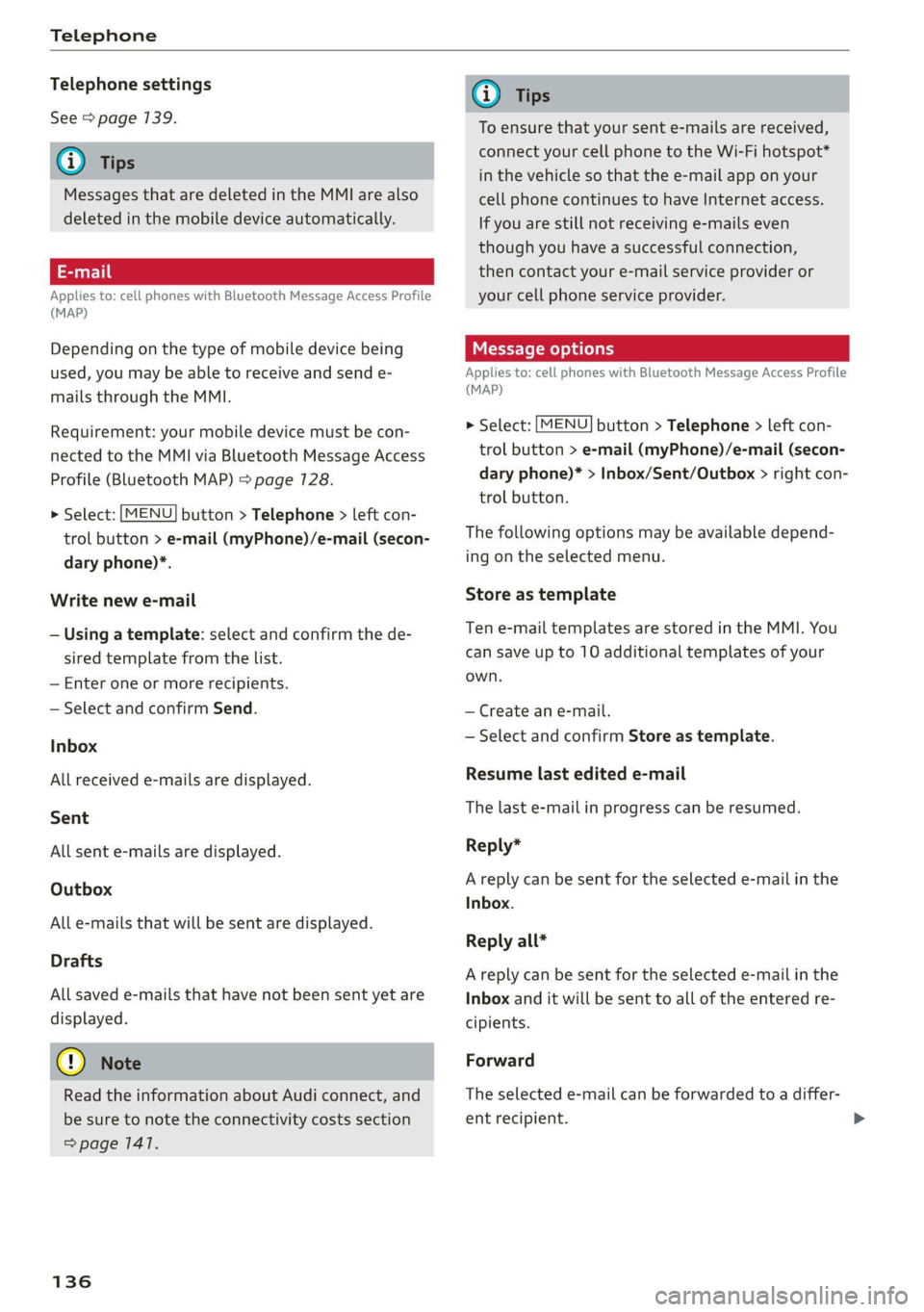
Telephone
Telephone settings
See > page 139.
@) Tips
Messages that are deleted in the MMI are also
deleted in the mobile device automatically.
Applies to: cell phones with Bluetooth Message Access Profile
(MAP)
Depending on the type of mobile device being
used, you may be able to receive and send e-
mails through the MMI.
Requirement: your mobile device must be con-
nected to the MMI via Bluetooth Message Access
Profile (Bluetooth MAP) > page 128.
> Select: [MENU] button > Telephone > left con-
trol button > e-mail (myPhone)/e-mail (secon-
dary phone)*.
Write new e-mail
— Using a template: select and confirm the de-
sired template from the list.
— Enter one or more recipients.
— Select and confirm Send.
Inbox
All received e-mails are displayed.
Sent
All sent e-mails are displayed.
Outbox
All e-mails that will be sent are displayed.
Drafts
All saved e-mails that have not been sent yet are
displayed.
©) Note
Read the information about Audi connect, and
be sure to note the connectivity costs section
=> page 1417.
136
G) Tips
To ensure that your sent e-mails are received,
connect your cell phone to the Wi-Fi hotspot*
in the vehicle so that the e-mail app on your
cell phone continues to have Internet access.
If you are still not receiving e-mails even
though you have a successful connection,
then contact your e-mail service provider or
your cell phone service provider.
Message options
Applies to: cell phones with Bluetooth Message Access Profile
(MAP)
> Select: [MENU] button > Telephone > left con-
trol button > e-mail (myPhone)/e-mail (secon-
dary phone)* > Inbox/Sent/Outbox > right con-
trol button.
The following options may be available depend-
ing on the selected menu.
Store as template
Ten e-mail templates are stored in the MMI. You
can save up to 10 additional templates of your
own.
— Create an e-mail.
— Select and confirm Store as template.
Resume last edited e-mail
The last e-mail in progress can be resumed.
Reply*
A reply can be sent for the selected e-mail in the
Inbox.
Reply all*
A reply can be sent for the selected e-mail in the
Inbox and it will be sent to all of the entered re-
cipients.
Forward
The selected e-mail can be forwarded to a differ-
ent recipient.
Page 139 of 280
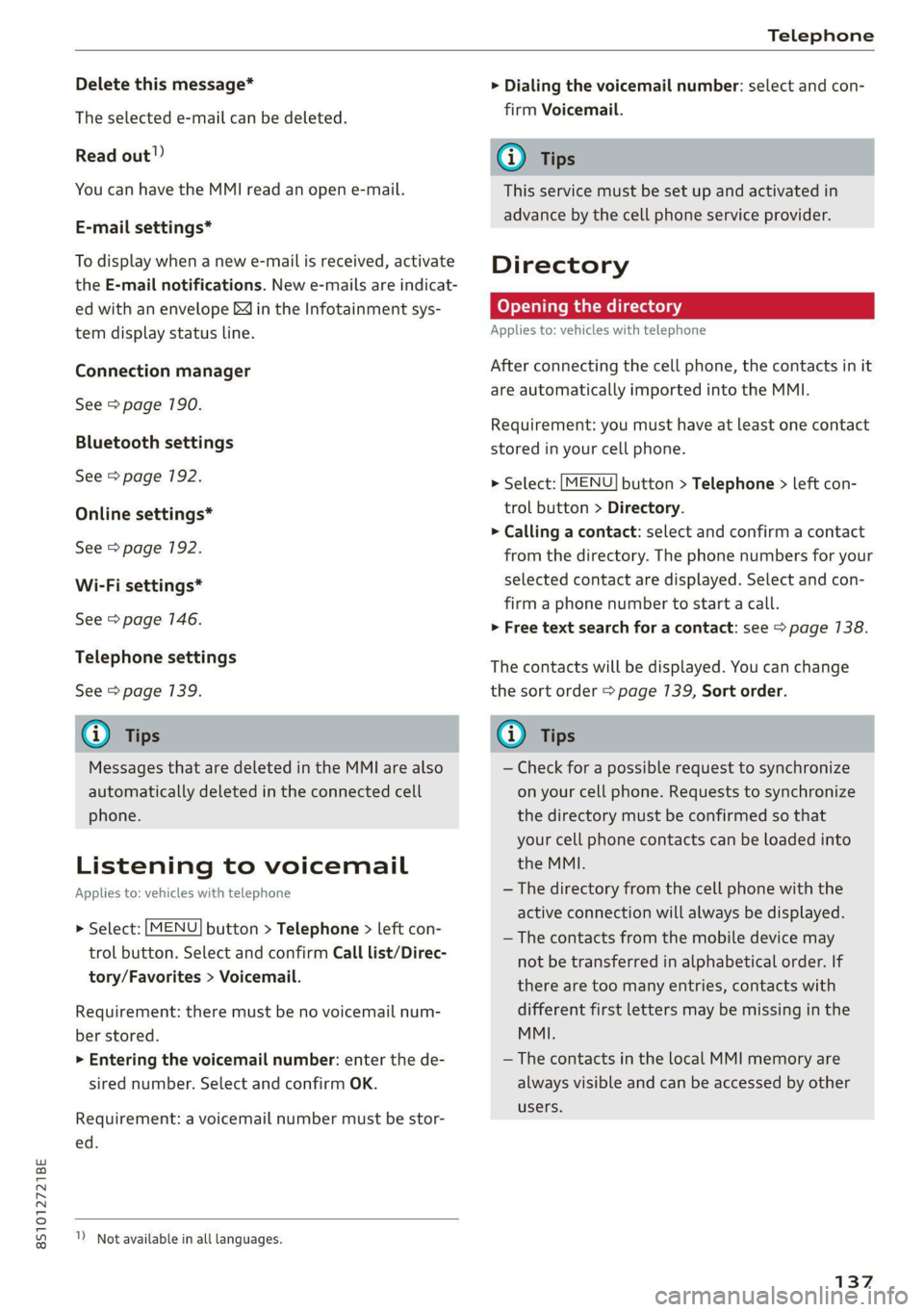
8S1012721BE
Telephone
Delete this message*
The selected e-mail can be deleted.
Read out!)
You can have the MMI read an open e-mail.
E-mail settings*
To display when a new e-mail is received, activate
the E-mail notifications. New e-mails are indicat-
ed with an envelope & in the Infotainment sys-
tem display status line.
Connection manager
See > page 190.
Bluetooth settings
See > page 192.
Online settings*
See > page 192.
Wi-Fi settings*
See > page 146.
Telephone settings
See > page 139.
@) Tips
Messages that are deleted in the MMI are also
automatically deleted in the connected cell
phone.
Listening to voicemail
Applies to: vehicles with telephone
> Select: [MENU] button > Telephone > left con-
trol button. Select and confirm Call list/Direc-
tory/Favorites > Voicemail.
Requirement: there must be no voicemail num-
ber stored.
> Entering the voicemail number: enter the de-
sired number. Select and confirm OK.
Requirement: a voicemail number must be stor-
ed.
1) Not available in all languages.
> Dialing the voicemail number: select and con-
firm Voicemail.
@) Tips
This service must be set up and activated in
advance by the cell phone service provider.
Directory
Coy oYTal rem an Meleacelaly
Applies to: vehicles with telephone
After connecting the cell phone, the contacts in it
are automatically imported into the MMI.
Requirement: you must have at least one contact
stored in your cell phone.
> Select: [MENU] button > Telephone > left con-
trol button > Directory.
> Calling a contact: select and confirm a contact
from the directory. The phone numbers for your
selected contact are displayed. Select and con-
firm a phone number to start a call.
> Free text search for a contact: see > page 138.
The contacts will be displayed. You can change
the sort order > page 139, Sort order.
Gi) Tips
— Check for a possible request to synchronize
on your cell phone. Requests to synchronize
the directory must be confirmed so that
your cell phone contacts can be loaded into
the MMI.
—The directory from the cell phone with the
active connection will always be displayed.
— The contacts from the mobile device may
not be transferred in alphabetical order. If
there are too many entries, contacts with
different first letters may be missing in the
MMI.
—The contacts in the local MMI memory are
always visible and can be accessed by other
users.
137
Page 141 of 280
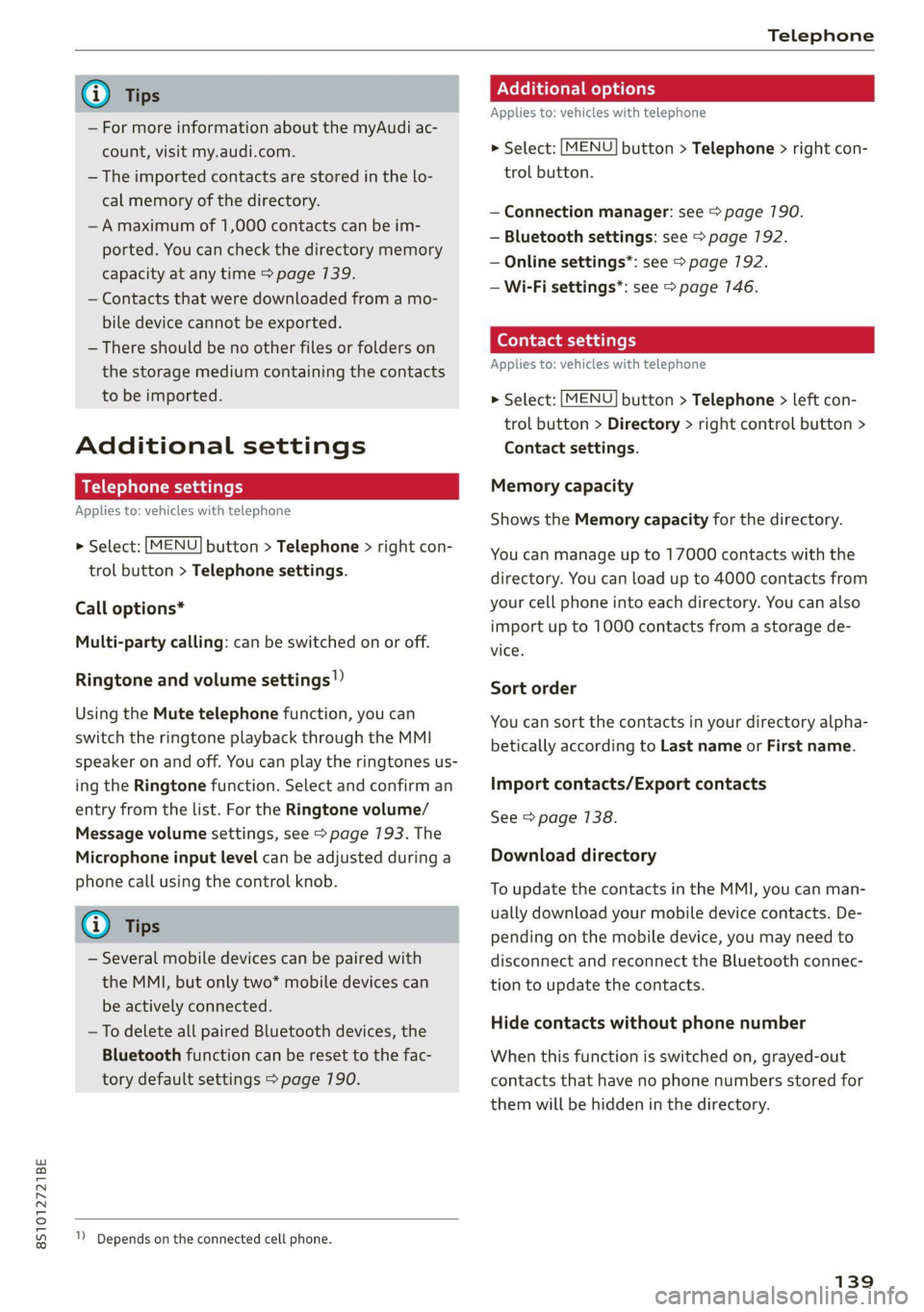
8S1012721BE
Telephone
@) Tips
— For more information about the myAudi ac-
count, visit my.audi.com.
—The imported contacts are stored in the lo-
cal memory of the directory.
—A maximum of 1,000 contacts can be im-
ported. You can check the directory memory
capacity at any time > page 139.
— Contacts that were downloaded from a mo-
bile device cannot be exported.
— There should be no other files or folders on
the storage medium containing the contacts
to be imported.
Additional settings
Telephone settings
Applies to: vehicles with telephone
> Select: [MENU] button > Telephone > right con-
trol button > Telephone settings.
Call options*
Multi-party calling: can be switched on or off.
Ringtone and volume settings!)
Using the Mute telephone function, you can
switch the ringtone playback through the MMI
speaker on and off. You can play the ringtones us-
ing the Ringtone function. Select and confirm an
entry from the list. For the Ringtone volume/
Message volume settings, see > page 193. The
Microphone input level can be adjusted during a
phone call using the control knob.
@ Tips
— Several mobile devices can be paired with
the MMI, but only two* mobile devices can
be actively connected.
—To delete all paired Bluetooth devices, the
Bluetooth function can be reset to the fac-
tory default settings > page 190.
1) Depends on the connected cell phone.
Additional options
Applies to: vehicles with telephone
> Select: [MENU] button > Telephone > right con-
trol button.
— Connection manager: see > page 190.
— Bluetooth settings: see > page 192.
— Online settings*: see > page 192.
— Wi-Fi settings*: see > page 146.
Contact settings
Applies to: vehicles with telephone
> Select: [MENU] button > Telephone > left con-
trol button > Directory > right control button >
Contact settings.
Memory capacity
Shows the Memory capacity for the directory.
You can manage up to 17000 contacts with the
directory. You can load up to 4000 contacts from
your cell phone into each directory. You can also
import up to 1000 contacts from a storage de-
vice.
Sort order
You can sort the contacts in your directory alpha-
betically according to Last name or First name.
Import contacts/Export contacts
See > page 138.
Download directory
To update the contacts in the MMI, you can man-
ually download your mobile device contacts. De-
pending on the mobile device, you may need to
disconnect and reconnect the Bluetooth connec-
tion to update the contacts.
Hide contacts without phone number
When this function is switched on, grayed-out
contacts that have no phone numbers stored for
them will be hidden in the directory.
139
Page 142 of 280
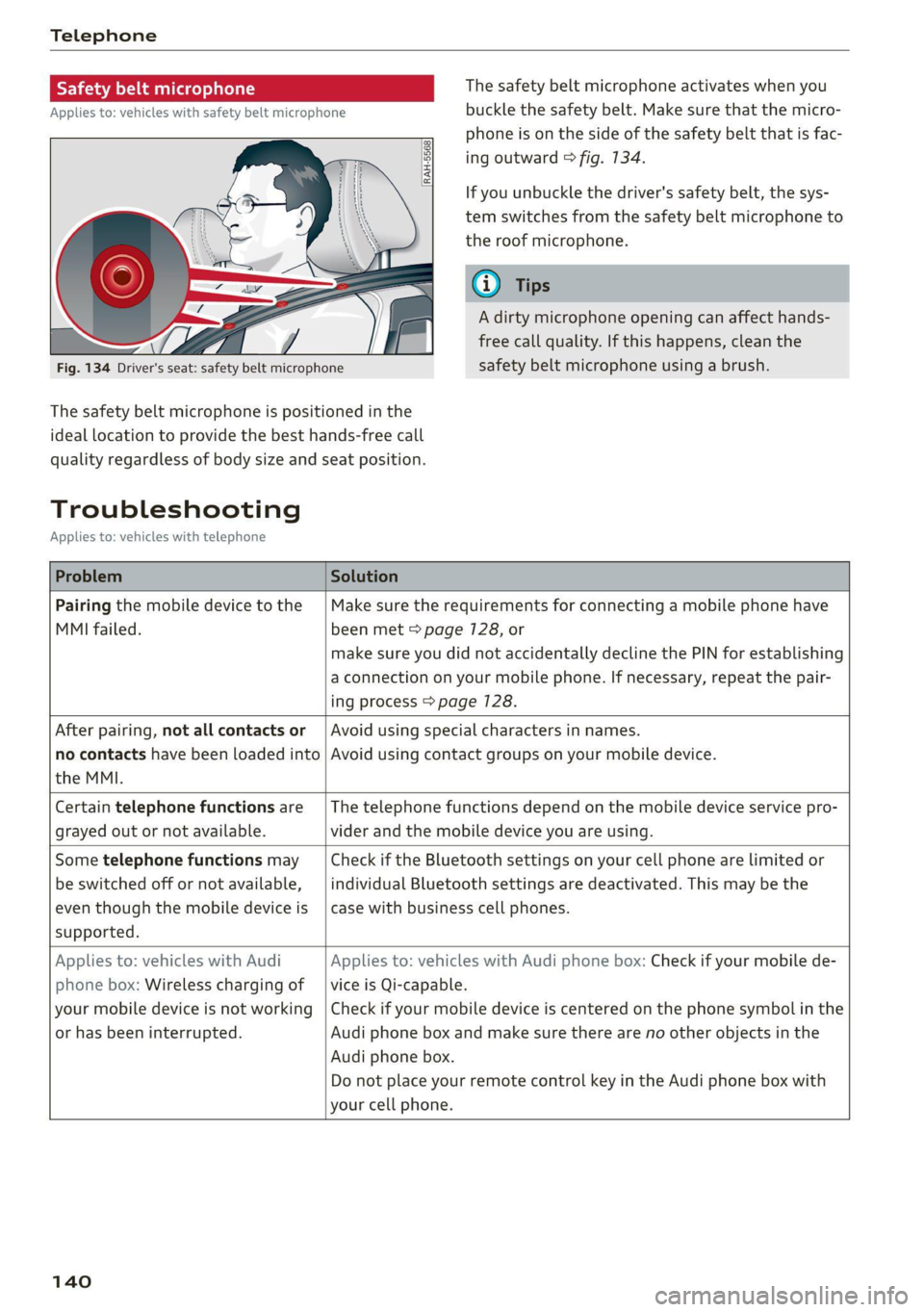
Telephone
Safety belt microphone
Applies to: vehicles with safety belt microphone
z 8 8 | z| | |
Fig. 134 Driver's seat: safety belt microphone
The safety belt microphone is positioned in the
ideal
location to provide the best hands-free call
quality regardless of body size and seat position.
The safety belt microphone activates when you
buckle the safety belt. Make sure that the micro-
phone is on the side of the safety belt that is fac-
ing outward > fig. 134.
If you unbuckle the driver's safety belt, the sys-
tem switches from the safety belt microphone to
the roof microphone.
@ Tips
A dirty microphone opening can affect hands-
free call quality. If this happens, clean the
safety belt microphone using a brush.
Troubleshooting
Applies to: vehicles with telephone
Problem Solution
Pairing the mobile device to the
MMI failed.
Make sure the requirements for connecting a mobile phone have
been met > page 7128, or
make sure you did not accidentally decline the PIN for establishing
a connection on your mobile phone. If necessary, repeat the pair-
ing process > page 128.
After pairing, not all contacts or
no contacts have been loaded into
the MMI.
Avoid using special characters in names.
Avoid using contact groups on your mobile device.
Certain telephone functions are
grayed out or not available.
The telephone functions depend on the mobile device service pro-
vider and the mobile device you are using.
Some telephone functions may
be switched off or not available,
even though the mobile device is
supported.
Check if the Bluetooth settings on your cell phone are limited or
individual Bluetooth settings are deactivated. This may be the
case with business cell phones.
Applies to: vehicles with Audi
phone box: Wireless charging of
your mobile device is not working
or has been interrupted.
Applies to: vehicles with Audi phone box: Check if your mobile de-
vice is Qi-capable.
Check if your mobile device is centered on the phone symbol in the
Audi phone box and make sure there are no other objects in the
Audi phone box.
Do not place your remote control key in the Audi phone box with
your cell phone.
140
Page 174 of 280
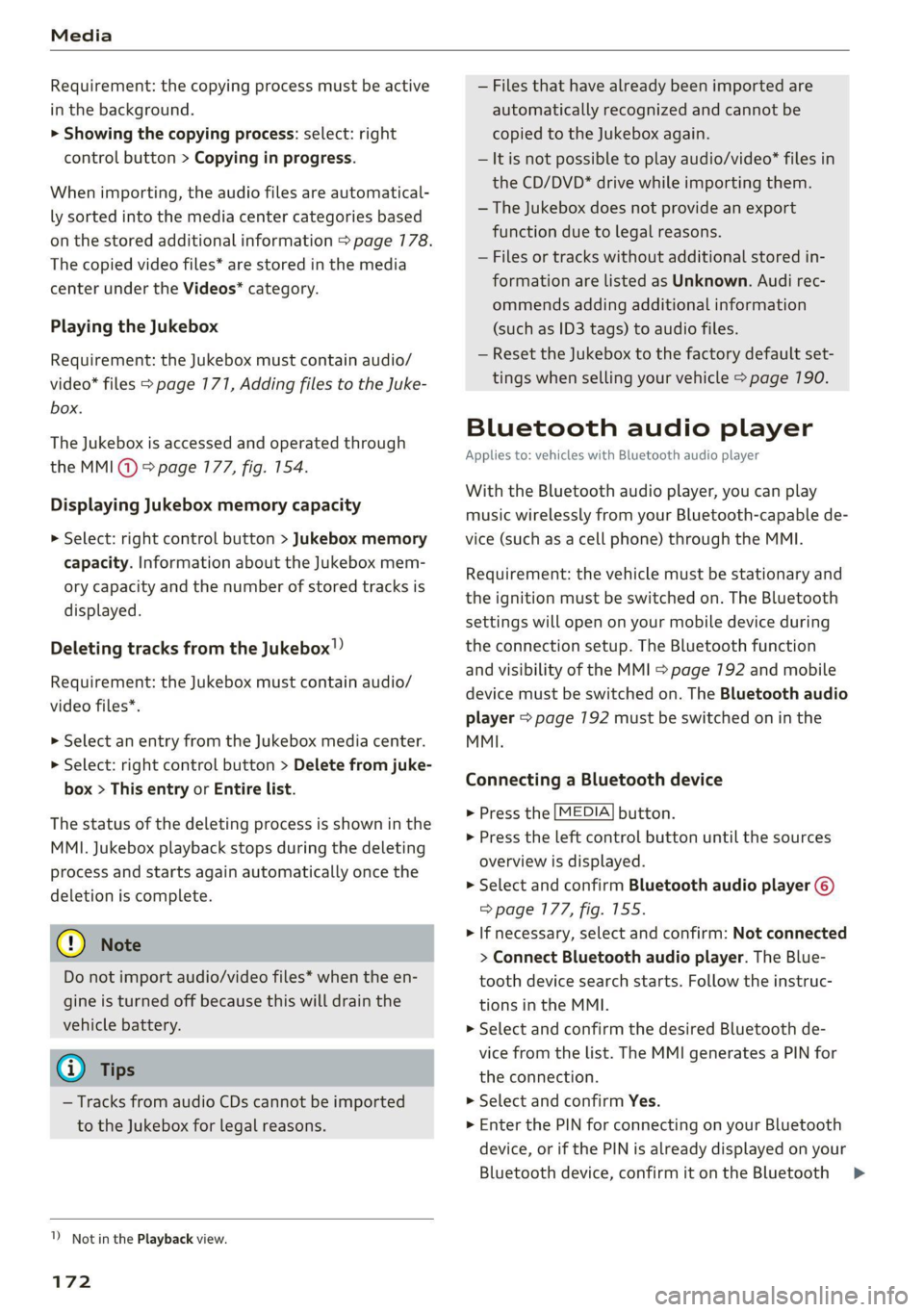
Media
Requirement: the copying process must be active
in the background.
> Showing the copying process: select: right
control button > Copying in progress.
When importing, the audio files are automatical-
ly sorted into the media center categories based
on the stored additional information > page 178.
The copied video files* are stored in the media
center under the Videos* category.
Playing the Jukebox
Requirement: the Jukebox must contain audio/
video* files > page 171, Adding files to the Juke-
box.
The Jukebox is accessed and operated through
the MMI@) & page 177, fig. 154.
Displaying Jukebox memory capacity
> Select: right control button > Jukebox memory
capacity. Information about the Jukebox mem-
ory capacity and the number of stored tracks is
displayed.
Deleting tracks from the Jukebox!)
Requirement: the Jukebox must contain audio/
video files*.
> Select an entry from the Jukebox media center.
> Select: right control button > Delete from juke-
box > This entry or Entire list.
The status of the deleting process is shown in the
MMI. Jukebox playback stops during the deleting
Process and starts again automatically once the
deletion is complete.
@) Note
Do not import audio/video files* when the en-
gine is turned off because this will drain the
vehicle battery.
@ Tips
— Tracks from audio CDs cannot be imported
to the Jukebox for legal reasons.
1) Not in the Playback view.
172
— Files that have already been imported are
automatically recognized and cannot be
copied to the Jukebox again.
— It is not possible to play audio/video* files in
the CD/DVD* drive while importing them.
— The Jukebox does not provide an export
function due to legal reasons.
— Files or tracks without additional stored in-
formation are listed as Unknown. Audi rec-
ommends adding additional information
(such as ID3 tags) to audio files.
— Reset the Jukebox to the factory default set-
tings when selling your vehicle > page 190.
Bluetooth audio player
Applies to: vehicles with Bluetooth audio player
With the Bluetooth audio player, you can play
music wirelessly from your Bluetooth-capable de-
vice (such as a cell phone) through the MMI.
Requirement: the vehicle must be stationary and
the ignition must be switched on. The Bluetooth
settings will open on your mobile device during
the connection setup. The Bluetooth function
and visibility of the MMI > page 192 and mobile
device must be switched on. The Bluetooth audio
player > page 192 must be switched on in the
MMI.
Connecting a Bluetooth device
> Press the [MEDIA] button.
> Press the left control button until the sources
overview is displayed.
> Select and confirm Bluetooth audio player @)
=> page 177, fig. 155.
> If necessary, select and confirm: Not connected
> Connect Bluetooth audio player. The Blue-
tooth device search starts. Follow the instruc-
tions in the MMI.
> Select and confirm the desired Bluetooth de-
vice from the list. The MMI generates a PIN for
the connection.
> Select and confirm Yes.
>» Enter the PIN for connecting on your Bluetooth
device, or if the PIN is already displayed on your
Bluetooth device, confirm it on the Bluetooth
>
Page 175 of 280
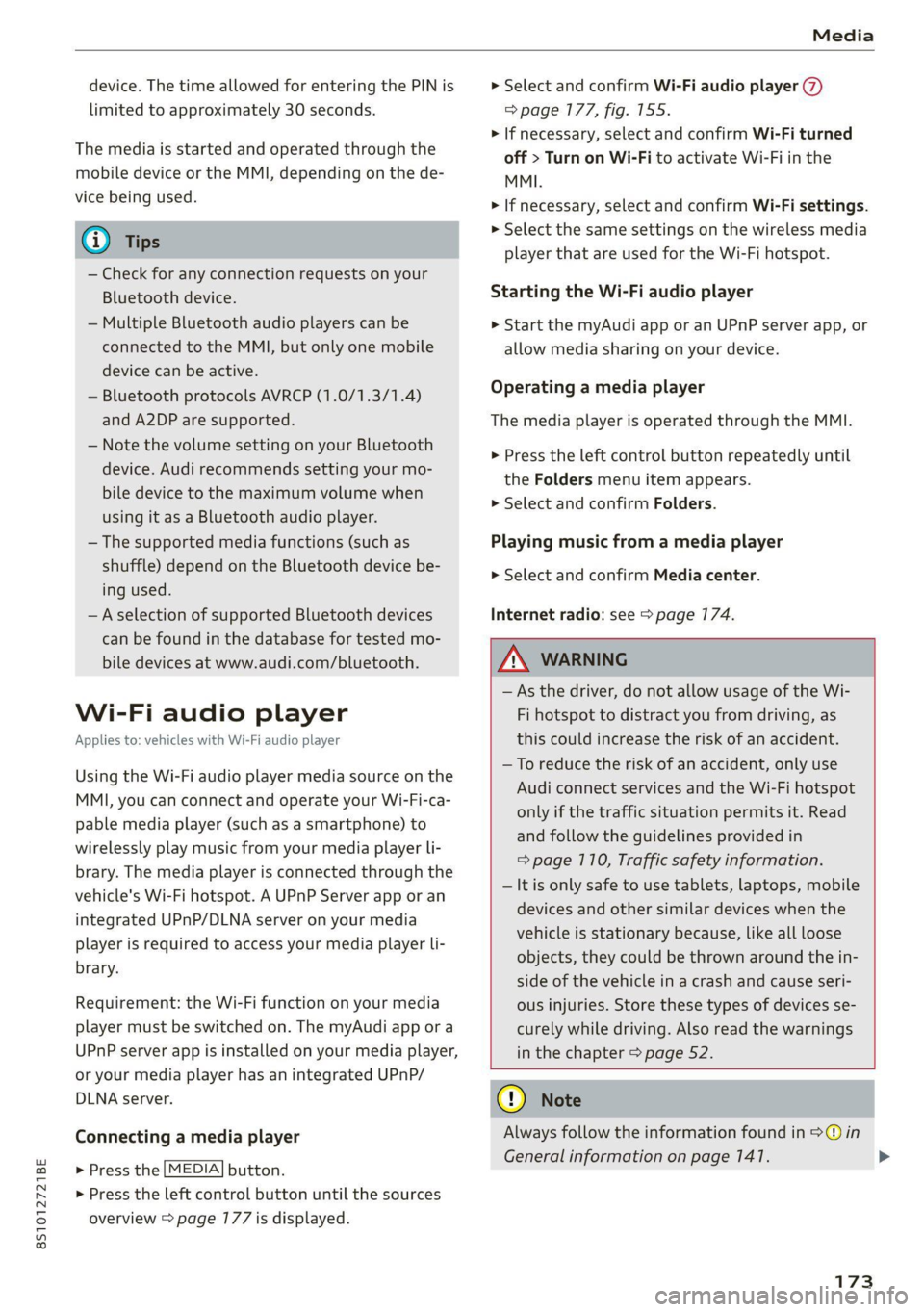
8S1012721BE
Media
device. The time allowed for entering the PIN is
limited to approximately 30 seconds.
The media is started and operated through the
mobile device or the MMI, depending on the de-
vice being used.
G) Tips
— Check for any connection requests on your
Bluetooth device.
— Multiple Bluetooth audio players can be
connected to the MMI, but only one mobile
device can be active.
— Bluetooth protocols AVRCP (1.0/1.3/1.4)
and A2DP are supported.
— Note the volume setting on your Bluetooth
device. Audi recommends setting your mo-
bile device to the maximum volume when
using it as a Bluetooth audio player.
— The supported media functions (such as
shuffle) depend on the Bluetooth device be-
ing used.
—Aselection of supported Bluetooth devices
can be found in the database for tested mo-
bile devices at www.audi.com/bluetooth.
Wi-Fi audio player
Applies to: vehicles with Wi-Fi audio player
Using the Wi-Fi audio player media source on the
MMI, you can connect and operate your Wi-Fi-ca-
pable media player (such as a smartphone) to
wirelessly play music from your media player Li-
brary. The media player is connected through the
vehicle's Wi-Fi hotspot. A UPnP Server app or an
integrated UPnP/DLNA server on your media
player is required to access your media player li-
brary.
Requirement: the Wi-Fi function on your media
player must be switched on. The myAudi app or a
UPnP server app is installed on your media player,
or your media player has an integrated UPnP/
DLNA server.
Connecting a media player
> Press the [MEDIA] button.
> Press the left control button until the sources
overview > page 177 is displayed.
> Select and confirm Wi-Fi audio player (7)
=> page 177, fig. 155.
> If necessary, select and confirm Wi-Fi turned
off > Turn on Wi-Fi to activate Wi-Fi in the
MMI.
> If necessary, select and confirm Wi-Fi settings.
> Select the same settings on the wireless media
player that are used for the Wi-Fi hotspot.
Starting the Wi-Fi audio player
> Start the myAudi app or an UPnP server app, or
allow media sharing on your device.
Operating a media player
The media player is operated through the MMI.
> Press the left control button repeatedly until
the Folders menu item appears.
> Select and confirm Folders.
Playing music from a media player
> Select and confirm Media center.
Internet radio: see > page 174.
ZA\ WARNING
—As the driver, do not allow usage of the Wi-
Fi hotspot to distract you from driving, as
this could increase the risk of an accident.
—To reduce the risk of an accident, only use
Audi connect services and the Wi-Fi hotspot
only if the traffic situation permits it. Read
and follow the guidelines provided in
=> page 710, Traffic safety information.
— It is only safe to use tablets, laptops, mobile
devices and other similar devices when the
vehicle is stationary because, like all loose
objects, they could be thrown around the in-
side of the vehicle in a crash and cause seri-
ous injuries. Store these types of devices se-
curely while driving. Also read the warnings
in the chapter > page 52.
@) Note
Always follow the information found in @ in
General information on page 141.
173
>
Page 179 of 280
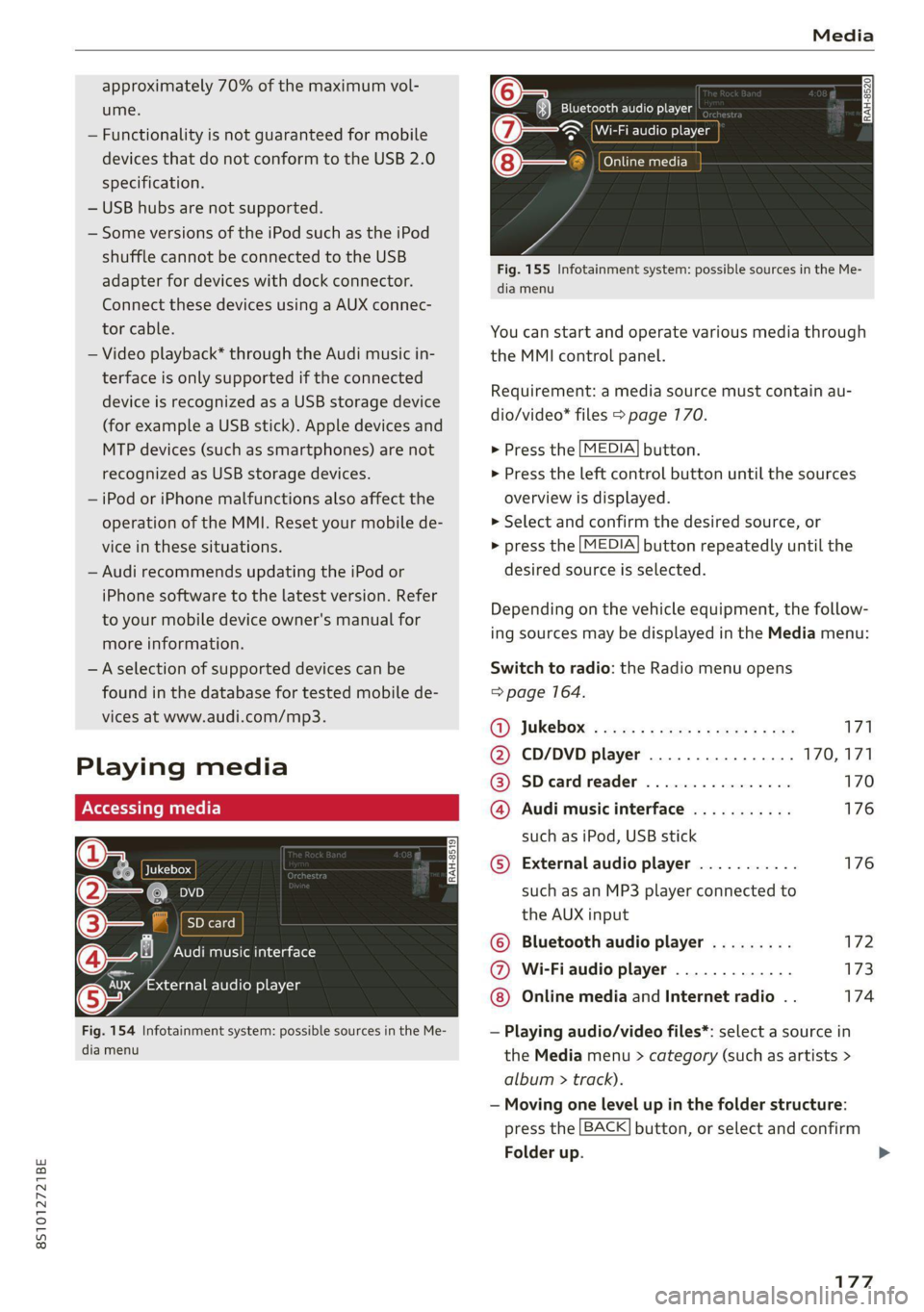
8S1012721BE
Media
approximately 70% of the maximum vol-
ume.
— Functionality is not guaranteed for mobile
devices that do not conform to the USB 2.0
specification.
— USB hubs are not supported.
— Some versions of the iPod such as the iPod
shuffle cannot be connected to the USB
adapter
for devices with dock connector.
Connect these devices using a AUX connec-
tor cable.
— Video playback* through the Audi music in-
terface is only supported if the connected
device is recognized as a USB storage device
(for example a USB stick). Apple devices and
MTP devices (such as smartphones) are not
recognized as USB storage devices.
— iPod or iPhone malfunctions also affect the
operation of the MMI. Reset your mobile de-
vice in these situations.
— Audi recommends updating the iPod or
iPhone software to the latest version. Refer
to your mobile device owner's manual for
more information.
—Aselection of supported devices can be
found in the database for tested mobile de-
vices at www.audi.com/mp3.
Playing media
er audio player
Fig. 154 Infotainment system: possible sources in the Me-
dia menu
y_
Bluetooth audio player
> {Wi-Fi audio foe
Online media
Fig. 155 Infotainment system: possible sources in the Me-
dia menu
You can start and operate various media through
the MMI control panel.
Requirement: a media source must contain au-
dio/video* files > page 170.
> Press the
> Press the
overview i
MEDIA button.
left control button until the sources
s displayed.
> Select and confirm the desired source, or
> press the
MEDIA button repeatedly until the
desired source is selected.
Depending on the vehicle equipment, the follow-
ing sources may be displayed in the Media menu:
Switch to radio: the Radio menu opens
=> page 164.
GY Jukebox: ¢ sey: + ease 5 e ees 2 sa 171
@ CD/DVD player ................ 170,171
@ SDecardreader ................ 170
@ Audi music interface ........... 176
such as iPod, USB stick
© External audio player ........... 176
such as an MP3 player connected to
the AUX input
© Bluetooth audio player ......... 172
@ Wi-Fiaudio player ............. 173
Online media and Internet radio . . 174
— Playing audio/video files*: select a source in
the Media menu > category (such as artists >
album > ti rack).
— Moving one level up in the folder structure:
press the
Folder up
BACK button, or select and confirm
177
>
Page 182 of 280
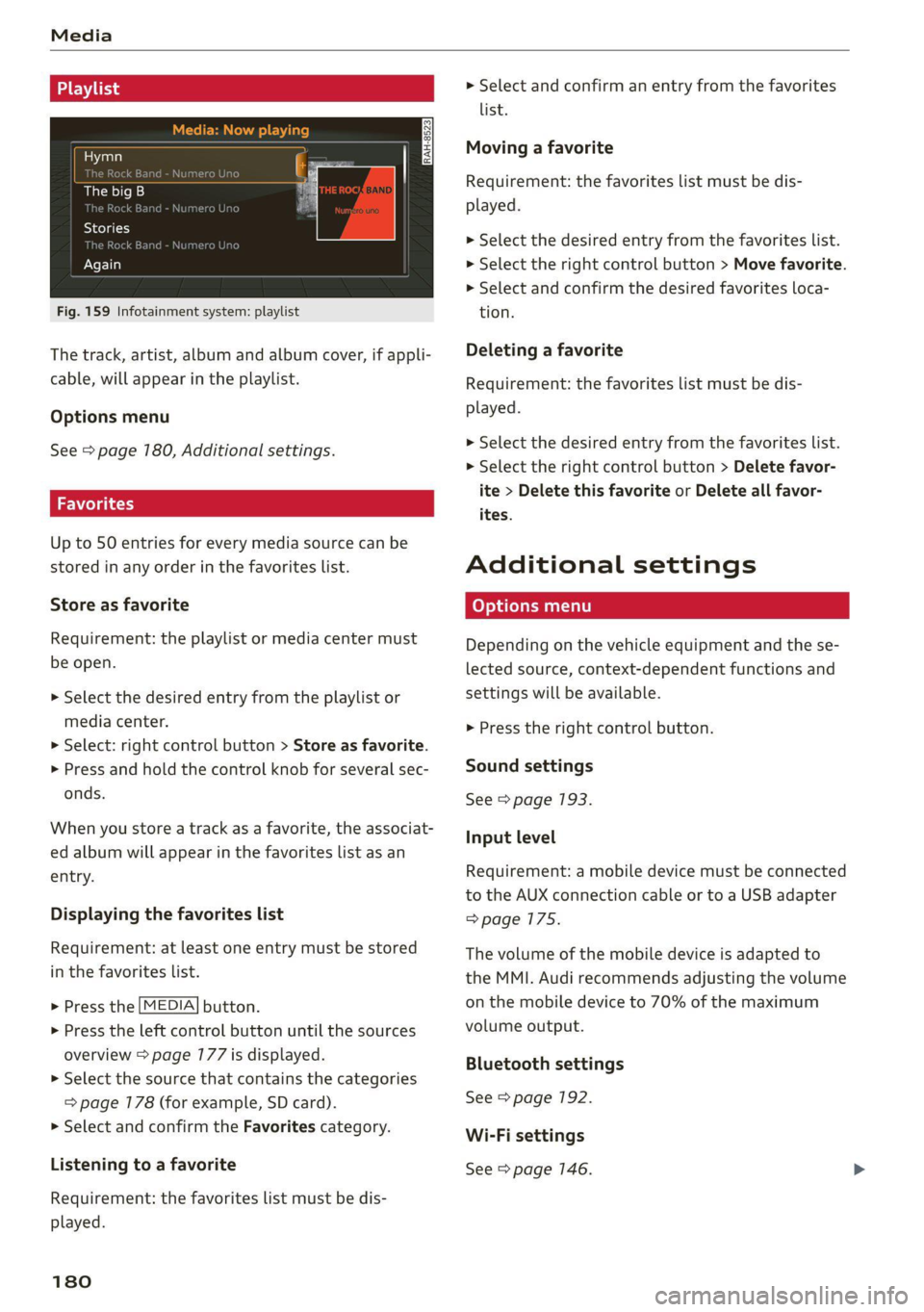
Media
Hymn
The big B
kE
Stories
k Bar
Again
Fig. 159 Infotainment system: playlist
The track, artist, album and album cover, if appli-
cable, will appear in the playlist.
Options menu
See > page 180, Additional settings.
Wola i ast)
Up to 50 entries for every media source can be
stored in any order in the favorites list.
Store as favorite
Requirement: the playlist or media center must
be open.
> Select the desired entry from the playlist or
media center.
> Select: right control button > Store as favorite.
> Press and hold the control knob for several sec-
onds.
When you store a track as a favorite, the associat-
ed album will appear in the favorites list as an
entry.
Displaying the favorites list
Requirement: at least one entry must be stored
in the favorites list.
> Press the [MEDIA] button.
> Press the left control button until the sources
overview > page 177 is displayed.
> Select the source that contains the categories
=> page 178 (for example, SD card).
> Select and confirm the Favorites category.
Listening to a favorite
Requirement: the favorites list must be dis-
played.
180
> Select and confirm an entry from the favorites
list.
Moving a favorite
Requirement: the favorites list must be dis-
played.
> Select the desired entry from the favorites list.
> Select the right control button > Move favorite.
> Select and confirm the desired favorites loca-
tion.
Deleting a favorite
Requirement: the favorites list must be dis-
played.
> Select the desired entry from the favorites list.
> Select the right control button > Delete favor-
ite > Delete this favorite or Delete all favor-
ites.
Additional settings
Depending on the vehicle equipment and the se-
lected source, context-dependent functions and
settings will be available.
> Press the right control button.
Sound settings
See > page 193.
Input level
Requirement: a mobile device must be connected
to the AUX connection cable or to a USB adapter
=>page 175.
The volume of the mobile device is adapted to
the MMI. Audi recommends adjusting the volume
on the mobile device to 70% of the maximum
volume output.
Bluetooth settings
See > page 192.
Wi-Fi settings
See > page 146.
Page 187 of 280
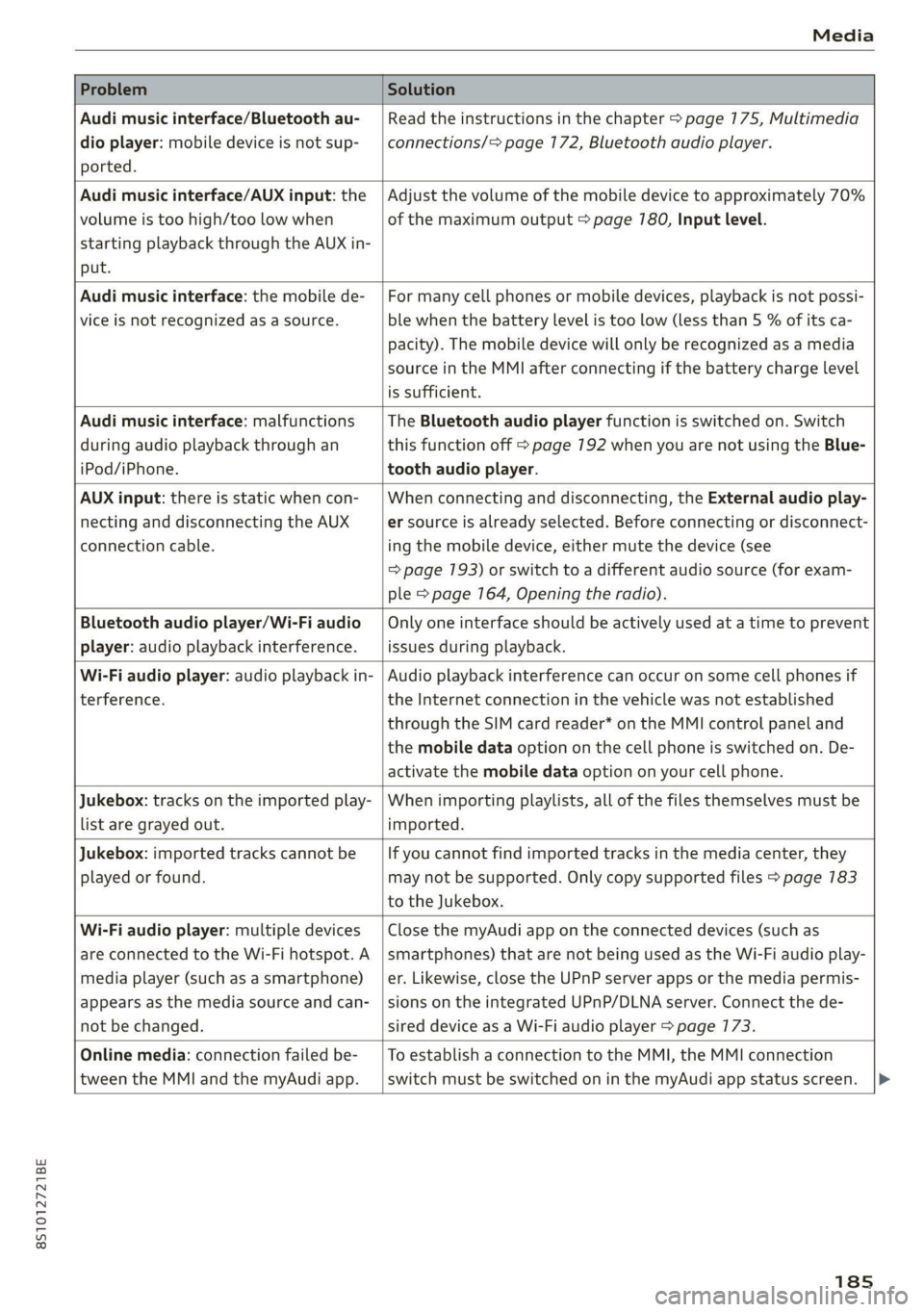
8S1012721BE
Media
Problem Solution
Audi music interface/Bluetooth au-
dio
player: mobile device is not sup-
ported.
Read the instructions in the chapter > page 175, Multimedia
connections/=> page 172, Bluetooth audio player.
Audi music interface/AUX input: the
volume is too high/too low when
starting playback through the AUX in-
put.
Adjust the volume of the mobile device to approximately 70%
of the maximum output > page 780, Input level.
Audi music interface: the mobile de-
vice
is not recognized as a source.
For many cell phones or mobile devices, playback is not possi-
ble when the battery Level is too low (less than 5 % of its ca-
pacity). The mobile device will only be recognized as a media
source in the MMI after connecting if the battery charge level
is sufficient.
Audi music interface: malfunctions
during audio playback through an
iPod/iPhone.
The Bluetooth audio player function is switched on. Switch
this function off > page 7192 when you are not using the Blue-
tooth audio player.
AUX input: there is static when con-
necting and disconnecting the AUX
connection cable.
When connecting and disconnecting, the External audio play-
er source is already selected. Before connecting or disconnect-
ing the mobile device, either mute the device (see
=> page 193) or switch to a different audio source (for exam-
ple > page 164, Opening the radio).
Bluetooth audio player/Wi-Fi audio
player: audio playback interference.
Only one interface should be actively used at a time to prevent
issues during playback.
Wi-Fi audio player: audio playback in-
terference.
Audio playback interference can occur on some cell phones if
the Internet connection in the vehicle was not established
through the SIM card reader* on the MMI control panel and
the mobile data option on the cell phone is switched on. De-
activate the mobile data option on your cell phone.
Jukebox: tracks on the imported play-
list are grayed out.
When importing playlists, all of the files themselves must be
imported.
Jukebox: imported tracks cannot be
played or found.
If you cannot find imported tracks in the media center, they
may not be supported. Only copy supported files > page 783
to the Jukebox.
Wi-Fi audio player: multiple devices
are connected to the Wi-Fi hotspot. A
media player (such as a smartphone)
appears as the media source and can-
not be changed.
Close the myAudi app on the connected devices (such as
smartphones) that are not being used as the Wi-Fi audio play-
er. Likewise, close the UPnP server apps or the media permis-
sions on the integrated UPnP/DLNA server. Connect the de-
sired device as a Wi-Fi audio player > page 173.
Online media: connection failed be-
tween the MMI and the myAudi app.
To establish a connection to the MMI, the MMI connection
switch must be switched on in the myAudi app status screen.
185
Page 188 of 280
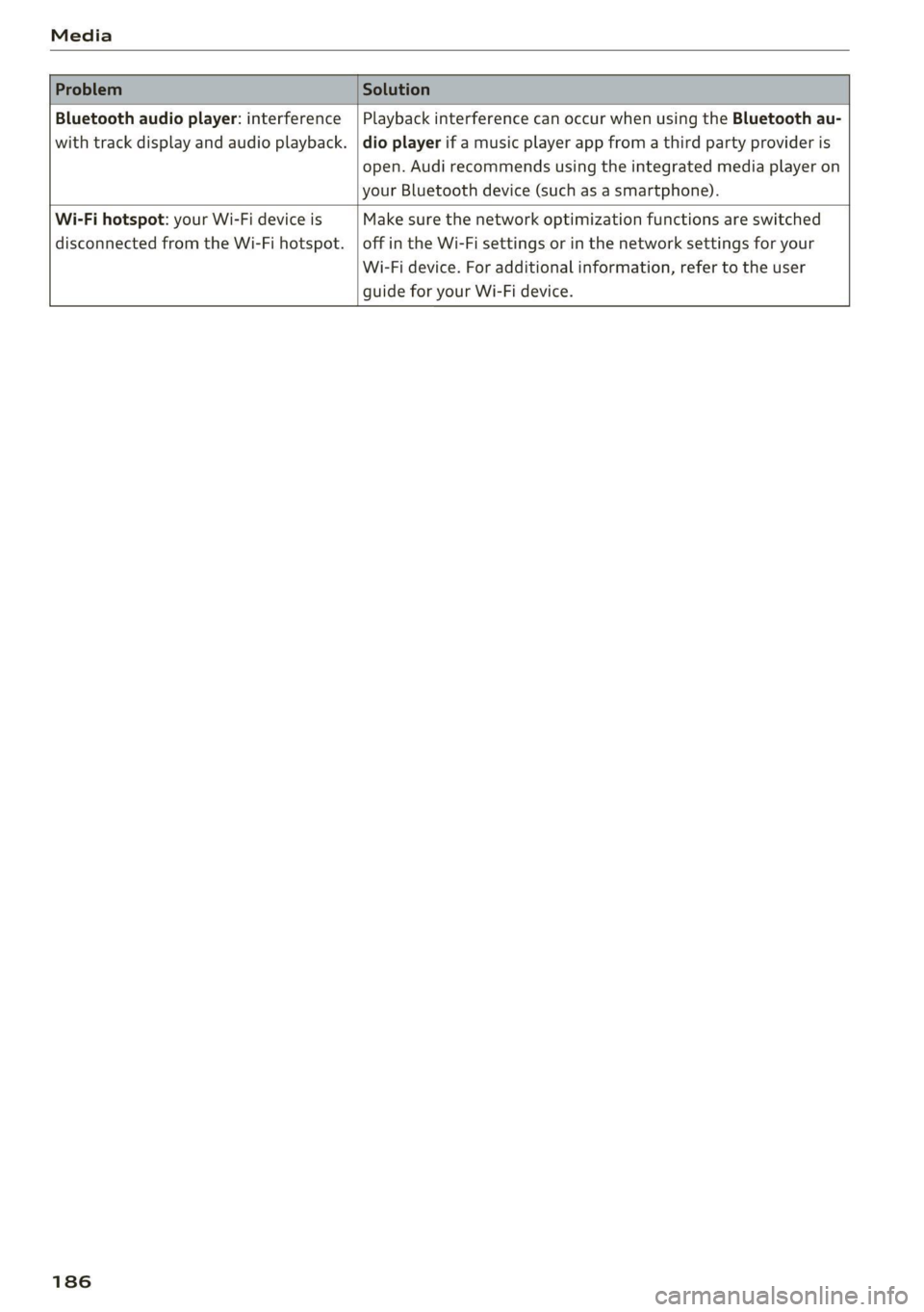
Media
Bluetooth audio player: interference | Playback interference can occur when using the Bluetooth au-
with track display and audio playback. |dio player if a music player app from a third party provider is
open. Audi recommends using the integrated media player on
your Bluetooth device (such as a smartphone).
Wi-Fi hotspot: your Wi-Fi device is Make sure the network optimization functions are switched
disconnected from the Wi-Fi hotspot. | off in the Wi-Fi settings or in the network settings for your
Wi-Fi device. For additional information, refer to the user
guide for your Wi-Fi device.
186