navigation system BMW Z4 SDRIVE35IS 2015 Owners Manual
[x] Cancel search | Manufacturer: BMW, Model Year: 2015, Model line: Z4 SDRIVE35IS, Model: BMW Z4 SDRIVE35IS 2015Pages: 289, PDF Size: 7.16 MB
Page 7 of 289
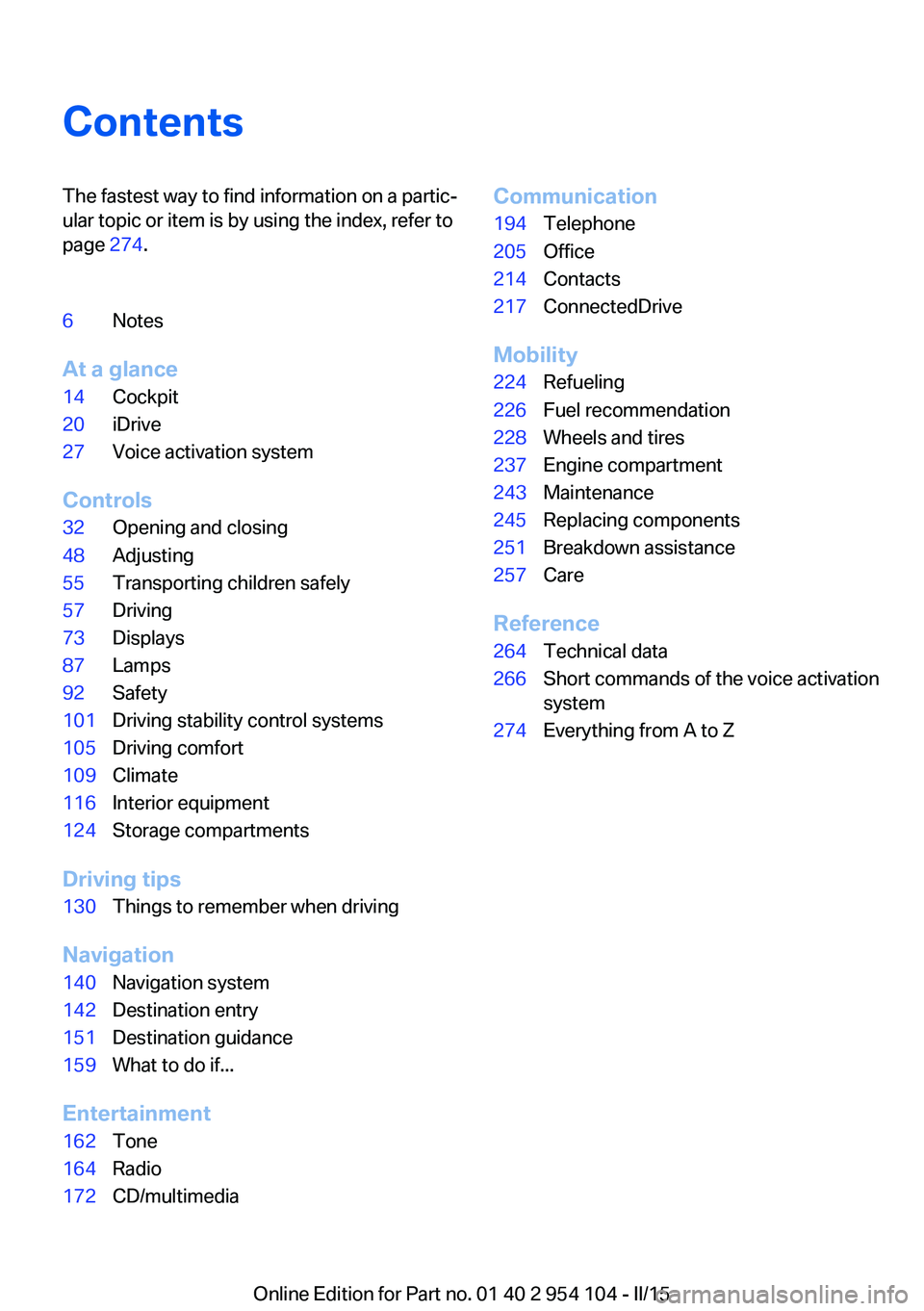
ContentsThe fastest way to find information on a partic‐
ular topic or item is by using the index, refer to
page 274.6Notes
At a glance
14Cockpit20iDrive27Voice activation system
Controls
32Opening and closing48Adjusting55Transporting children safely57Driving73Displays87Lamps92Safety101Driving stability control systems105Driving comfort109Climate116Interior equipment124Storage compartments
Driving tips
130Things to remember when driving
Navigation
140Navigation system142Destination entry151Destination guidance159What to do if...
Entertainment
162Tone164Radio172CD/multimediaCommunication194Telephone205Office214Contacts217ConnectedDrive
Mobility
224Refueling226Fuel recommendation228Wheels and tires237Engine compartment243Maintenance245Replacing components251Breakdown assistance257Care
Reference
264Technical data266Short commands of the voice activation
system274Everything from A to Z
Online Edition for Part no. 01 40 2 954 104 - II/15
Page 20 of 289
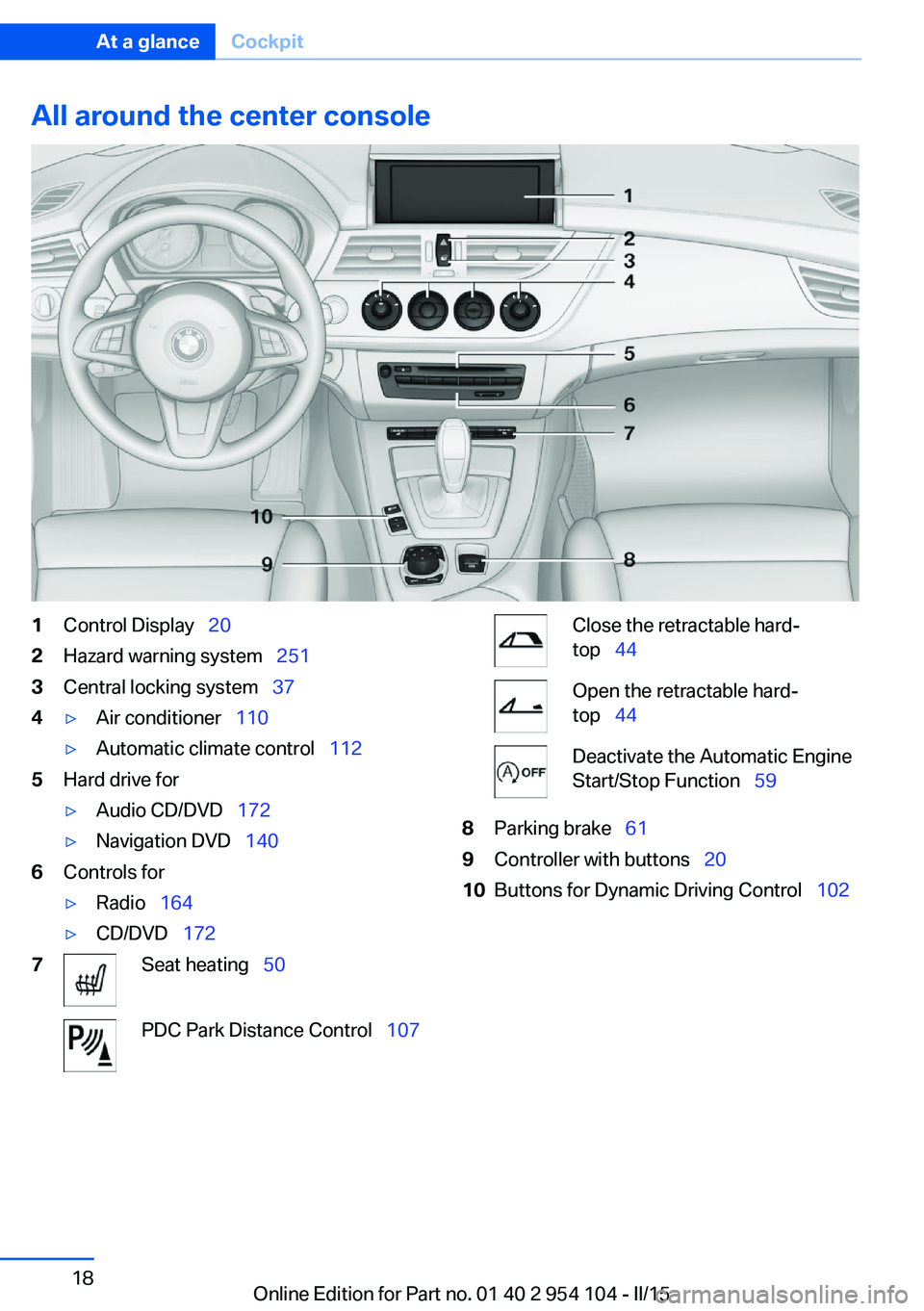
All around the center console1Control Display 202Hazard warning system 2513Central locking system 374▷Air conditioner 110▷Automatic climate control 1125Hard drive for▷Audio CD/DVD 172▷Navigation DVD 1406Controls for▷Radio 164▷CD/DVD 1727Seat heating 50PDC Park Distance Control 107Close the retractable hard‐
top 44Open the retractable hard‐
top 44Deactivate the Automatic Engine
Start/Stop Function 598Parking brake 619Controller with buttons 2010Buttons for Dynamic Driving Control 102Seite 18At a glanceCockpit18
Online Edition for Part no. 01 40 2 954 104 - II/15
Page 35 of 289
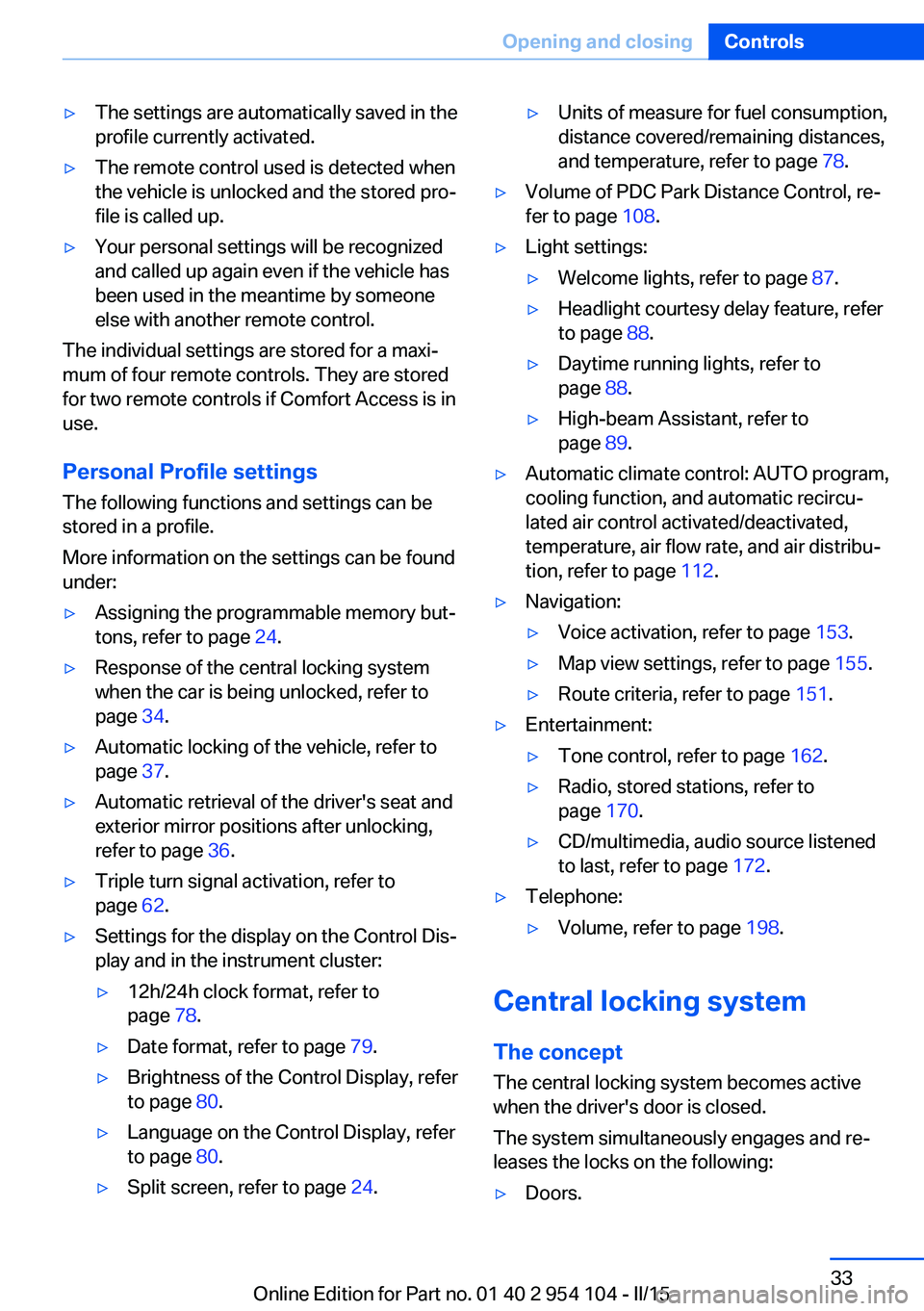
▷The settings are automatically saved in the
profile currently activated.▷The remote control used is detected when
the vehicle is unlocked and the stored pro‐
file is called up.▷Your personal settings will be recognized
and called up again even if the vehicle has
been used in the meantime by someone
else with another remote control.
The individual settings are stored for a maxi‐
mum of four remote controls. They are stored
for two remote controls if Comfort Access is in
use.
Personal Profile settingsThe following functions and settings can be
stored in a profile.
More information on the settings can be found
under:
▷Assigning the programmable memory but‐
tons, refer to page 24.▷Response of the central locking system
when the car is being unlocked, refer to
page 34.▷Automatic locking of the vehicle, refer to
page 37.▷Automatic retrieval of the driver's seat and
exterior mirror positions after unlocking,
refer to page 36.▷Triple turn signal activation, refer to
page 62.▷Settings for the display on the Control Dis‐
play and in the instrument cluster:▷12h/24h clock format, refer to
page 78.▷Date format, refer to page 79.▷Brightness of the Control Display, refer
to page 80.▷Language on the Control Display, refer
to page 80.▷Split screen, refer to page 24.▷Units of measure for fuel consumption,
distance covered/remaining distances,
and temperature, refer to page 78.▷Volume of PDC Park Distance Control, re‐
fer to page 108.▷Light settings:▷Welcome lights, refer to page 87.▷Headlight courtesy delay feature, refer
to page 88.▷Daytime running lights, refer to
page 88.▷High-beam Assistant, refer to
page 89.▷Automatic climate control: AUTO program,
cooling function, and automatic recircu‐
lated air control activated/deactivated,
temperature, air flow rate, and air distribu‐
tion, refer to page 112.▷Navigation:▷Voice activation, refer to page 153.▷Map view settings, refer to page 155.▷Route criteria, refer to page 151.▷Entertainment:▷Tone control, refer to page 162.▷Radio, stored stations, refer to
page 170.▷CD/multimedia, audio source listened
to last, refer to page 172.▷Telephone:▷Volume, refer to page 198.
Central locking system
The concept The central locking system becomes active
when the driver's door is closed.
The system simultaneously engages and re‐
leases the locks on the following:
▷Doors.Seite 33Opening and closingControls33
Online Edition for Part no. 01 40 2 954 104 - II/15
Page 78 of 289
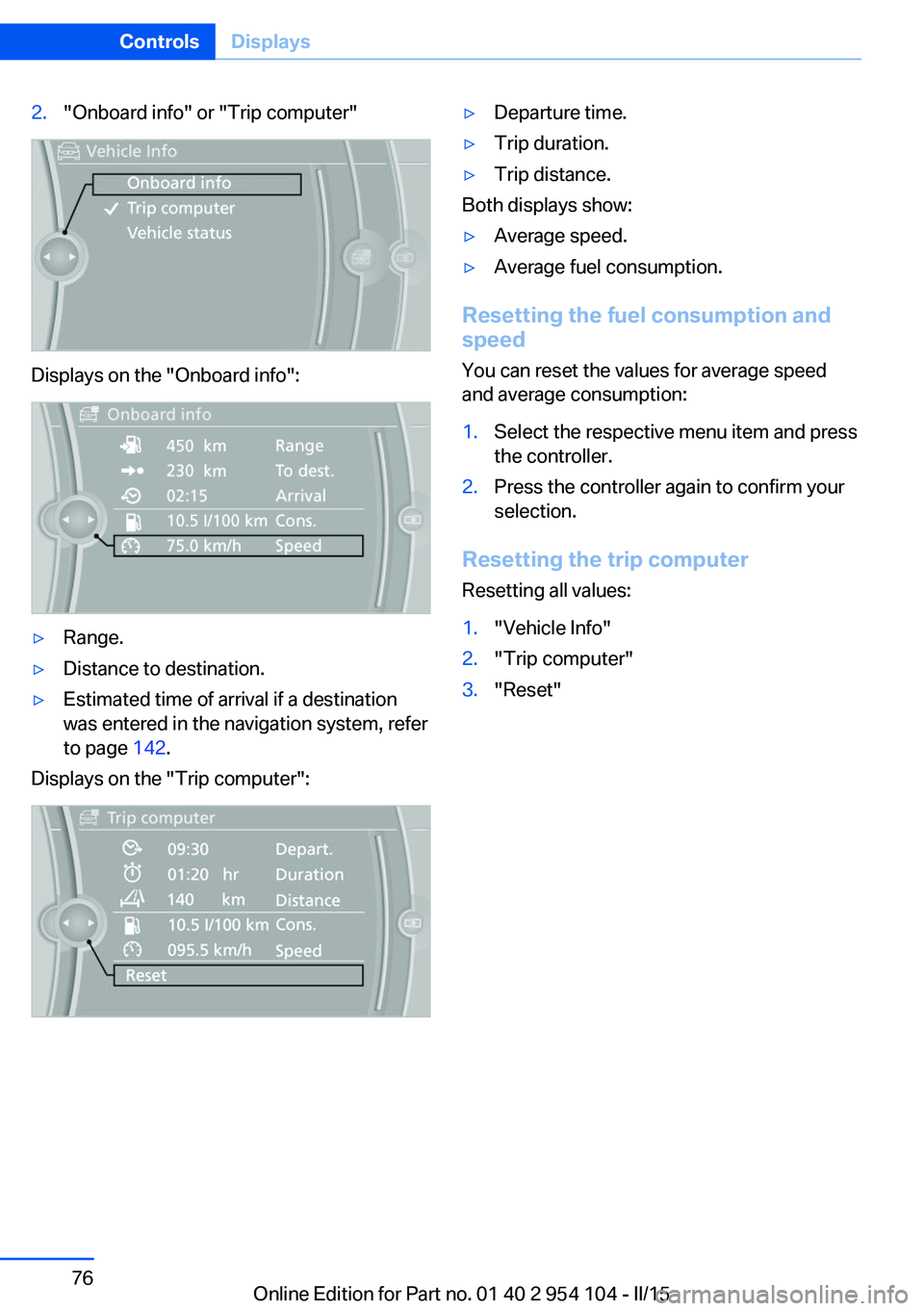
2."Onboard info" or "Trip computer"
Displays on the "Onboard info":
▷Range.▷Distance to destination.▷Estimated time of arrival if a destination
was entered in the navigation system, refer
to page 142.
Displays on the "Trip computer":
▷Departure time.▷Trip duration.▷Trip distance.
Both displays show:
▷Average speed.▷Average fuel consumption.
Resetting the fuel consumption and
speed
You can reset the values for average speed
and average consumption:
1.Select the respective menu item and press
the controller.2.Press the controller again to confirm your
selection.
Resetting the trip computer
Resetting all values:
1."Vehicle Info"2."Trip computer"3."Reset"Seite 76ControlsDisplays76
Online Edition for Part no. 01 40 2 954 104 - II/15
Page 141 of 289
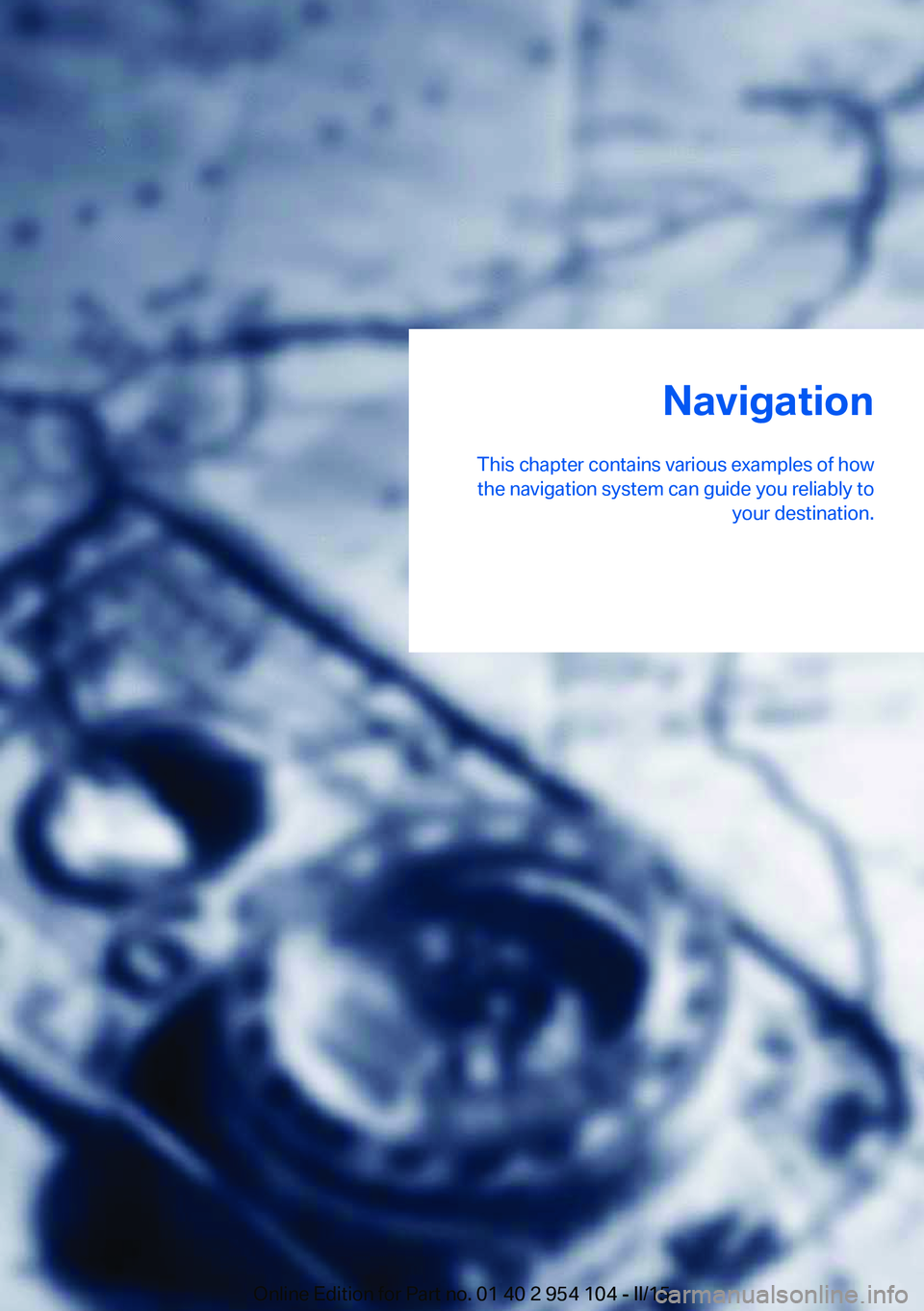
Navigation
This chapter contains various examples of how the navigation system can guide you reliably to your destination.Online Edition for Part no. 01 40 2 954 104 - II/15
Page 142 of 289
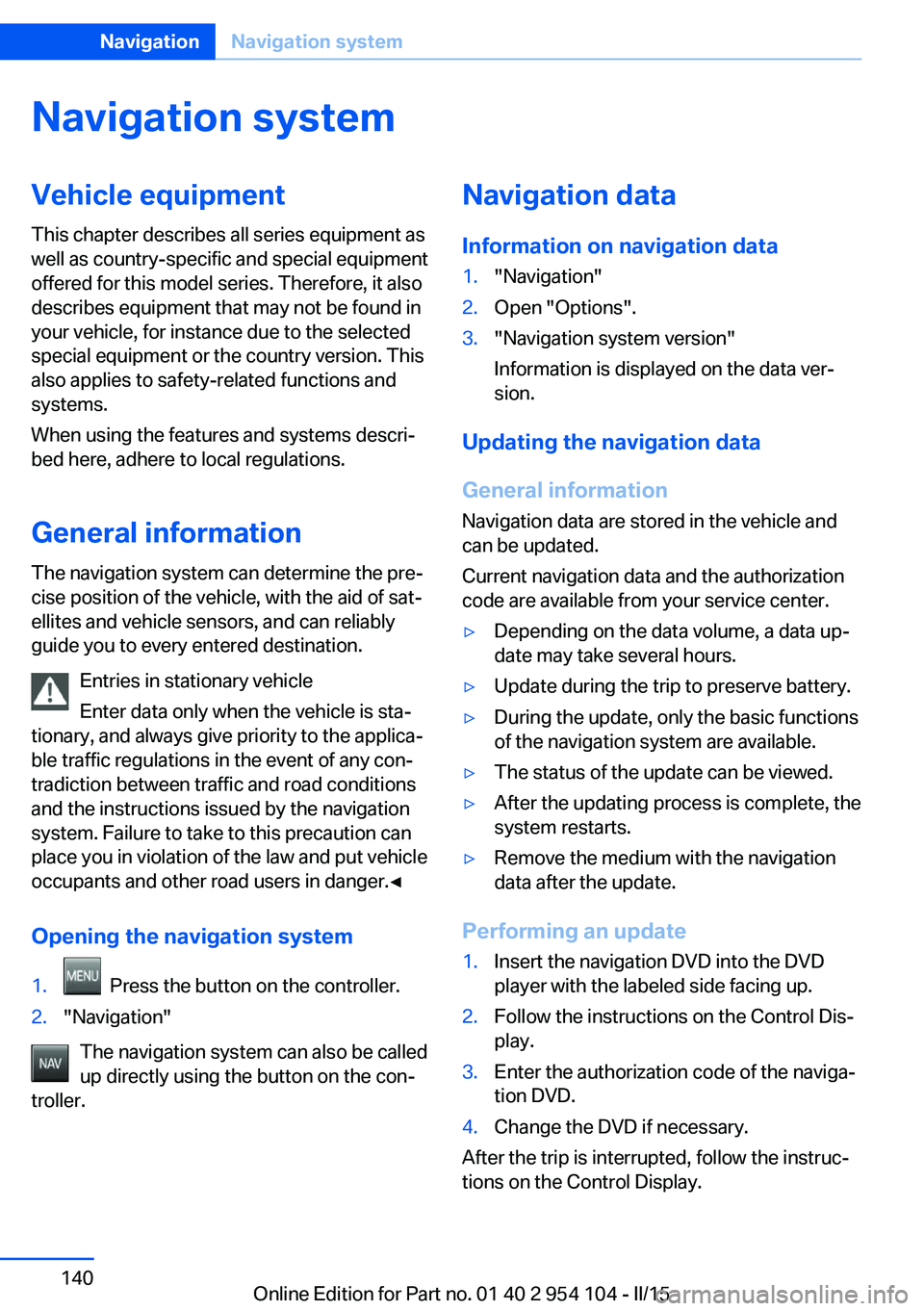
Navigation systemVehicle equipmentThis chapter describes all series equipment as
well as country-specific and special equipment
offered for this model series. Therefore, it also
describes equipment that may not be found in
your vehicle, for instance due to the selected
special equipment or the country version. This
also applies to safety-related functions and
systems.
When using the features and systems descri‐
bed here, adhere to local regulations.
General information The navigation system can determine the pre‐
cise position of the vehicle, with the aid of sat‐
ellites and vehicle sensors, and can reliably
guide you to every entered destination.
Entries in stationary vehicle
Enter data only when the vehicle is sta‐
tionary, and always give priority to the applica‐
ble traffic regulations in the event of any con‐
tradiction between traffic and road conditions
and the instructions issued by the navigation
system. Failure to take to this precaution can
place you in violation of the law and put vehicle
occupants and other road users in danger.◀
Opening the navigation system1. Press the button on the controller.2."Navigation"
The navigation system can also be called
up directly using the button on the con‐
troller.
Navigation data
Information on navigation data1."Navigation"2.Open "Options".3."Navigation system version"
Information is displayed on the data ver‐
sion.
Updating the navigation data
General information
Navigation data are stored in the vehicle and
can be updated.
Current navigation data and the authorization
code are available from your service center.
▷Depending on the data volume, a data up‐
date may take several hours.▷Update during the trip to preserve battery.▷During the update, only the basic functions
of the navigation system are available.▷The status of the update can be viewed.▷After the updating process is complete, the
system restarts.▷Remove the medium with the navigation
data after the update.
Performing an update
1.Insert the navigation DVD into the DVD
player with the labeled side facing up.2.Follow the instructions on the Control Dis‐
play.3.Enter the authorization code of the naviga‐
tion DVD.4.Change the DVD if necessary.
After the trip is interrupted, follow the instruc‐
tions on the Control Display.
Seite 140NavigationNavigation system140
Online Edition for Part no. 01 40 2 954 104 - II/15
Page 143 of 289
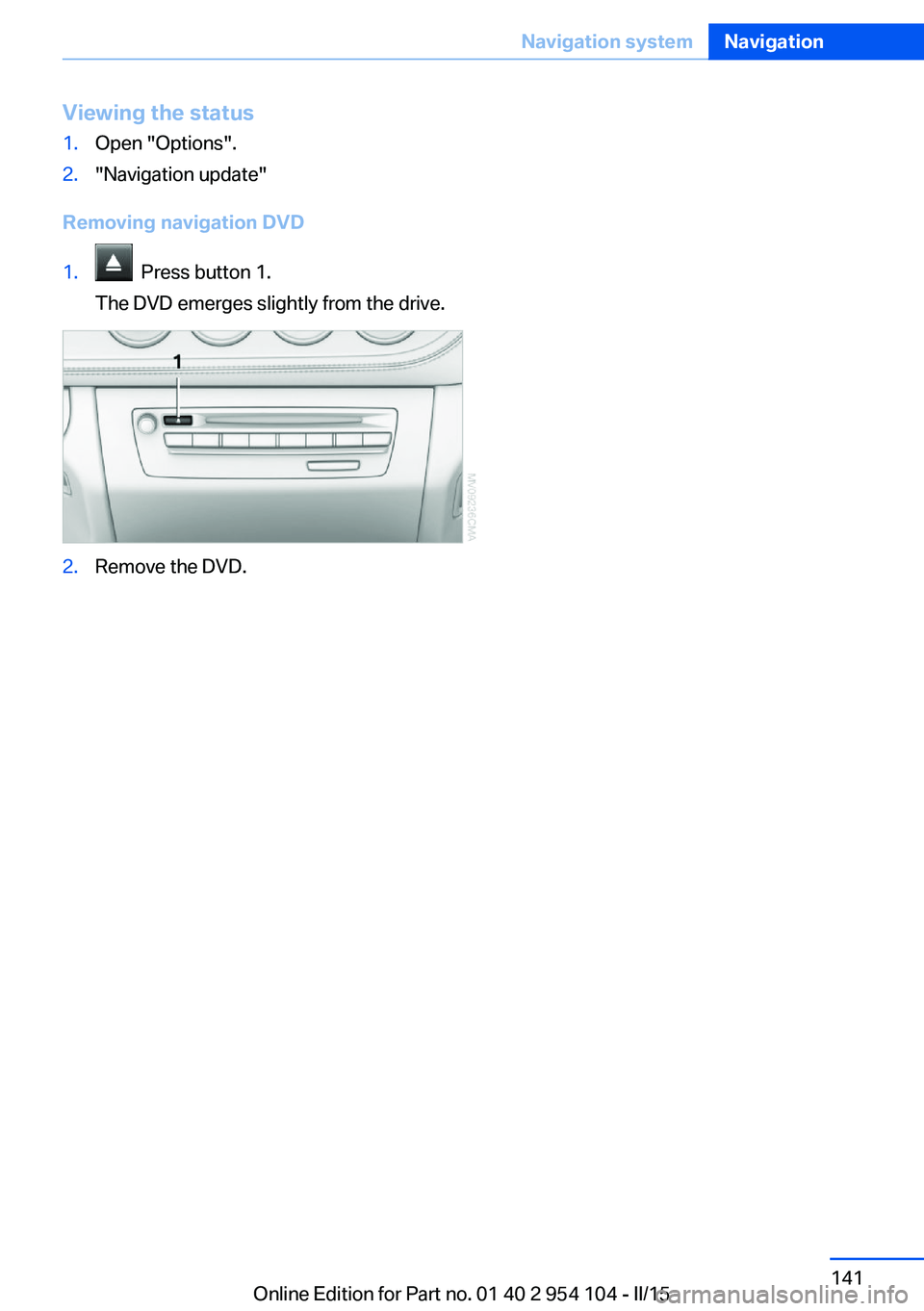
Viewing the status1.Open "Options".2."Navigation update"
Removing navigation DVD
1. Press button 1.
The DVD emerges slightly from the drive.2.Remove the DVD.Seite 141Navigation systemNavigation141
Online Edition for Part no. 01 40 2 954 104 - II/15
Page 144 of 289
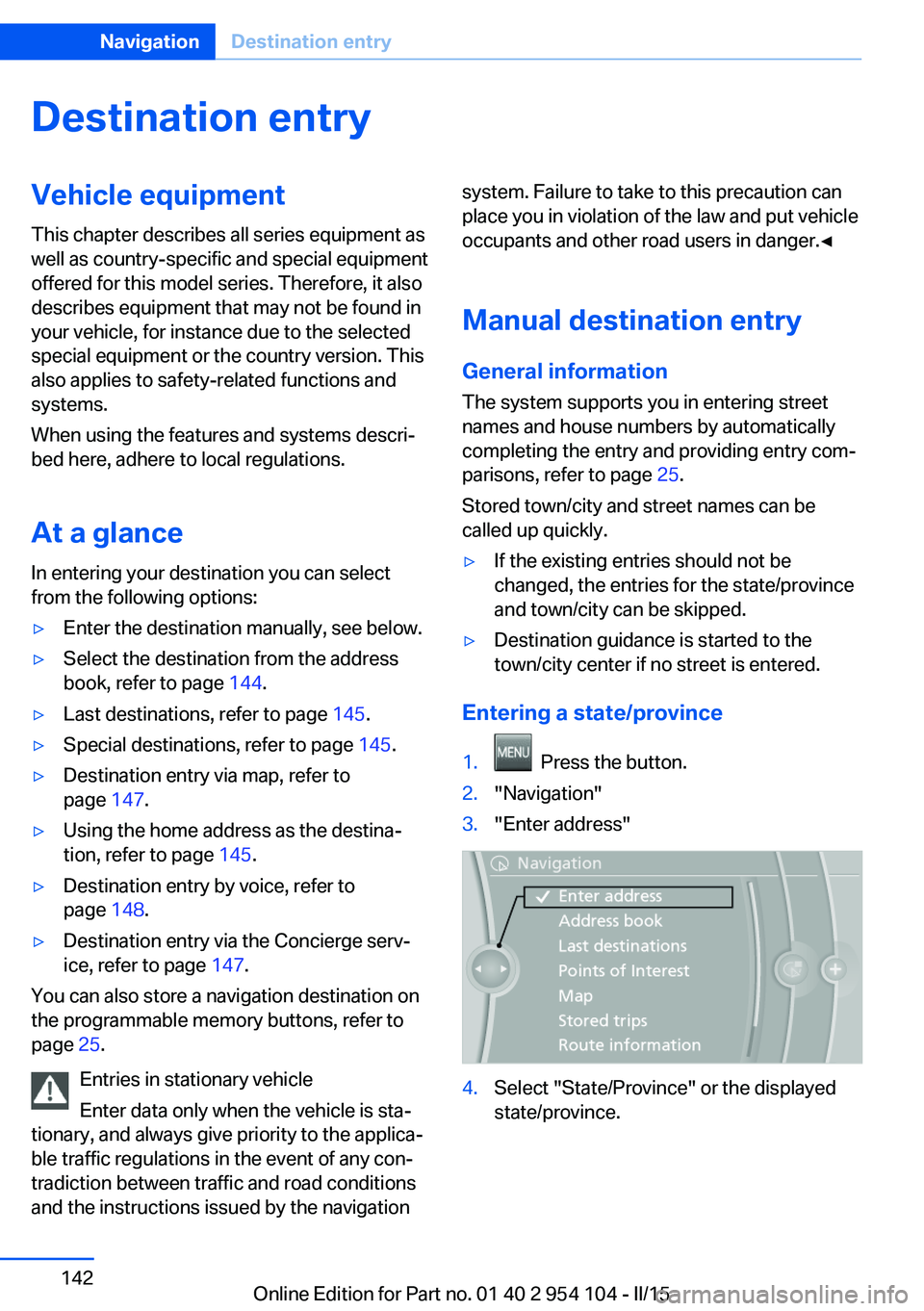
Destination entryVehicle equipment
This chapter describes all series equipment as
well as country-specific and special equipment
offered for this model series. Therefore, it also
describes equipment that may not be found in
your vehicle, for instance due to the selected
special equipment or the country version. This
also applies to safety-related functions and
systems.
When using the features and systems descri‐
bed here, adhere to local regulations.
At a glance In entering your destination you can select
from the following options:▷Enter the destination manually, see below.▷Select the destination from the address
book, refer to page 144.▷Last destinations, refer to page 145.▷Special destinations, refer to page 145.▷Destination entry via map, refer to
page 147.▷Using the home address as the destina‐
tion, refer to page 145.▷Destination entry by voice, refer to
page 148.▷Destination entry via the Concierge serv‐
ice, refer to page 147.
You can also store a navigation destination on
the programmable memory buttons, refer to
page 25.
Entries in stationary vehicle
Enter data only when the vehicle is sta‐
tionary, and always give priority to the applica‐
ble traffic regulations in the event of any con‐
tradiction between traffic and road conditions
and the instructions issued by the navigation
system. Failure to take to this precaution can
place you in violation of the law and put vehicle
occupants and other road users in danger.◀
Manual destination entry General information
The system supports you in entering street
names and house numbers by automatically
completing the entry and providing entry com‐
parisons, refer to page 25.
Stored town/city and street names can be
called up quickly.▷If the existing entries should not be
changed, the entries for the state/province
and town/city can be skipped.▷Destination guidance is started to the
town/city center if no street is entered.
Entering a state/province
1. Press the button.2."Navigation"3."Enter address"4.Select "State/Province" or the displayed
state/province.Seite 142NavigationDestination entry142
Online Edition for Part no. 01 40 2 954 104 - II/15
Page 149 of 289
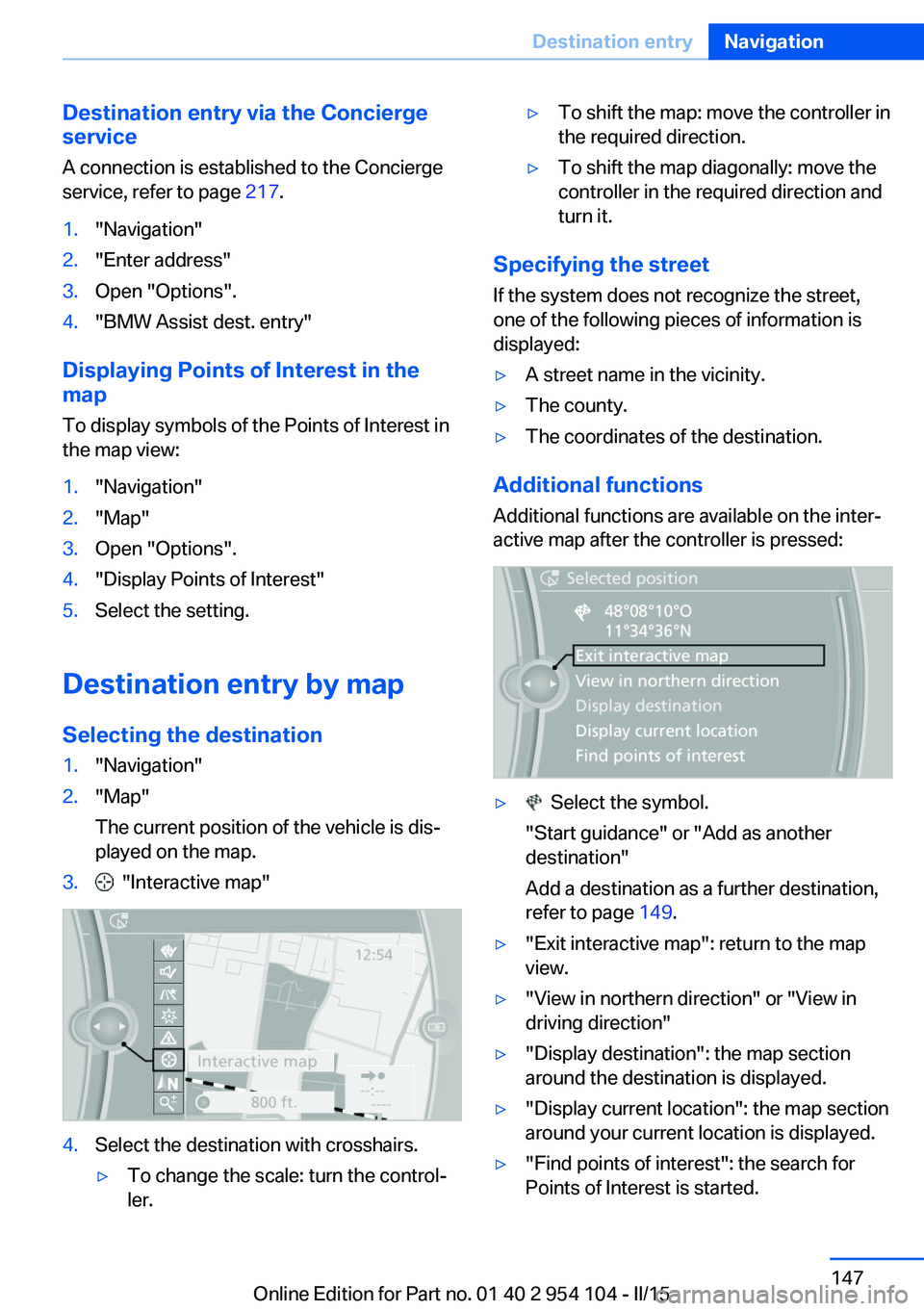
Destination entry via the Concierge
service
A connection is established to the Concierge
service, refer to page 217.1."Navigation"2."Enter address"3.Open "Options".4."BMW Assist dest. entry"
Displaying Points of Interest in the
map
To display symbols of the Points of Interest in
the map view:
1."Navigation"2."Map"3.Open "Options".4."Display Points of Interest"5.Select the setting.
Destination entry by map
Selecting the destination
1."Navigation"2."Map"
The current position of the vehicle is dis‐
played on the map.3. "Interactive map"4.Select the destination with crosshairs.▷To change the scale: turn the control‐
ler.▷To shift the map: move the controller in
the required direction.▷To shift the map diagonally: move the
controller in the required direction and
turn it.
Specifying the street
If the system does not recognize the street,
one of the following pieces of information is
displayed:
▷A street name in the vicinity.▷The county.▷The coordinates of the destination.
Additional functions
Additional functions are available on the inter‐
active map after the controller is pressed:
▷ Select the symbol.
"Start guidance" or "Add as another destination"
Add a destination as a further destination,
refer to page 149.▷"Exit interactive map": return to the map
view.▷"View in northern direction" or "View in driving direction"▷"Display destination": the map section
around the destination is displayed.▷"Display current location": the map section
around your current location is displayed.▷"Find points of interest": the search for
Points of Interest is started.Seite 147Destination entryNavigation147
Online Edition for Part no. 01 40 2 954 104 - II/15
Page 150 of 289
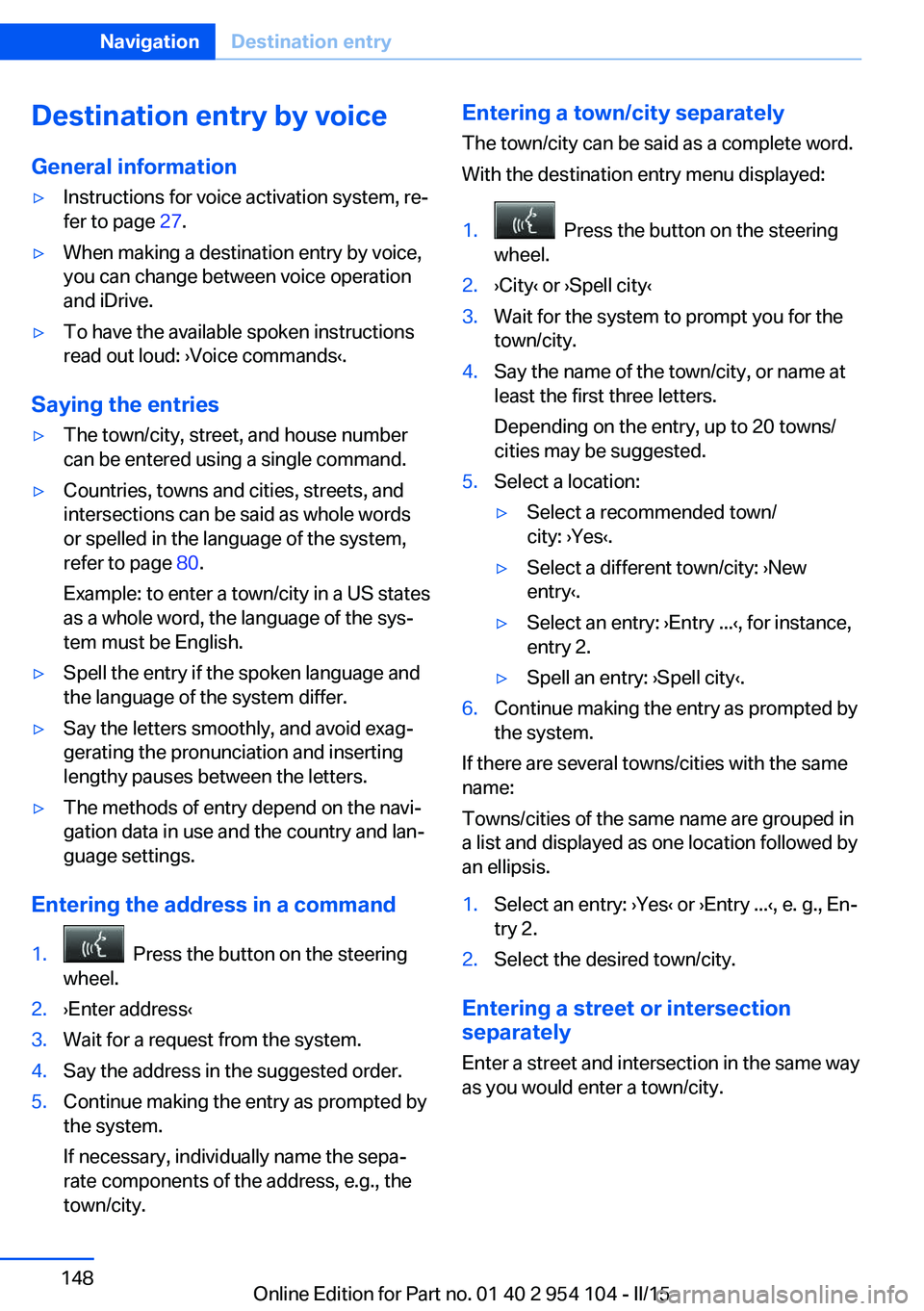
Destination entry by voiceGeneral information▷Instructions for voice activation system, re‐
fer to page 27.▷When making a destination entry by voice,
you can change between voice operation
and iDrive.▷To have the available spoken instructions
read out loud: ›Voice commands‹.
Saying the entries
▷The town/city, street, and house number
can be entered using a single command.▷Countries, towns and cities, streets, and
intersections can be said as whole words
or spelled in the language of the system,
refer to page 80.
Example: to enter a town/city in a US states
as a whole word, the language of the sys‐
tem must be English.▷Spell the entry if the spoken language and
the language of the system differ.▷Say the letters smoothly, and avoid exag‐
gerating the pronunciation and inserting
lengthy pauses between the letters.▷The methods of entry depend on the navi‐
gation data in use and the country and lan‐
guage settings.
Entering the address in a command
1. Press the button on the steering
wheel.2.›Enter address‹3.Wait for a request from the system.4.Say the address in the suggested order.5.Continue making the entry as prompted by
the system.
If necessary, individually name the sepa‐
rate components of the address, e.g., the
town/city.Entering a town/city separately
The town/city can be said as a complete word.
With the destination entry menu displayed:1. Press the button on the steering
wheel.2.›City‹ or ›Spell city‹3.Wait for the system to prompt you for the
town/city.4.Say the name of the town/city, or name at
least the first three letters.
Depending on the entry, up to 20 towns/
cities may be suggested.5.Select a location:▷Select a recommended town/
city: ›Yes‹.▷Select a different town/city: ›New
entry‹.▷Select an entry: ›Entry ...‹, for instance,
entry 2.▷Spell an entry: ›Spell city‹.6.Continue making the entry as prompted by
the system.
If there are several towns/cities with the same
name:
Towns/cities of the same name are grouped in
a list and displayed as one location followed by
an ellipsis.
1.Select an entry: ›Yes‹ or ›Entry ...‹, e. g., En‐
try 2.2.Select the desired town/city.
Entering a street or intersection
separately
Enter a street and intersection in the same way
as you would enter a town/city.
Seite 148NavigationDestination entry148
Online Edition for Part no. 01 40 2 954 104 - II/15