navigation update BUICK CASCADA 2017 Owner's Manual
[x] Cancel search | Manufacturer: BUICK, Model Year: 2017, Model line: CASCADA, Model: BUICK CASCADA 2017Pages: 381, PDF Size: 6.58 MB
Page 116 of 381
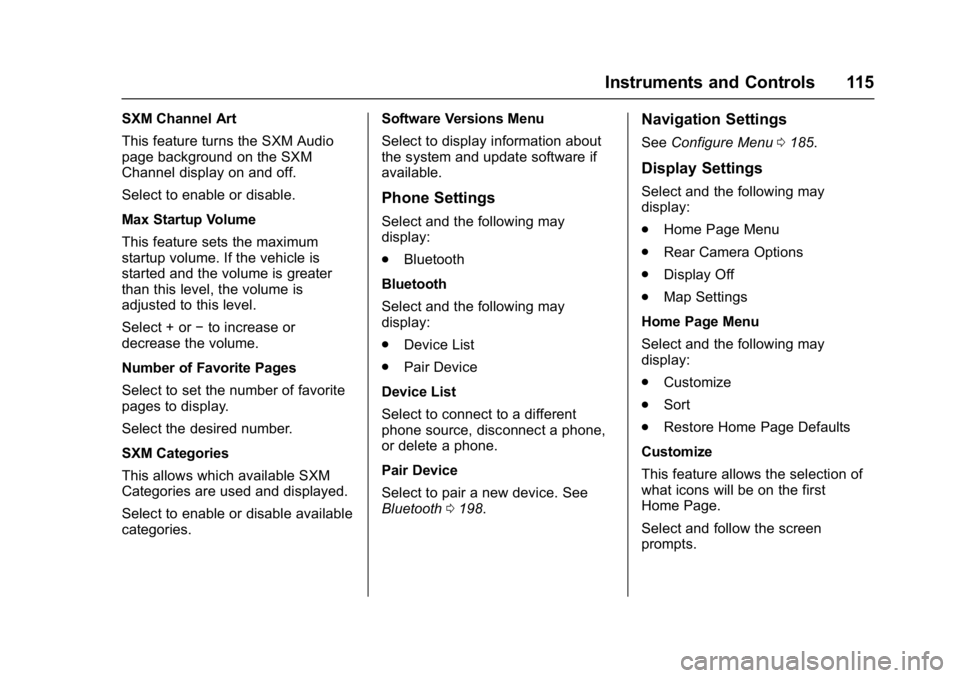
Buick Cascada Owner Manual (GMNA-Localizing-U.S.-9967834) - 2017 - crc -
7/18/16
Instruments and Controls 115
SXM Channel Art
This feature turns the SXM Audio
page background on the SXM
Channel display on and off.
Select to enable or disable.
Max Startup Volume
This feature sets the maximum
startup volume. If the vehicle is
started and the volume is greater
than this level, the volume is
adjusted to this level.
Select + or−to increase or
decrease the volume.
Number of Favorite Pages
Select to set the number of favorite
pages to display.
Select the desired number.
SXM Categories
This allows which available SXM
Categories are used and displayed.
Select to enable or disable available
categories. Software Versions Menu
Select to display information about
the system and update software if
available.
Phone Settings
Select and the following may
display:
.
Bluetooth
Bluetooth
Select and the following may
display:
. Device List
. Pair Device
Device List
Select to connect to a different
phone source, disconnect a phone,
or delete a phone.
Pair Device
Select to pair a new device. See
Bluetooth 0198.
Navigation Settings
See Configure Menu 0185.
Display Settings
Select and the following may
display:
.
Home Page Menu
. Rear Camera Options
. Display Off
. Map Settings
Home Page Menu
Select and the following may
display:
. Customize
. Sort
. Restore Home Page Defaults
Customize
This feature allows the selection of
what icons will be on the first
Home Page.
Select and follow the screen
prompts.
Page 128 of 381
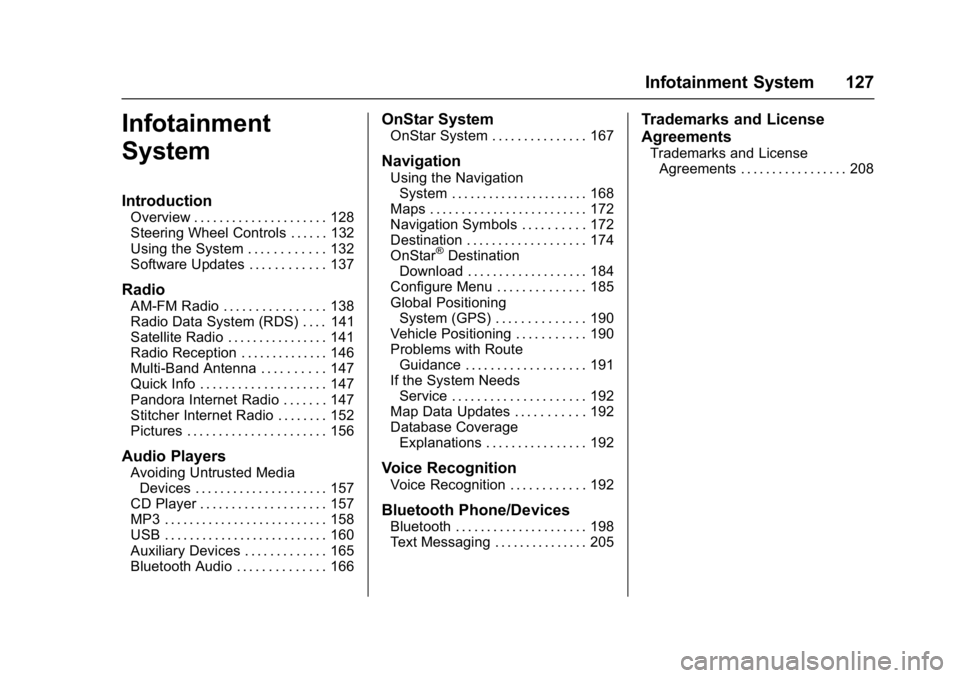
Buick Cascada Owner Manual (GMNA-Localizing-U.S.-9967834) - 2017 - crc -
7/18/16
Infotainment System 127
Infotainment
System
Introduction
Overview . . . . . . . . . . . . . . . . . . . . . 128
Steering Wheel Controls . . . . . . 132
Using the System . . . . . . . . . . . . 132
Software Updates . . . . . . . . . . . . 137
Radio
AM-FM Radio . . . . . . . . . . . . . . . . 138
Radio Data System (RDS) . . . . 141
Satellite Radio . . . . . . . . . . . . . . . . 141
Radio Reception . . . . . . . . . . . . . . 146
Multi-Band Antenna . . . . . . . . . . 147
Quick Info . . . . . . . . . . . . . . . . . . . . 147
Pandora Internet Radio . . . . . . . 147
Stitcher Internet Radio . . . . . . . . 152
Pictures . . . . . . . . . . . . . . . . . . . . . . 156
Audio Players
Avoiding Untrusted MediaDevices . . . . . . . . . . . . . . . . . . . . . 157
CD Player . . . . . . . . . . . . . . . . . . . . 157
MP3 . . . . . . . . . . . . . . . . . . . . . . . . . . 158
USB . . . . . . . . . . . . . . . . . . . . . . . . . . 160
Auxiliary Devices . . . . . . . . . . . . . 165
Bluetooth Audio . . . . . . . . . . . . . . 166
OnStar System
OnStar System . . . . . . . . . . . . . . . 167
Navigation
Using the Navigation System . . . . . . . . . . . . . . . . . . . . . . 168
Maps . . . . . . . . . . . . . . . . . . . . . . . . . 172
Navigation Symbols . . . . . . . . . . 172
Destination . . . . . . . . . . . . . . . . . . . 174
OnStar
®Destination
Download . . . . . . . . . . . . . . . . . . . 184
Configure Menu . . . . . . . . . . . . . . 185
Global Positioning System (GPS) . . . . . . . . . . . . . . 190
Vehicle Positioning . . . . . . . . . . . 190
Problems with Route Guidance . . . . . . . . . . . . . . . . . . . 191
If the System Needs
Service . . . . . . . . . . . . . . . . . . . . . 192
Map Data Updates . . . . . . . . . . . 192
Database Coverage Explanations . . . . . . . . . . . . . . . . 192
Voice Recognition
Voice Recognition . . . . . . . . . . . . 192
Bluetooth Phone/Devices
Bluetooth . . . . . . . . . . . . . . . . . . . . . 198
Text Messaging . . . . . . . . . . . . . . . 205
Trademarks and License
Agreements
Trademarks and LicenseAgreements . . . . . . . . . . . . . . . . . 208
Page 140 of 381
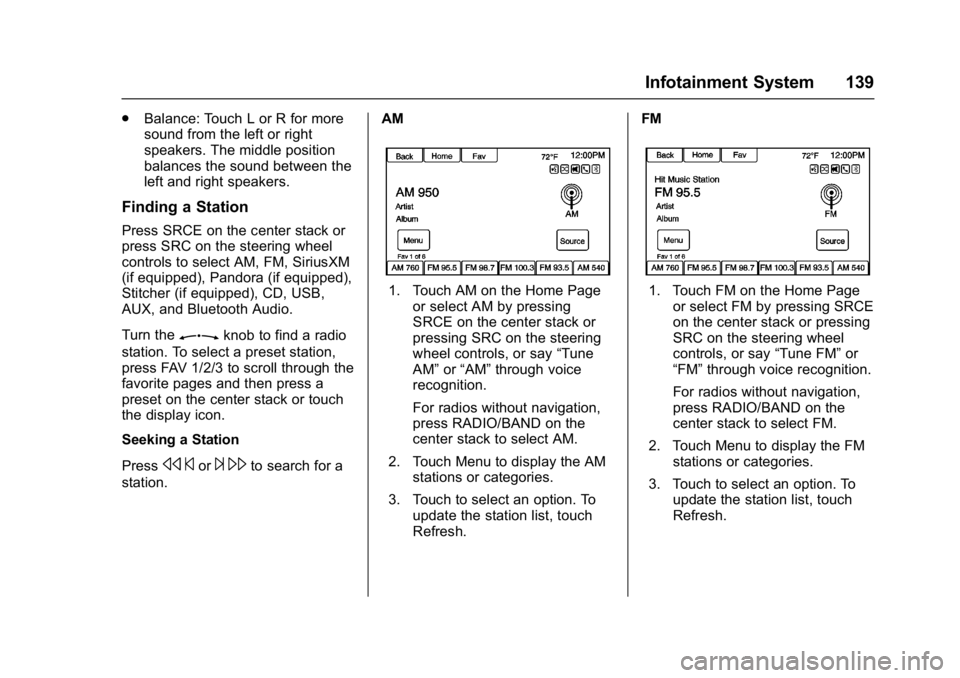
Buick Cascada Owner Manual (GMNA-Localizing-U.S.-9967834) - 2017 - crc -
7/18/16
Infotainment System 139
.Balance: Touch L or R for more
sound from the left or right
speakers. The middle position
balances the sound between the
left and right speakers.
Finding a Station
Press SRCE on the center stack or
press SRC on the steering wheel
controls to select AM, FM, SiriusXM
(if equipped), Pandora (if equipped),
Stitcher (if equipped), CD, USB,
AUX, and Bluetooth Audio.
Turn the
Zknob to find a radio
station. To select a preset station,
press FAV 1/2/3 to scroll through the
favorite pages and then press a
preset on the center stack or touch
the display icon.
Seeking a Station
Press
s ©or¨\to search for a
station. AM
1. Touch AM on the Home Page
or select AM by pressing
SRCE on the center stack or
pressing SRC on the steering
wheel controls, or say “Tune
AM” or“AM” through voice
recognition.
For radios without navigation,
press RADIO/BAND on the
center stack to select AM.
2. Touch Menu to display the AM stations or categories.
3. Touch to select an option. To update the station list, touch
Refresh. FM1. Touch FM on the Home Page
or select FM by pressing SRCE
on the center stack or pressing
SRC on the steering wheel
controls, or say “Tune FM”or
“FM” through voice recognition.
For radios without navigation,
press RADIO/BAND on the
center stack to select FM.
2. Touch Menu to display the FM stations or categories.
3. Touch to select an option. To update the station list, touch
Refresh.
Page 144 of 381
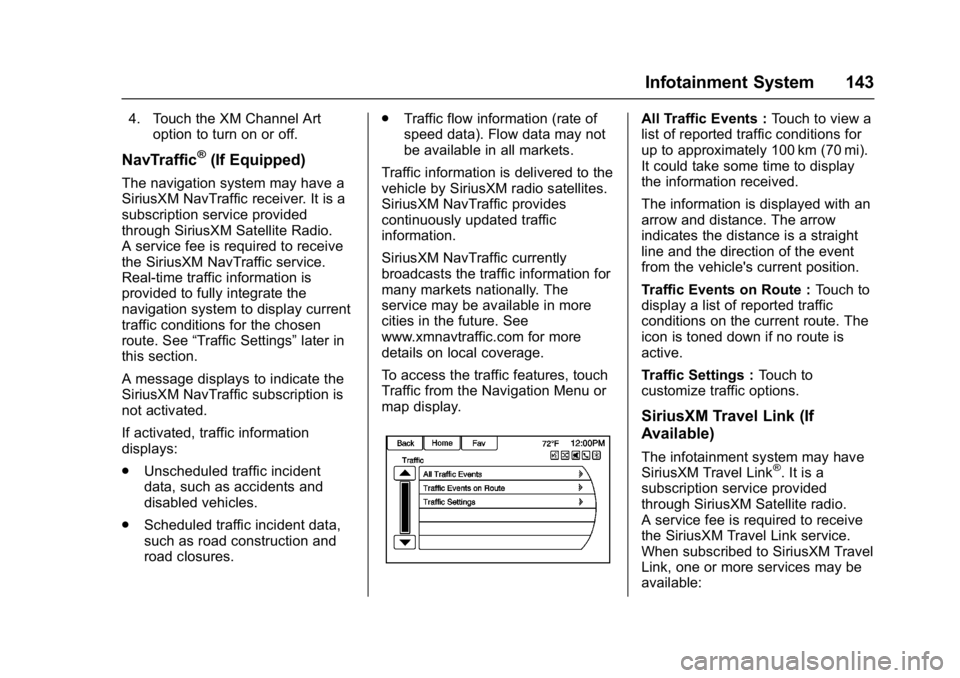
Buick Cascada Owner Manual (GMNA-Localizing-U.S.-9967834) - 2017 - crc -
7/18/16
Infotainment System 143
4. Touch the XM Channel Artoption to turn on or off.
NavTraffic®(If Equipped)
The navigation system may have a
SiriusXM NavTraffic receiver. It is a
subscription service provided
through SiriusXM Satellite Radio.
A service fee is required to receive
the SiriusXM NavTraffic service.
Real-time traffic information is
provided to fully integrate the
navigation system to display current
traffic conditions for the chosen
route. See “Traffic Settings” later in
this section.
A message displays to indicate the
SiriusXM NavTraffic subscription is
not activated.
If activated, traffic information
displays:
. Unscheduled traffic incident
data, such as accidents and
disabled vehicles.
. Scheduled traffic incident data,
such as road construction and
road closures. .
Traffic flow information (rate of
speed data). Flow data may not
be available in all markets.
Traffic information is delivered to the
vehicle by SiriusXM radio satellites.
SiriusXM NavTraffic provides
continuously updated traffic
information.
SiriusXM NavTraffic currently
broadcasts the traffic information for
many markets nationally. The
service may be available in more
cities in the future. See
www.xmnavtraffic.com for more
details on local coverage.
To access the traffic features, touch
Traffic from the Navigation Menu or
map display.
All Traffic Events : Touch to view a
list of reported traffic conditions for
up to approximately 100 km (70 mi).
It could take some time to display
the information received.
The information is displayed with an
arrow and distance. The arrow
indicates the distance is a straight
line and the direction of the event
from the vehicle's current position.
Traffic Events on Route : Touch to
display a list of reported traffic
conditions on the current route. The
icon is toned down if no route is
active.
Traffic Settings : Touch to
customize traffic options.
SiriusXM Travel Link (If
Available)
The infotainment system may have
SiriusXM Travel Link®. It is a
subscription service provided
through SiriusXM Satellite radio.
A service fee is required to receive
the SiriusXM Travel Link service.
When subscribed to SiriusXM Travel
Link, one or more services may be
available:
Page 145 of 381
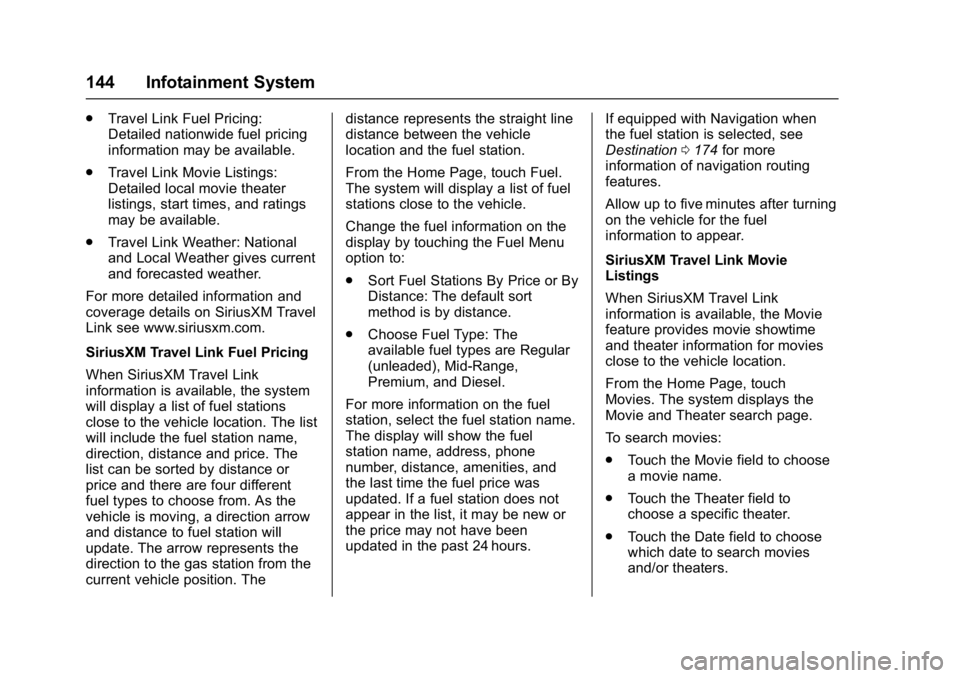
Buick Cascada Owner Manual (GMNA-Localizing-U.S.-9967834) - 2017 - crc -
7/18/16
144 Infotainment System
.Travel Link Fuel Pricing:
Detailed nationwide fuel pricing
information may be available.
. Travel Link Movie Listings:
Detailed local movie theater
listings, start times, and ratings
may be available.
. Travel Link Weather: National
and Local Weather gives current
and forecasted weather.
For more detailed information and
coverage details on SiriusXM Travel
Link see www.siriusxm.com.
SiriusXM Travel Link Fuel Pricing
When SiriusXM Travel Link
information is available, the system
will display a list of fuel stations
close to the vehicle location. The list
will include the fuel station name,
direction, distance and price. The
list can be sorted by distance or
price and there are four different
fuel types to choose from. As the
vehicle is moving, a direction arrow
and distance to fuel station will
update. The arrow represents the
direction to the gas station from the
current vehicle position. The distance represents the straight line
distance between the vehicle
location and the fuel station.
From the Home Page, touch Fuel.
The system will display a list of fuel
stations close to the vehicle.
Change the fuel information on the
display by touching the Fuel Menu
option to:
.
Sort Fuel Stations By Price or By
Distance: The default sort
method is by distance.
. Choose Fuel Type: The
available fuel types are Regular
(unleaded), Mid-Range,
Premium, and Diesel.
For more information on the fuel
station, select the fuel station name.
The display will show the fuel
station name, address, phone
number, distance, amenities, and
the last time the fuel price was
updated. If a fuel station does not
appear in the list, it may be new or
the price may not have been
updated in the past 24 hours. If equipped with Navigation when
the fuel station is selected, see
Destination
0174 for more
information of navigation routing
features.
Allow up to five minutes after turning
on the vehicle for the fuel
information to appear.
SiriusXM Travel Link Movie
Listings
When SiriusXM Travel Link
information is available, the Movie
feature provides movie showtime
and theater information for movies
close to the vehicle location.
From the Home Page, touch
Movies. The system displays the
Movie and Theater search page.
To search movies:
. Touch the Movie field to choose
a movie name.
. Touch the Theater field to
choose a specific theater.
. Touch the Date field to choose
which date to search movies
and/or theaters.
Page 146 of 381
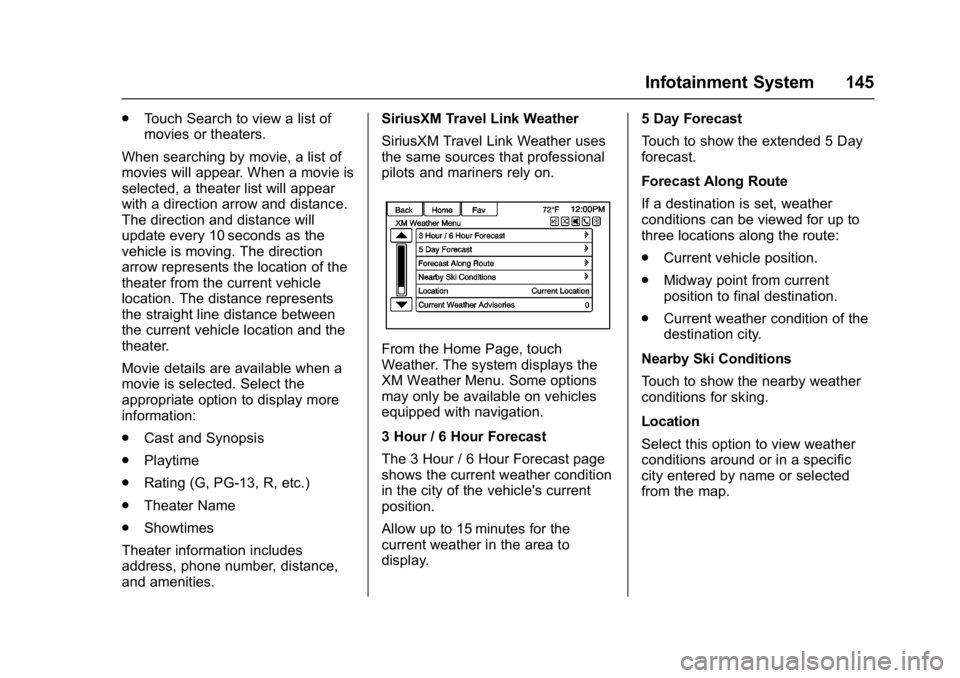
Buick Cascada Owner Manual (GMNA-Localizing-U.S.-9967834) - 2017 - crc -
7/18/16
Infotainment System 145
.Touch Search to view a list of
movies or theaters.
When searching by movie, a list of
movies will appear. When a movie is
selected, a theater list will appear
with a direction arrow and distance.
The direction and distance will
update every 10 seconds as the
vehicle is moving. The direction
arrow represents the location of the
theater from the current vehicle
location. The distance represents
the straight line distance between
the current vehicle location and the
theater.
Movie details are available when a
movie is selected. Select the
appropriate option to display more
information:
. Cast and Synopsis
. Playtime
. Rating (G, PG-13, R, etc.)
. Theater Name
. Showtimes
Theater information includes
address, phone number, distance,
and amenities. SiriusXM Travel Link Weather
SiriusXM Travel Link Weather uses
the same sources that professional
pilots and mariners rely on.
From the Home Page, touch
Weather. The system displays the
XM Weather Menu. Some options
may only be available on vehicles
equipped with navigation.
3 Hour / 6 Hour Forecast
The 3 Hour / 6 Hour Forecast page
shows the current weather condition
in the city of the vehicle's current
position.
Allow up to 15 minutes for the
current weather in the area to
display.
5 Day Forecast
Touch to show the extended 5 Day
forecast.
Forecast Along Route
If a destination is set, weather
conditions can be viewed for up to
three locations along the route:
.
Current vehicle position.
. Midway point from current
position to final destination.
. Current weather condition of the
destination city.
Nearby Ski Conditions
Touch to show the nearby weather
conditions for sking.
Location
Select this option to view weather
conditions around or in a specific
city entered by name or selected
from the map.
Page 186 of 381
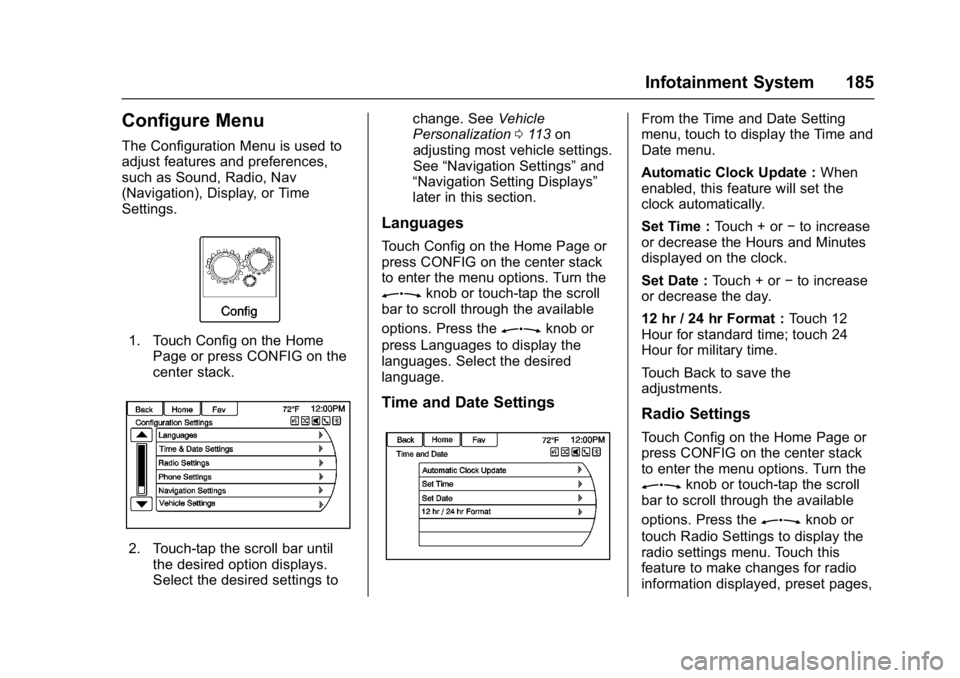
Buick Cascada Owner Manual (GMNA-Localizing-U.S.-9967834) - 2017 - crc -
7/18/16
Infotainment System 185
Configure Menu
The Configuration Menu is used to
adjust features and preferences,
such as Sound, Radio, Nav
(Navigation), Display, or Time
Settings.
1. Touch Config on the HomePage or press CONFIG on the
center stack.
2. Touch-tap the scroll bar untilthe desired option displays.
Select the desired settings to change. See
Vehicle
Personalization 0113 on
adjusting most vehicle settings.
See “Navigation Settings” and
“Navigation Setting Displays”
later in this section.
Languages
Touch Config on the Home Page or
press CONFIG on the center stack
to enter the menu options. Turn the
Zknob or touch-tap the scroll
bar to scroll through the available
options. Press the
Zknob or
press Languages to display the
languages. Select the desired
language.
Time and Date Settings
From the Time and Date Setting
menu, touch to display the Time and
Date menu.
Automatic Clock Update : When
enabled, this feature will set the
clock automatically.
Set Time : Touch + or−to increase
or decrease the Hours and Minutes
displayed on the clock.
Set Date : Touch + or −to increase
or decrease the day.
12 hr / 24 hr Format : Touch 12
Hour for standard time; touch 24
Hour for military time.
Touch Back to save the
adjustments.
Radio Settings
Touch Config on the Home Page or
press CONFIG on the center stack
to enter the menu options. Turn the
Zknob or touch-tap the scroll
bar to scroll through the available
options. Press the
Zknob or
touch Radio Settings to display the
radio settings menu. Touch this
feature to make changes for radio
information displayed, preset pages,
Page 187 of 381
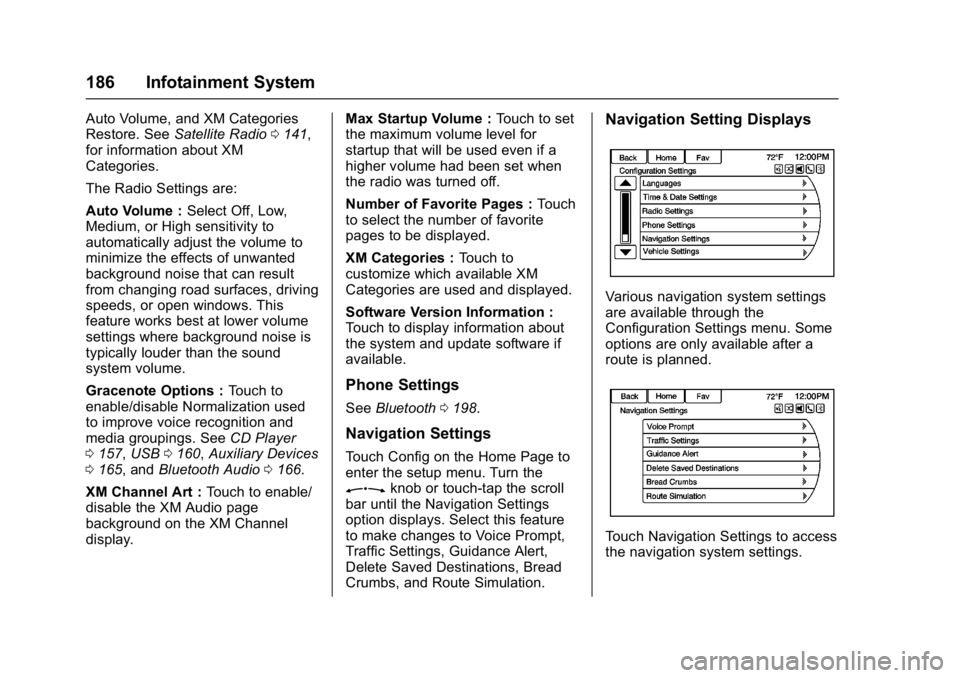
Buick Cascada Owner Manual (GMNA-Localizing-U.S.-9967834) - 2017 - crc -
7/18/16
186 Infotainment System
Auto Volume, and XM Categories
Restore. SeeSatellite Radio 0141,
for information about XM
Categories.
The Radio Settings are:
Auto Volume : Select Off, Low,
Medium, or High sensitivity to
automatically adjust the volume to
minimize the effects of unwanted
background noise that can result
from changing road surfaces, driving
speeds, or open windows. This
feature works best at lower volume
settings where background noise is
typically louder than the sound
system volume.
Gracenote Options : Touch to
enable/disable Normalization used
to improve voice recognition and
media groupings. See CD Player
0 157, USB 0160, Auxiliary Devices
0 165, and Bluetooth Audio 0166.
XM Channel Art : Touch to enable/
disable the XM Audio page
background on the XM Channel
display. Max Startup Volume :
Touch to set
the maximum volume level for
startup that will be used even if a
higher volume had been set when
the radio was turned off.
Number of Favorite Pages : Touch
to select the number of favorite
pages to be displayed.
XM Categories : Touch to
customize which available XM
Categories are used and displayed.
Software Version Information :
Touch to display information about
the system and update software if
available.
Phone Settings
See Bluetooth 0198.
Navigation Settings
Touch Config on the Home Page to
enter the setup menu. Turn the
Zknob or touch-tap the scroll
bar until the Navigation Settings
option displays. Select this feature
to make changes to Voice Prompt,
Traffic Settings, Guidance Alert,
Delete Saved Destinations, Bread
Crumbs, and Route Simulation.
Navigation Setting Displays
Various navigation system settings
are available through the
Configuration Settings menu. Some
options are only available after a
route is planned.
Touch Navigation Settings to access
the navigation system settings.
Page 192 of 381
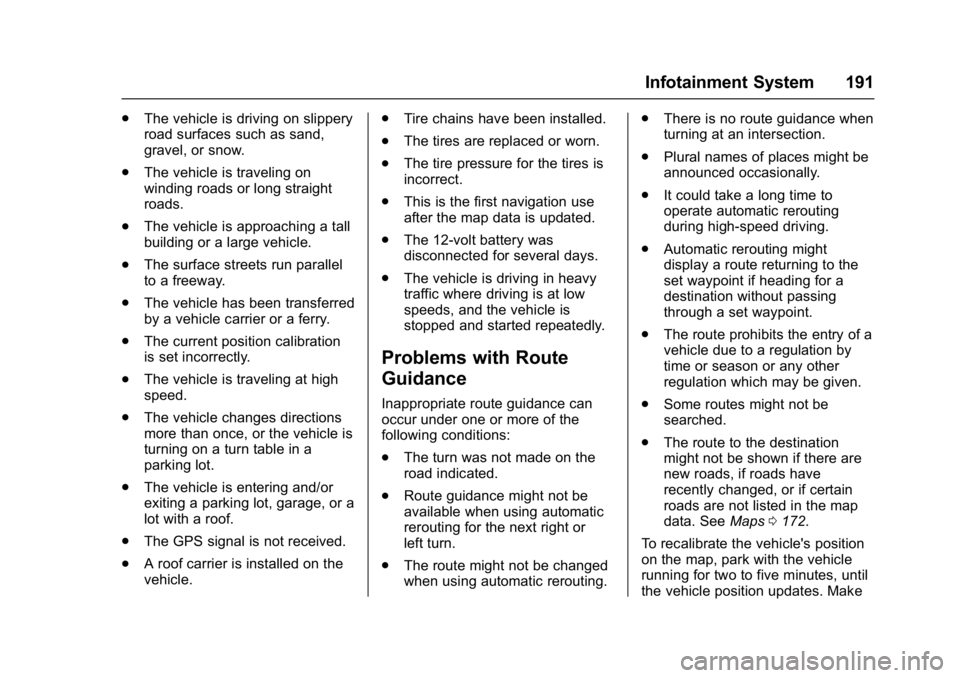
Buick Cascada Owner Manual (GMNA-Localizing-U.S.-9967834) - 2017 - crc -
7/18/16
Infotainment System 191
.The vehicle is driving on slippery
road surfaces such as sand,
gravel, or snow.
. The vehicle is traveling on
winding roads or long straight
roads.
. The vehicle is approaching a tall
building or a large vehicle.
. The surface streets run parallel
to a freeway.
. The vehicle has been transferred
by a vehicle carrier or a ferry.
. The current position calibration
is set incorrectly.
. The vehicle is traveling at high
speed.
. The vehicle changes directions
more than once, or the vehicle is
turning on a turn table in a
parking lot.
. The vehicle is entering and/or
exiting a parking lot, garage, or a
lot with a roof.
. The GPS signal is not received.
. A roof carrier is installed on the
vehicle. .
Tire chains have been installed.
. The tires are replaced or worn.
. The tire pressure for the tires is
incorrect.
. This is the first navigation use
after the map data is updated.
. The 12-volt battery was
disconnected for several days.
. The vehicle is driving in heavy
traffic where driving is at low
speeds, and the vehicle is
stopped and started repeatedly.
Problems with Route
Guidance
Inappropriate route guidance can
occur under one or more of the
following conditions:
.
The turn was not made on the
road indicated.
. Route guidance might not be
available when using automatic
rerouting for the next right or
left turn.
. The route might not be changed
when using automatic rerouting. .
There is no route guidance when
turning at an intersection.
. Plural names of places might be
announced occasionally.
. It could take a long time to
operate automatic rerouting
during high-speed driving.
. Automatic rerouting might
display a route returning to the
set waypoint if heading for a
destination without passing
through a set waypoint.
. The route prohibits the entry of a
vehicle due to a regulation by
time or season or any other
regulation which may be given.
. Some routes might not be
searched.
. The route to the destination
might not be shown if there are
new roads, if roads have
recently changed, or if certain
roads are not listed in the map
data. See Maps0172.
To recalibrate the vehicle's position
on the map, park with the vehicle
running for two to five minutes, until
the vehicle position updates. Make
Page 193 of 381
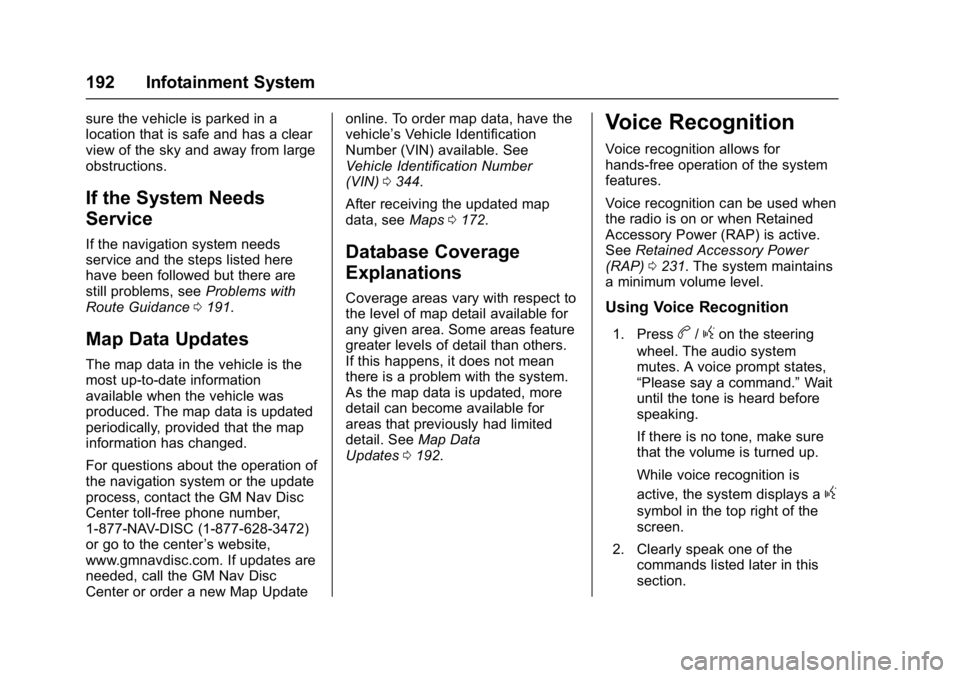
Buick Cascada Owner Manual (GMNA-Localizing-U.S.-9967834) - 2017 - crc -
7/18/16
192 Infotainment System
sure the vehicle is parked in a
location that is safe and has a clear
view of the sky and away from large
obstructions.
If the System Needs
Service
If the navigation system needs
service and the steps listed here
have been followed but there are
still problems, seeProblems with
Route Guidance 0191.
Map Data Updates
The map data in the vehicle is the
most up-to-date information
available when the vehicle was
produced. The map data is updated
periodically, provided that the map
information has changed.
For questions about the operation of
the navigation system or the update
process, contact the GM Nav Disc
Center toll-free phone number,
1-877-NAV-DISC (1-877-628-3472)
or go to the center ’s website,
www.gmnavdisc.com. If updates are
needed, call the GM Nav Disc
Center or order a new Map Update online. To order map data, have the
vehicle’s Vehicle Identification
Number (VIN) available. See
Vehicle Identification Number
(VIN)
0344.
After receiving the updated map
data, see Maps0172.
Database Coverage
Explanations
Coverage areas vary with respect to
the level of map detail available for
any given area. Some areas feature
greater levels of detail than others.
If this happens, it does not mean
there is a problem with the system.
As the map data is updated, more
detail can become available for
areas that previously had limited
detail. See Map Data
Updates 0192.
Voice Recognition
Voice recognition allows for
hands-free operation of the system
features.
Voice recognition can be used when
the radio is on or when Retained
Accessory Power (RAP) is active.
See Retained Accessory Power
(RAP) 0231. The system maintains
a minimum volume level.
Using Voice Recognition
1. Pressb/gon the steering
wheel. The audio system
mutes. A voice prompt states,
“Please say a command.” Wait
until the tone is heard before
speaking.
If there is no tone, make sure
that the volume is turned up.
While voice recognition is
active, the system displays a
g
symbol in the top right of the
screen.
2. Clearly speak one of the commands listed later in this
section.