phone BUICK ENCLAVE 2011 Get To Know Guide
[x] Cancel search | Manufacturer: BUICK, Model Year: 2011, Model line: ENCLAVE, Model: BUICK ENCLAVE 2011Pages: 16, PDF Size: 2.22 MB
Page 8 of 16
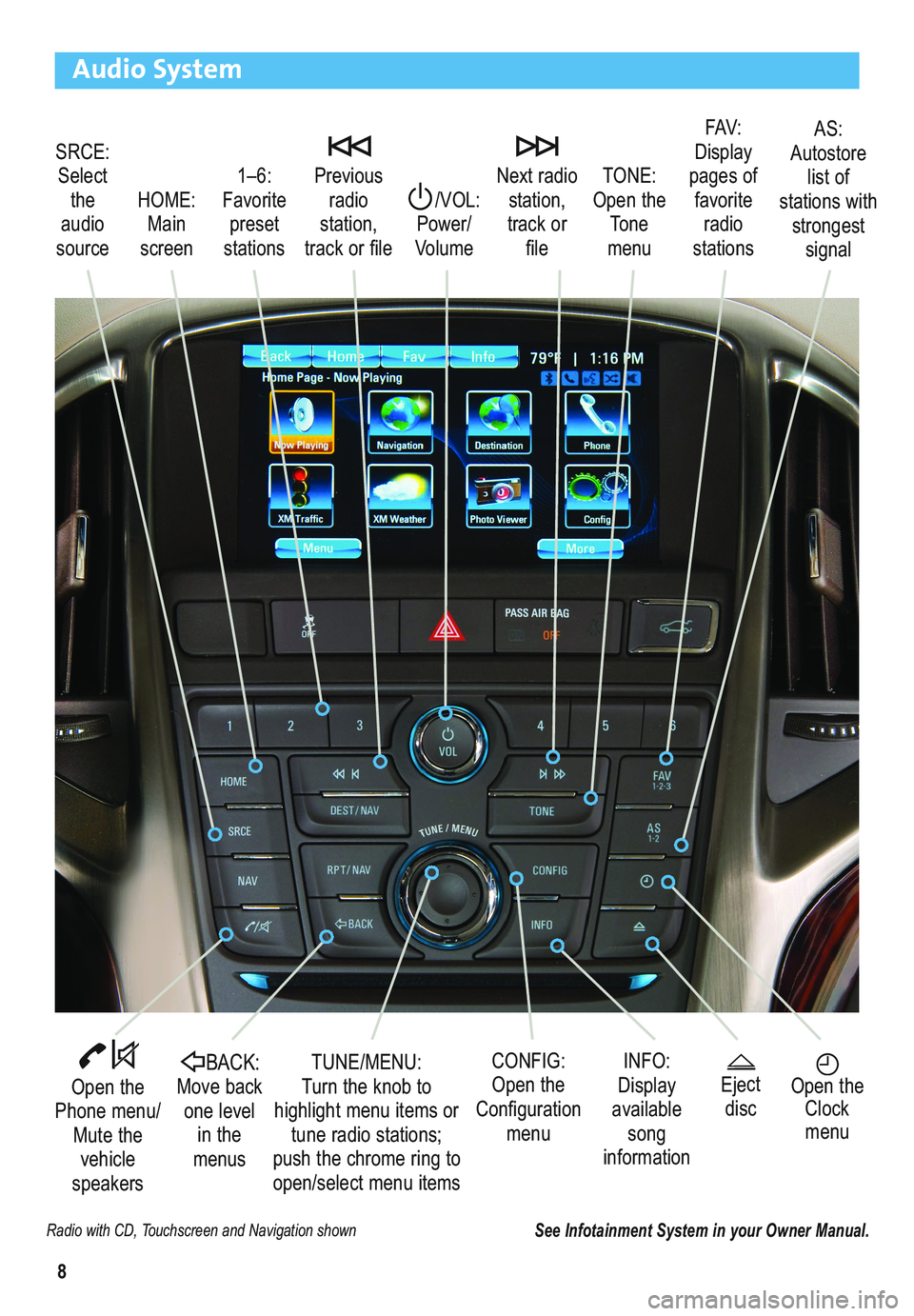
8
Audio System
Radio with CD, Touchscreen and Navigation shown
SRCE:
Select
the
audio
source/VOL:
Power/
VolumeNext radio
station,
track or
file1–6:
Favorite
preset
stations HOME:
Main
screenPrevious
radio
station,
track or fileTONE:
Open the
Tone
menu
Open the
Phone menu/
Mute the
vehicle
speakers
INFO:
Display
available
song
information CONFIG:
Open the
Configuration
menu TUNE/MENU:
Turn the knob to
highlight menu items or
tune radio stations;
push the chrome ring to
open/select menu items
See Infotainment System in your Owner Manual.
Open the
Clock
menuBACK:Move back
one level
in the
menus
FAV:
Display
pages of
favorite
radio
stationsAS:
Autostore
list of
stations with
strongest
signal
Eject
disc
Page 9 of 16
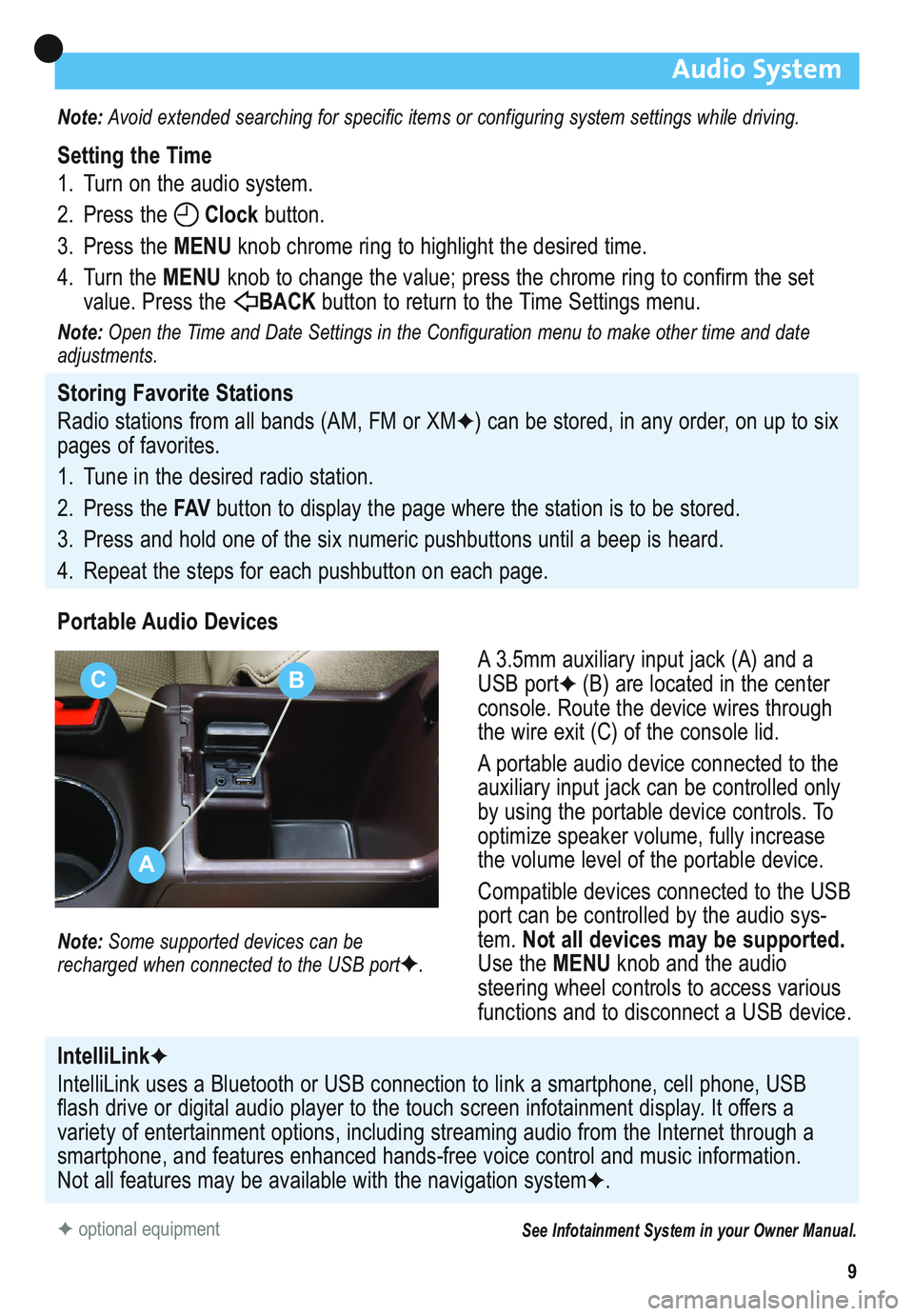
9
Audio System
Note: Avoid extended searching for specific items or configuring system settings while driving.
Setting the Time
1. Turn on the audio system.
2. Press the Clockbutton.
3. Press the MENUknob chrome ring to highlight the desired time.
4. Turn the MENUknob to change the value; press the chrome ring to confirm the set
value. Press the BACK button to return to the Time Settings menu.
Note:Open the Time and Date Settings in the Configuration menu to make other time and date
adjustments.
Storing Favorite Stations
Radio stations from all bands (AM, FM or XM
✦) can be stored, in any order, on up to six
pages of favorites.
1. Tune in the desired radio station.
2. Press the FAVbutton to display the page where the station is to be stored.
3. Press and hold one of the six numeric pushbuttons until a beep is heard.
4. Repeat the steps for each pushbutton on each page.
Portable Audio Devices
A 3.5mm auxiliary input jack (A) and a
USB port
✦(B) are located in the center
console. Route the device wires through
the wire exit (C) of the console lid.
A portable audio device connected to the
auxiliary input jack can be controlled only
by using the portable device controls. To
optimize speaker volume, fully increase
the volume level of the portable device.
Compatible devices connected to the USB
port can be controlled by the audio sys-
tem. Not all devices may be supported.
Use the MENUknob and the audio
steering wheel controls to access various
functions and to disconnect a USB device.
Note: Some supported devices can be
recharged when connected to the USB port✦.
✦optional equipmentSee Infotainment System in your Owner Manual.
IntelliLink✦
IntelliLink uses a Bluetooth or USB connection to link a smartphone, cell phone, USB
flash drive or digital audio player to the touch screen infotainment display. It offers a
variety of entertainment options, including streaming audio from the Internet through a
smartphone, and features enhanced hands-free voice control and music information.
Not all features may be available with the navigation system
✦.
A
CB
Page 10 of 16
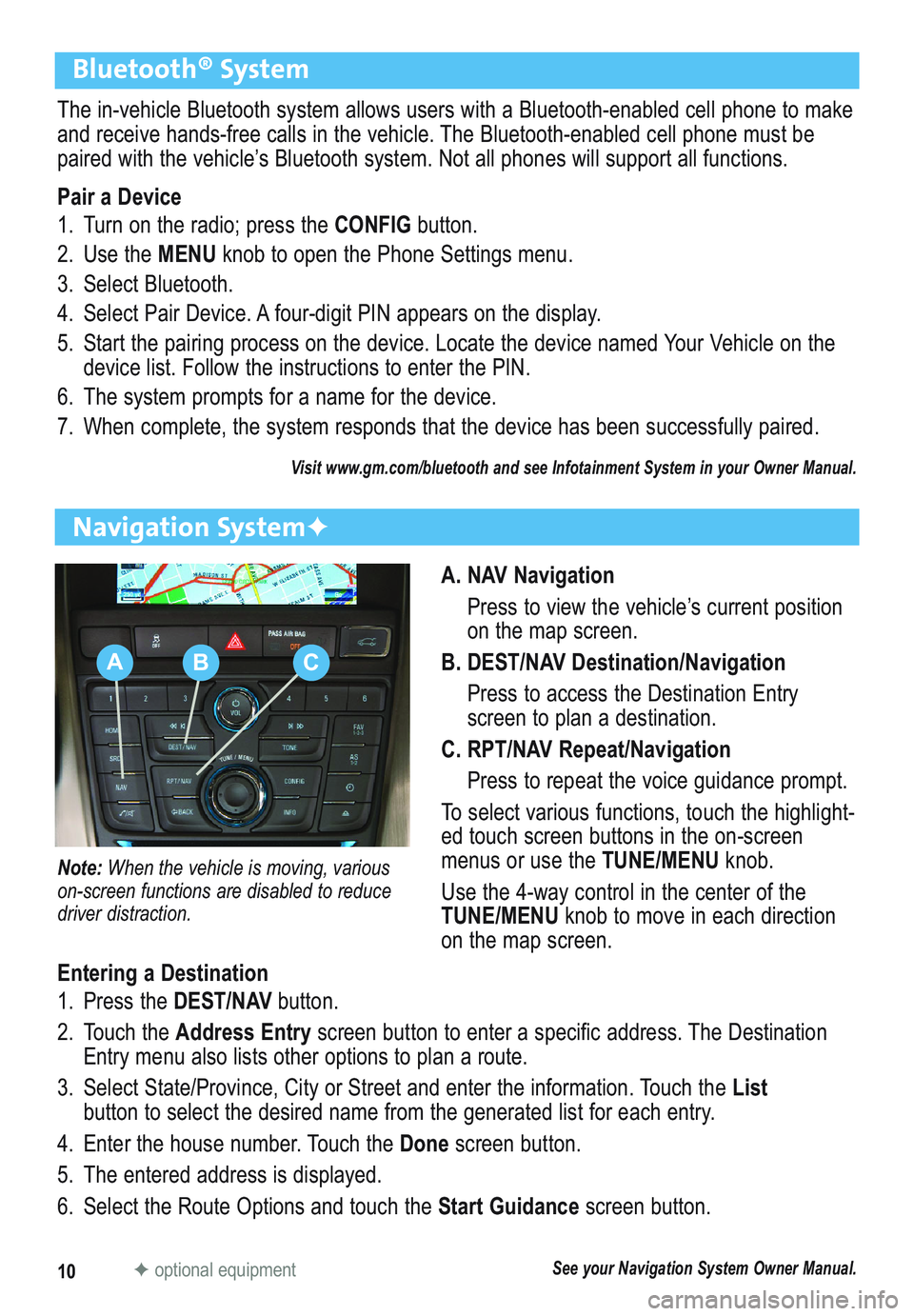
10
Bluetooth® System
The in-vehicle Bluetooth system allows users with a Bluetooth-enabled cell phone to make
and receive hands-free calls in the vehicle. The Bluetooth-enabled cell phone must be
paired with the vehicle’s Bluetooth system. Not all phones will support all functions.
Pair a Device
1. Turn on the radio; press the CONFIGbutton.
2. Use the MENUknob to open the Phone Settings menu.
3. Select Bluetooth.
4. Select Pair Device. A four-digit PIN appears on the display.
5. Start the pairing process on the device. Locate the device named Your Vehicle on the
device list. Follow the instructions to enter the PIN.
6. The system prompts for a name for the device.
7. When complete, the system responds that the device has been successfully paired.
Visit www.gm.com/bluetooth and see Infotainment System in your Owner Manual.
A. NAV Navigation
Press to view the vehicle’s current position
on the map screen.
B. DEST/NAV Destination/Navigation
Press to access the Destination Entry
screen to plan a destination.
C. RPT/NAV Repeat/Navigation
Press to repeat the voice guidance prompt.
To select various functions, touch the highlight-
ed touch screen buttons in the on-screen
menus or use the TUNE/MENU knob.
Use the 4-way control in the center of the
TUNE/MENUknob to move in each direction
on the map screen.
Navigation System✦
Note: When the vehicle is moving, various
on-screen functions are disabled to reduce
driver distraction.
Entering a Destination
1. Press the DEST/NAVbutton.
2. Touch the Address Entryscreen button to enter a specific address. The Destination
Entry menu also lists other options to plan a route.
3. Select State/Province, City or Street and enter the information. Touch the List
button to select the desired name from the generated list for each entry.
4. Enter the house number. Touch the Donescreen button.
5. The entered address is displayed.
6. Select the Route Options and touch the Start Guidancescreen button.
See your Navigation System Owner Manual.✦optional equipment
ABC
Page 16 of 16
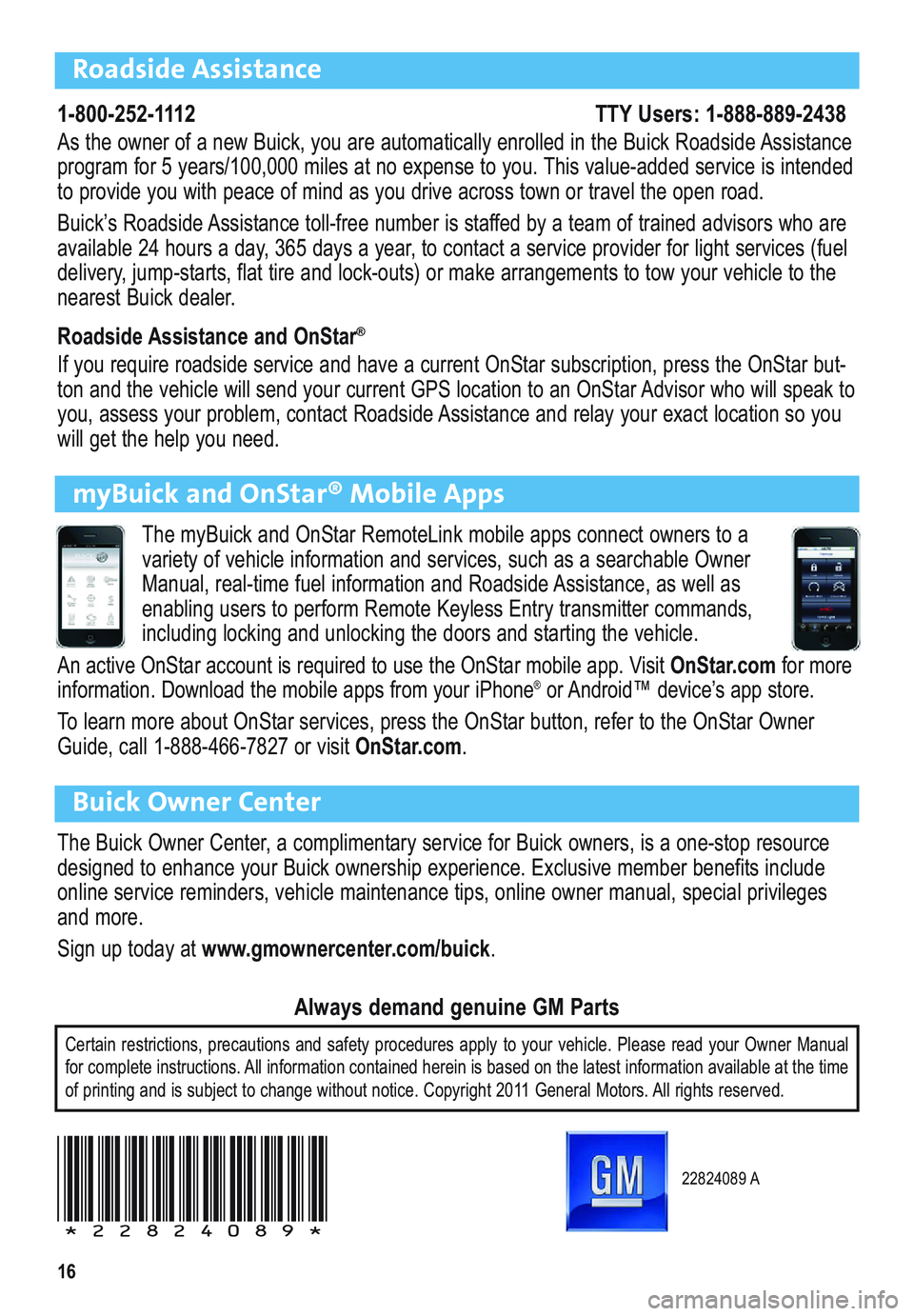
16
Roadside Assistance
1-800-252-1112 TTY Users: 1-888-889-2438
As the owner of a new Buick, you are automatically enrolled in the Buick Roadside Assistance
program for 5 years/100,000 miles at no expense to you. This value-added service is intended
to provide you with peace of mind as you drive across town or travel the open road.
Buick’s Roadside Assistance toll-free number is staffed by a team of trained advisors who are
available 24 hours a day, 365 days a year, to contact a service provider for light services (fuel
delivery, jump-starts, flat tire and lock-outs) or make arrangements to tow your vehicle to the
nearest Buick dealer.
Roadside Assistance and OnStar
®
If you require roadside service and have a current OnStar subscription, press the OnStar but-
ton and the vehicle will send your current GPS location to an OnStar Advisor who will speak to
you, assess your problem, contact Roadside Assistance and relay your exact location so you
will get the help you need.
Buick Owner Center
The Buick Owner Center, a complimentary service for Buick owners, is a one-stop resource
designed to enhance your Buick ownership experience. Exclusive member benefits include
online service reminders, vehicle maintenance tips, online owner manual, special privileges
and more.
Sign up today at www.gmownercenter.com/buick.
Certain restrictions, precautions and safety procedures apply to your vehicle. Please read your Owner Manual
for complete instructions. All information contained herein is based on the latest information available at the time
of printing and is subject to change without notice. Copyright 2011 General Motors. All rights reserved.
Always demand genuine GM Parts
myBuick and OnStar® Mobile Apps
The myBuick and OnStar RemoteLink mobile apps connect owners to a
variety of vehicle information and services, such as a searchable Owner
Manual, real-time fuel information and Roadside Assistance, as well as
enabling users to perform Remote Keyless Entry transmitter commands,
including locking and unlocking the doors and starting the vehicle.
An active OnStar account is required to use the OnStar mobile app. Visit OnStar.comfor more
information. Download the mobile apps from your iPhone®or Android™ device’s app store.
To learn more about OnStar services, press the OnStar button, refer to the OnStar Owner
Guide, call 1-888-466-7827 or visit OnStar.com.
22824089 A
!22824089!