infotainment BUICK ENCLAVE 2012 Get To Know Guide
[x] Cancel search | Manufacturer: BUICK, Model Year: 2012, Model line: ENCLAVE, Model: BUICK ENCLAVE 2012Pages: 20, PDF Size: 3 MB
Page 3 of 20
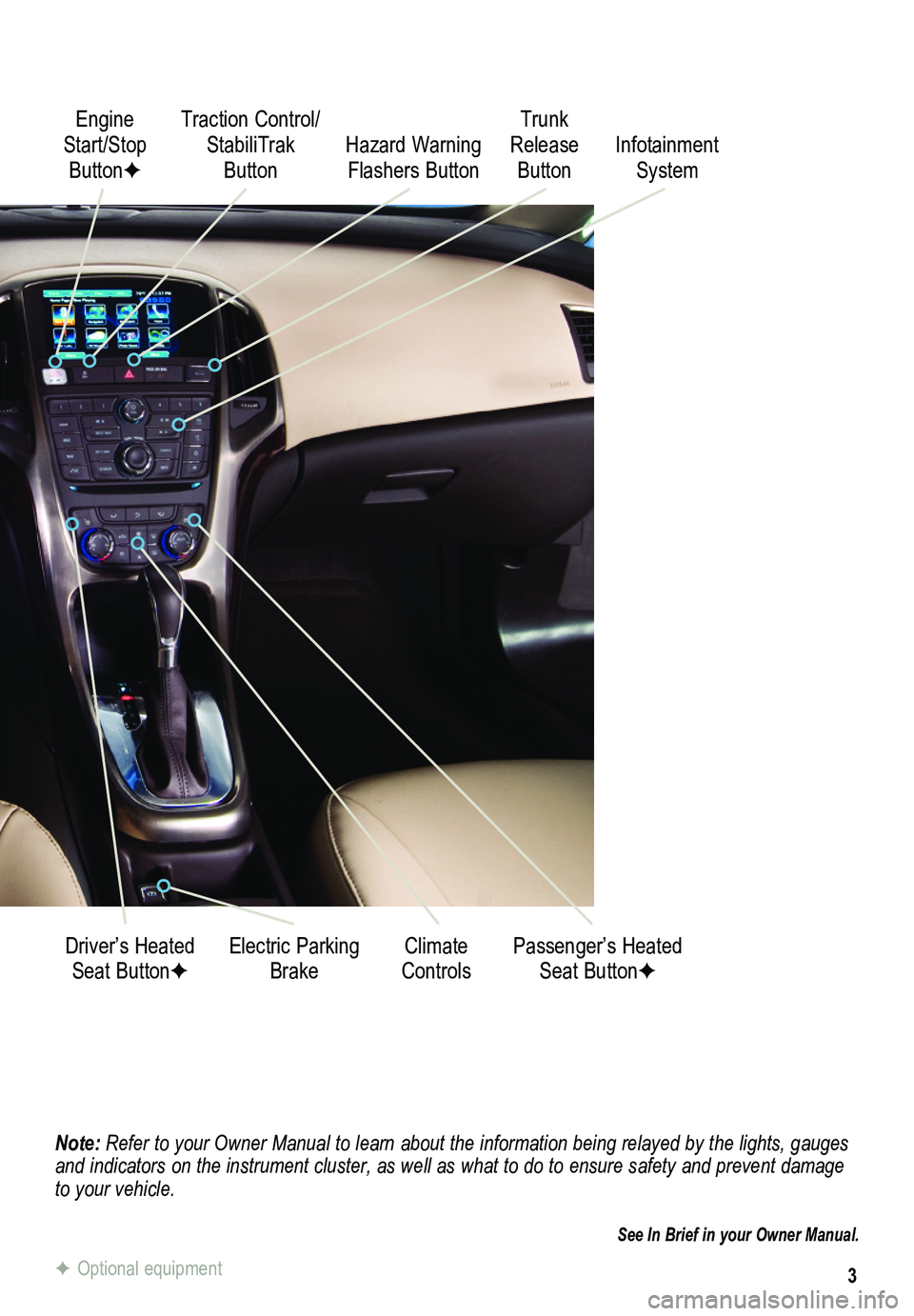
3
Note: Refer to your Owner Manual to learn about the information being relayed \
by the lights, gauges and indicators on the instrument cluster, as well as what to do to ensure safety an\
d prevent damage to your vehicle.
See In Brief in your Owner Manual.
Engine Start/Stop ButtonF
Traction Control/ StabiliTrak Button
Electric Parking BrakeDriver’s Heated Seat ButtonFClimate ControlsPassenger’s Heated Seat ButtonF
Hazard Warning Flashers Button
Trunk Release ButtonInfotainment System
F Optional equipment
Page 8 of 20
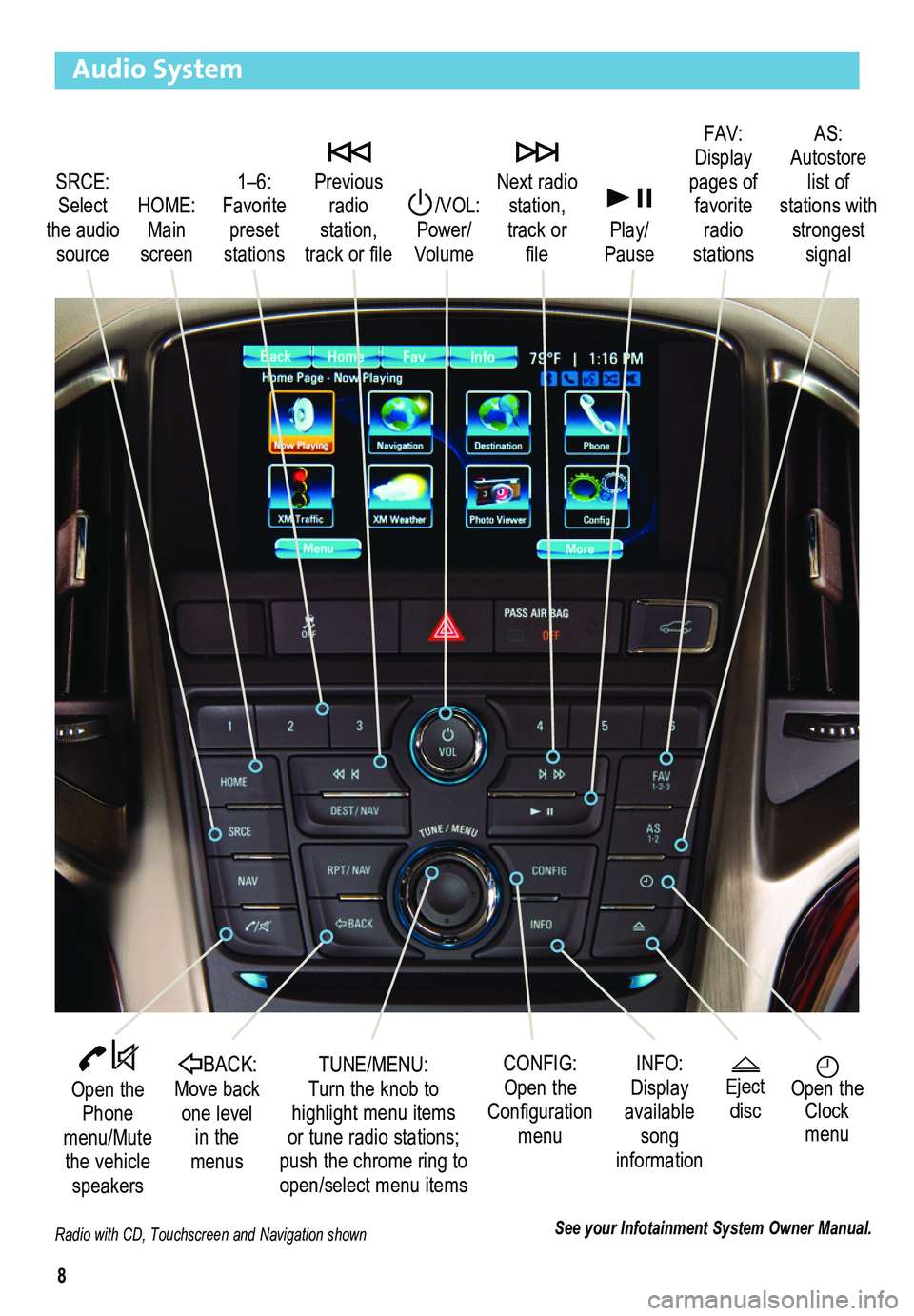
8
Audio System
Radio with CD, Touchscreen and Navigation shown
SRCE: Select the audio source
/VOL: Power/ Volume
Next radio station, track or file
1–6: Favorite preset stations
HOME: Main screen
Previous radio station, track or file
Play/Pause
Open the Phone menu/Mute the vehicle speakers
INFO: Display available song information
CONFIG: Open the Configuration menu
TUNE/MENU: Turn the knob to highlight menu items or tune radio stations; push the chrome ring to open/select menu items
See your Infotainment System Owner Manual.
Open the Clock menu
BACK: Move back one level in the menus
FAV: Display pages of favorite radio stations
AS: Autostore list of stations with strongest signal
Eject disc
Page 9 of 20
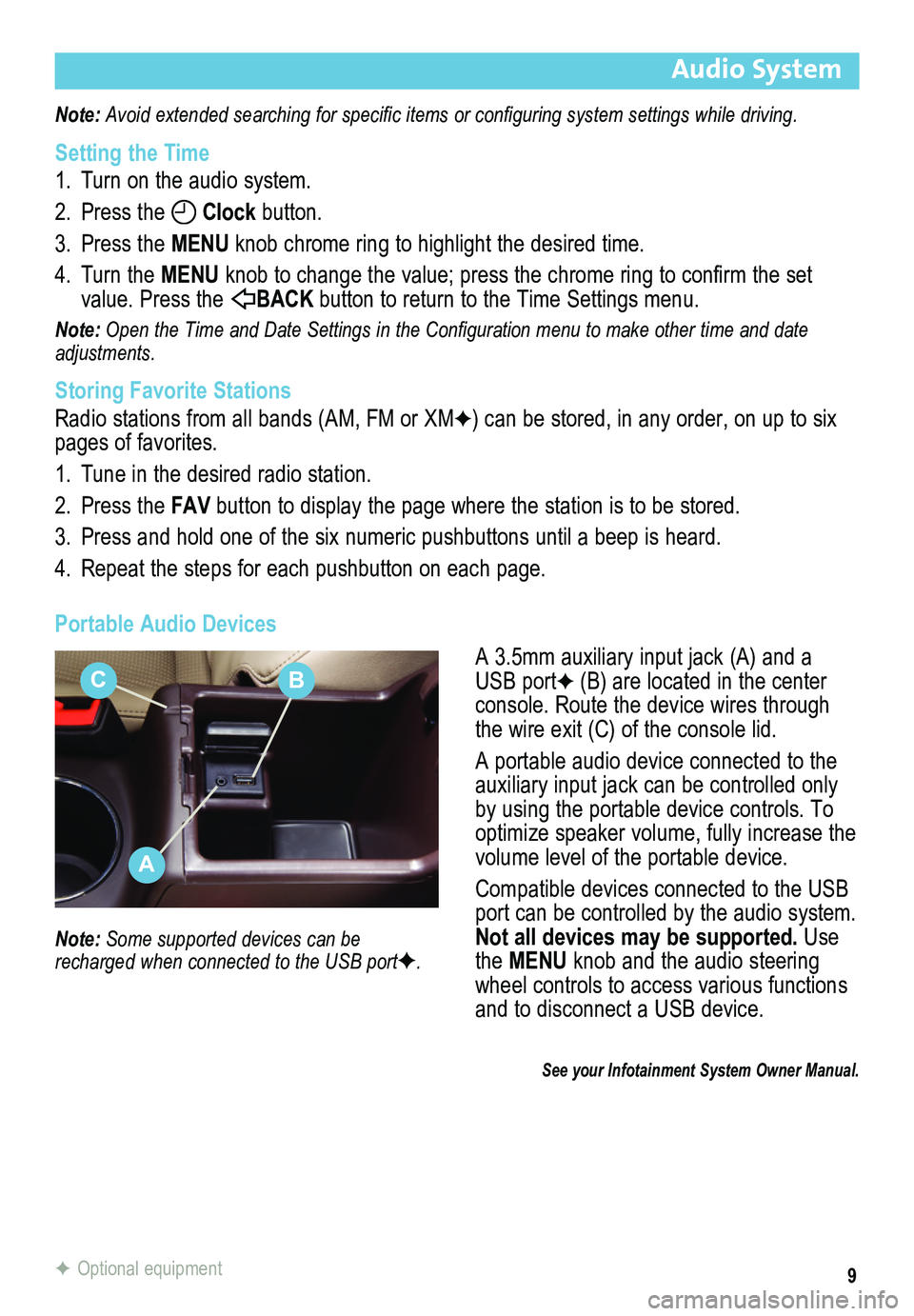
9
Audio System
Note: Avoid extended searching for specific items or configuring system settings while driving.
Setting the Time
1. Turn on the audio system.
2. Press the Clock button.
3. Press the MENU knob chrome ring to highlight the desired time.
4. Turn the MENU knob to change the value; press the chrome ring to confirm the set value. Press the BACK button to return to the Time Settings menu.
Note: Open the Time and Date Settings in the Configuration menu to make other time and date adjustments.
Storing Favorite Stations
Radio stations from all bands (AM, FM or XMF) can be stored, in any order, on up to six pages of favorites.
1. Tune in the desired radio station.
2. Press the FAV button to display the page where the station is to be stored.
3. Press and hold one of the six numeric pushbuttons until a beep is heard.
4. Repeat the steps for each pushbutton on each page.
Portable Audio Devices
A 3.5mm auxiliary input jack (A) and a USB portF (B) are located in the center console. Route the device wires through the wire exit (C) of the console lid.
A portable audio device connected to the auxiliary input jack can be controlled only by using the portable device controls. To optimize speaker volume, fully increase the volume level of the portable device.
Compatible devices connected to the USB port can be controlled by the audio system. Not all devices may be supported. Use the MENU knob and the audio steering wheel controls to access various functions and to disconnect a USB device.
Note: Some supported devices can be recharged when connected to the USB portF.
See your Infotainment System Owner Manual.
F Optional equipment
A
CB
Page 10 of 20
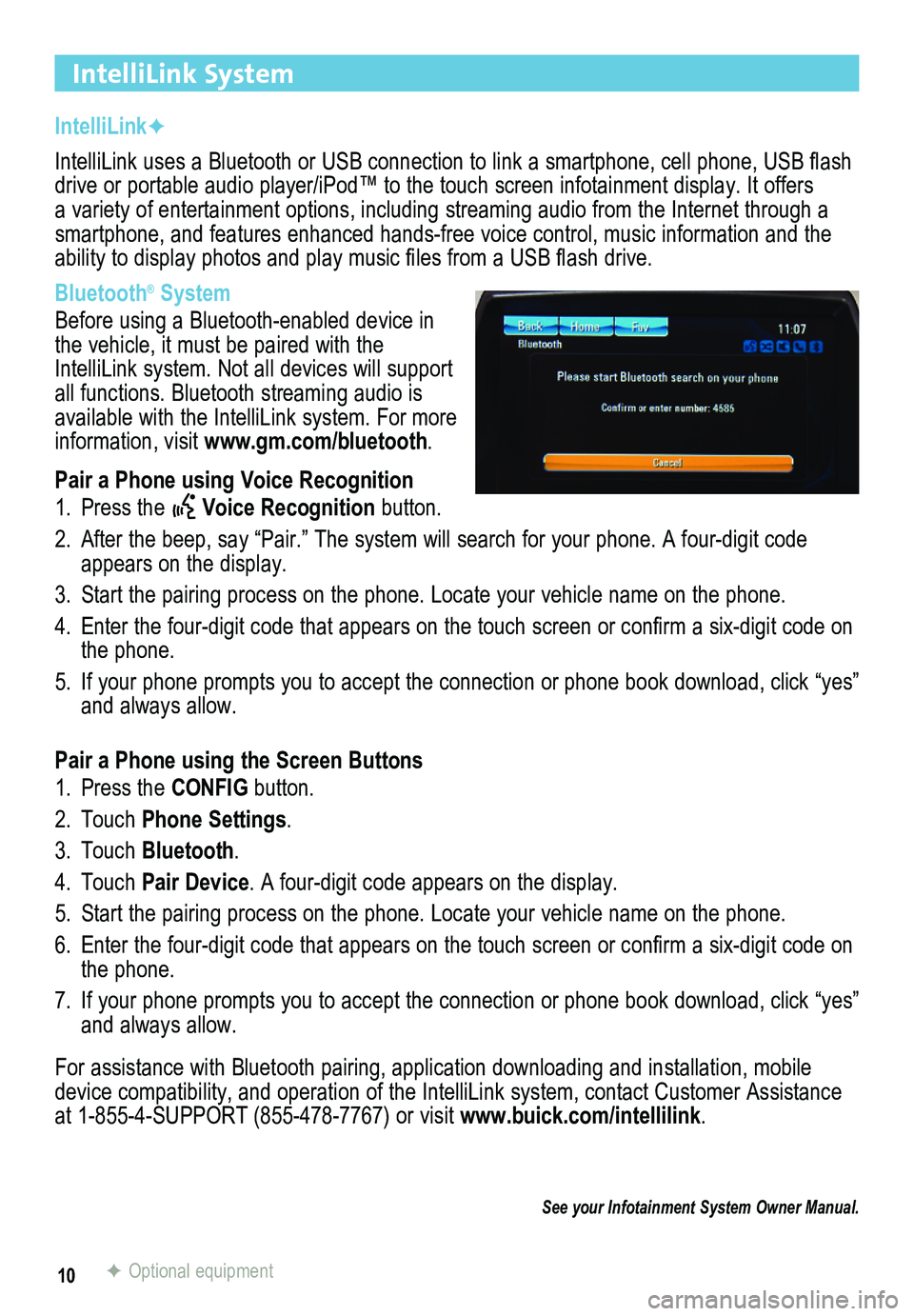
10
IntelliLink System
IntelliLinkF
IntelliLink uses a Bluetooth or USB connection to link a smartphone, cell phone, USB flash drive or portable audio player/iPod™ to the touch screen infotainment\
display. It offers a variety of entertainment options, including streaming audio from the Internet through a smartphone, and features enhanced hands-free voice control, music information and the ability to display photos and play music files from a USB flash drive.
Bluetooth® System
Before using a Bluetooth-enabled device in the vehicle, it must be paired with the IntelliLink system. Not all devices will support all functions. Bluetooth streaming audio is available with the IntelliLink system. For more information, visit www.gm.com/bluetooth.
Pair a Phone using Voice Recognition
1. Press the Voice Recognition button.
2. After the beep, say “Pair.” The system will search for your phone. A four-digit code appears on the display.
3. Start the pairing process on the phone. Locate your vehicle name on the \
phone.
4. Enter the four-digit code that appears on the touch screen or confirm a six-digit code on the phone.
5. If your phone prompts you to accept the connection or phone book download, click “yes” and always allow.
Pair a Phone using the Screen Buttons
1. Press the CONFIG button.
2. Touch Phone Settings.
3. Touch Bluetooth.
4. Touch Pair Device. A four-digit code appears on the display.
5. Start the pairing process on the phone. Locate your vehicle name on the \
phone.
6. Enter the four-digit code that appears on the touch screen or confirm a six-digit code on the phone.
7. If your phone prompts you to accept the connection or phone book download, click “yes” and always allow.
For assistance with Bluetooth pairing, application downloading and installation, mobile device compatibility, and operation of the IntelliLink system, contact Customer Assistance at 1-855-4-SUPPORT (855-478-7767) or visit www.buick.com/intellilink.
See your Infotainment System Owner Manual.
F Optional equipment
Page 11 of 20
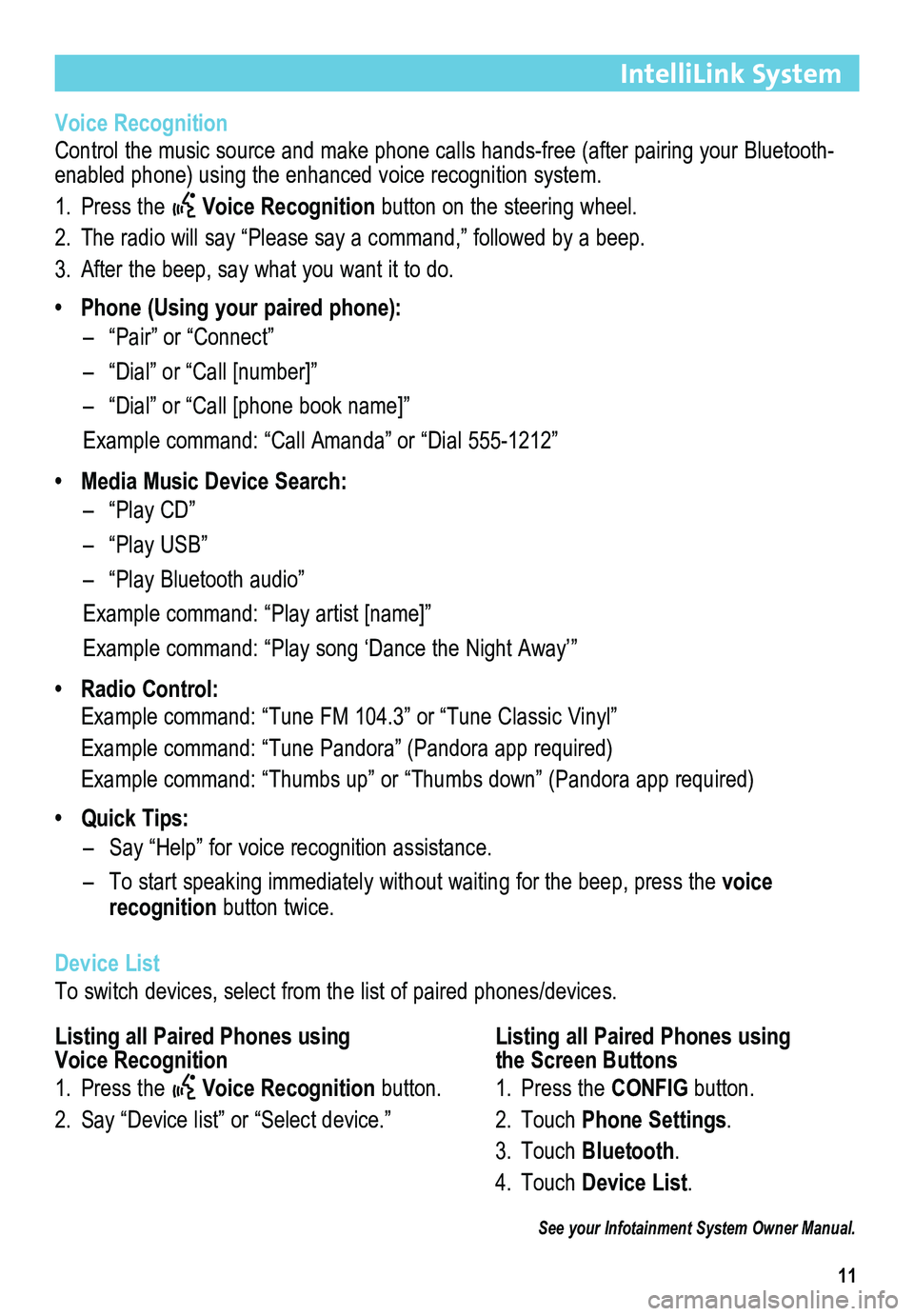
11
IntelliLink System
Voice Recognition
Control the music source and make phone calls hands-free (after pairing your Bluetooth-enabled phone) using the enhanced voice recognition system.
1. Press the Voice Recognition button on the steering wheel.
2. The radio will say “Please say a command,” followed by a beep.
3. After the beep, say what you want it to do.
• Phone (Using your paired phone):
– “Pair” or “Connect”
– “Dial” or “Call [number]”
– “Dial” or “Call [phone book name]”
Example command: “Call Amanda” or “Dial 555-1212”
• Media Music Device Search:
– “Play CD”
– “Play USB”
– “Play Bluetooth audio”
Example command: “Play artist [name]”
Example command: “Play song ‘Dance the Night Away’”
• Radio Control:
Example command: “Tune FM 104.3” or “Tune Classic Vinyl”
Example command: “Tune Pandora” (Pandora app required)
Example command: “Thumbs up” or “Thumbs down” (Pandora app \
required)
• Quick Tips:
– Say “Help” for voice recognition assistance.
– To start speaking immediately without waiting for the beep, press the voice recognition button twice.
Device List
To switch devices, select from the list of paired phones/devices.
See your Infotainment System Owner Manual.
Listing all Paired Phones using Voice Recognition
1. Press the Voice Recognition button.
2. Say “Device list” or “Select device.”
Listing all Paired Phones using the Screen Buttons
1. Press the CONFIG button.
2. Touch Phone Settings.
3. Touch Bluetooth.
4. Touch Device List.
Page 12 of 20
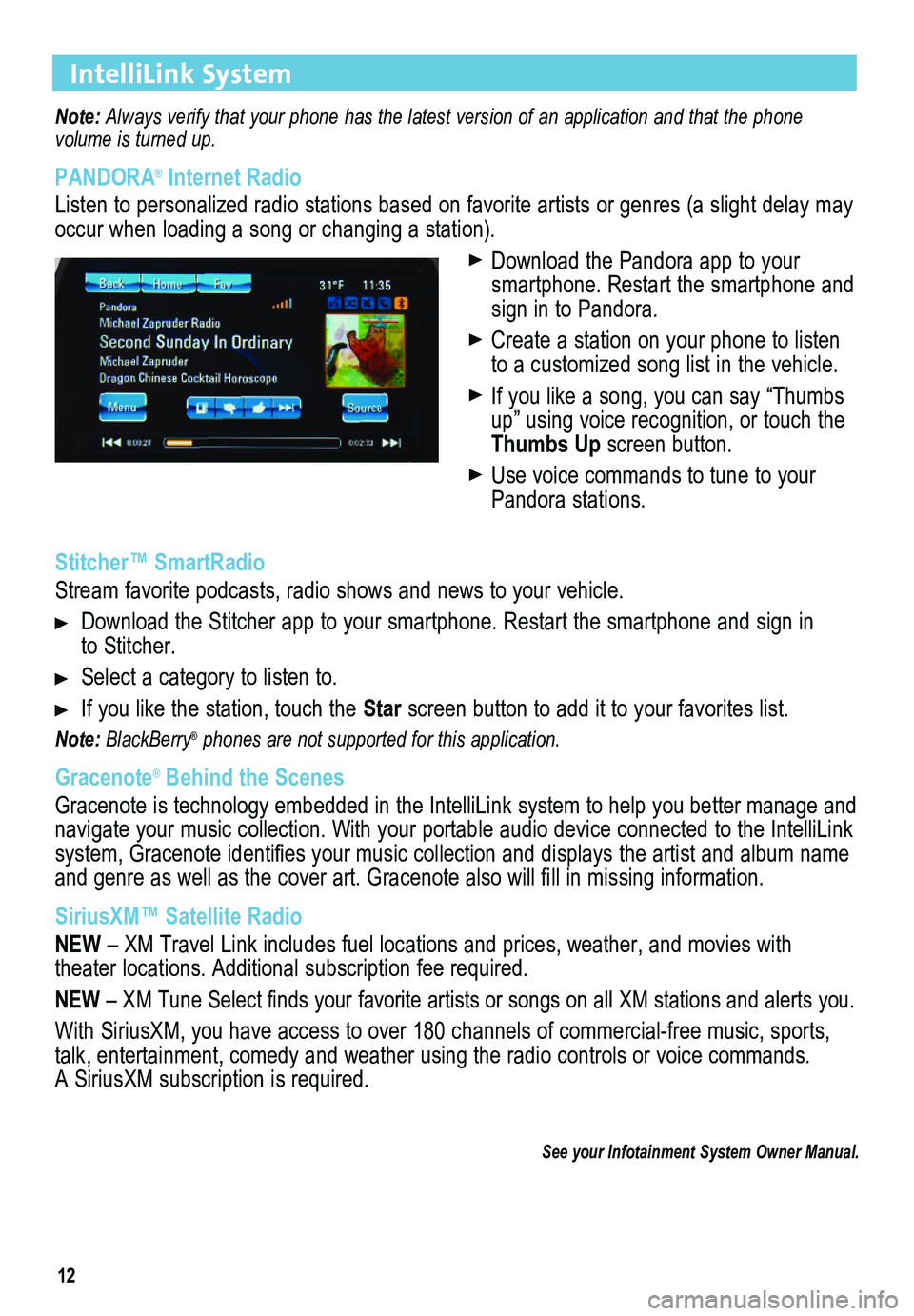
12
IntelliLink System
Note: Always verify that your phone has the latest version of an application and that the phone
volume is turned up.
PANDORA® Internet Radio
Listen to personalized radio stations based on favorite artists or genres (a slight delay may \
occur when loading a song or changing a station).
Download the Pandora app to your smartphone. Restart the smartphone and sign in to Pandora.
Create a station on your phone to listen to a customized song list in the vehicle.
If you like a song, you can say “Thumbs up” using voice recognition, or touch the Thumbs Up screen button.
Use voice commands to tune to your Pandora stations.
Stitcher™ SmartRadio
Stream favorite podcasts, radio shows and news to your vehicle.
Download the Stitcher app to your smartphone. Restart the smartphone and sign in to Stitcher.
Select a category to listen to.
If you like the station, touch the Star screen button to add it to your favorites list.
Note: BlackBerry® phones are not supported for this application.
Gracenote® Behind the Scenes
Gracenote is technology embedded in the IntelliLink system to help you better manage and navigate your music collection. With your portable audio device connected to the IntelliLink system, Gracenote identifies your music collection and displays the artist and album name and genre as well as the cover art. Gracenote also will fill in missing
information.
SiriusXM™ Satellite Radio
NEW – XM Travel Link includes fuel locations and prices, weather, and movies with theater locations. Additional subscription fee required.
NEW – XM Tune Select finds your favorite artists or songs on all XM stations and alerts you.
With SiriusXM, you have access to over 180 channels of commercial-free music, sports, talk, entertainment, comedy and weather using the radio controls or voice commands. A SiriusXM subscription is required.
See your Infotainment System Owner Manual.
Page 13 of 20
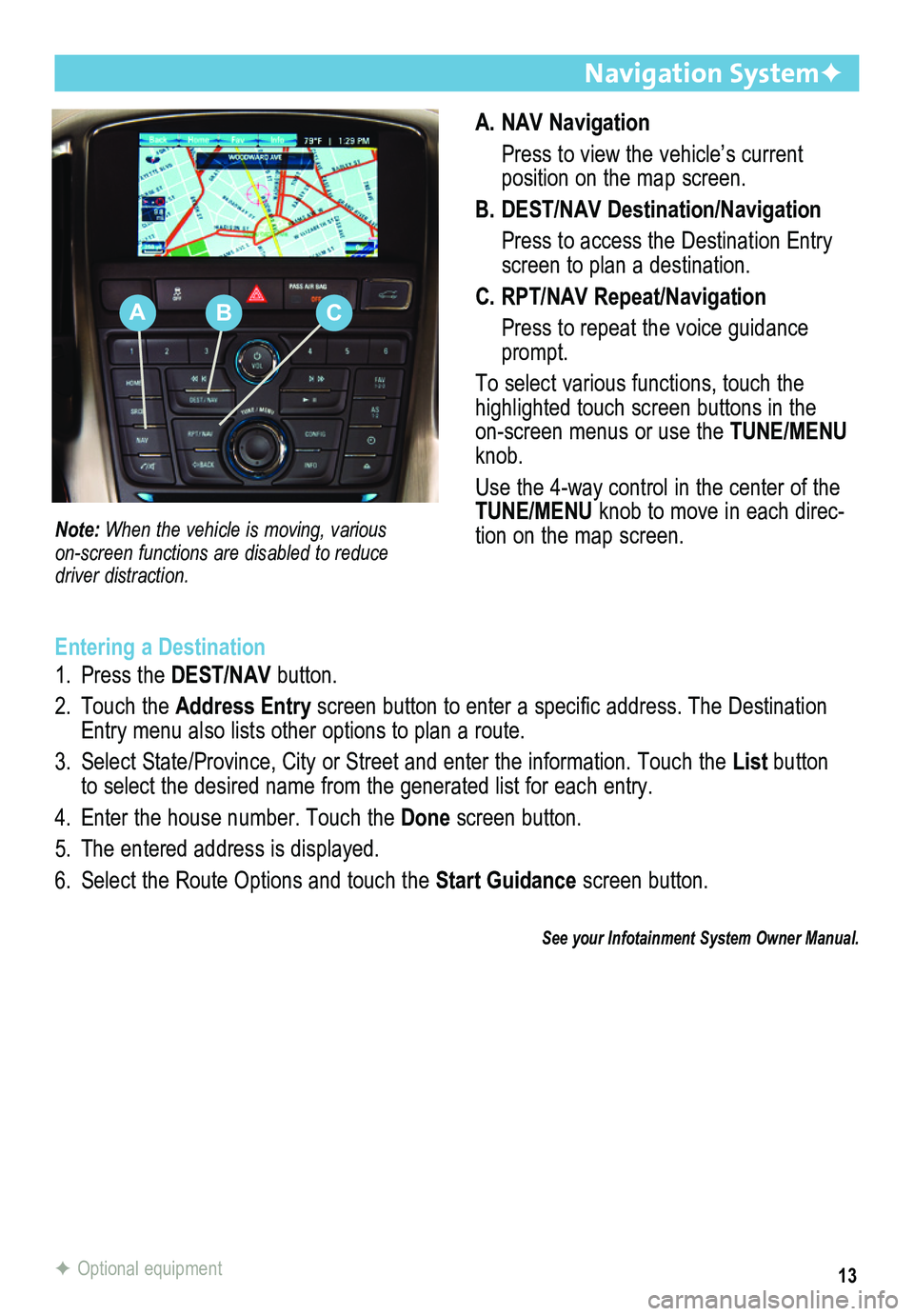
13
A. NAV Navigation
Press to view the vehicle’s current
position on the map screen.
B. DEST/NAV Destination/Navigation
Press to access the Destination Entry screen to plan a destination.
C. RPT/NAV Repeat/Navigation
Press to repeat the voice guidance prompt.
To select various functions, touch the highlighted touch screen buttons in the on-screen menus or use the TUNE/MENU knob.
Use the 4-way control in the center of the TUNE/MENU knob to move in each direc-tion on the map screen.
Navigation SystemF
Note: When the vehicle is moving, various
on-screen functions are disabled to reduce driver distraction.
Entering a Destination
1. Press the DEST/NAV button.
2. Touch the Address Entry screen button to enter a specific address. The Destination Entry menu also lists other options to plan a route.
3. Select State/Province, City or Street and enter the information. Touch the List button to select the desired name from the generated list for each entry.
4. Enter the house number. Touch the Done screen button.
5. The entered address is displayed.
6. Select the Route Options and touch the Start Guidance screen button.
See your Infotainment System Owner Manual.
F Optional equipment
ABC
Page 18 of 20
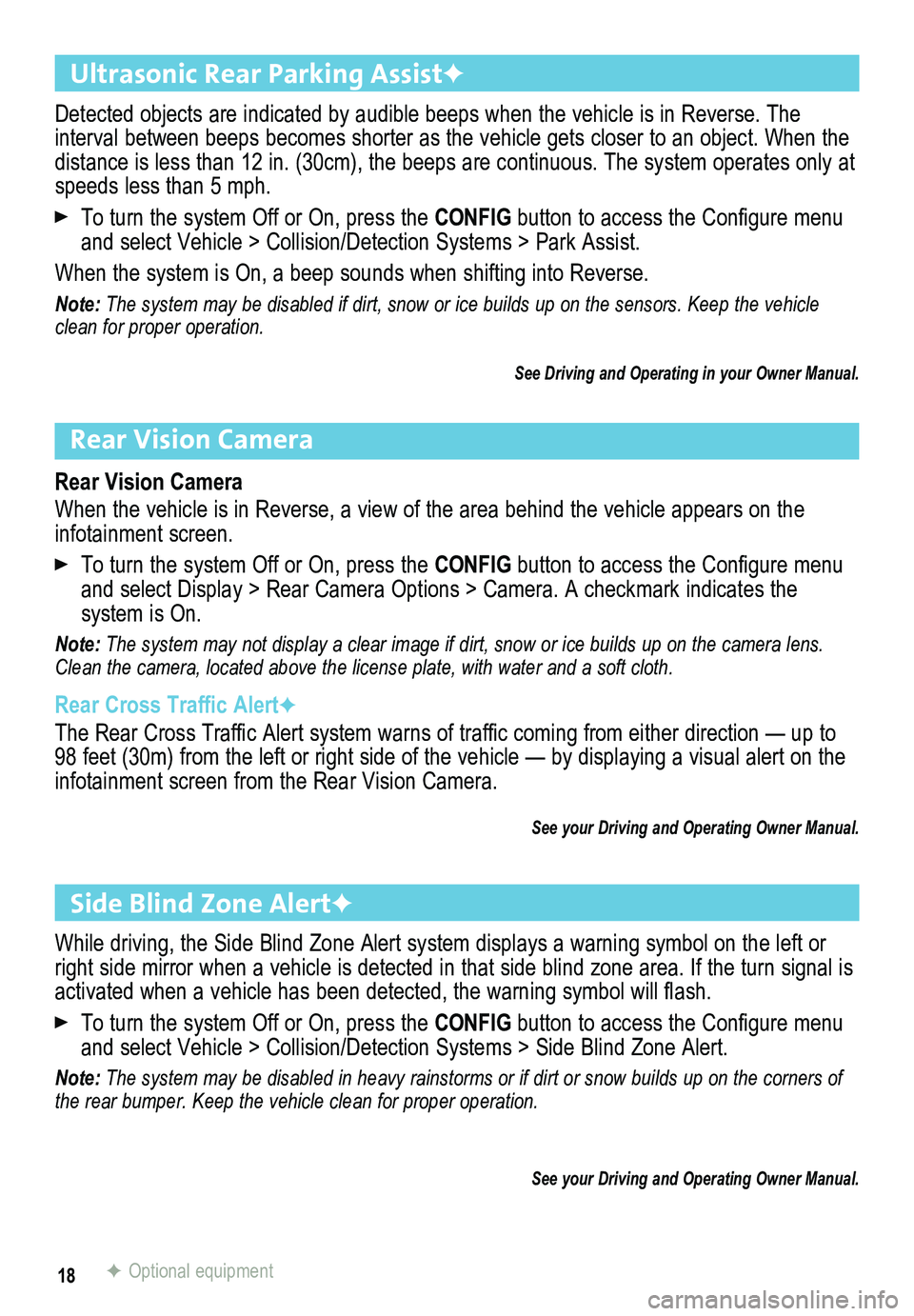
18
Rear Vision Camera
Rear Vision Camera
When the vehicle is in Reverse, a view of the area behind the vehicle appears on the infotainment screen.
To turn the system Off or On, press the CONFIG button to access the Configure menu and select Display > Rear Camera Options > Camera. A checkmark indicates the
system is On.
Note: The system may not display a clear image if dirt, snow or ice builds up on the camera lens. Clean the camera, located above the license plate, with water and a soft\
cloth.
Rear Cross Traffic AlertF
The Rear Cross Traffic Alert system warns of traffic coming from either direction — up to 98 feet (30m) from the left or right side of the vehicle — by displaying a visual alert on the infotainment screen from the Rear Vision Camera.
See your Driving and Operating Owner Manual.
Side Blind Zone AlertF
While driving, the Side Blind Zone Alert system displays a warning symbol on the left or right side mirror when a vehicle is detected in that side blind zone area. If the turn signal is activated when a vehicle has been detected, the warning symbol will flash.
To turn the system Off or On, press the CONFIG button to access the Configure menu and select Vehicle > Collision/Detection Systems > Side Blind Zone Alert.
Note: The system may be disabled in heavy rainstorms or if dirt or snow builds up on the\
corners of the rear bumper. Keep the vehicle clean for proper operation.
See your Driving and Operating Owner Manual.
F Optional equipment
Ultrasonic Rear Parking AssistF
Detected objects are indicated by audible beeps when the vehicle is in Reverse. The
interval between beeps becomes shorter as the vehicle gets closer to an object. When the distance is less than 12 in. (30cm), the beeps are continuous. The system operates only at speeds less than 5 mph.
To turn the system Off or On, press the CONFIG button to access the Configure menu and select Vehicle > Collision/Detection Systems > Park Assist.
When the system is On, a beep sounds when shifting into Reverse.
Note: The system may be disabled if dirt, snow or ice builds up on the sensors. Keep the\
vehicle clean for proper operation.
See Driving and Operating in your Owner Manual.