Update BUICK ENCLAVE 2018 Infotainment System Guide
[x] Cancel search | Manufacturer: BUICK, Model Year: 2018, Model line: ENCLAVE, Model: BUICK ENCLAVE 2018Pages: 88, PDF Size: 0.99 MB
Page 12 of 88
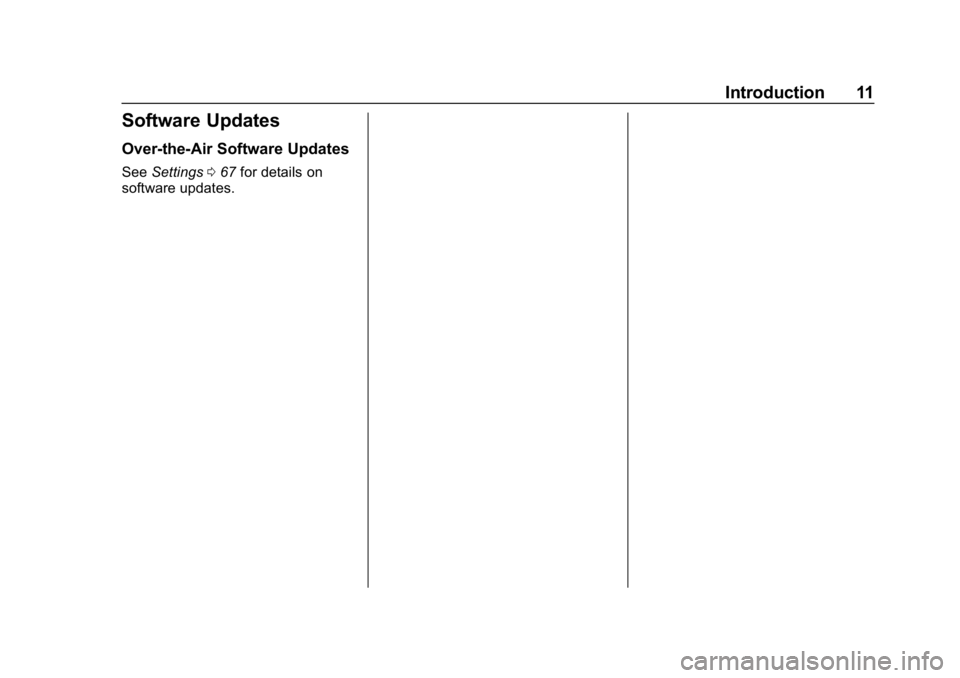
Buick Infotainment System (GMNA-Localizing-U.S./Canada-10999317) -
2018 - CRC - 7/31/17
Introduction 11
Software Updates
Over-the-Air Software Updates
SeeSettings 067 for details on
software updates.
Page 14 of 88
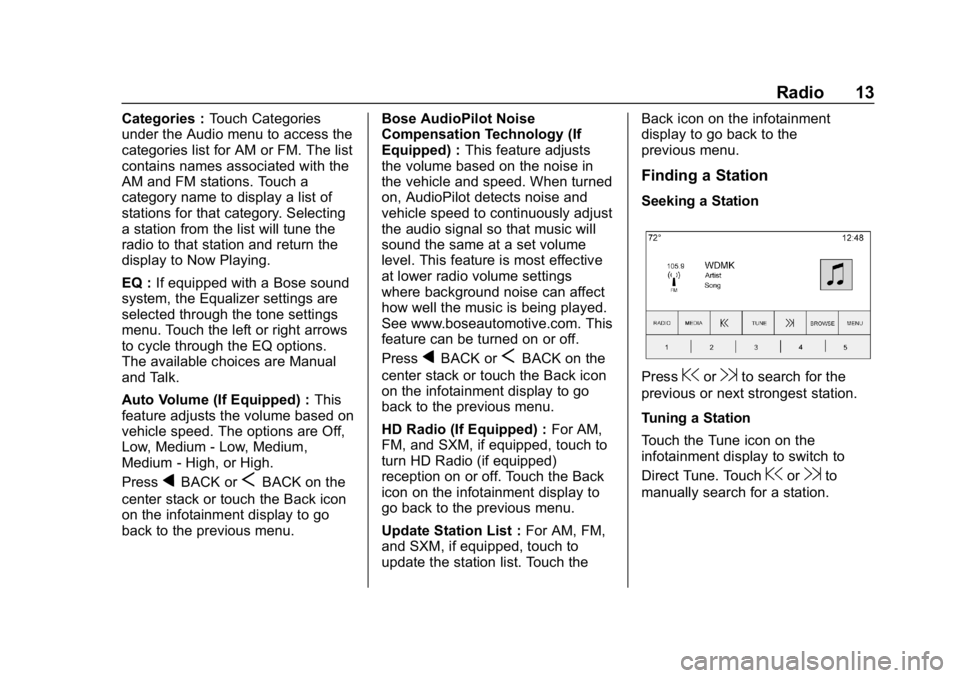
Buick Infotainment System (GMNA-Localizing-U.S./Canada-10999317) -
2018 - CRC - 7/31/17
Radio 13
Categories :Touch Categories
under the Audio menu to access the
categories list for AM or FM. The list
contains names associated with the
AM and FM stations. Touch a
category name to display a list of
stations for that category. Selecting
a station from the list will tune the
radio to that station and return the
display to Now Playing.
EQ : If equipped with a Bose sound
system, the Equalizer settings are
selected through the tone settings
menu. Touch the left or right arrows
to cycle through the EQ options.
The available choices are Manual
and Talk.
Auto Volume (If Equipped) : This
feature adjusts the volume based on
vehicle speed. The options are Off,
Low, Medium - Low, Medium,
Medium - High, or High.
Press
qBACK orSBACK on the
center stack or touch the Back icon
on the infotainment display to go
back to the previous menu. Bose AudioPilot Noise
Compensation Technology (If
Equipped) :
This feature adjusts
the volume based on the noise in
the vehicle and speed. When turned
on, AudioPilot detects noise and
vehicle speed to continuously adjust
the audio signal so that music will
sound the same at a set volume
level. This feature is most effective
at lower radio volume settings
where background noise can affect
how well the music is being played.
See www.boseautomotive.com. This
feature can be turned on or off.
Press
qBACK orSBACK on the
center stack or touch the Back icon
on the infotainment display to go
back to the previous menu.
HD Radio (If Equipped) : For AM,
FM, and SXM, if equipped, touch to
turn HD Radio (if equipped)
reception on or off. Touch the Back
icon on the infotainment display to
go back to the previous menu.
Update Station List : For AM, FM,
and SXM, if equipped, touch to
update the station list. Touch the Back icon on the infotainment
display to go back to the
previous menu.
Finding a Station
Seeking a Station
Press@or9to search for the
previous or next strongest station.
Tuning a Station
Touch the Tune icon on the
infotainment display to switch to
Direct Tune. Touch
@or9to
manually search for a station.
Page 15 of 88
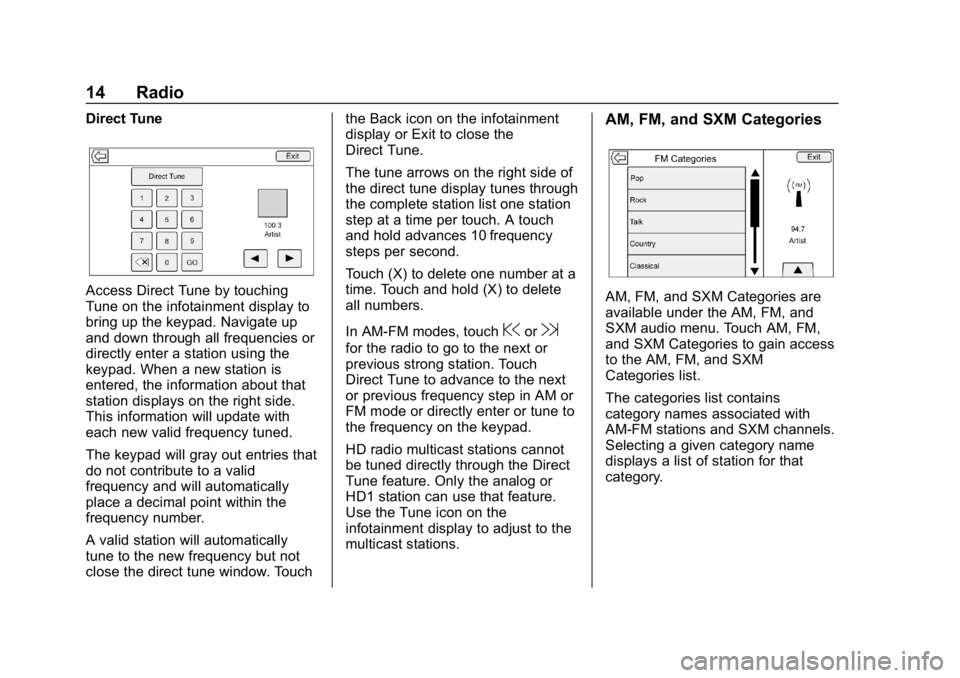
Buick Infotainment System (GMNA-Localizing-U.S./Canada-10999317) -
2018 - CRC - 7/31/17
14 Radio
Direct Tune
Access Direct Tune by touching
Tune on the infotainment display to
bring up the keypad. Navigate up
and down through all frequencies or
directly enter a station using the
keypad. When a new station is
entered, the information about that
station displays on the right side.
This information will update with
each new valid frequency tuned.
The keypad will gray out entries that
do not contribute to a valid
frequency and will automatically
place a decimal point within the
frequency number.
A valid station will automatically
tune to the new frequency but not
close the direct tune window. Touchthe Back icon on the infotainment
display or Exit to close the
Direct Tune.
The tune arrows on the right side of
the direct tune display tunes through
the complete station list one station
step at a time per touch. A touch
and hold advances 10 frequency
steps per second.
Touch (X) to delete one number at a
time. Touch and hold (X) to delete
all numbers.
In AM-FM modes, touch
@or9
for the radio to go to the next or
previous strong station. Touch
Direct Tune to advance to the next
or previous frequency step in AM or
FM mode or directly enter or tune to
the frequency on the keypad.
HD radio multicast stations cannot
be tuned directly through the Direct
Tune feature. Only the analog or
HD1 station can use that feature.
Use the Tune icon on the
infotainment display to adjust to the
multicast stations.
AM, FM, and SXM Categories
AM, FM, and SXM Categories are
available under the AM, FM, and
SXM audio menu. Touch AM, FM,
and SXM Categories to gain access
to the AM, FM, and SXM
Categories list.
The categories list contains
category names associated with
AM-FM stations and SXM channels.
Selecting a given category name
displays a list of station for that
category.
Page 27 of 88
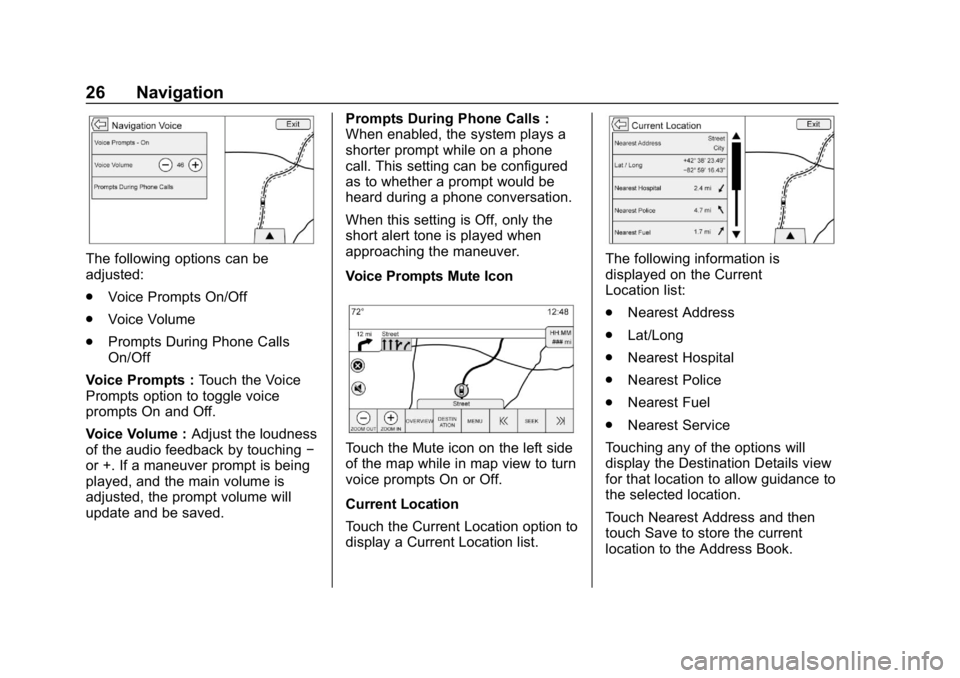
Buick Infotainment System (GMNA-Localizing-U.S./Canada-10999317) -
2018 - CRC - 7/31/17
26 Navigation
The following options can be
adjusted:
.Voice Prompts On/Off
. Voice Volume
. Prompts During Phone Calls
On/Off
Voice Prompts : Touch the Voice
Prompts option to toggle voice
prompts On and Off.
Voice Volume : Adjust the loudness
of the audio feedback by touching −
or +. If a maneuver prompt is being
played, and the main volume is
adjusted, the prompt volume will
update and be saved. Prompts During Phone Calls :
When enabled, the system plays a
shorter prompt while on a phone
call. This setting can be configured
as to whether a prompt would be
heard during a phone conversation.
When this setting is Off, only the
short alert tone is played when
approaching the maneuver.
Voice Prompts Mute Icon
Touch the Mute icon on the left side
of the map while in map view to turn
voice prompts On or Off.
Current Location
Touch the Current Location option to
display a Current Location list.
The following information is
displayed on the Current
Location list:
.
Nearest Address
. Lat/Long
. Nearest Hospital
. Nearest Police
. Nearest Fuel
. Nearest Service
Touching any of the options will
display the Destination Details view
for that location to allow guidance to
the selected location.
Touch Nearest Address and then
touch Save to store the current
location to the Address Book.
Page 41 of 88
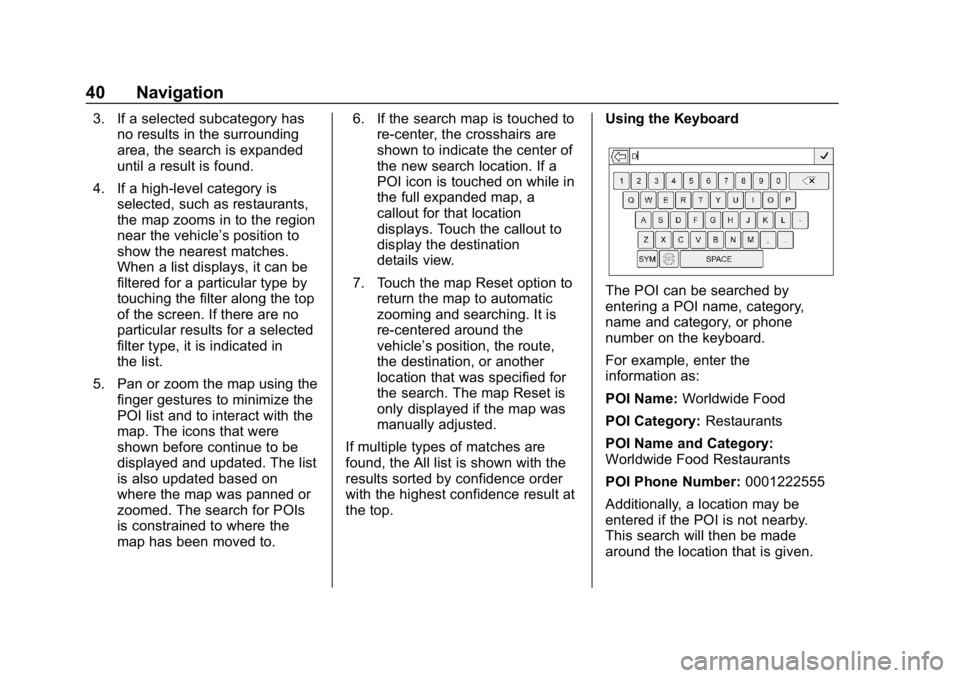
Buick Infotainment System (GMNA-Localizing-U.S./Canada-10999317) -
2018 - CRC - 7/31/17
40 Navigation
3. If a selected subcategory hasno results in the surrounding
area, the search is expanded
until a result is found.
4. If a high-level category is selected, such as restaurants,
the map zooms in to the region
near the vehicle’s position to
show the nearest matches.
When a list displays, it can be
filtered for a particular type by
touching the filter along the top
of the screen. If there are no
particular results for a selected
filter type, it is indicated in
the list.
5. Pan or zoom the map using the finger gestures to minimize the
POI list and to interact with the
map. The icons that were
shown before continue to be
displayed and updated. The list
is also updated based on
where the map was panned or
zoomed. The search for POIs
is constrained to where the
map has been moved to. 6. If the search map is touched to
re-center, the crosshairs are
shown to indicate the center of
the new search location. If a
POI icon is touched on while in
the full expanded map, a
callout for that location
displays. Touch the callout to
display the destination
details view.
7. Touch the map Reset option to return the map to automatic
zooming and searching. It is
re-centered around the
vehicle’s position, the route,
the destination, or another
location that was specified for
the search. The map Reset is
only displayed if the map was
manually adjusted.
If multiple types of matches are
found, the All list is shown with the
results sorted by confidence order
with the highest confidence result at
the top. Using the Keyboard
The POI can be searched by
entering a POI name, category,
name and category, or phone
number on the keyboard.
For example, enter the
information as:
POI Name:
Worldwide Food
POI Category: Restaurants
POI Name and Category:
Worldwide Food Restaurants
POI Phone Number: 0001222555
Additionally, a location may be
entered if the POI is not nearby.
This search will then be made
around the location that is given.
Page 51 of 88
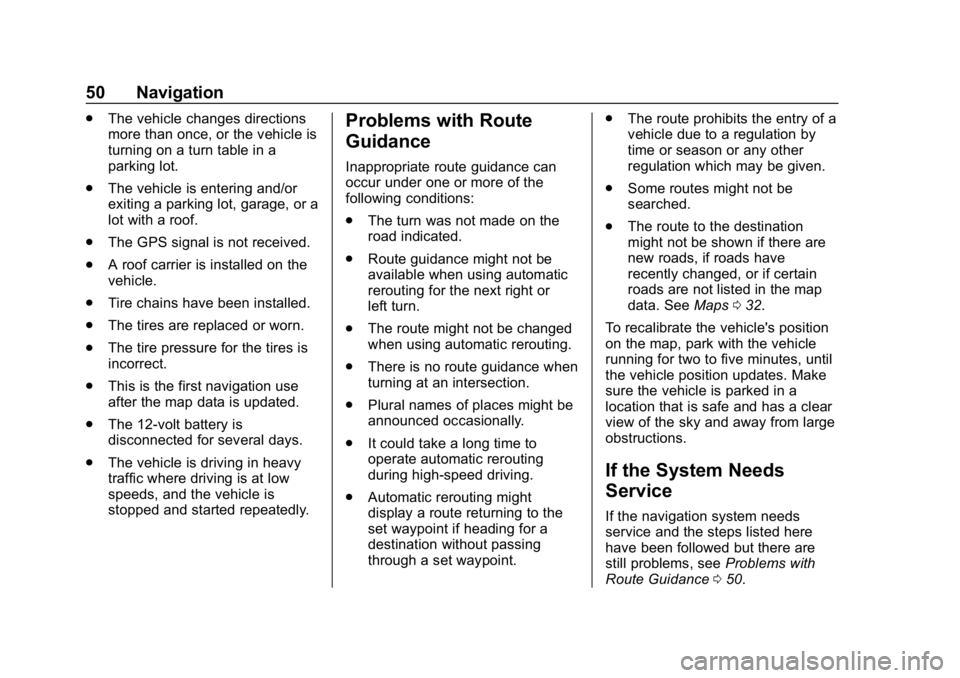
Buick Infotainment System (GMNA-Localizing-U.S./Canada-10999317) -
2018 - CRC - 7/31/17
50 Navigation
.The vehicle changes directions
more than once, or the vehicle is
turning on a turn table in a
parking lot.
. The vehicle is entering and/or
exiting a parking lot, garage, or a
lot with a roof.
. The GPS signal is not received.
. A roof carrier is installed on the
vehicle.
. Tire chains have been installed.
. The tires are replaced or worn.
. The tire pressure for the tires is
incorrect.
. This is the first navigation use
after the map data is updated.
. The 12-volt battery is
disconnected for several days.
. The vehicle is driving in heavy
traffic where driving is at low
speeds, and the vehicle is
stopped and started repeatedly.Problems with Route
Guidance
Inappropriate route guidance can
occur under one or more of the
following conditions:
.The turn was not made on the
road indicated.
. Route guidance might not be
available when using automatic
rerouting for the next right or
left turn.
. The route might not be changed
when using automatic rerouting.
. There is no route guidance when
turning at an intersection.
. Plural names of places might be
announced occasionally.
. It could take a long time to
operate automatic rerouting
during high-speed driving.
. Automatic rerouting might
display a route returning to the
set waypoint if heading for a
destination without passing
through a set waypoint. .
The route prohibits the entry of a
vehicle due to a regulation by
time or season or any other
regulation which may be given.
. Some routes might not be
searched.
. The route to the destination
might not be shown if there are
new roads, if roads have
recently changed, or if certain
roads are not listed in the map
data. See Maps032.
To recalibrate the vehicle's position
on the map, park with the vehicle
running for two to five minutes, until
the vehicle position updates. Make
sure the vehicle is parked in a
location that is safe and has a clear
view of the sky and away from large
obstructions.
If the System Needs
Service
If the navigation system needs
service and the steps listed here
have been followed but there are
still problems, see Problems with
Route Guidance 050.
Page 52 of 88
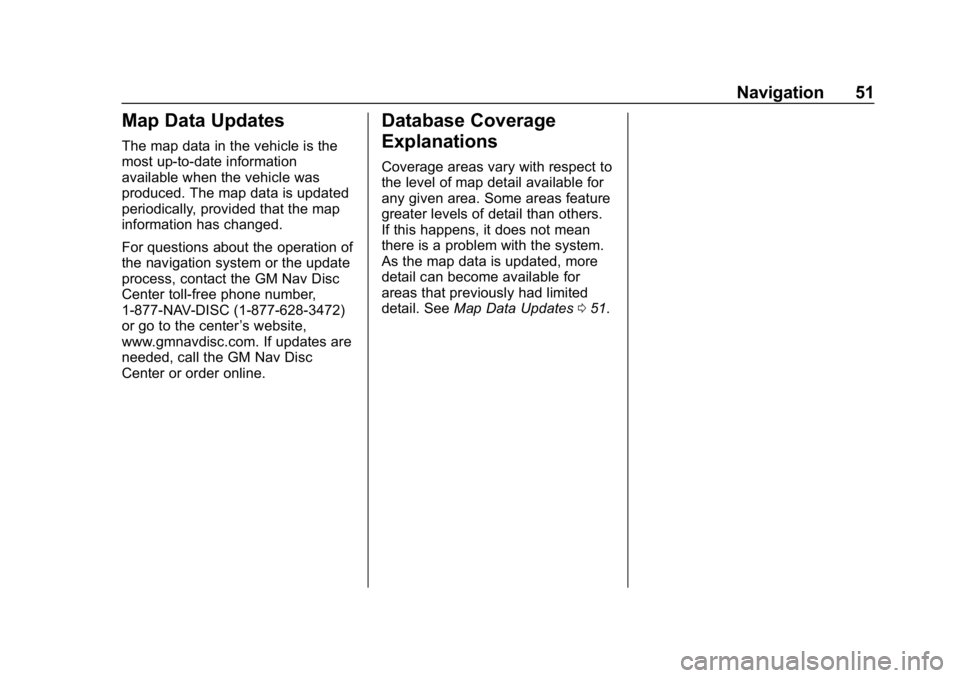
Buick Infotainment System (GMNA-Localizing-U.S./Canada-10999317) -
2018 - CRC - 7/31/17
Navigation 51
Map Data Updates
The map data in the vehicle is the
most up-to-date information
available when the vehicle was
produced. The map data is updated
periodically, provided that the map
information has changed.
For questions about the operation of
the navigation system or the update
process, contact the GM Nav Disc
Center toll-free phone number,
1-877-NAV-DISC (1-877-628-3472)
or go to the center’s website,
www.gmnavdisc.com. If updates are
needed, call the GM Nav Disc
Center or order online.
Database Coverage
Explanations
Coverage areas vary with respect to
the level of map detail available for
any given area. Some areas feature
greater levels of detail than others.
If this happens, it does not mean
there is a problem with the system.
As the map data is updated, more
detail can become available for
areas that previously had limited
detail. See Map Data Updates 051.
Page 70 of 88
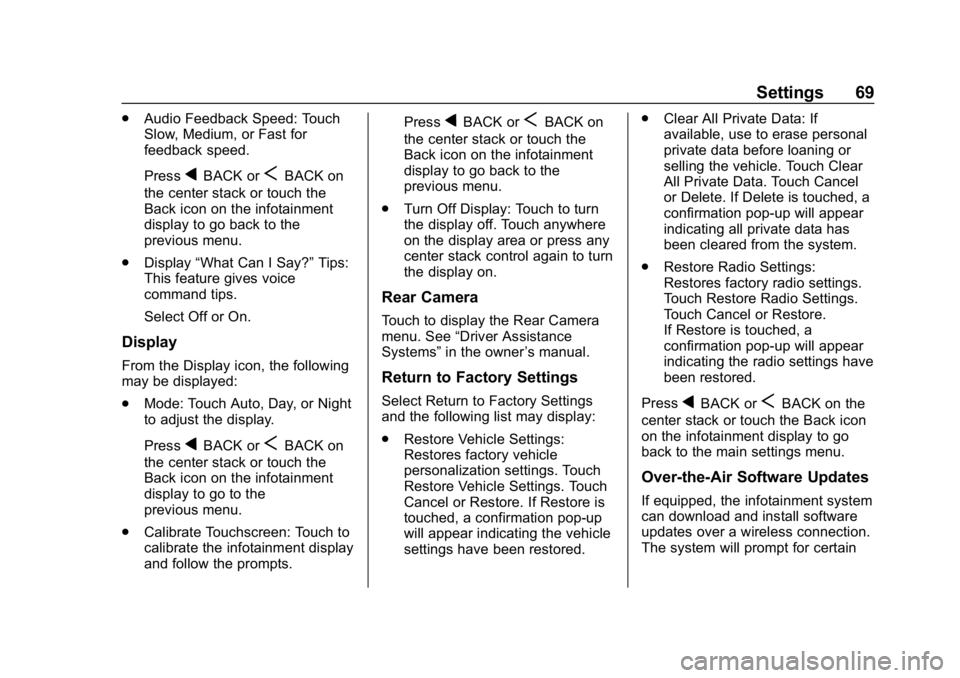
Buick Infotainment System (GMNA-Localizing-U.S./Canada-10999317) -
2018 - CRC - 7/31/17
Settings 69
.Audio Feedback Speed: Touch
Slow, Medium, or Fast for
feedback speed.
Press
qBACK orSBACK on
the center stack or touch the
Back icon on the infotainment
display to go back to the
previous menu.
. Display “What Can I Say?” Tips:
This feature gives voice
command tips.
Select Off or On.
Display
From the Display icon, the following
may be displayed:
. Mode: Touch Auto, Day, or Night
to adjust the display.
Press
qBACK orSBACK on
the center stack or touch the
Back icon on the infotainment
display to go to the
previous menu.
. Calibrate Touchscreen: Touch to
calibrate the infotainment display
and follow the prompts. Press
qBACK orSBACK on
the center stack or touch the
Back icon on the infotainment
display to go back to the
previous menu.
. Turn Off Display: Touch to turn
the display off. Touch anywhere
on the display area or press any
center stack control again to turn
the display on.
Rear Camera
Touch to display the Rear Camera
menu. See “Driver Assistance
Systems” in the owner ’s manual.
Return to Factory Settings
Select Return to Factory Settings
and the following list may display:
.
Restore Vehicle Settings:
Restores factory vehicle
personalization settings. Touch
Restore Vehicle Settings. Touch
Cancel or Restore. If Restore is
touched, a confirmation pop-up
will appear indicating the vehicle
settings have been restored. .
Clear All Private Data: If
available, use to erase personal
private data before loaning or
selling the vehicle. Touch Clear
All Private Data. Touch Cancel
or Delete. If Delete is touched, a
confirmation pop-up will appear
indicating all private data has
been cleared from the system.
. Restore Radio Settings:
Restores factory radio settings.
Touch Restore Radio Settings.
Touch Cancel or Restore.
If Restore is touched, a
confirmation pop-up will appear
indicating the radio settings have
been restored.
PressqBACK orSBACK on the
center stack or touch the Back icon
on the infotainment display to go
back to the main settings menu.
Over-the-Air Software Updates
If equipped, the infotainment system
can download and install software
updates over a wireless connection.
The system will prompt for certain
Page 71 of 88
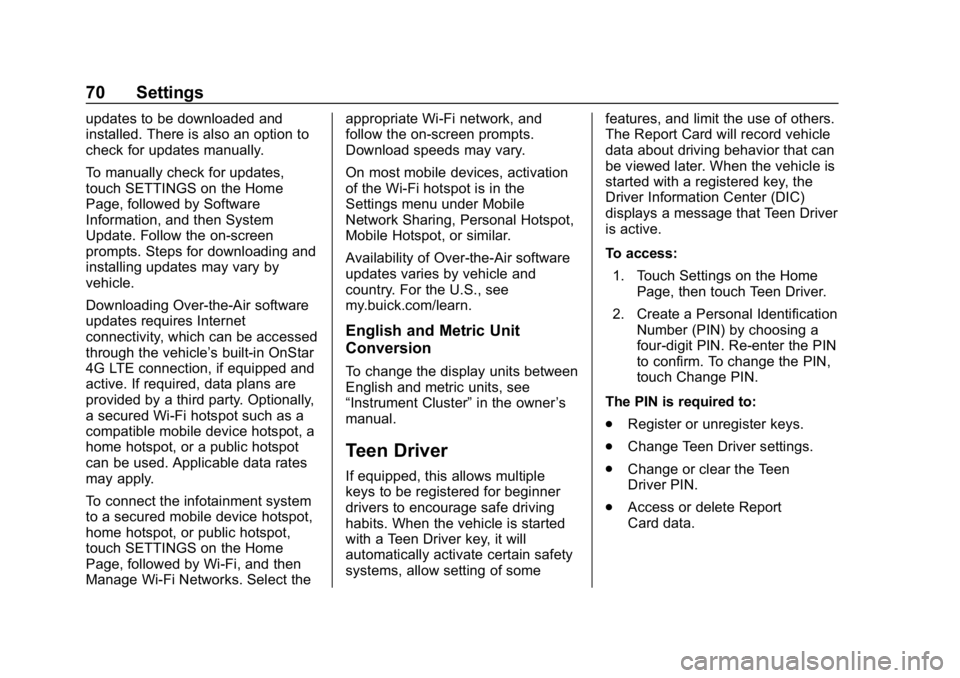
Buick Infotainment System (GMNA-Localizing-U.S./Canada-10999317) -
2018 - CRC - 7/31/17
70 Settings
updates to be downloaded and
installed. There is also an option to
check for updates manually.
To manually check for updates,
touch SETTINGS on the Home
Page, followed by Software
Information, and then System
Update. Follow the on-screen
prompts. Steps for downloading and
installing updates may vary by
vehicle.
Downloading Over-the-Air software
updates requires Internet
connectivity, which can be accessed
through the vehicle’s built-in OnStar
4G LTE connection, if equipped and
active. If required, data plans are
provided by a third party. Optionally,
a secured Wi-Fi hotspot such as a
compatible mobile device hotspot, a
home hotspot, or a public hotspot
can be used. Applicable data rates
may apply.
To connect the infotainment system
to a secured mobile device hotspot,
home hotspot, or public hotspot,
touch SETTINGS on the Home
Page, followed by Wi-Fi, and then
Manage Wi-Fi Networks. Select the appropriate Wi-Fi network, and
follow the on-screen prompts.
Download speeds may vary.
On most mobile devices, activation
of the Wi-Fi hotspot is in the
Settings menu under Mobile
Network Sharing, Personal Hotspot,
Mobile Hotspot, or similar.
Availability of Over-the-Air software
updates varies by vehicle and
country. For the U.S., see
my.buick.com/learn.
English and Metric Unit
Conversion
To change the display units between
English and metric units, see
“Instrument Cluster”
in the owner’s
manual.
Teen Driver
If equipped, this allows multiple
keys to be registered for beginner
drivers to encourage safe driving
habits. When the vehicle is started
with a Teen Driver key, it will
automatically activate certain safety
systems, allow setting of some features, and limit the use of others.
The Report Card will record vehicle
data about driving behavior that can
be viewed later. When the vehicle is
started with a registered key, the
Driver Information Center (DIC)
displays a message that Teen Driver
is active.
To access:
1. Touch Settings on the Home Page, then touch Teen Driver.
2. Create a Personal Identification Number (PIN) by choosing a
four-digit PIN. Re-enter the PIN
to confirm. To change the PIN,
touch Change PIN.
The PIN is required to:
. Register or unregister keys.
. Change Teen Driver settings.
. Change or clear the Teen
Driver PIN.
. Access or delete Report
Card data.
Page 86 of 88
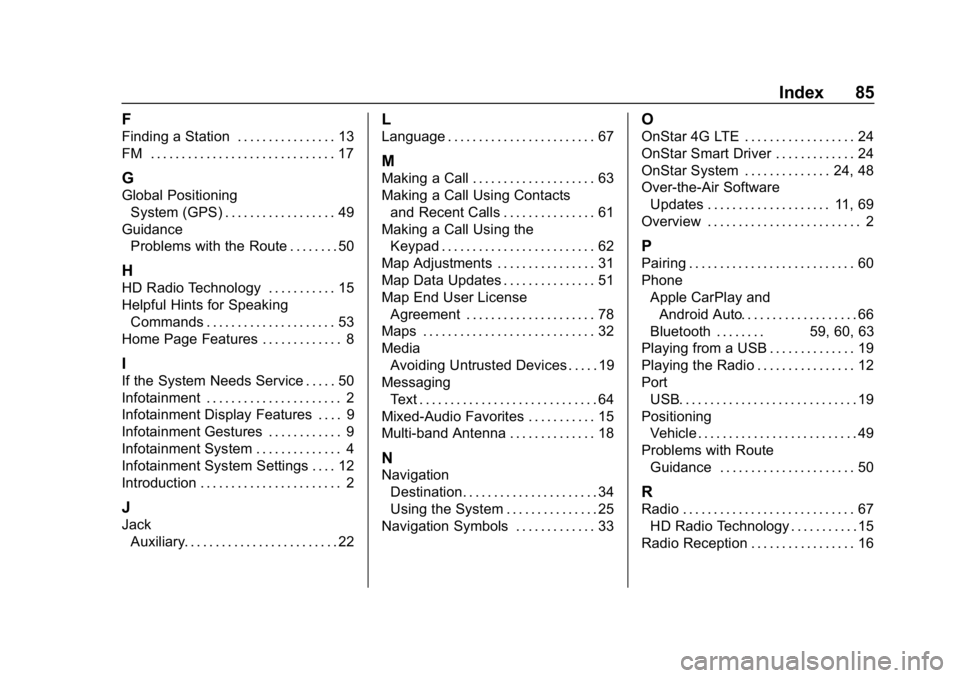
Buick Infotainment System (GMNA-Localizing-U.S./Canada-10999317) -
2018 - CRC - 7/31/17
Index 85
F
Finding a Station . . . . . . . . . . . . . . . . 13
FM . . . . . . . . . . . . . . . . . . . . . . . . . . . . . . 17
G
Global PositioningSystem (GPS) . . . . . . . . . . . . . . . . . . 49
Guidance Problems with the Route . . . . . . . . 50
H
HD Radio Technology . . . . . . . . . . . 15
Helpful Hints for SpeakingCommands . . . . . . . . . . . . . . . . . . . . . 53
Home Page Features . . . . . . . . . . . . . 8
I
If the System Needs Service . . . . . 50
Infotainment . . . . . . . . . . . . . . . . . . . . . . 2
Infotainment Display Features . . . . 9
Infotainment Gestures . . . . . . . . . . . . 9
Infotainment System . . . . . . . . . . . . . . 4
Infotainment System Settings . . . . 12
Introduction . . . . . . . . . . . . . . . . . . . . . . . 2
J
Jack Auxiliary. . . . . . . . . . . . . . . . . . . . . . . . . 22
L
Language . . . . . . . . . . . . . . . . . . . . . . . . 67
M
Making a Call . . . . . . . . . . . . . . . . . . . . 63
Making a Call Using Contactsand Recent Calls . . . . . . . . . . . . . . . 61
Making a Call Using the Keypad . . . . . . . . . . . . . . . . . . . . . . . . . 62
Map Adjustments . . . . . . . . . . . . . . . . 31
Map Data Updates . . . . . . . . . . . . . . . 51
Map End User License Agreement . . . . . . . . . . . . . . . . . . . . . 78
Maps . . . . . . . . . . . . . . . . . . . . . . . . . . . . 32
Media Avoiding Untrusted Devices . . . . . 19
Messaging Text . . . . . . . . . . . . . . . . . . . . . . . . . . . . . 64
Mixed-Audio Favorites . . . . . . . . . . . 15
Multi-band Antenna . . . . . . . . . . . . . . 18
N
Navigation Destination. . . . . . . . . . . . . . . . . . . . . . 34
Using the System . . . . . . . . . . . . . . . 25
Navigation Symbols . . . . . . . . . . . . . 33
O
OnStar 4G LTE . . . . . . . . . . . . . . . . . . 24
OnStar Smart Driver . . . . . . . . . . . . . 24
OnStar System . . . . . . . . . . . . . . 24, 48
Over-the-Air Software Updates . . . . . . . . . . . . . . . . . . . . 11, 69
Overview . . . . . . . . . . . . . . . . . . . . . . . . . 2
P
Pairing . . . . . . . . . . . . . . . . . . . . . . . . . . . 60
Phone Apple CarPlay andAndroid Auto. . . . . . . . . . . . . . . . . . . 66
Bluetooth . . . . . . . . 59, 60, 63
Playing from a USB . . . . . . . . . . . . . . 19
Playing the Radio . . . . . . . . . . . . . . . . 12
Port
USB. . . . . . . . . . . . . . . . . . . . . . . . . . . . . 19
Positioning Vehicle . . . . . . . . . . . . . . . . . . . . . . . . . . 49
Problems with Route Guidance . . . . . . . . . . . . . . . . . . . . . . 50
R
Radio . . . . . . . . . . . . . . . . . . . . . . . . . . . . 67HD Radio Technology . . . . . . . . . . . 15
Radio Reception . . . . . . . . . . . . . . . . . 16