instrument cluster BUICK ENCLAVE 2018 Infotainment System Guide
[x] Cancel search | Manufacturer: BUICK, Model Year: 2018, Model line: ENCLAVE, Model: BUICK ENCLAVE 2018Pages: 88, PDF Size: 0.99 MB
Page 4 of 88
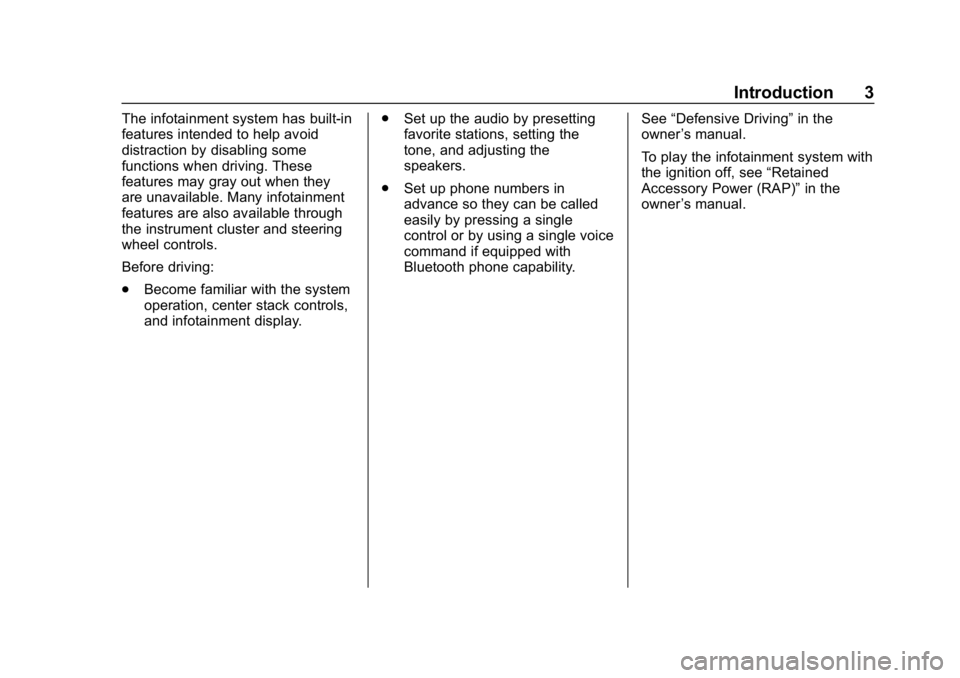
Buick Infotainment System (GMNA-Localizing-U.S./Canada-10999317) -
2018 - CRC - 7/31/17
Introduction 3
The infotainment system has built-in
features intended to help avoid
distraction by disabling some
functions when driving. These
features may gray out when they
are unavailable. Many infotainment
features are also available through
the instrument cluster and steering
wheel controls.
Before driving:
.Become familiar with the system
operation, center stack controls,
and infotainment display. .
Set up the audio by presetting
favorite stations, setting the
tone, and adjusting the
speakers.
. Set up phone numbers in
advance so they can be called
easily by pressing a single
control or by using a single voice
command if equipped with
Bluetooth phone capability. See
“Defensive Driving” in the
owner ’s manual.
To play the infotainment system with
the ignition off, see “Retained
Accessory Power (RAP)” in the
owner ’s manual.
Page 9 of 88
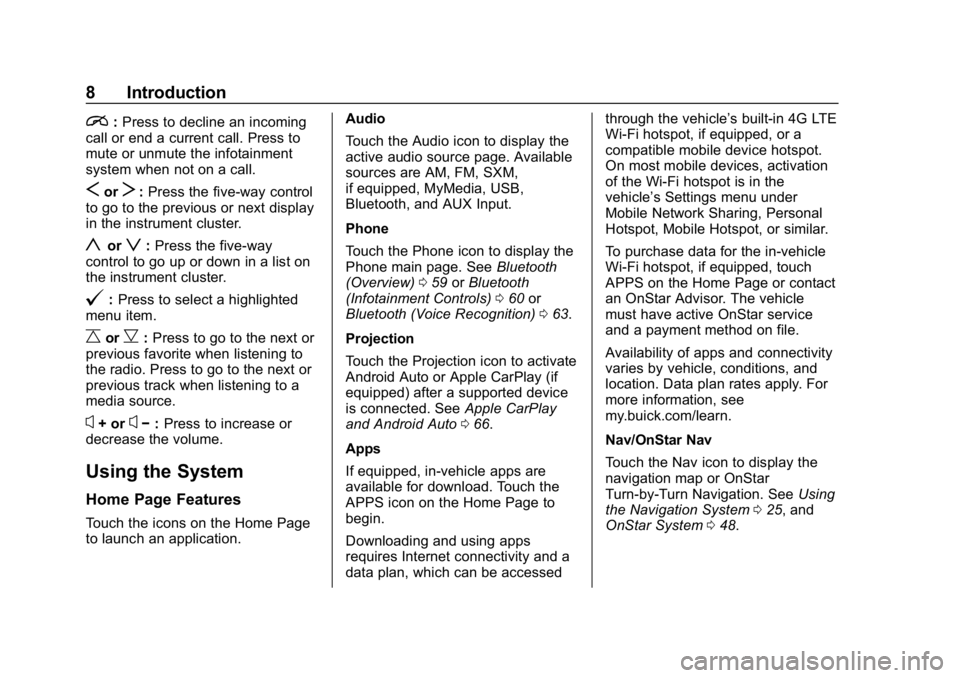
Buick Infotainment System (GMNA-Localizing-U.S./Canada-10999317) -
2018 - CRC - 7/31/17
8 Introduction
i:Press to decline an incoming
call or end a current call. Press to
mute or unmute the infotainment
system when not on a call.
SorT: Press the five-way control
to go to the previous or next display
in the instrument cluster.
yorz: Press the five-way
control to go up or down in a list on
the instrument cluster.
@: Press to select a highlighted
menu item.
CorB: Press to go to the next or
previous favorite when listening to
the radio. Press to go to the next or
previous track when listening to a
media source.
x+ orx− :Press to increase or
decrease the volume.
Using the System
Home Page Features
Touch the icons on the Home Page
to launch an application. Audio
Touch the Audio icon to display the
active audio source page. Available
sources are AM, FM, SXM,
if equipped, MyMedia, USB,
Bluetooth, and AUX Input.
Phone
Touch the Phone icon to display the
Phone main page. See
Bluetooth
(Overview) 059 orBluetooth
(Infotainment Controls) 060 or
Bluetooth (Voice Recognition) 063.
Projection
Touch the Projection icon to activate
Android Auto or Apple CarPlay (if
equipped) after a supported device
is connected. See Apple CarPlay
and Android Auto 066.
Apps
If equipped, in-vehicle apps are
available for download. Touch the
APPS icon on the Home Page to
begin.
Downloading and using apps
requires Internet connectivity and a
data plan, which can be accessed through the vehicle’
s built-in 4G LTE
Wi-Fi hotspot, if equipped, or a
compatible mobile device hotspot.
On most mobile devices, activation
of the Wi-Fi hotspot is in the
vehicle’s Settings menu under
Mobile Network Sharing, Personal
Hotspot, Mobile Hotspot, or similar.
To purchase data for the in-vehicle
Wi-Fi hotspot, if equipped, touch
APPS on the Home Page or contact
an OnStar Advisor. The vehicle
must have active OnStar service
and a payment method on file.
Availability of apps and connectivity
varies by vehicle, conditions, and
location. Data plan rates apply. For
more information, see
my.buick.com/learn.
Nav/OnStar Nav
Touch the Nav icon to display the
navigation map or OnStar
Turn-by-Turn Navigation. See Using
the Navigation System 025, and
OnStar System 048.
Page 32 of 88
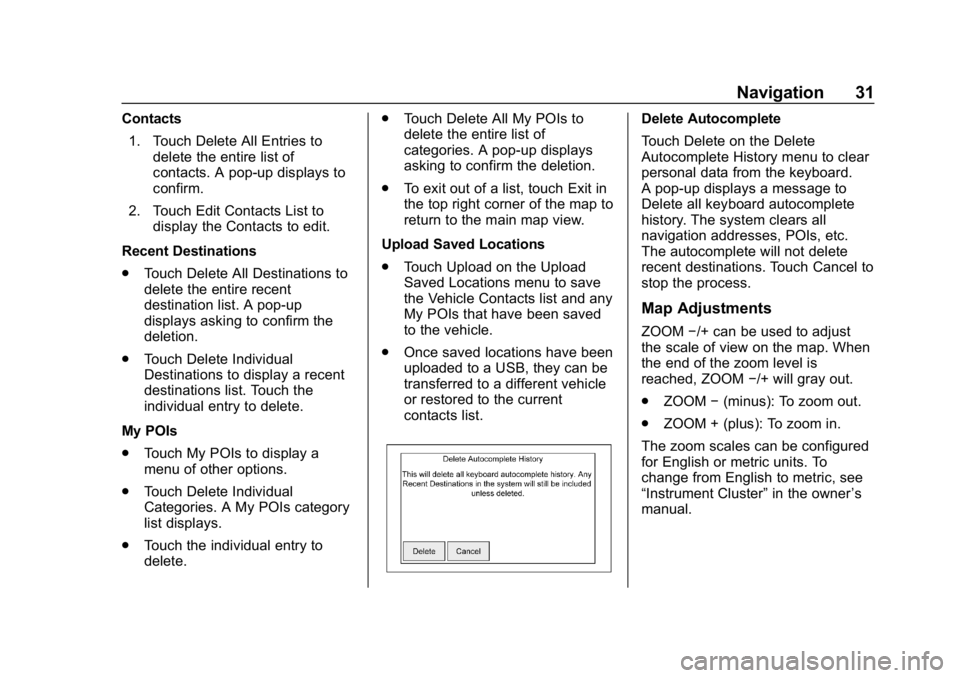
Buick Infotainment System (GMNA-Localizing-U.S./Canada-10999317) -
2018 - CRC - 7/31/17
Navigation 31
Contacts1. Touch Delete All Entries to delete the entire list of
contacts. A pop-up displays to
confirm.
2. Touch Edit Contacts List to display the Contacts to edit.
Recent Destinations
. Touch Delete All Destinations to
delete the entire recent
destination list. A pop-up
displays asking to confirm the
deletion.
. Touch Delete Individual
Destinations to display a recent
destinations list. Touch the
individual entry to delete.
My POIs
. Touch My POIs to display a
menu of other options.
. Touch Delete Individual
Categories. A My POIs category
list displays.
. Touch the individual entry to
delete. .
Touch Delete All My POIs to
delete the entire list of
categories. A pop-up displays
asking to confirm the deletion.
. To exit out of a list, touch Exit in
the top right corner of the map to
return to the main map view.
Upload Saved Locations
. Touch Upload on the Upload
Saved Locations menu to save
the Vehicle Contacts list and any
My POIs that have been saved
to the vehicle.
. Once saved locations have been
uploaded to a USB, they can be
transferred to a different vehicle
or restored to the current
contacts list.Delete Autocomplete
Touch Delete on the Delete
Autocomplete History menu to clear
personal data from the keyboard.
A pop-up displays a message to
Delete all keyboard autocomplete
history. The system clears all
navigation addresses, POIs, etc.
The autocomplete will not delete
recent destinations. Touch Cancel to
stop the process.
Map Adjustments
ZOOM −/+ can be used to adjust
the scale of view on the map. When
the end of the zoom level is
reached, ZOOM −/+ will gray out.
. ZOOM −(minus): To zoom out.
. ZOOM + (plus): To zoom in.
The zoom scales can be configured
for English or metric units. To
change from English to metric, see
“Instrument Cluster” in the owner’s
manual.
Page 56 of 88
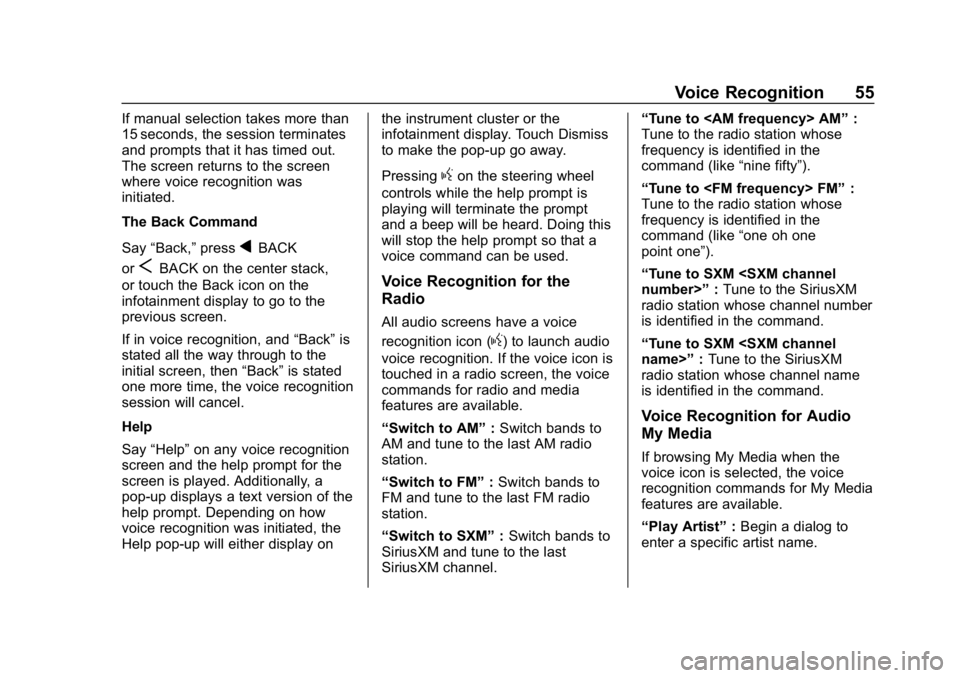
Buick Infotainment System (GMNA-Localizing-U.S./Canada-10999317) -
2018 - CRC - 7/31/17
Voice Recognition 55
If manual selection takes more than
15 seconds, the session terminates
and prompts that it has timed out.
The screen returns to the screen
where voice recognition was
initiated.
The Back Command
Say“Back,” press
qBACK
or
SBACK on the center stack,
or touch the Back icon on the
infotainment display to go to the
previous screen.
If in voice recognition, and “Back”is
stated all the way through to the
initial screen, then “Back”is stated
one more time, the voice recognition
session will cancel.
Help
Say “Help” on any voice recognition
screen and the help prompt for the
screen is played. Additionally, a
pop-up displays a text version of the
help prompt. Depending on how
voice recognition was initiated, the
Help pop-up will either display on the instrument cluster or the
infotainment display. Touch Dismiss
to make the pop-up go away.
Pressing
gon the steering wheel
controls while the help prompt is
playing will terminate the prompt
and a beep will be heard. Doing this
will stop the help prompt so that a
voice command can be used.
Voice Recognition for the
Radio
All audio screens have a voice
recognition icon (
g) to launch audio
voice recognition. If the voice icon is
touched in a radio screen, the voice
commands for radio and media
features are available.
“Switch to AM” :Switch bands to
AM and tune to the last AM radio
station.
“Switch to FM” :Switch bands to
FM and tune to the last FM radio
station.
“Switch to SXM” :Switch bands to
SiriusXM and tune to the last
SiriusXM channel. “Tune to
:
Tune to the radio station whose
frequency is identified in the
command (like “nine fifty”).
“Tune to
Tune to the radio station whose
frequency is identified in the
command (like “one oh one
point one”).
“Tune to SXM
radio station whose channel number
is identified in the command.
“Tune to SXM
radio station whose channel name
is identified in the command.
Voice Recognition for Audio
My Media
If browsing My Media when the
voice icon is selected, the voice
recognition commands for My Media
features are available.
“Play Artist” :Begin a dialog to
enter a specific artist name.
Page 68 of 88
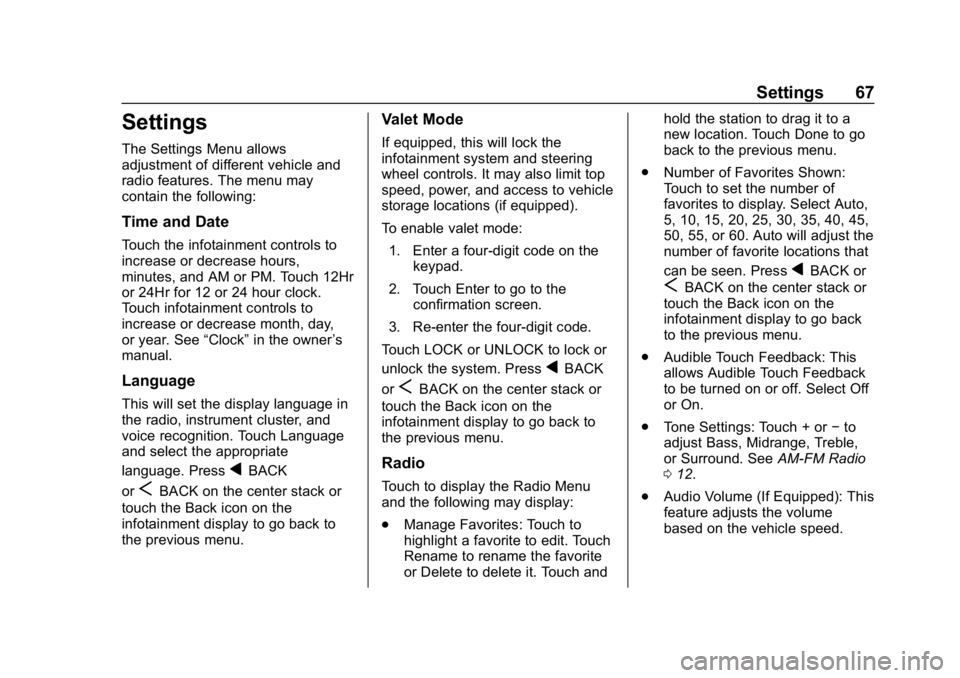
Buick Infotainment System (GMNA-Localizing-U.S./Canada-10999317) -
2018 - CRC - 7/31/17
Settings 67
Settings
The Settings Menu allows
adjustment of different vehicle and
radio features. The menu may
contain the following:
Time and Date
Touch the infotainment controls to
increase or decrease hours,
minutes, and AM or PM. Touch 12Hr
or 24Hr for 12 or 24 hour clock.
Touch infotainment controls to
increase or decrease month, day,
or year. See“Clock”in the owner ’s
manual.
Language
This will set the display language in
the radio, instrument cluster, and
voice recognition. Touch Language
and select the appropriate
language. Press
qBACK
or
SBACK on the center stack or
touch the Back icon on the
infotainment display to go back to
the previous menu.
Valet Mode
If equipped, this will lock the
infotainment system and steering
wheel controls. It may also limit top
speed, power, and access to vehicle
storage locations (if equipped).
To enable valet mode:
1. Enter a four-digit code on the keypad.
2. Touch Enter to go to the confirmation screen.
3. Re-enter the four-digit code.
Touch LOCK or UNLOCK to lock or
unlock the system. Press
qBACK
or
SBACK on the center stack or
touch the Back icon on the
infotainment display to go back to
the previous menu.
Radio
Touch to display the Radio Menu
and the following may display:
. Manage Favorites: Touch to
highlight a favorite to edit. Touch
Rename to rename the favorite
or Delete to delete it. Touch and hold the station to drag it to a
new location. Touch Done to go
back to the previous menu.
. Number of Favorites Shown:
Touch to set the number of
favorites to display. Select Auto,
5, 10, 15, 20, 25, 30, 35, 40, 45,
50, 55, or 60. Auto will adjust the
number of favorite locations that
can be seen. Press
qBACK or
SBACK on the center stack or
touch the Back icon on the
infotainment display to go back
to the previous menu.
. Audible Touch Feedback: This
allows Audible Touch Feedback
to be turned on or off. Select Off
or On.
. Tone Settings: Touch + or −to
adjust Bass, Midrange, Treble,
or Surround. See AM-FM Radio
0 12.
. Audio Volume (If Equipped): This
feature adjusts the volume
based on the vehicle speed.
Page 71 of 88
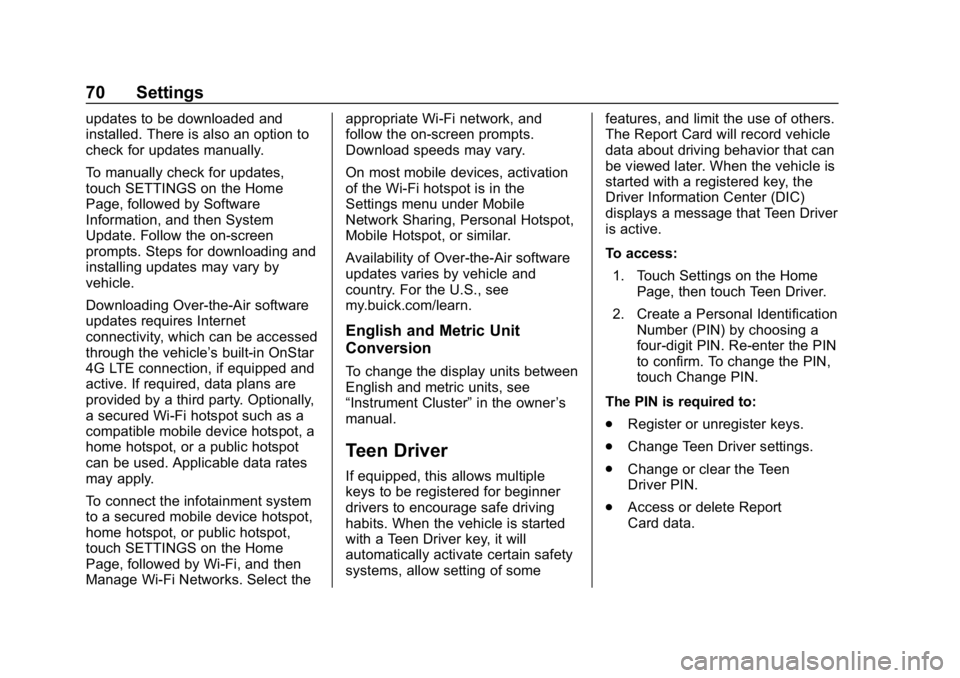
Buick Infotainment System (GMNA-Localizing-U.S./Canada-10999317) -
2018 - CRC - 7/31/17
70 Settings
updates to be downloaded and
installed. There is also an option to
check for updates manually.
To manually check for updates,
touch SETTINGS on the Home
Page, followed by Software
Information, and then System
Update. Follow the on-screen
prompts. Steps for downloading and
installing updates may vary by
vehicle.
Downloading Over-the-Air software
updates requires Internet
connectivity, which can be accessed
through the vehicle’s built-in OnStar
4G LTE connection, if equipped and
active. If required, data plans are
provided by a third party. Optionally,
a secured Wi-Fi hotspot such as a
compatible mobile device hotspot, a
home hotspot, or a public hotspot
can be used. Applicable data rates
may apply.
To connect the infotainment system
to a secured mobile device hotspot,
home hotspot, or public hotspot,
touch SETTINGS on the Home
Page, followed by Wi-Fi, and then
Manage Wi-Fi Networks. Select the appropriate Wi-Fi network, and
follow the on-screen prompts.
Download speeds may vary.
On most mobile devices, activation
of the Wi-Fi hotspot is in the
Settings menu under Mobile
Network Sharing, Personal Hotspot,
Mobile Hotspot, or similar.
Availability of Over-the-Air software
updates varies by vehicle and
country. For the U.S., see
my.buick.com/learn.
English and Metric Unit
Conversion
To change the display units between
English and metric units, see
“Instrument Cluster”
in the owner’s
manual.
Teen Driver
If equipped, this allows multiple
keys to be registered for beginner
drivers to encourage safe driving
habits. When the vehicle is started
with a Teen Driver key, it will
automatically activate certain safety
systems, allow setting of some features, and limit the use of others.
The Report Card will record vehicle
data about driving behavior that can
be viewed later. When the vehicle is
started with a registered key, the
Driver Information Center (DIC)
displays a message that Teen Driver
is active.
To access:
1. Touch Settings on the Home Page, then touch Teen Driver.
2. Create a Personal Identification Number (PIN) by choosing a
four-digit PIN. Re-enter the PIN
to confirm. To change the PIN,
touch Change PIN.
The PIN is required to:
. Register or unregister keys.
. Change Teen Driver settings.
. Change or clear the Teen
Driver PIN.
. Access or delete Report
Card data.
Page 73 of 88
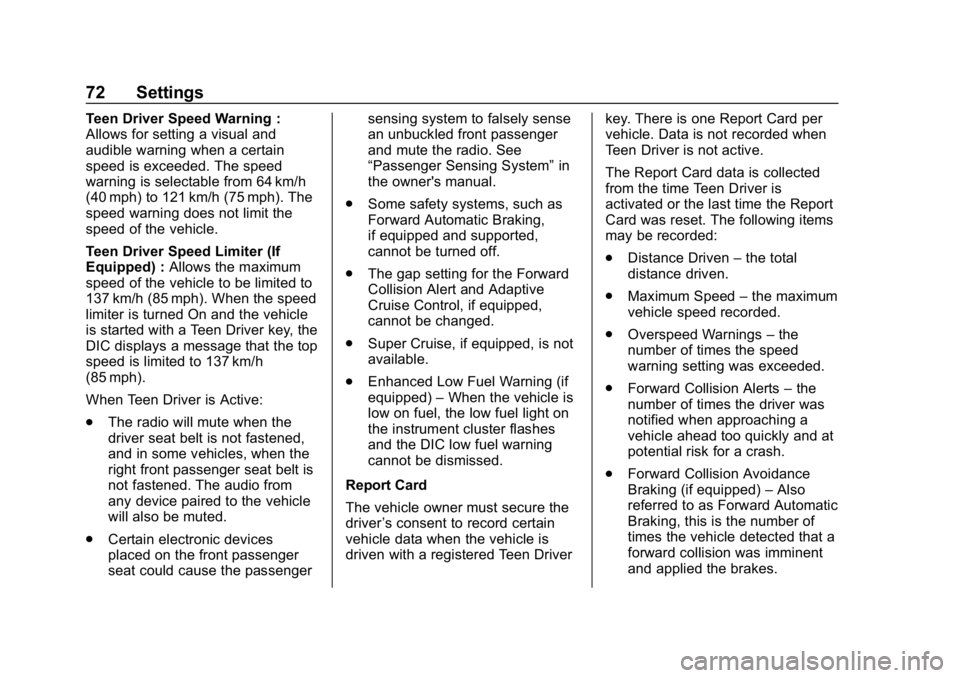
Buick Infotainment System (GMNA-Localizing-U.S./Canada-10999317) -
2018 - CRC - 7/31/17
72 Settings
Teen Driver Speed Warning :
Allows for setting a visual and
audible warning when a certain
speed is exceeded. The speed
warning is selectable from 64 km/h
(40 mph) to 121 km/h (75 mph). The
speed warning does not limit the
speed of the vehicle.
Teen Driver Speed Limiter (If
Equipped) :Allows the maximum
speed of the vehicle to be limited to
137 km/h (85 mph). When the speed
limiter is turned On and the vehicle
is started with a Teen Driver key, the
DIC displays a message that the top
speed is limited to 137 km/h
(85 mph).
When Teen Driver is Active:
. The radio will mute when the
driver seat belt is not fastened,
and in some vehicles, when the
right front passenger seat belt is
not fastened. The audio from
any device paired to the vehicle
will also be muted.
. Certain electronic devices
placed on the front passenger
seat could cause the passenger sensing system to falsely sense
an unbuckled front passenger
and mute the radio. See
“Passenger Sensing System”
in
the owner's manual.
. Some safety systems, such as
Forward Automatic Braking,
if equipped and supported,
cannot be turned off.
. The gap setting for the Forward
Collision Alert and Adaptive
Cruise Control, if equipped,
cannot be changed.
. Super Cruise, if equipped, is not
available.
. Enhanced Low Fuel Warning (if
equipped) –When the vehicle is
low on fuel, the low fuel light on
the instrument cluster flashes
and the DIC low fuel warning
cannot be dismissed.
Report Card
The vehicle owner must secure the
driver ’s consent to record certain
vehicle data when the vehicle is
driven with a registered Teen Driver key. There is one Report Card per
vehicle. Data is not recorded when
Teen Driver is not active.
The Report Card data is collected
from the time Teen Driver is
activated or the last time the Report
Card was reset. The following items
may be recorded:
.
Distance Driven –the total
distance driven.
. Maximum Speed –the maximum
vehicle speed recorded.
. Overspeed Warnings –the
number of times the speed
warning setting was exceeded.
. Forward Collision Alerts –the
number of times the driver was
notified when approaching a
vehicle ahead too quickly and at
potential risk for a crash.
. Forward Collision Avoidance
Braking (if equipped) –Also
referred to as Forward Automatic
Braking, this is the number of
times the vehicle detected that a
forward collision was imminent
and applied the brakes.