change wheel BUICK ENCLAVE 2019 Get To Know Guide
[x] Cancel search | Manufacturer: BUICK, Model Year: 2019, Model line: ENCLAVE, Model: BUICK ENCLAVE 2019Pages: 20, PDF Size: 3.01 MB
Page 12 of 20
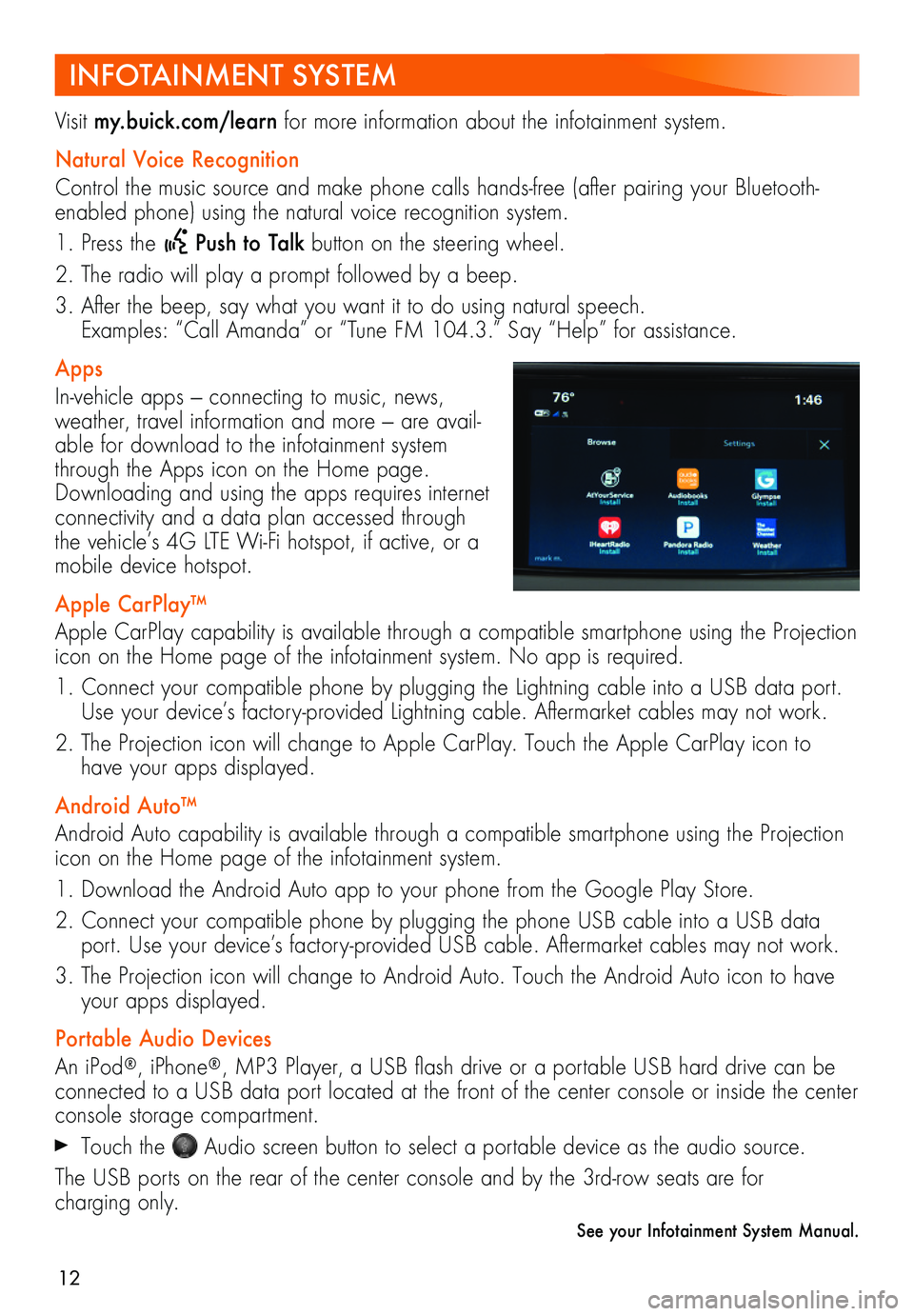
12
INFOTAINMENT SYSTEM
Visit my.buick.com/learn for more information about the infotainment system.
Natural Voice Recognition
Control the music source and make phone calls hands-free (after pairing your Bluetooth-enabled phone) using the natural voice recognition system.
1. Press the Push to Talk button on the steering wheel.
2. The radio will play a prompt followed by a beep.
3. After the beep, say what you want it to do using natural speech. Examples: “Call Amanda” or “Tune FM 104.3.” Say “Help” for assistance.
Apps
In-vehicle apps — connecting to music, news, weather, travel information and more — are avail-able for download to the infotainment system through the Apps icon on the Home page. Downloading and using the apps requires internet connectivity and a data plan accessed through the vehicle’s 4G LTE Wi-Fi hotspot, if active, or a mobile device hotspot.
Apple CarPlay™
Apple CarPlay capability is available through a compatible smartphone using the Projection icon on the Home page of the infotainment system. No app is required.
1. Connect your compatible phone by plugging the Lightning cable into a USB data port. Use your device’s factory-provided Lightning cable. Aftermarket cables may not work.
2. The Projection icon will change to Apple CarPlay. Touch the Apple CarPlay icon to have your apps displayed.
Android Auto™
Android Auto capability is available through a compatible smartphone using the Projection icon on the Home page of the infotainment system.
1. Download the Android Auto app to your phone from the Google Play Store.
2. Connect your compatible phone by plugging the phone USB cable into a USB data port. Use your device’s factory-provided USB cable. Aftermarket cables may not work.
3. The Projection icon will change to Android Auto. Touch the Android Auto icon to have your apps displayed.
Portable Audio Devices
An iPod®, iPhone®, MP3 Player, a USB flash drive or a portable USB hard drive can be connected to a USB data port located at the front of the center console or inside the center console storage compartment.
Touch the Audio screen button to select a portable device as the audio source.
The USB ports on the rear of the center console and by the 3rd-row seats are for
charging only.
See your Infotainment System Manual.
Page 16 of 20
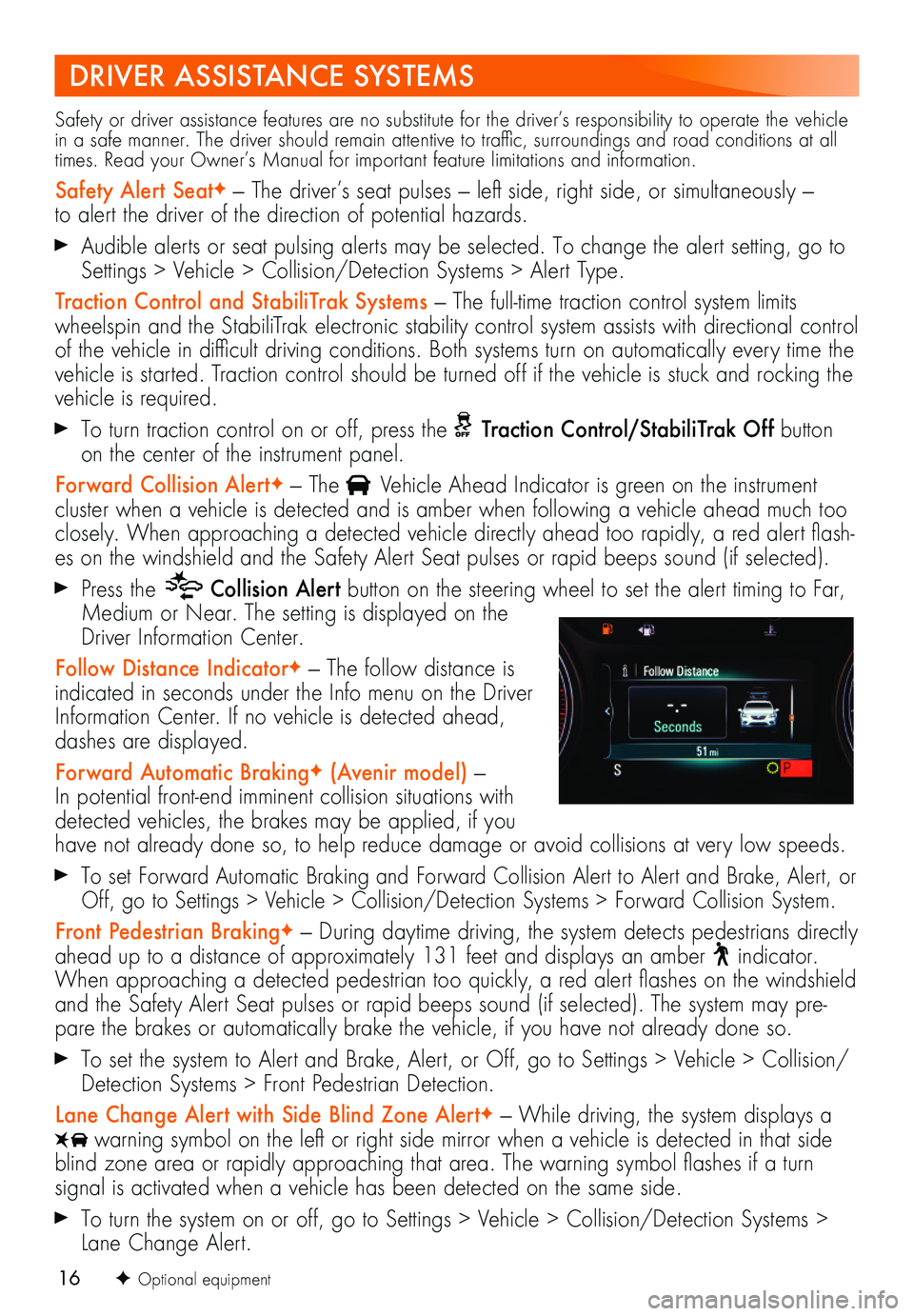
16
DRIVER ASSISTANCE SYSTEMS
Safety or driver assistance features are no substitute for the driver’s responsibility to operate the vehicle in a safe manner. The driver should remain attentive to traffic, surroundings and road conditions at all times. Read your Owner’s Manual for important feature limitations and information.
Safety Alert SeatF — The driver’s seat pulses — left side, right side, or simultaneously — to alert the driver of the direction of potential hazards.
Audible alerts or seat pulsing alerts may be selected. To change the alert setting, go to Settings > Vehicle > Collision/Detection Systems > Alert Type.
Traction Control and StabiliTrak Systems — The full-time traction control system limits wheelspin and the StabiliTrak electronic stability control system assists with directional control of the vehicle in difficult driving conditions. Both systems turn on automatically every time the vehicle is started. Traction control should be turned off if the vehicle is stuck and rocking the vehicle is required.
To turn traction control on or off, press the Traction Control/StabiliTrak Off button on the center of the instrument panel.
Forward Collision AlertF — The Vehicle Ahead Indicator is green on the instrument
cluster when a vehicle is detected and is amber when following a vehicle ahead much too closely. When approaching a detected vehicle directly ahead too rapidly, a red alert flash-es on the windshield and the Safety Alert Seat pulses or rapid beeps sound (if selected).
Press the Collision Alert button on the steering wheel to set the alert timing to Far, Medium or Near. The setting is displayed on the Driver Information Center.
Follow Distance IndicatorF — The follow distance is indicated in seconds under the Info menu on the Driver Information Center. If no vehicle is detected ahead, dashes are displayed.
Forward Automatic BrakingF (Avenir model) — In potential front-end imminent collision situations with detected vehicles, the brakes may be applied, if you have not already done so, to help reduce damage or avoid collisions at very low speeds.
To set Forward Automatic Braking and Forward Collision Alert to Alert and Brake, Alert, or Off, go to Settings > Vehicle > Collision/Detection Systems > Forward Collision System.
Front Pedestrian BrakingF — During daytime driving, the system detects pedestrians directly ahead up to a distance of approximately 131 feet and displays an amber indicator. When approaching a detected pedestrian too quickly, a red alert flashes on the windshield and the Safety Alert Seat pulses or rapid beeps sound (if selected). The system may pre-pare the brakes or automatically brake the vehicle, if you have not already done so.
To set the system to Alert and Brake, Alert, or Off, go to Settings > Vehicle > Collision/Detection Systems > Front Pedestrian Detection.
Lane Change Alert with Side Blind Zone AlertF — While driving, the system displays a warning symbol on the left or right side mirror when a vehicle is detected in that side blind zone area or rapidly approaching that area. The warning symbol flashes if a turn
signal is activated when a vehicle has been detected on the same side.
To turn the system on or off, go to Settings > Vehicle > Collision/Detection Systems > Lane Change Alert.
F Optional equipment