audio BUICK ENCLAVE 2022 Owners Manual
[x] Cancel search | Manufacturer: BUICK, Model Year: 2022, Model line: ENCLAVE, Model: BUICK ENCLAVE 2022Pages: 382, PDF Size: 7.67 MB
Page 100 of 382
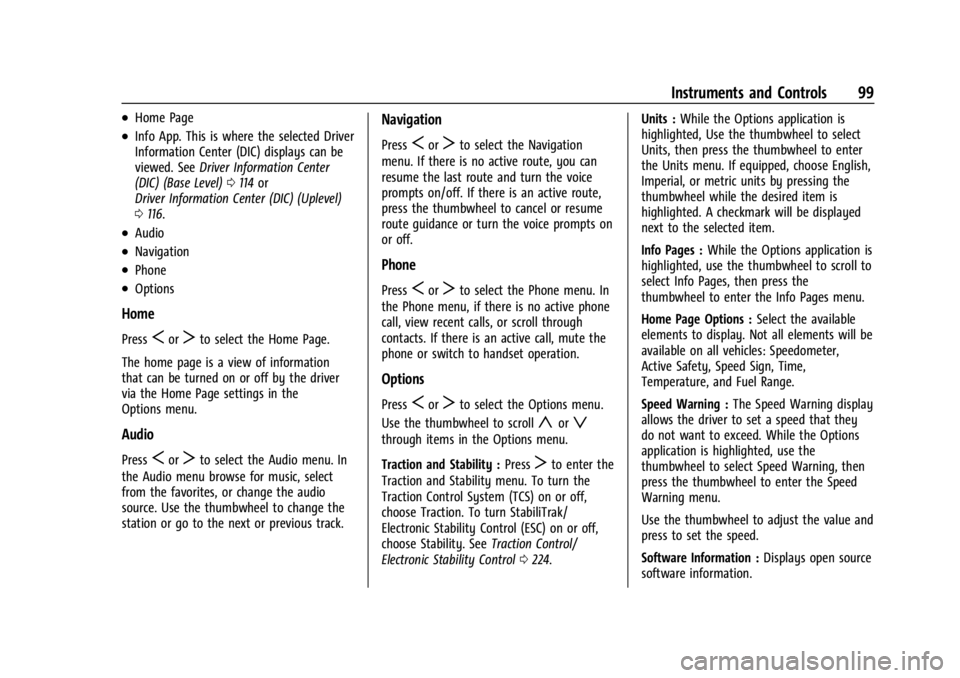
Buick Enclave Owner Manual (GMNA-Localizing-U.S./Canada/Mexico-
15253195) - 2022 - CRC - 11/3/21
Instruments and Controls 99
.Home Page
.Info App. This is where the selected Driver
Information Center (DIC) displays can be
viewed. SeeDriver Information Center
(DIC) (Base Level) 0114 or
Driver Information Center (DIC) (Uplevel)
0 116.
.Audio
.Navigation
.Phone
.Options
Home
PressSorTto select the Home Page.
The home page is a view of information
that can be turned on or off by the driver
via the Home Page settings in the
Options menu.
Audio
PressSorTto select the Audio menu. In
the Audio menu browse for music, select
from the favorites, or change the audio
source. Use the thumbwheel to change the
station or go to the next or previous track.
Navigation
PressSorTto select the Navigation
menu. If there is no active route, you can
resume the last route and turn the voice
prompts on/off. If there is an active route,
press the thumbwheel to cancel or resume
route guidance or turn the voice prompts on
or off.
Phone
PressSorTto select the Phone menu. In
the Phone menu, if there is no active phone
call, view recent calls, or scroll through
contacts. If there is an active call, mute the
phone or switch to handset operation.
Options
PressSorTto select the Options menu.
Use the thumbwheel to scroll
yorz
through items in the Options menu.
Traction and Stability : Press
Tto enter the
Traction and Stability menu. To turn the
Traction Control System (TCS) on or off,
choose Traction. To turn StabiliTrak/
Electronic Stability Control (ESC) on or off,
choose Stability. See Traction Control/
Electronic Stability Control 0224. Units :
While the Options application is
highlighted, Use the thumbwheel to select
Units, then press the thumbwheel to enter
the Units menu. If equipped, choose English,
Imperial, or metric units by pressing the
thumbwheel while the desired item is
highlighted. A checkmark will be displayed
next to the selected item.
Info Pages : While the Options application is
highlighted, use the thumbwheel to scroll to
select Info Pages, then press the
thumbwheel to enter the Info Pages menu.
Home Page Options : Select the available
elements to display. Not all elements will be
available on all vehicles: Speedometer,
Active Safety, Speed Sign, Time,
Temperature, and Fuel Range.
Speed Warning : The Speed Warning display
allows the driver to set a speed that they
do not want to exceed. While the Options
application is highlighted, use the
thumbwheel to select Speed Warning, then
press the thumbwheel to enter the Speed
Warning menu.
Use the thumbwheel to adjust the value and
press to set the speed.
Software Information : Displays open source
software information.
Page 102 of 382
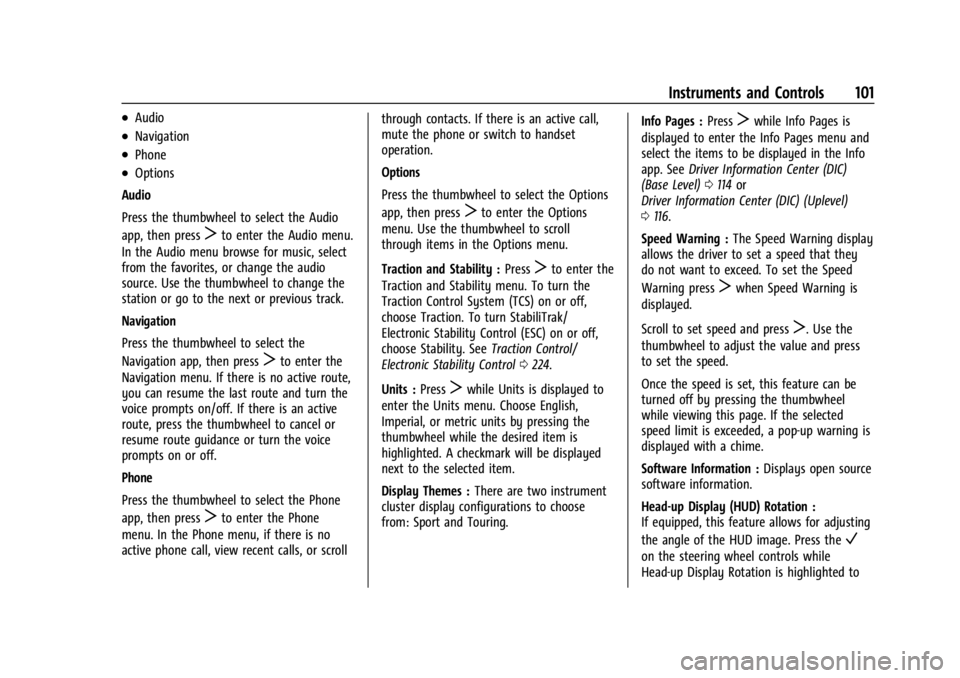
Buick Enclave Owner Manual (GMNA-Localizing-U.S./Canada/Mexico-
15253195) - 2022 - CRC - 11/3/21
Instruments and Controls 101
.Audio
.Navigation
.Phone
.Options
Audio
Press the thumbwheel to select the Audio
app, then press
Tto enter the Audio menu.
In the Audio menu browse for music, select
from the favorites, or change the audio
source. Use the thumbwheel to change the
station or go to the next or previous track.
Navigation
Press the thumbwheel to select the
Navigation app, then press
Tto enter the
Navigation menu. If there is no active route,
you can resume the last route and turn the
voice prompts on/off. If there is an active
route, press the thumbwheel to cancel or
resume route guidance or turn the voice
prompts on or off.
Phone
Press the thumbwheel to select the Phone
app, then press
Tto enter the Phone
menu. In the Phone menu, if there is no
active phone call, view recent calls, or scroll through contacts. If there is an active call,
mute the phone or switch to handset
operation.
Options
Press the thumbwheel to select the Options
app, then press
Tto enter the Options
menu. Use the thumbwheel to scroll
through items in the Options menu.
Traction and Stability : Press
Tto enter the
Traction and Stability menu. To turn the
Traction Control System (TCS) on or off,
choose Traction. To turn StabiliTrak/
Electronic Stability Control (ESC) on or off,
choose Stability. See Traction Control/
Electronic Stability Control 0224.
Units : Press
Twhile Units is displayed to
enter the Units menu. Choose English,
Imperial, or metric units by pressing the
thumbwheel while the desired item is
highlighted. A checkmark will be displayed
next to the selected item.
Display Themes : There are two instrument
cluster display configurations to choose
from: Sport and Touring. Info Pages :
Press
Twhile Info Pages is
displayed to enter the Info Pages menu and
select the items to be displayed in the Info
app. See Driver Information Center (DIC)
(Base Level) 0114 or
Driver Information Center (DIC) (Uplevel)
0 116.
Speed Warning : The Speed Warning display
allows the driver to set a speed that they
do not want to exceed. To set the Speed
Warning press
Twhen Speed Warning is
displayed.
Scroll to set speed and press
T. Use the
thumbwheel to adjust the value and press
to set the speed.
Once the speed is set, this feature can be
turned off by pressing the thumbwheel
while viewing this page. If the selected
speed limit is exceeded, a pop-up warning is
displayed with a chime.
Software Information : Displays open source
software information.
Head-up Display (HUD) Rotation :
If equipped, this feature allows for adjusting
the angle of the HUD image. Press the
V
on the steering wheel controls while
Head-up Display Rotation is highlighted to
Page 120 of 382
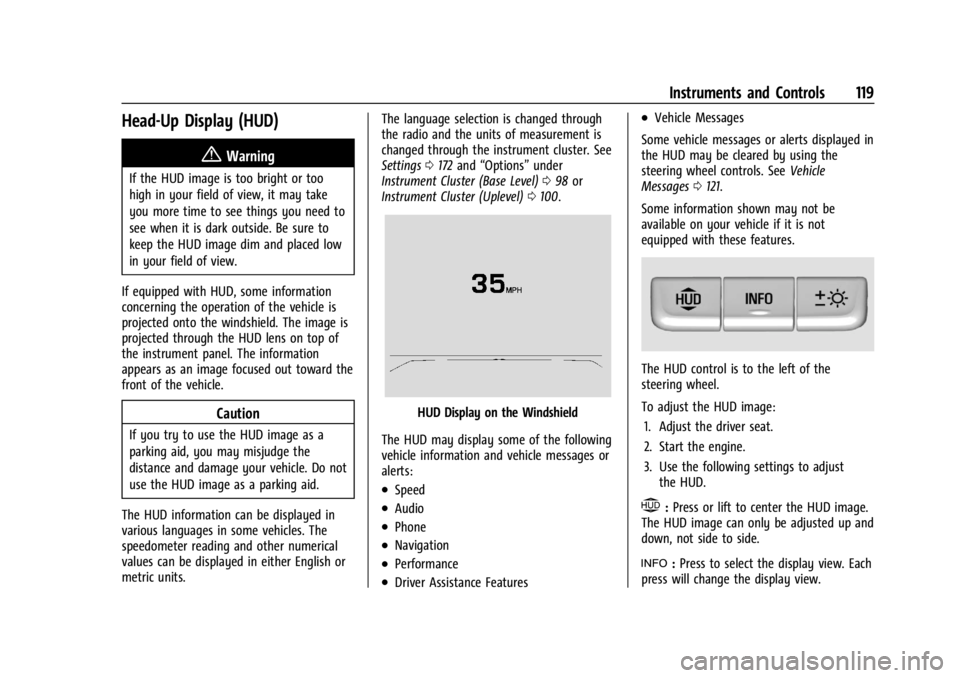
Buick Enclave Owner Manual (GMNA-Localizing-U.S./Canada/Mexico-
15253195) - 2022 - CRC - 11/3/21
Instruments and Controls 119
Head-Up Display (HUD)
{Warning
If the HUD image is too bright or too
high in your field of view, it may take
you more time to see things you need to
see when it is dark outside. Be sure to
keep the HUD image dim and placed low
in your field of view.
If equipped with HUD, some information
concerning the operation of the vehicle is
projected onto the windshield. The image is
projected through the HUD lens on top of
the instrument panel. The information
appears as an image focused out toward the
front of the vehicle.
Caution
If you try to use the HUD image as a
parking aid, you may misjudge the
distance and damage your vehicle. Do not
use the HUD image as a parking aid.
The HUD information can be displayed in
various languages in some vehicles. The
speedometer reading and other numerical
values can be displayed in either English or
metric units. The language selection is changed through
the radio and the units of measurement is
changed through the instrument cluster. See
Settings
0172 and “Options” under
Instrument Cluster (Base Level) 098 or
Instrument Cluster (Uplevel) 0100.
HUD Display on the Windshield
The HUD may display some of the following
vehicle information and vehicle messages or
alerts:
.Speed
.Audio
.Phone
.Navigation
.Performance
.Driver Assistance Features
.Vehicle Messages
Some vehicle messages or alerts displayed in
the HUD may be cleared by using the
steering wheel controls. See Vehicle
Messages 0121.
Some information shown may not be
available on your vehicle if it is not
equipped with these features.
The HUD control is to the left of the
steering wheel.
To adjust the HUD image: 1. Adjust the driver seat.
2. Start the engine.
3. Use the following settings to adjust the HUD.
$:Press or lift to center the HUD image.
The HUD image can only be adjusted up and
down, not side to side.
!: Press to select the display view. Each
press will change the display view.
Page 121 of 382
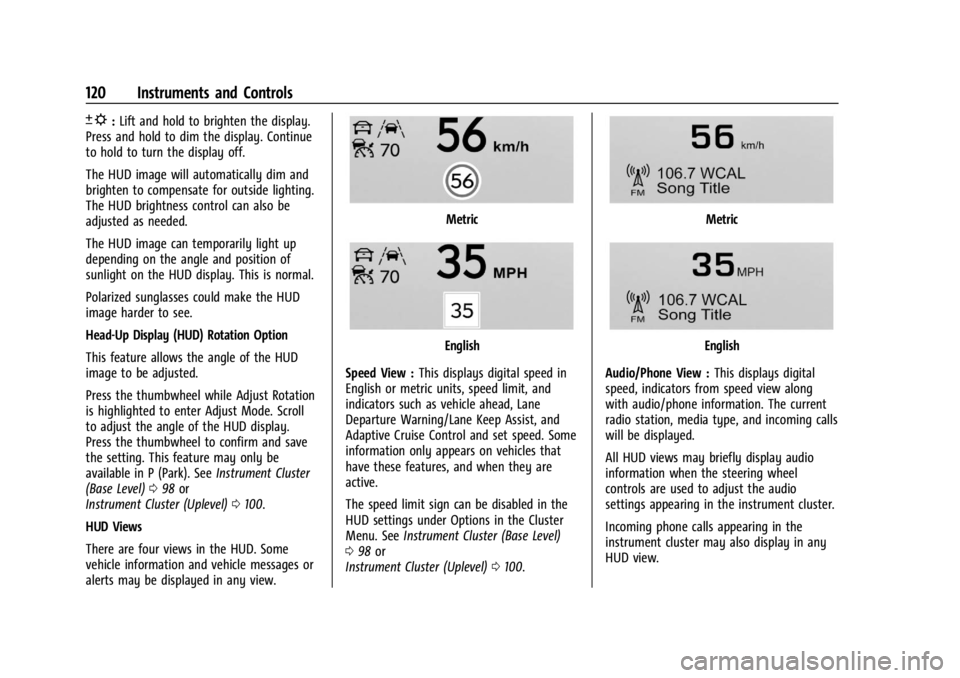
Buick Enclave Owner Manual (GMNA-Localizing-U.S./Canada/Mexico-
15253195) - 2022 - CRC - 11/3/21
120 Instruments and Controls
D:Lift and hold to brighten the display.
Press and hold to dim the display. Continue
to hold to turn the display off.
The HUD image will automatically dim and
brighten to compensate for outside lighting.
The HUD brightness control can also be
adjusted as needed.
The HUD image can temporarily light up
depending on the angle and position of
sunlight on the HUD display. This is normal.
Polarized sunglasses could make the HUD
image harder to see.
Head-Up Display (HUD) Rotation Option
This feature allows the angle of the HUD
image to be adjusted.
Press the thumbwheel while Adjust Rotation
is highlighted to enter Adjust Mode. Scroll
to adjust the angle of the HUD display.
Press the thumbwheel to confirm and save
the setting. This feature may only be
available in P (Park). See Instrument Cluster
(Base Level) 098 or
Instrument Cluster (Uplevel) 0100.
HUD Views
There are four views in the HUD. Some
vehicle information and vehicle messages or
alerts may be displayed in any view.
Metric
English
Speed View : This displays digital speed in
English or metric units, speed limit, and
indicators such as vehicle ahead, Lane
Departure Warning/Lane Keep Assist, and
Adaptive Cruise Control and set speed. Some
information only appears on vehicles that
have these features, and when they are
active.
The speed limit sign can be disabled in the
HUD settings under Options in the Cluster
Menu. See Instrument Cluster (Base Level)
0 98 or
Instrument Cluster (Uplevel) 0100.
Metric
English
Audio/Phone View : This displays digital
speed, indicators from speed view along
with audio/phone information. The current
radio station, media type, and incoming calls
will be displayed.
All HUD views may briefly display audio
information when the steering wheel
controls are used to adjust the audio
settings appearing in the instrument cluster.
Incoming phone calls appearing in the
instrument cluster may also display in any
HUD view.
Page 138 of 382
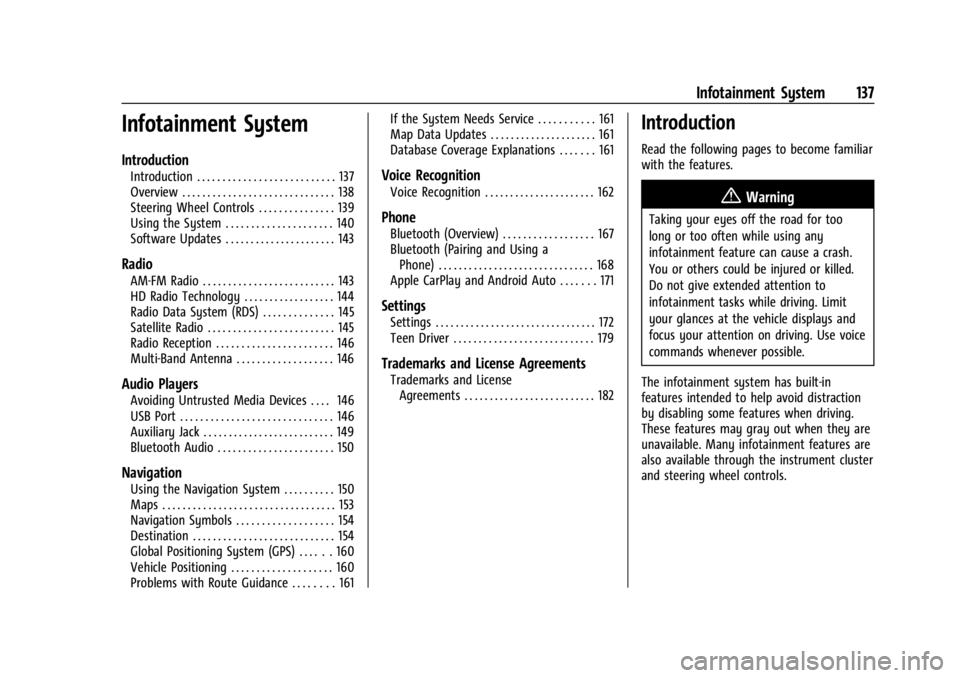
Buick Enclave Owner Manual (GMNA-Localizing-U.S./Canada/Mexico-
15253195) - 2022 - CRC - 11/3/21
Infotainment System 137
Infotainment System
Introduction
Introduction . . . . . . . . . . . . . . . . . . . . . . . . . . . 137
Overview . . . . . . . . . . . . . . . . . . . . . . . . . . . . . . 138
Steering Wheel Controls . . . . . . . . . . . . . . . 139
Using the System . . . . . . . . . . . . . . . . . . . . . 140
Software Updates . . . . . . . . . . . . . . . . . . . . . . 143
Radio
AM-FM Radio . . . . . . . . . . . . . . . . . . . . . . . . . . 143
HD Radio Technology . . . . . . . . . . . . . . . . . . 144
Radio Data System (RDS) . . . . . . . . . . . . . . 145
Satellite Radio . . . . . . . . . . . . . . . . . . . . . . . . . 145
Radio Reception . . . . . . . . . . . . . . . . . . . . . . . 146
Multi-Band Antenna . . . . . . . . . . . . . . . . . . . 146
Audio Players
Avoiding Untrusted Media Devices . . . . 146
USB Port . . . . . . . . . . . . . . . . . . . . . . . . . . . . . . 146
Auxiliary Jack . . . . . . . . . . . . . . . . . . . . . . . . . . 149
Bluetooth Audio . . . . . . . . . . . . . . . . . . . . . . . 150
Navigation
Using the Navigation System . . . . . . . . . . 150
Maps . . . . . . . . . . . . . . . . . . . . . . . . . . . . . . . . . . 153
Navigation Symbols . . . . . . . . . . . . . . . . . . . 154
Destination . . . . . . . . . . . . . . . . . . . . . . . . . . . . 154
Global Positioning System (GPS) . . . . . . 160
Vehicle Positioning . . . . . . . . . . . . . . . . . . . . 160
Problems with Route Guidance . . . . . . . . 161If the System Needs Service . . . . . . . . . . . 161
Map Data Updates . . . . . . . . . . . . . . . . . . . . . 161
Database Coverage Explanations . . . . . . . 161
Voice Recognition
Voice Recognition . . . . . . . . . . . . . . . . . . . . . . 162
Phone
Bluetooth (Overview) . . . . . . . . . . . . . . . . . . 167
Bluetooth (Pairing and Using a
Phone) . . . . . . . . . . . . . . . . . . . . . . . . . . . . . . . 168
Apple CarPlay and Android Auto . . . . . . . 171
Settings
Settings . . . . . . . . . . . . . . . . . . . . . . . . . . . . . . . . 172
Teen Driver . . . . . . . . . . . . . . . . . . . . . . . . . . . . 179
Trademarks and License Agreements
Trademarks and License Agreements . . . . . . . . . . . . . . . . . . . . . . . . . . 182
Introduction
Read the following pages to become familiar
with the features.
{Warning
Taking your eyes off the road for too
long or too often while using any
infotainment feature can cause a crash.
You or others could be injured or killed.
Do not give extended attention to
infotainment tasks while driving. Limit
your glances at the vehicle displays and
focus your attention on driving. Use voice
commands whenever possible.
The infotainment system has built-in
features intended to help avoid distraction
by disabling some features when driving.
These features may gray out when they are
unavailable. Many infotainment features are
also available through the instrument cluster
and steering wheel controls.
Page 139 of 382
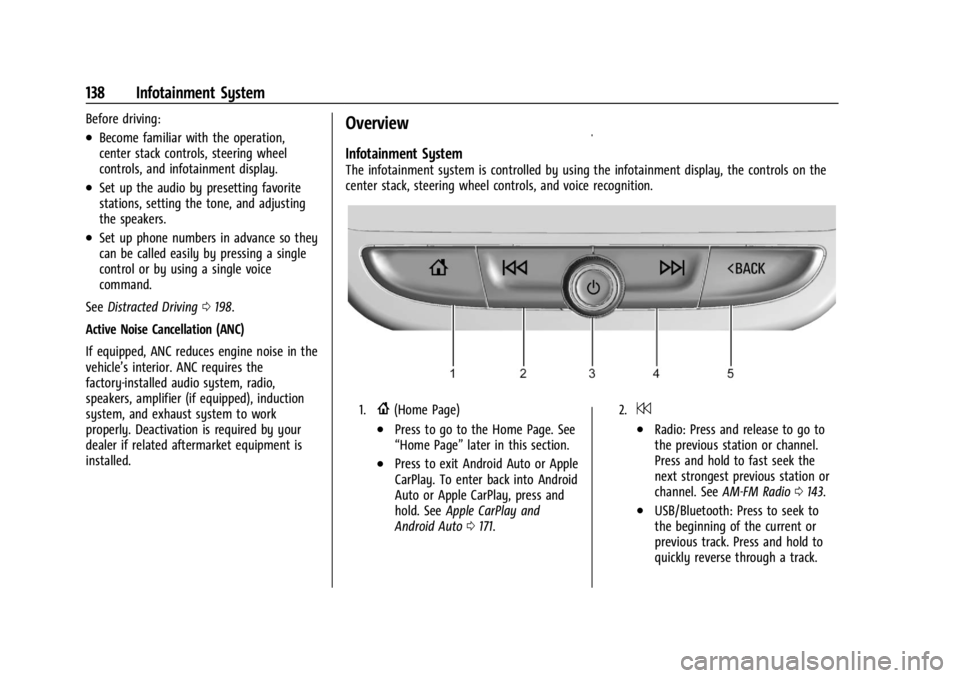
Buick Enclave Owner Manual (GMNA-Localizing-U.S./Canada/Mexico-
15253195) - 2022 - CRC - 11/3/21
138 Infotainment System
Before driving:
.Become familiar with the operation,
center stack controls, steering wheel
controls, and infotainment display.
.Set up the audio by presetting favorite
stations, setting the tone, and adjusting
the speakers.
.Set up phone numbers in advance so they
can be called easily by pressing a single
control or by using a single voice
command.
See Distracted Driving 0198.
Active Noise Cancellation (ANC)
If equipped, ANC reduces engine noise in the
vehicle’s interior. ANC requires the
factory-installed audio system, radio,
speakers, amplifier (if equipped), induction
system, and exhaust system to work
properly. Deactivation is required by your
dealer if related aftermarket equipment is
installed.
Overview
Infotainment System
The infotainment system is controlled by using the infotainment display, the controls on the
center stack, steering wheel controls, and voice recognition.
1.{(Home Page)
.Press to go to the Home Page. See
“Home Page” later in this section.
.Press to exit Android Auto or Apple
CarPlay. To enter back into Android
Auto or Apple CarPlay, press and
hold. SeeApple CarPlay and
Android Auto 0171.
2.7
.Radio: Press and release to go to
the previous station or channel.
Press and hold to fast seek the
next strongest previous station or
channel. See AM-FM Radio 0143.
.USB/Bluetooth: Press to seek to
the beginning of the current or
previous track. Press and hold to
quickly reverse through a track.
Page 140 of 382
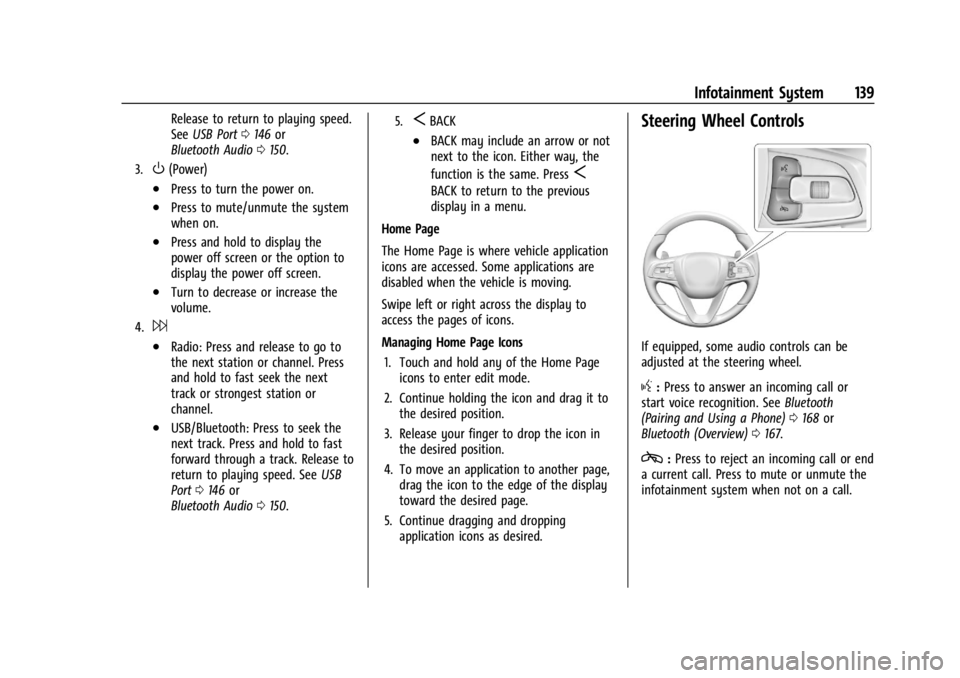
Buick Enclave Owner Manual (GMNA-Localizing-U.S./Canada/Mexico-
15253195) - 2022 - CRC - 11/3/21
Infotainment System 139
Release to return to playing speed.
SeeUSB Port 0146 or
Bluetooth Audio 0150.
3.O(Power)
.Press to turn the power on.
.Press to mute/unmute the system
when on.
.Press and hold to display the
power off screen or the option to
display the power off screen.
.Turn to decrease or increase the
volume.
4.6
.Radio: Press and release to go to
the next station or channel. Press
and hold to fast seek the next
track or strongest station or
channel.
.USB/Bluetooth: Press to seek the
next track. Press and hold to fast
forward through a track. Release to
return to playing speed. See USB
Port 0146 or
Bluetooth Audio 0150.
5.SBACK
.BACK may include an arrow or not
next to the icon. Either way, the
function is the same. Press
S
BACK to return to the previous
display in a menu.
Home Page
The Home Page is where vehicle application
icons are accessed. Some applications are
disabled when the vehicle is moving.
Swipe left or right across the display to
access the pages of icons.
Managing Home Page Icons 1. Touch and hold any of the Home Page icons to enter edit mode.
2. Continue holding the icon and drag it to the desired position.
3. Release your finger to drop the icon in the desired position.
4. To move an application to another page, drag the icon to the edge of the display
toward the desired page.
5. Continue dragging and dropping application icons as desired.
Steering Wheel Controls
If equipped, some audio controls can be
adjusted at the steering wheel.
g:Press to answer an incoming call or
start voice recognition. See Bluetooth
(Pairing and Using a Phone) 0168 or
Bluetooth (Overview) 0167.
c:Press to reject an incoming call or end
a current call. Press to mute or unmute the
infotainment system when not on a call.
Page 141 of 382
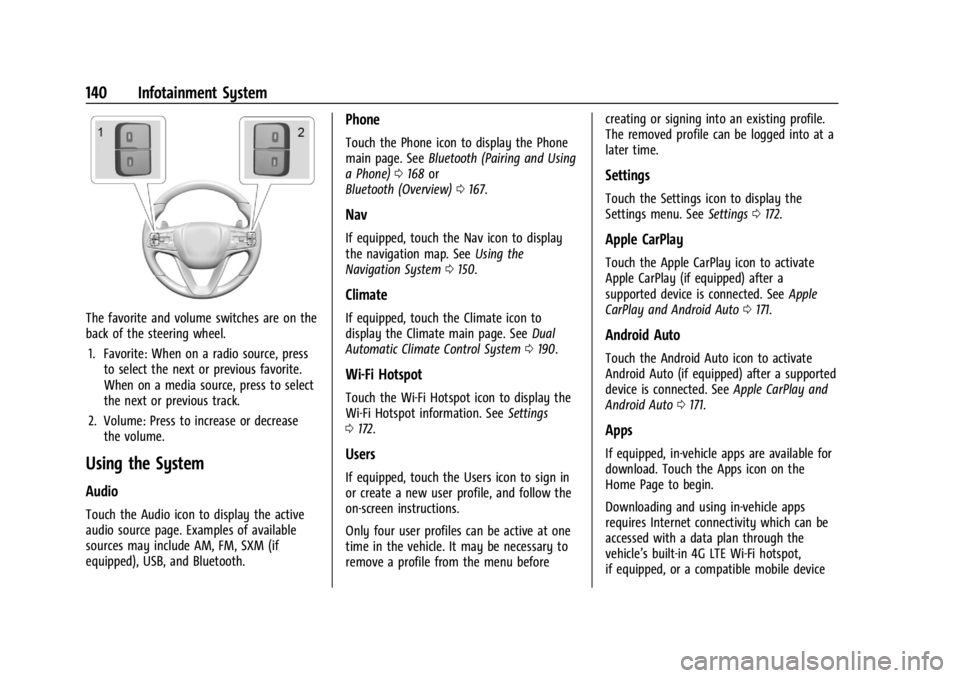
Buick Enclave Owner Manual (GMNA-Localizing-U.S./Canada/Mexico-
15253195) - 2022 - CRC - 11/3/21
140 Infotainment System
The favorite and volume switches are on the
back of the steering wheel.1. Favorite: When on a radio source, press to select the next or previous favorite.
When on a media source, press to select
the next or previous track.
2. Volume: Press to increase or decrease the volume.
Using the System
Audio
Touch the Audio icon to display the active
audio source page. Examples of available
sources may include AM, FM, SXM (if
equipped), USB, and Bluetooth.
Phone
Touch the Phone icon to display the Phone
main page. See Bluetooth (Pairing and Using
a Phone) 0168 or
Bluetooth (Overview) 0167.
Nav
If equipped, touch the Nav icon to display
the navigation map. See Using the
Navigation System 0150.
Climate
If equipped, touch the Climate icon to
display the Climate main page. See Dual
Automatic Climate Control System 0190.
Wi-Fi Hotspot
Touch the Wi-Fi Hotspot icon to display the
Wi-Fi Hotspot information. See Settings
0 172.
Users
If equipped, touch the Users icon to sign in
or create a new user profile, and follow the
on-screen instructions.
Only four user profiles can be active at one
time in the vehicle. It may be necessary to
remove a profile from the menu before creating or signing into an existing profile.
The removed profile can be logged into at a
later time.
Settings
Touch the Settings icon to display the
Settings menu. See
Settings0172.
Apple CarPlay
Touch the Apple CarPlay icon to activate
Apple CarPlay (if equipped) after a
supported device is connected. See Apple
CarPlay and Android Auto 0171.
Android Auto
Touch the Android Auto icon to activate
Android Auto (if equipped) after a supported
device is connected. See Apple CarPlay and
Android Auto 0171.
Apps
If equipped, in-vehicle apps are available for
download. Touch the Apps icon on the
Home Page to begin.
Downloading and using in-vehicle apps
requires Internet connectivity which can be
accessed with a data plan through the
vehicle’s built-in 4G LTE Wi-Fi hotspot,
if equipped, or a compatible mobile device
Page 144 of 382
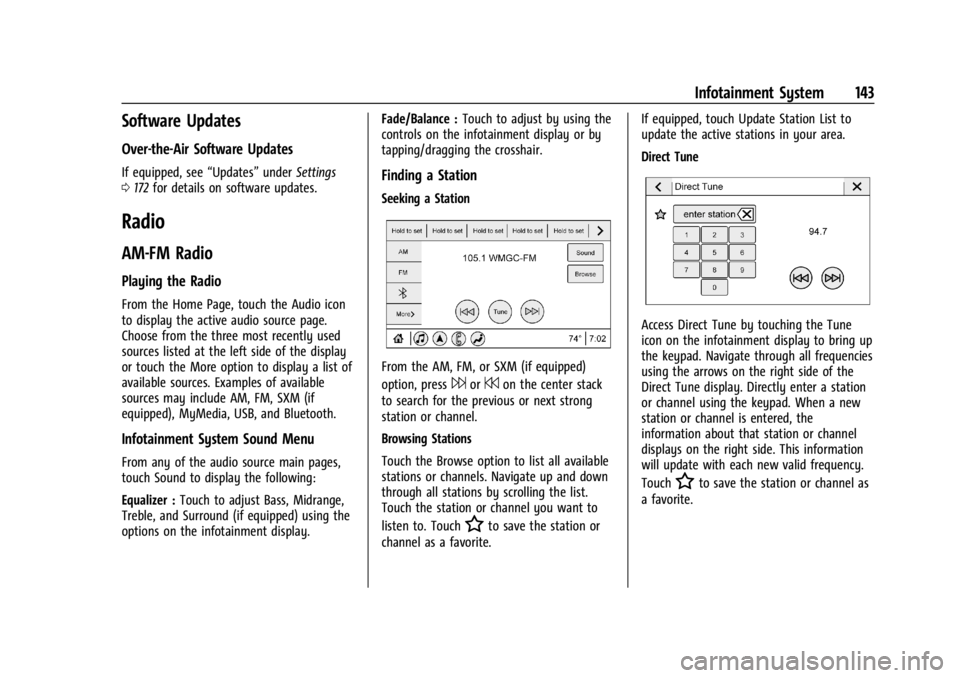
Buick Enclave Owner Manual (GMNA-Localizing-U.S./Canada/Mexico-
15253195) - 2022 - CRC - 11/3/21
Infotainment System 143
Software Updates
Over-the-Air Software Updates
If equipped, see“Updates”underSettings
0 172 for details on software updates.
Radio
AM-FM Radio
Playing the Radio
From the Home Page, touch the Audio icon
to display the active audio source page.
Choose from the three most recently used
sources listed at the left side of the display
or touch the More option to display a list of
available sources. Examples of available
sources may include AM, FM, SXM (if
equipped), MyMedia, USB, and Bluetooth.
Infotainment System Sound Menu
From any of the audio source main pages,
touch Sound to display the following:
Equalizer : Touch to adjust Bass, Midrange,
Treble, and Surround (if equipped) using the
options on the infotainment display. Fade/Balance :
Touch to adjust by using the
controls on the infotainment display or by
tapping/dragging the crosshair.
Finding a Station
Seeking a Station
From the AM, FM, or SXM (if equipped)
option, press
6or7on the center stack
to search for the previous or next strong
station or channel.
Browsing Stations
Touch the Browse option to list all available
stations or channels. Navigate up and down
through all stations by scrolling the list.
Touch the station or channel you want to
listen to. Touch
Hto save the station or
channel as a favorite. If equipped, touch Update Station List to
update the active stations in your area.
Direct Tune
Access Direct Tune by touching the Tune
icon on the infotainment display to bring up
the keypad. Navigate through all frequencies
using the arrows on the right side of the
Direct Tune display. Directly enter a station
or channel using the keypad. When a new
station or channel is entered, the
information about that station or channel
displays on the right side. This information
will update with each new valid frequency.
Touch
Hto save the station or channel as
a favorite.
Page 145 of 382
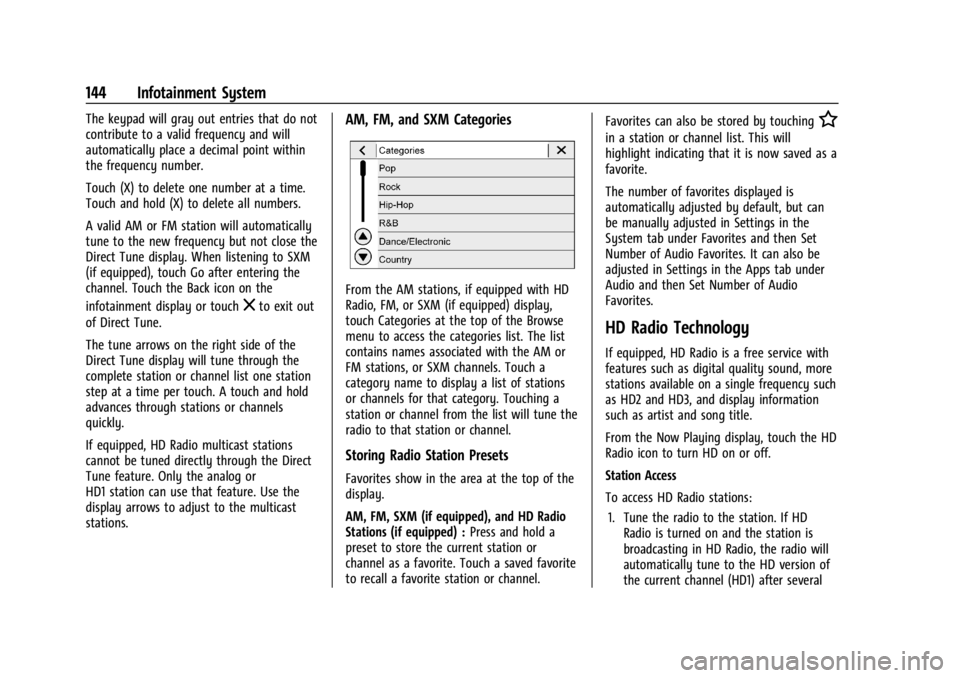
Buick Enclave Owner Manual (GMNA-Localizing-U.S./Canada/Mexico-
15253195) - 2022 - CRC - 11/3/21
144 Infotainment System
The keypad will gray out entries that do not
contribute to a valid frequency and will
automatically place a decimal point within
the frequency number.
Touch (X) to delete one number at a time.
Touch and hold (X) to delete all numbers.
A valid AM or FM station will automatically
tune to the new frequency but not close the
Direct Tune display. When listening to SXM
(if equipped), touch Go after entering the
channel. Touch the Back icon on the
infotainment display or touch
zto exit out
of Direct Tune.
The tune arrows on the right side of the
Direct Tune display will tune through the
complete station or channel list one station
step at a time per touch. A touch and hold
advances through stations or channels
quickly.
If equipped, HD Radio multicast stations
cannot be tuned directly through the Direct
Tune feature. Only the analog or
HD1 station can use that feature. Use the
display arrows to adjust to the multicast
stations.
AM, FM, and SXM Categories
From the AM stations, if equipped with HD
Radio, FM, or SXM (if equipped) display,
touch Categories at the top of the Browse
menu to access the categories list. The list
contains names associated with the AM or
FM stations, or SXM channels. Touch a
category name to display a list of stations
or channels for that category. Touching a
station or channel from the list will tune the
radio to that station or channel.
Storing Radio Station Presets
Favorites show in the area at the top of the
display.
AM, FM, SXM (if equipped), and HD Radio
Stations (if equipped) : Press and hold a
preset to store the current station or
channel as a favorite. Touch a saved favorite
to recall a favorite station or channel. Favorites can also be stored by touching
H
in a station or channel list. This will
highlight indicating that it is now saved as a
favorite.
The number of favorites displayed is
automatically adjusted by default, but can
be manually adjusted in Settings in the
System tab under Favorites and then Set
Number of Audio Favorites. It can also be
adjusted in Settings in the Apps tab under
Audio and then Set Number of Audio
Favorites.
HD Radio Technology
If equipped, HD Radio is a free service with
features such as digital quality sound, more
stations available on a single frequency such
as HD2 and HD3, and display information
such as artist and song title.
From the Now Playing display, touch the HD
Radio icon to turn HD on or off.
Station Access
To access HD Radio stations:
1. Tune the radio to the station. If HD Radio is turned on and the station is
broadcasting in HD Radio, the radio will
automatically tune to the HD version of
the current channel (HD1) after several