change wheel BUICK ENCORE 2019 Get To Know Guide
[x] Cancel search | Manufacturer: BUICK, Model Year: 2019, Model line: ENCORE, Model: BUICK ENCORE 2019Pages: 16, PDF Size: 2.13 MB
Page 4 of 16
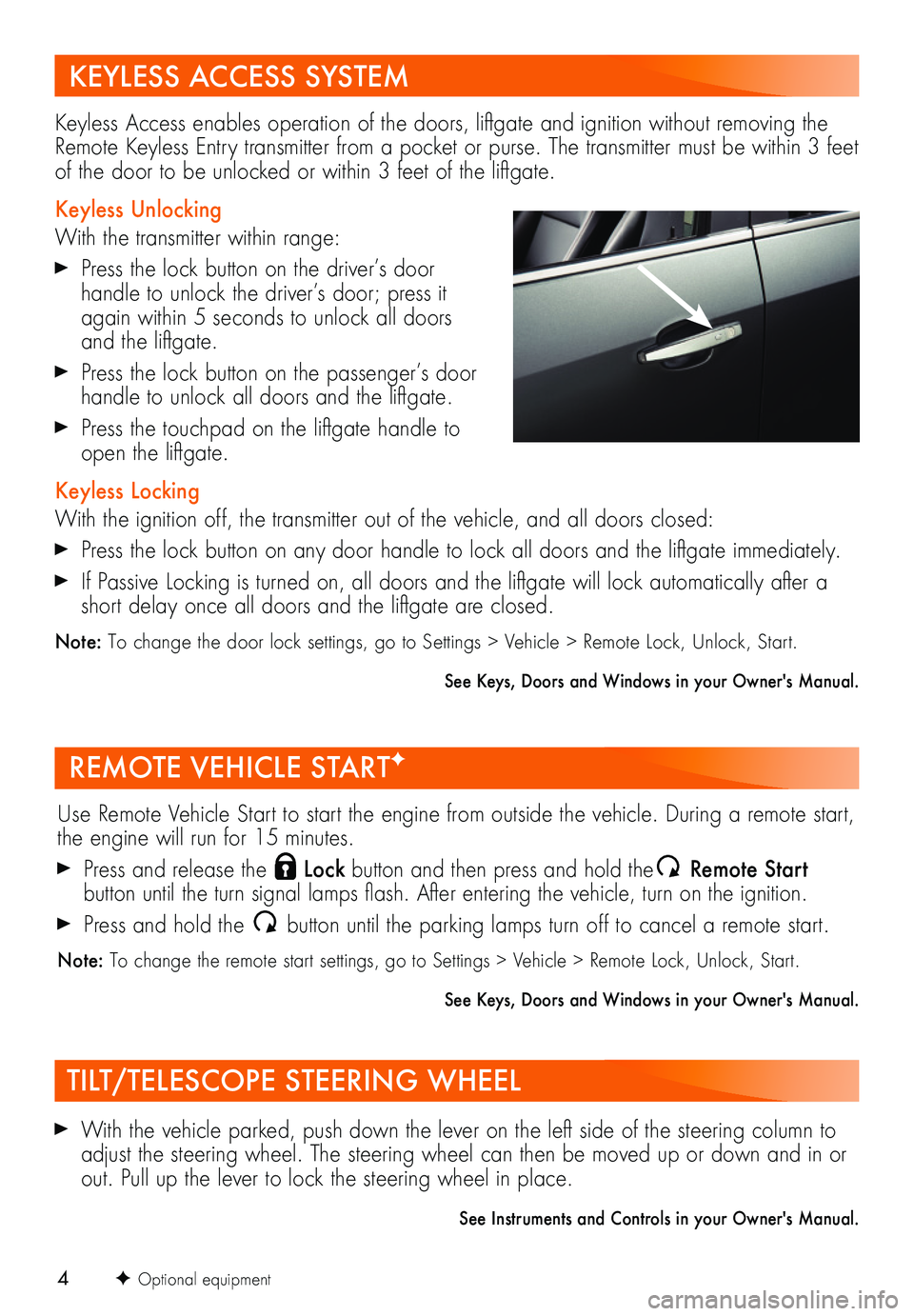
4
REMOTE VEHICLE STARTF
With the vehicle parked, push down the lever on the left side of the steering column to adjust the steering wheel. The steering wheel can then be moved up or down and in or out. Pull up the lever to lock the steering wheel in place.
See Instruments and Controls in your Owner's Manual.
F Optional equipment
TILT/TELESCOPE STEERING WHEEL
KEYLESS ACCESS SYSTEM
Use Remote Vehicle Start to start the engine from outside the vehicle. During a remote start, the engine will run for 15 minutes.
Press and release the Lock button and then press and hold the Remote Start
button until the turn signal lamps flash. After entering the vehicle, turn on the ignition.
Press and hold the button until the parking lamps turn off to cancel a remote start.
Note: To change the remote start settings, go to Settings > Vehicle > Remote Lock, Unlock, Start.
See Keys, Doors and Windows in your Owner's Manual.
Keyless Access enables operation of the doors, liftgate and ignition without removing the Remote Keyless Entry transmitter from a pocket or purse. The transmitter must be within 3 feet of the door to be unlocked or within 3 feet of the liftgate.
Keyless Unlocking
With the transmitter within range:
Press the lock button on the driver’s door
handle to unlock the driver’s door; press it again within 5 seconds to unlock all doors and the liftgate.
Press the lock button on the passenger’s door handle to unlock all doors and the liftgate.
Press the touchpad on the liftgate handle to open the liftgate.
Keyless Locking
With the ignition off, the transmitter out of the vehicle, and all doors closed:
Press the lock button on any door handle to lock all doors and the liftgate immediately.
If Passive Locking is turned on, all doors and the liftgate will lock automatically after a short delay once all doors and the liftgate are closed.
Note: To change the door lock settings, go to Settings > Vehicle > Remote Lock, Unlock, Start.
See Keys, Doors and Windows in your Owner's Manual.
Page 9 of 16
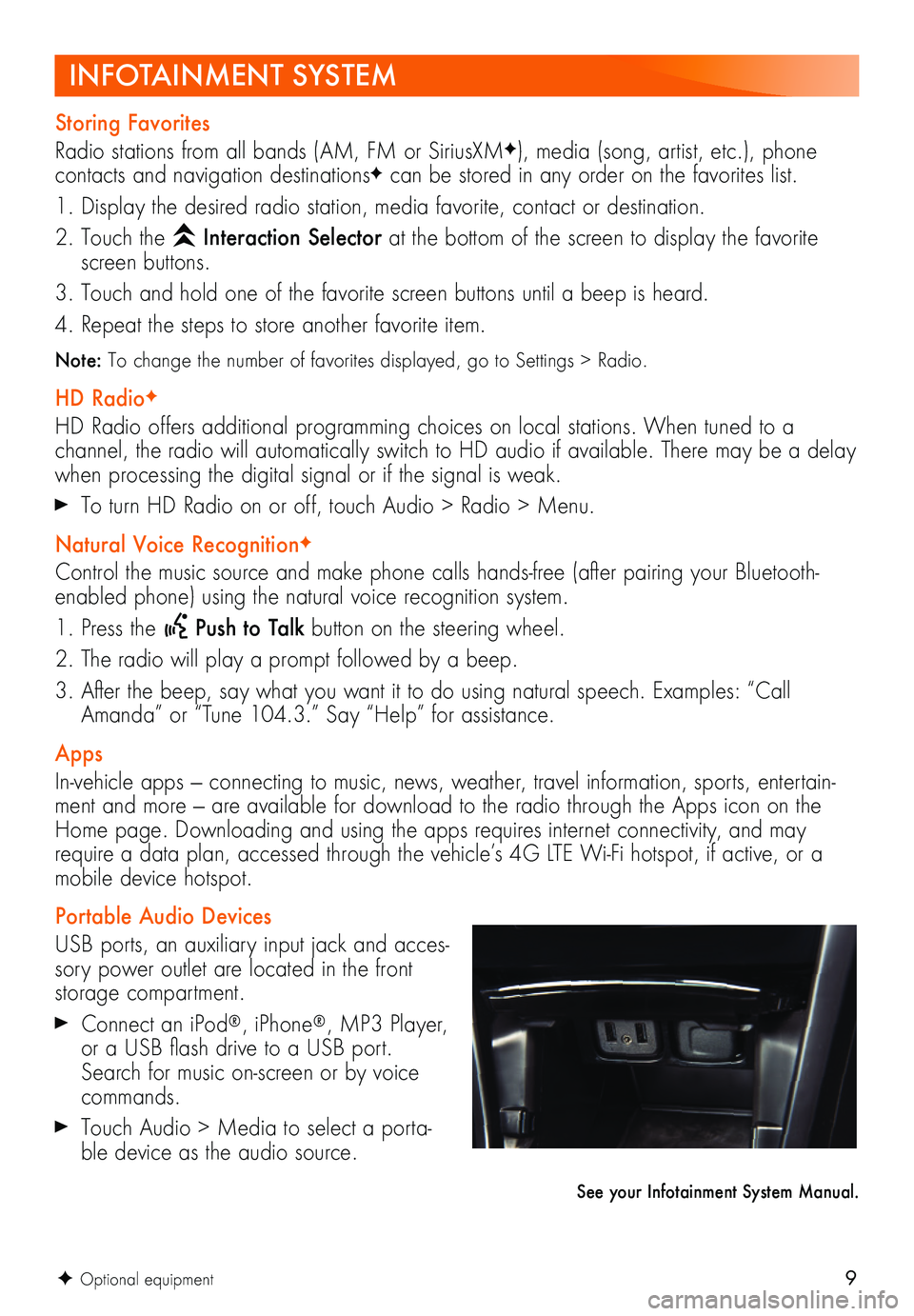
9
See your Infotainment System Manual.
F Optional equipment
INFOTAINMENT SYSTEM
Storing Favorites
Radio stations from all bands (AM, FM or SiriusXMF), media (song, artist, etc.), phone
contacts and navigation destinationsF can be stored in any order on the favorites list.
1. Display the desired radio station, media favorite, contact or destination.
2. Touch the Interaction Selector at the bottom of the screen to display the favorite screen buttons.
3. Touch and hold one of the favorite screen buttons until a beep is heard.
4. Repeat the steps to store another favorite item.
Note: To change the number of favorites displayed, go to Settings > Radio.
HD RadioF
HD Radio offers additional programming choices on local stations. When tuned to a
channel, the radio will automatically switch to HD audio if available. There may be a delay when processing the digital signal or if the signal is weak.
To turn HD Radio on or off, touch Audio > Radio > Menu.
Natural Voice RecognitionF
Control the music source and make phone calls hands-free (after pairing your Bluetooth-enabled phone) using the natural voice recognition system.
1. Press the Push to Talk button on the steering wheel.
2. The radio will play a prompt followed by a beep.
3. After the beep, say what you want it to do using natural speech. Examples: “Call Amanda” or “Tune 104.3.” Say “Help” for assistance.
Apps
In-vehicle apps — connecting to music, news, weather, travel information, sports, entertain-ment and more — are available for download to the radio through the Apps icon on the Home page. Downloading and using the apps requires internet connectivity, and may require a data plan, accessed through the vehicle’s 4G LTE Wi-Fi hotspot, if active, or a mobile device hotspot.
Portable Audio Devices
USB ports, an auxiliary input jack and acces-sory power outlet are located in the front storage compartment.
Connect an iPod®, iPhone®, MP3 Player, or a USB flash drive to a USB port. Search for music on-screen or by voice commands.
Touch Audio > Media to select a porta-ble device as the audio source.
Page 10 of 16
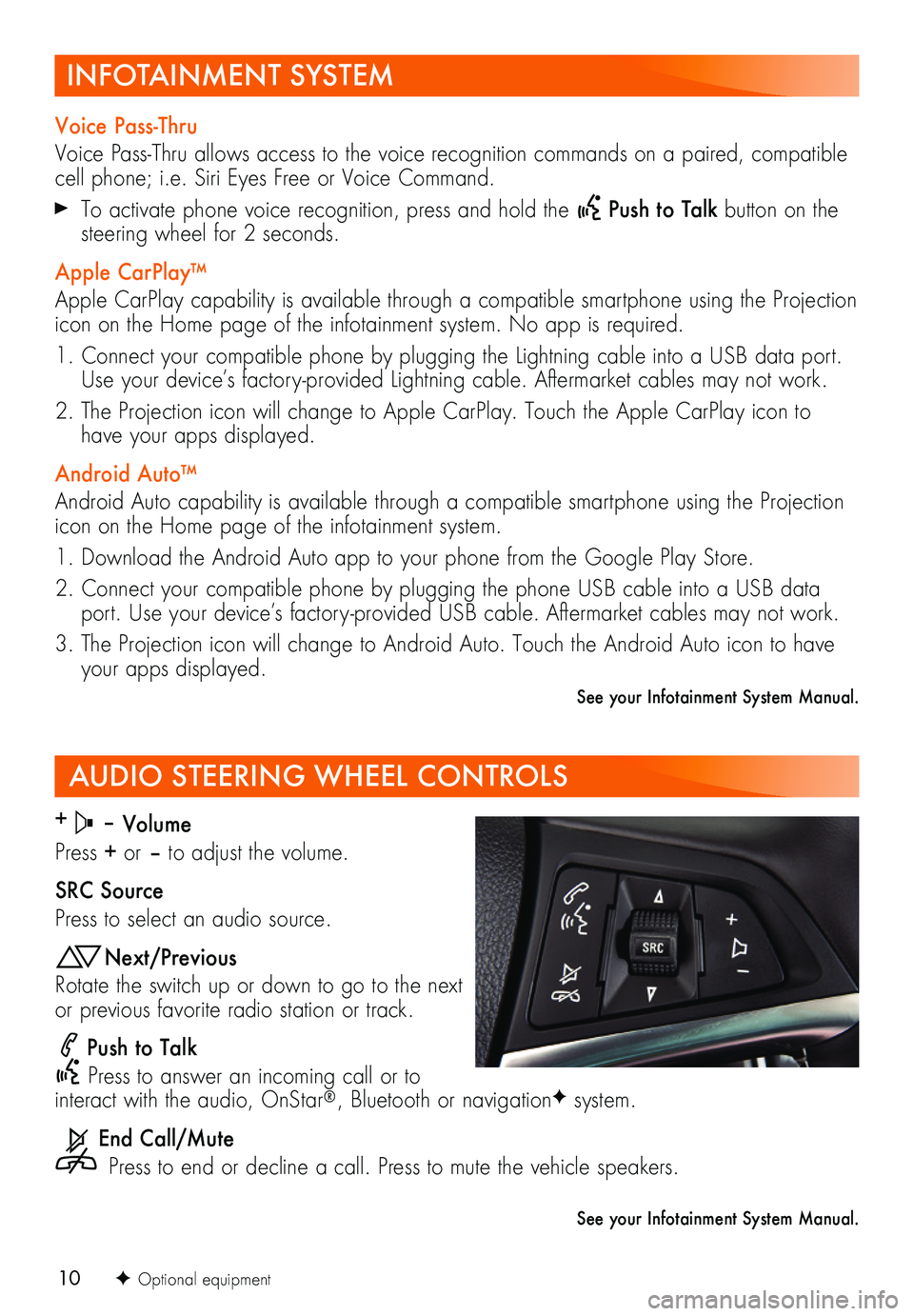
10
AUDIO STEERING WHEEL CONTROLS
+ – Volume
Press + or – to adjust the volume.
SRC Source
Press to select an audio source.
Next/Previous
Rotate the switch up or down to go to the next or previous favorite radio station or track.
Push to Talk
Press to answer an incoming call or to interact with the audio, OnStar®, Bluetooth or navigationF system.
End Call/Mute
Press to end or decline a call. Press to mute the vehicle speakers.
F Optional equipment
See your Infotainment System Manual.
INFOTAINMENT SYSTEM
Voice Pass-Thru
Voice Pass-Thru allows access to the voice recognition commands on a paired, compatible cell phone; i.e. Siri Eyes Free or Voice Command.
To activate phone voice recognition, press and hold the Push to Talk button on the steering wheel for 2 seconds.
Apple CarPlay™
Apple CarPlay capability is available through a compatible smartphone using the Projection icon on the Home page of the infotainment system. No app is required.
1. Connect your compatible phone by plugging the Lightning cable into a USB data port. Use your device’s factory-provided Lightning cable. Aftermarket cables may not work.
2. The Projection icon will change to Apple CarPlay. Touch the Apple CarPlay icon to have your apps displayed.
Android Auto™
Android Auto capability is available through a compatible smartphone using the Projection icon on the Home page of the infotainment system.
1. Download the Android Auto app to your phone from the Google Play Store.
2. Connect your compatible phone by plugging the phone USB cable into a USB data port. Use your device’s factory-provided USB cable. Aftermarket cables may not work.
3. The Projection icon will change to Android Auto. Touch the Android Auto icon to have your apps displayed.
See your Infotainment System Manual.