display BUICK ENCORE 2020 Infotainment System Guide
[x] Cancel search | Manufacturer: BUICK, Model Year: 2020, Model line: ENCORE, Model: BUICK ENCORE 2020Pages: 89, PDF Size: 1.24 MB
Page 13 of 89
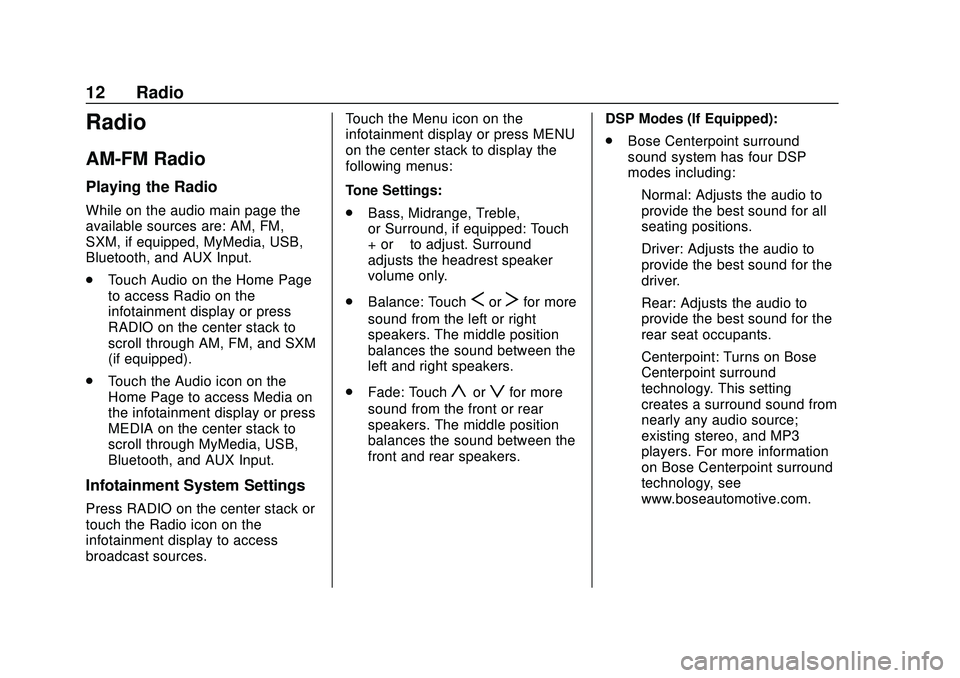
Buick Infotainment System (U.S./Canada 2.6) (GMNA-Localizing-U.S./Canada-
13583164) - 2020 - CRC - 2/26/19
12 Radio
Radio
AM-FM Radio
Playing the Radio
While on the audio main page the
available sources are: AM, FM,
SXM, if equipped, MyMedia, USB,
Bluetooth, and AUX Input.
.Touch Audio on the Home Page
to access Radio on the
infotainment display or press
RADIO on the center stack to
scroll through AM, FM, and SXM
(if equipped).
. Touch the Audio icon on the
Home Page to access Media on
the infotainment display or press
MEDIA on the center stack to
scroll through MyMedia, USB,
Bluetooth, and AUX Input.
Infotainment System Settings
Press RADIO on the center stack or
touch the Radio icon on the
infotainment display to access
broadcast sources. Touch the Menu icon on the
infotainment display or press MENU
on the center stack to display the
following menus:
Tone Settings:
.
Bass, Midrange, Treble,
or Surround, if equipped: Touch
+ or –to adjust. Surround
adjusts the headrest speaker
volume only.
. Balance: Touch
SorTfor more
sound from the left or right
speakers. The middle position
balances the sound between the
left and right speakers.
. Fade: Touch
yorzfor more
sound from the front or rear
speakers. The middle position
balances the sound between the
front and rear speakers. DSP Modes (If Equipped):
.
Bose Centerpoint surround
sound system has four DSP
modes including:
‐Normal: Adjusts the audio to
provide the best sound for all
seating positions.
‐ Driver: Adjusts the audio to
provide the best sound for the
driver.
‐ Rear: Adjusts the audio to
provide the best sound for the
rear seat occupants.
‐ Centerpoint: Turns on Bose
Centerpoint surround
technology. This setting
creates a surround sound from
nearly any audio source;
existing stereo, and MP3
players. For more information
on Bose Centerpoint surround
technology, see
www.boseautomotive.com.
Page 14 of 89
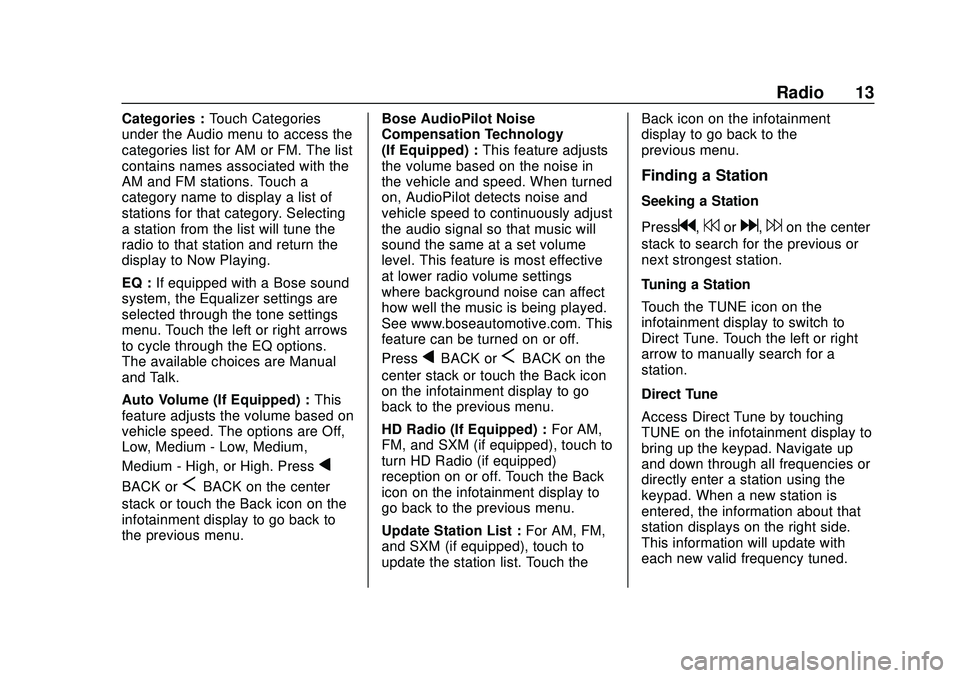
Buick Infotainment System (U.S./Canada 2.6) (GMNA-Localizing-U.S./Canada-
13583164) - 2020 - CRC - 2/26/19
Radio 13
Categories :Touch Categories
under the Audio menu to access the
categories list for AM or FM. The list
contains names associated with the
AM and FM stations. Touch a
category name to display a list of
stations for that category. Selecting
a station from the list will tune the
radio to that station and return the
display to Now Playing.
EQ : If equipped with a Bose sound
system, the Equalizer settings are
selected through the tone settings
menu. Touch the left or right arrows
to cycle through the EQ options.
The available choices are Manual
and Talk.
Auto Volume (If Equipped) : This
feature adjusts the volume based on
vehicle speed. The options are Off,
Low, Medium - Low, Medium,
Medium - High, or High. Press
q
BACK orSBACK on the center
stack or touch the Back icon on the
infotainment display to go back to
the previous menu. Bose AudioPilot Noise
Compensation Technology
(If Equipped) :
This feature adjusts
the volume based on the noise in
the vehicle and speed. When turned
on, AudioPilot detects noise and
vehicle speed to continuously adjust
the audio signal so that music will
sound the same at a set volume
level. This feature is most effective
at lower radio volume settings
where background noise can affect
how well the music is being played.
See www.boseautomotive.com. This
feature can be turned on or off.
Press
qBACK orSBACK on the
center stack or touch the Back icon
on the infotainment display to go
back to the previous menu.
HD Radio (If Equipped) : For AM,
FM, and SXM (if equipped), touch to
turn HD Radio (if equipped)
reception on or off. Touch the Back
icon on the infotainment display to
go back to the previous menu.
Update Station List : For AM, FM,
and SXM (if equipped), touch to
update the station list. Touch the Back icon on the infotainment
display to go back to the
previous menu.
Finding a Station
Seeking a Station
Press
g,7ord,6on the center
stack to search for the previous or
next strongest station.
Tuning a Station
Touch the TUNE icon on the
infotainment display to switch to
Direct Tune. Touch the left or right
arrow to manually search for a
station.
Direct Tune
Access Direct Tune by touching
TUNE on the infotainment display to
bring up the keypad. Navigate up
and down through all frequencies or
directly enter a station using the
keypad. When a new station is
entered, the information about that
station displays on the right side.
This information will update with
each new valid frequency tuned.
Page 15 of 89
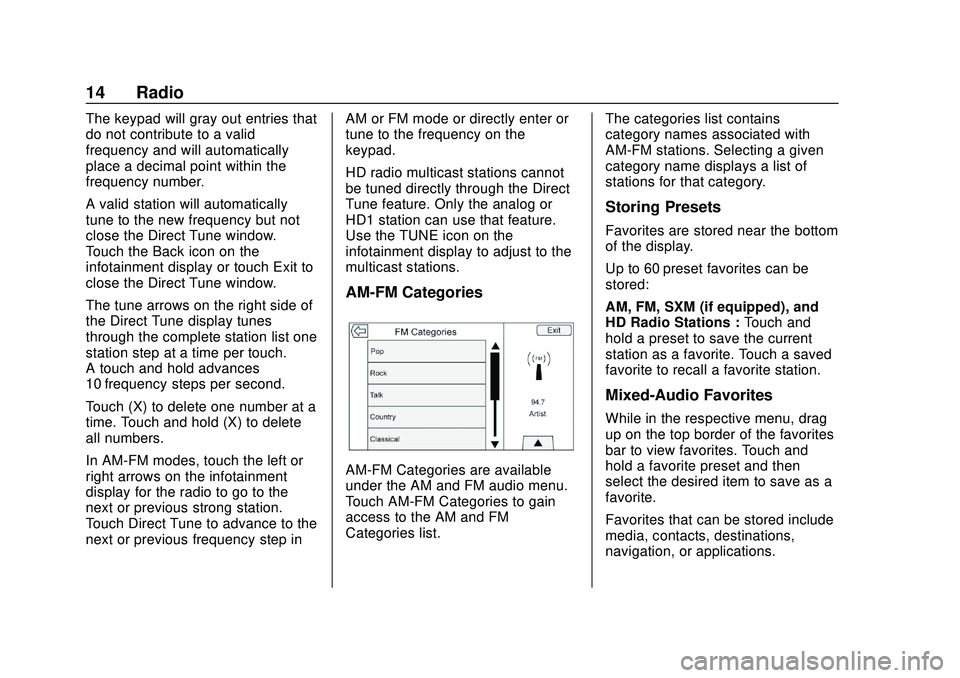
Buick Infotainment System (U.S./Canada 2.6) (GMNA-Localizing-U.S./Canada-
13583164) - 2020 - CRC - 2/26/19
14 Radio
The keypad will gray out entries that
do not contribute to a valid
frequency and will automatically
place a decimal point within the
frequency number.
A valid station will automatically
tune to the new frequency but not
close the Direct Tune window.
Touch the Back icon on the
infotainment display or touch Exit to
close the Direct Tune window.
The tune arrows on the right side of
the Direct Tune display tunes
through the complete station list one
station step at a time per touch.
A touch and hold advances
10 frequency steps per second.
Touch (X) to delete one number at a
time. Touch and hold (X) to delete
all numbers.
In AM-FM modes, touch the left or
right arrows on the infotainment
display for the radio to go to the
next or previous strong station.
Touch Direct Tune to advance to the
next or previous frequency step inAM or FM mode or directly enter or
tune to the frequency on the
keypad.
HD radio multicast stations cannot
be tuned directly through the Direct
Tune feature. Only the analog or
HD1 station can use that feature.
Use the TUNE icon on the
infotainment display to adjust to the
multicast stations.
AM-FM Categories
AM-FM Categories are available
under the AM and FM audio menu.
Touch AM-FM Categories to gain
access to the AM and FM
Categories list.
The categories list contains
category names associated with
AM-FM stations. Selecting a given
category name displays a list of
stations for that category.
Storing Presets
Favorites are stored near the bottom
of the display.
Up to 60 preset favorites can be
stored:
AM, FM, SXM (if equipped), and
HD Radio Stations :
Touch and
hold a preset to save the current
station as a favorite. Touch a saved
favorite to recall a favorite station.
Mixed-Audio Favorites
While in the respective menu, drag
up on the top border of the favorites
bar to view favorites. Touch and
hold a favorite preset and then
select the desired item to save as a
favorite.
Favorites that can be stored include
media, contacts, destinations,
navigation, or applications.
Page 16 of 89
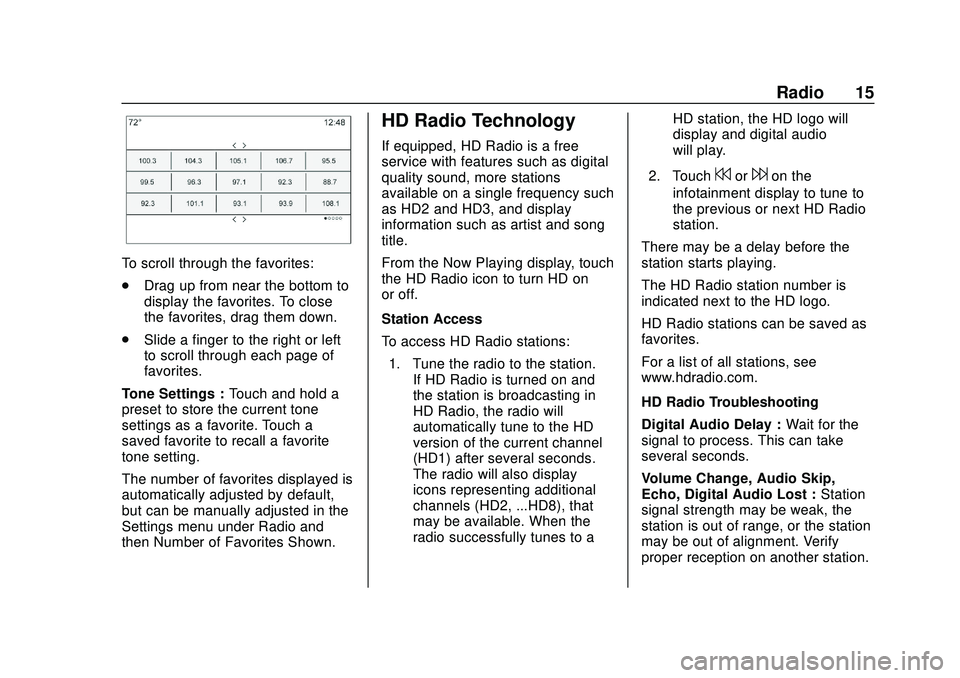
Buick Infotainment System (U.S./Canada 2.6) (GMNA-Localizing-U.S./Canada-
13583164) - 2020 - CRC - 2/26/19
Radio 15
To scroll through the favorites:
.Drag up from near the bottom to
display the favorites. To close
the favorites, drag them down.
. Slide a finger to the right or left
to scroll through each page of
favorites.
Tone Settings : Touch and hold a
preset to store the current tone
settings as a favorite. Touch a
saved favorite to recall a favorite
tone setting.
The number of favorites displayed is
automatically adjusted by default,
but can be manually adjusted in the
Settings menu under Radio and
then Number of Favorites Shown.
HD Radio Technology
If equipped, HD Radio is a free
service with features such as digital
quality sound, more stations
available on a single frequency such
as HD2 and HD3, and display
information such as artist and song
title.
From the Now Playing display, touch
the HD Radio icon to turn HD on
or off.
Station Access
To access HD Radio stations:
1. Tune the radio to the station. If HD Radio is turned on and
the station is broadcasting in
HD Radio, the radio will
automatically tune to the HD
version of the current channel
(HD1) after several seconds.
The radio will also display
icons representing additional
channels (HD2, ...HD8), that
may be available. When the
radio successfully tunes to a HD station, the HD logo will
display and digital audio
will play.
2. Touch
7or6on the
infotainment display to tune to
the previous or next HD Radio
station.
There may be a delay before the
station starts playing.
The HD Radio station number is
indicated next to the HD logo.
HD Radio stations can be saved as
favorites.
For a list of all stations, see
www.hdradio.com.
HD Radio Troubleshooting
Digital Audio Delay : Wait for the
signal to process. This can take
several seconds.
Volume Change, Audio Skip,
Echo, Digital Audio Lost : Station
signal strength may be weak, the
station is out of range, or the station
may be out of alignment. Verify
proper reception on another station.
Page 17 of 89
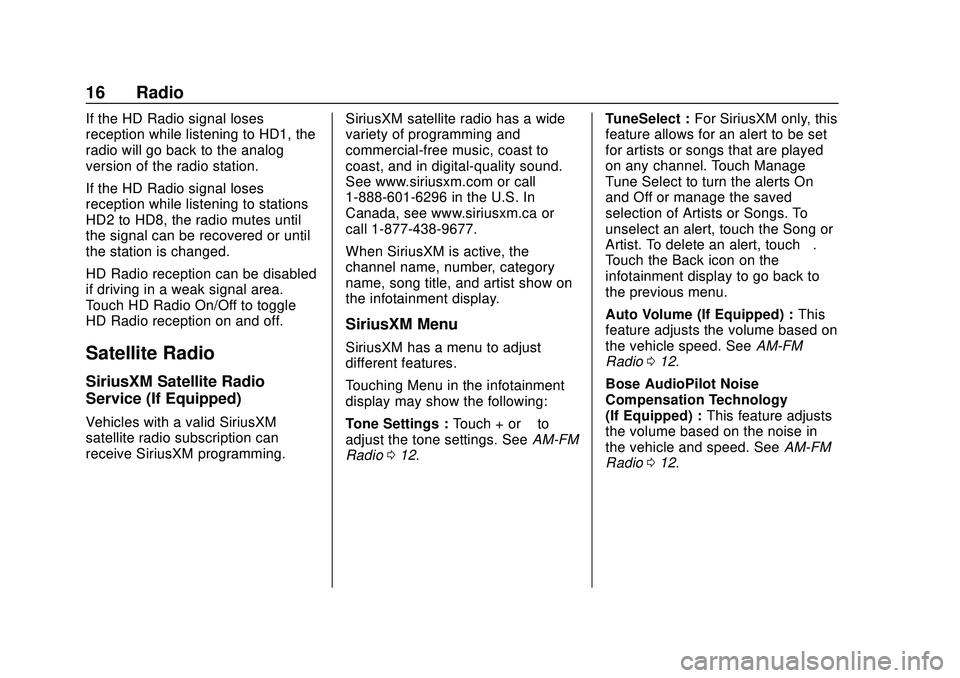
Buick Infotainment System (U.S./Canada 2.6) (GMNA-Localizing-U.S./Canada-
13583164) - 2020 - CRC - 2/26/19
16 Radio
If the HD Radio signal loses
reception while listening to HD1, the
radio will go back to the analog
version of the radio station.
If the HD Radio signal loses
reception while listening to stations
HD2 to HD8, the radio mutes until
the signal can be recovered or until
the station is changed.
HD Radio reception can be disabled
if driving in a weak signal area.
Touch HD Radio On/Off to toggle
HD Radio reception on and off.
Satellite Radio
SiriusXM Satellite Radio
Service (If Equipped)
Vehicles with a valid SiriusXM
satellite radio subscription can
receive SiriusXM programming.SiriusXM satellite radio has a wide
variety of programming and
commercial-free music, coast to
coast, and in digital-quality sound.
See www.siriusxm.com or call
1-888-601-6296 in the U.S. In
Canada, see www.siriusxm.ca or
call 1-877-438-9677.
When SiriusXM is active, the
channel name, number, category
name, song title, and artist show on
the infotainment display.
SiriusXM Menu
SiriusXM has a menu to adjust
different features.
Touching Menu in the infotainment
display may show the following:
Tone Settings :
Touch + or–to
adjust the tone settings. See AM-FM
Radio 012. TuneSelect :
For SiriusXM only, this
feature allows for an alert to be set
for artists or songs that are played
on any channel. Touch Manage
Tune Select to turn the alerts On
and Off or manage the saved
selection of Artists or Songs. To
unselect an alert, touch the Song or
Artist. To delete an alert, touch –.
Touch the Back icon on the
infotainment display to go back to
the previous menu.
Auto Volume (If Equipped) : This
feature adjusts the volume based on
the vehicle speed. See AM-FM
Radio 012.
Bose AudioPilot Noise
Compensation Technology
(If Equipped) : This feature adjusts
the volume based on the noise in
the vehicle and speed. See AM-FM
Radio 012.
Page 20 of 89
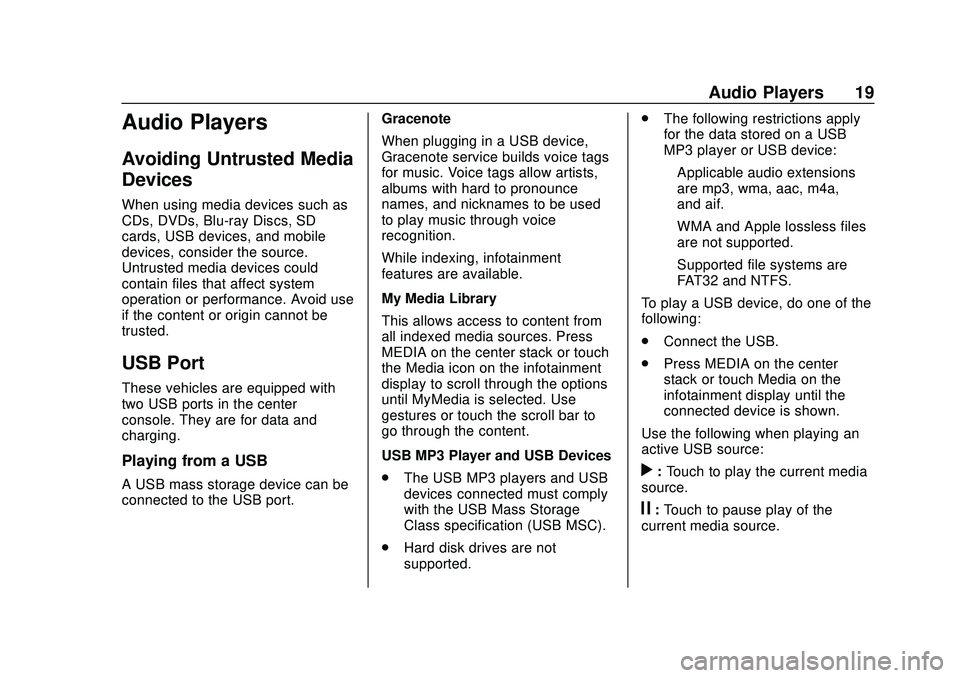
Buick Infotainment System (U.S./Canada 2.6) (GMNA-Localizing-U.S./Canada-
13583164) - 2020 - CRC - 2/26/19
Audio Players 19
Audio Players
Avoiding Untrusted Media
Devices
When using media devices such as
CDs, DVDs, Blu-ray Discs, SD
cards, USB devices, and mobile
devices, consider the source.
Untrusted media devices could
contain files that affect system
operation or performance. Avoid use
if the content or origin cannot be
trusted.
USB Port
These vehicles are equipped with
two USB ports in the center
console. They are for data and
charging.
Playing from a USB
A USB mass storage device can be
connected to the USB port.Gracenote
When plugging in a USB device,
Gracenote service builds voice tags
for music. Voice tags allow artists,
albums with hard to pronounce
names, and nicknames to be used
to play music through voice
recognition.
While indexing, infotainment
features are available.
My Media Library
This allows access to content from
all indexed media sources. Press
MEDIA on the center stack or touch
the Media icon on the infotainment
display to scroll through the options
until MyMedia is selected. Use
gestures or touch the scroll bar to
go through the content.
USB MP3 Player and USB Devices
.
The USB MP3 players and USB
devices connected must comply
with the USB Mass Storage
Class specification (USB MSC).
. Hard disk drives are not
supported. .
The following restrictions apply
for the data stored on a USB
MP3 player or USB device:
‐Applicable audio extensions
are mp3, wma, aac, m4a,
and aif.
‐ WMA and Apple lossless files
are not supported.
‐ Supported file systems are
FAT32 and NTFS.
To play a USB device, do one of the
following:
. Connect the USB.
. Press MEDIA on the center
stack or touch Media on the
infotainment display until the
connected device is shown.
Use the following when playing an
active USB source:r: Touch to play the current media
source.
j: Touch to pause play of the
current media source.
Page 21 of 89
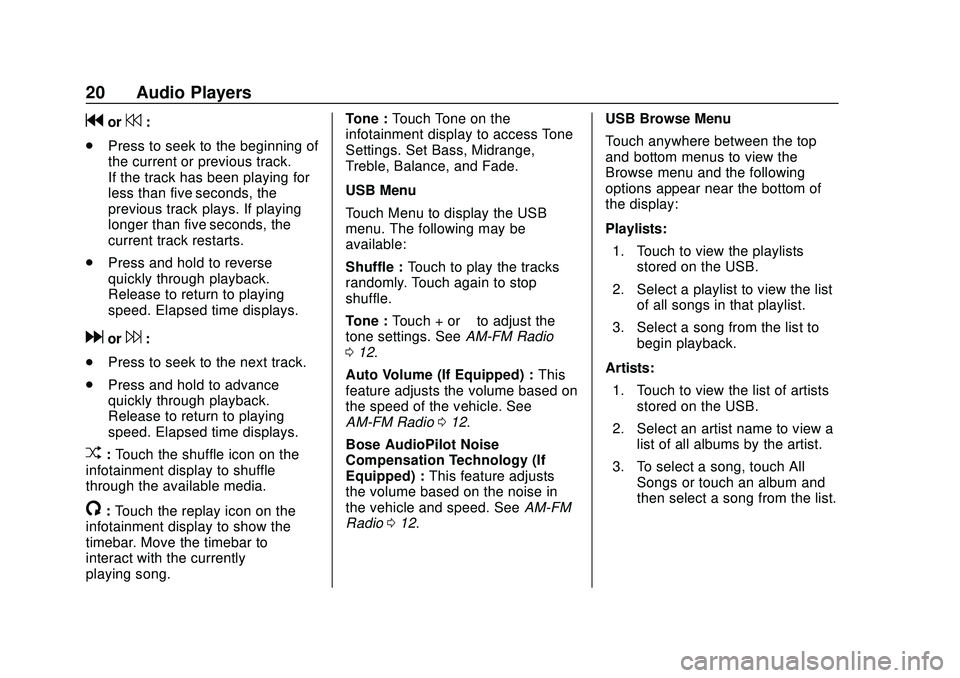
Buick Infotainment System (U.S./Canada 2.6) (GMNA-Localizing-U.S./Canada-
13583164) - 2020 - CRC - 2/26/19
20 Audio Players
gor7:
. Press to seek to the beginning of
the current or previous track.
If the track has been playing for
less than five seconds, the
previous track plays. If playing
longer than five seconds, the
current track restarts.
. Press and hold to reverse
quickly through playback.
Release to return to playing
speed. Elapsed time displays.
dor6:
. Press to seek to the next track.
. Press and hold to advance
quickly through playback.
Release to return to playing
speed. Elapsed time displays.
Z:Touch the shuffle icon on the
infotainment display to shuffle
through the available media.
/: Touch the replay icon on the
infotainment display to show the
timebar. Move the timebar to
interact with the currently
playing song. Tone :
Touch Tone on the
infotainment display to access Tone
Settings. Set Bass, Midrange,
Treble, Balance, and Fade.
USB Menu
Touch Menu to display the USB
menu. The following may be
available:
Shuffle : Touch to play the tracks
randomly. Touch again to stop
shuffle.
Tone : Touch + or –to adjust the
tone settings. See AM-FM Radio
0 12.
Auto Volume (If Equipped) : This
feature adjusts the volume based on
the speed of the vehicle. See
AM-FM Radio 012.
Bose AudioPilot Noise
Compensation Technology (If
Equipped) : This feature adjusts
the volume based on the noise in
the vehicle and speed. See AM-FM
Radio 012. USB Browse Menu
Touch anywhere between the top
and bottom menus to view the
Browse menu and the following
options appear near the bottom of
the display:
Playlists:
1. Touch to view the playlists stored on the USB.
2. Select a playlist to view the list of all songs in that playlist.
3. Select a song from the list to begin playback.
Artists: 1. Touch to view the list of artists stored on the USB.
2. Select an artist name to view a list of all albums by the artist.
3. To select a song, touch All Songs or touch an album and
then select a song from the list.
Page 22 of 89
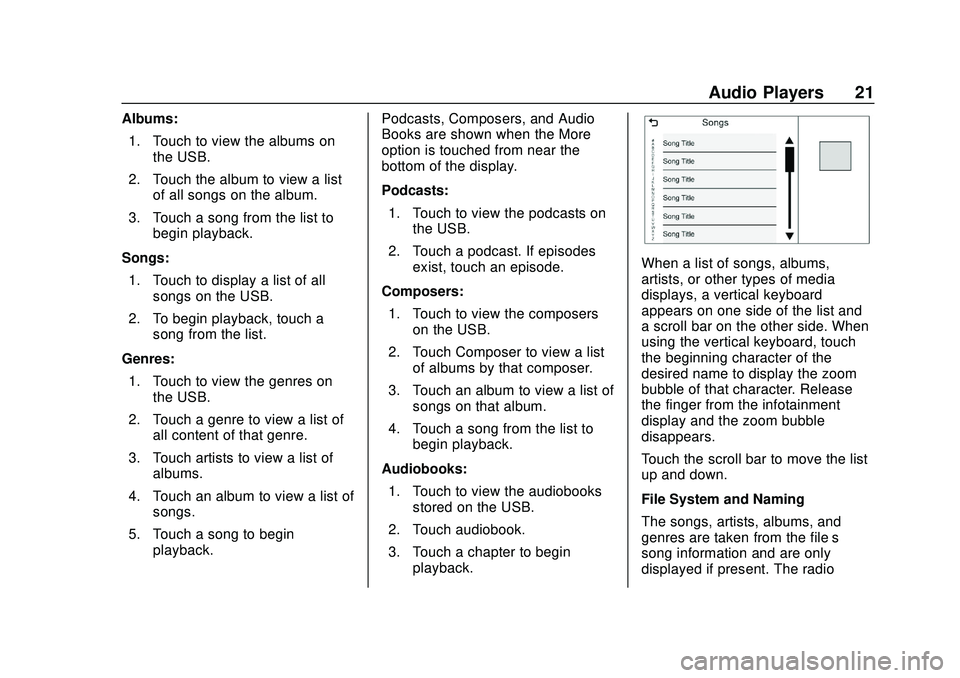
Buick Infotainment System (U.S./Canada 2.6) (GMNA-Localizing-U.S./Canada-
13583164) - 2020 - CRC - 2/26/19
Audio Players 21
Albums:1. Touch to view the albums on the USB.
2. Touch the album to view a list of all songs on the album.
3. Touch a song from the list to begin playback.
Songs: 1. Touch to display a list of all songs on the USB.
2. To begin playback, touch a song from the list.
Genres: 1. Touch to view the genres on the USB.
2. Touch a genre to view a list of all content of that genre.
3. Touch artists to view a list of albums.
4. Touch an album to view a list of songs.
5. Touch a song to begin playback. Podcasts, Composers, and Audio
Books are shown when the More
option is touched from near the
bottom of the display.
Podcasts:
1. Touch to view the podcasts on the USB.
2. Touch a podcast. If episodes exist, touch an episode.
Composers: 1. Touch to view the composers on the USB.
2. Touch Composer to view a list of albums by that composer.
3. Touch an album to view a list of songs on that album.
4. Touch a song from the list to begin playback.
Audiobooks: 1. Touch to view the audiobooks stored on the USB.
2. Touch audiobook.
3. Touch a chapter to begin playback.
When a list of songs, albums,
artists, or other types of media
displays, a vertical keyboard
appears on one side of the list and
a scroll bar on the other side. When
using the vertical keyboard, touch
the beginning character of the
desired name to display the zoom
bubble of that character. Release
the finger from the infotainment
display and the zoom bubble
disappears.
Touch the scroll bar to move the list
up and down.
File System and Naming
The songs, artists, albums, and
genres are taken from the file’s
song information and are only
displayed if present. The radio
Page 23 of 89
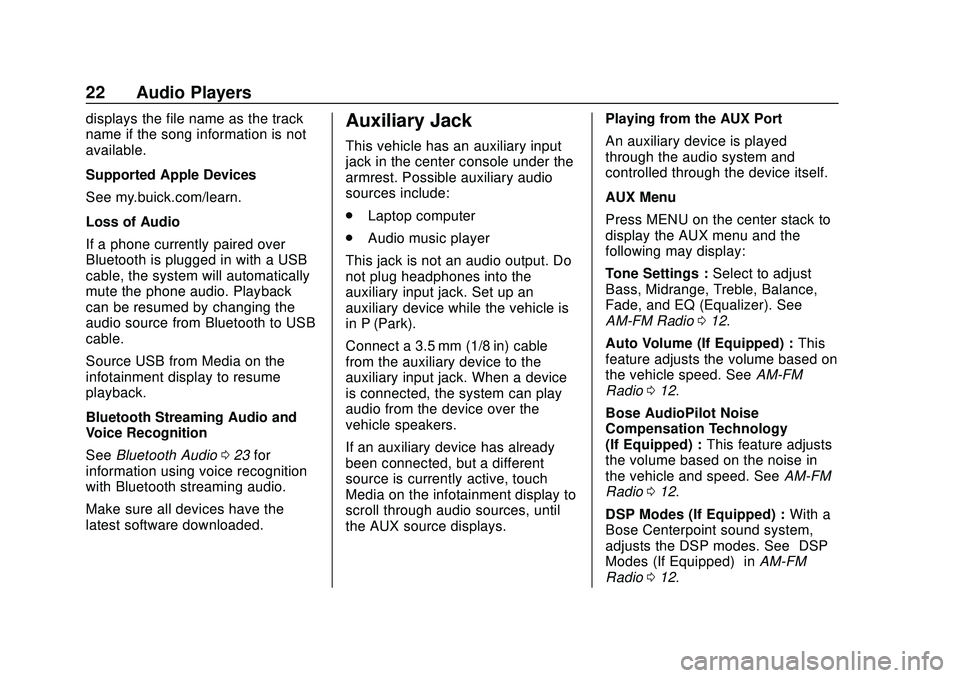
Buick Infotainment System (U.S./Canada 2.6) (GMNA-Localizing-U.S./Canada-
13583164) - 2020 - CRC - 2/26/19
22 Audio Players
displays the file name as the track
name if the song information is not
available.
Supported Apple Devices
See my.buick.com/learn.
Loss of Audio
If a phone currently paired over
Bluetooth is plugged in with a USB
cable, the system will automatically
mute the phone audio. Playback
can be resumed by changing the
audio source from Bluetooth to USB
cable.
Source USB from Media on the
infotainment display to resume
playback.
Bluetooth Streaming Audio and
Voice Recognition
SeeBluetooth Audio 023 for
information using voice recognition
with Bluetooth streaming audio.
Make sure all devices have the
latest software downloaded.Auxiliary Jack
This vehicle has an auxiliary input
jack in the center console under the
armrest. Possible auxiliary audio
sources include:
. Laptop computer
. Audio music player
This jack is not an audio output. Do
not plug headphones into the
auxiliary input jack. Set up an
auxiliary device while the vehicle is
in P (Park).
Connect a 3.5 mm (1/8 in) cable
from the auxiliary device to the
auxiliary input jack. When a device
is connected, the system can play
audio from the device over the
vehicle speakers.
If an auxiliary device has already
been connected, but a different
source is currently active, touch
Media on the infotainment display to
scroll through audio sources, until
the AUX source displays. Playing from the AUX Port
An auxiliary device is played
through the audio system and
controlled through the device itself.
AUX Menu
Press MENU on the center stack to
display the AUX menu and the
following may display:
Tone Settings :
Select to adjust
Bass, Midrange, Treble, Balance,
Fade, and EQ (Equalizer). See
AM-FM Radio 012.
Auto Volume (If Equipped) : This
feature adjusts the volume based on
the vehicle speed. See AM-FM
Radio 012.
Bose AudioPilot Noise
Compensation Technology
(If Equipped) : This feature adjusts
the volume based on the noise in
the vehicle and speed. See AM-FM
Radio 012.
DSP Modes (If Equipped) : With a
Bose Centerpoint sound system,
adjusts the DSP modes. See “DSP
Modes (If Equipped)” inAM-FM
Radio 012.
Page 24 of 89
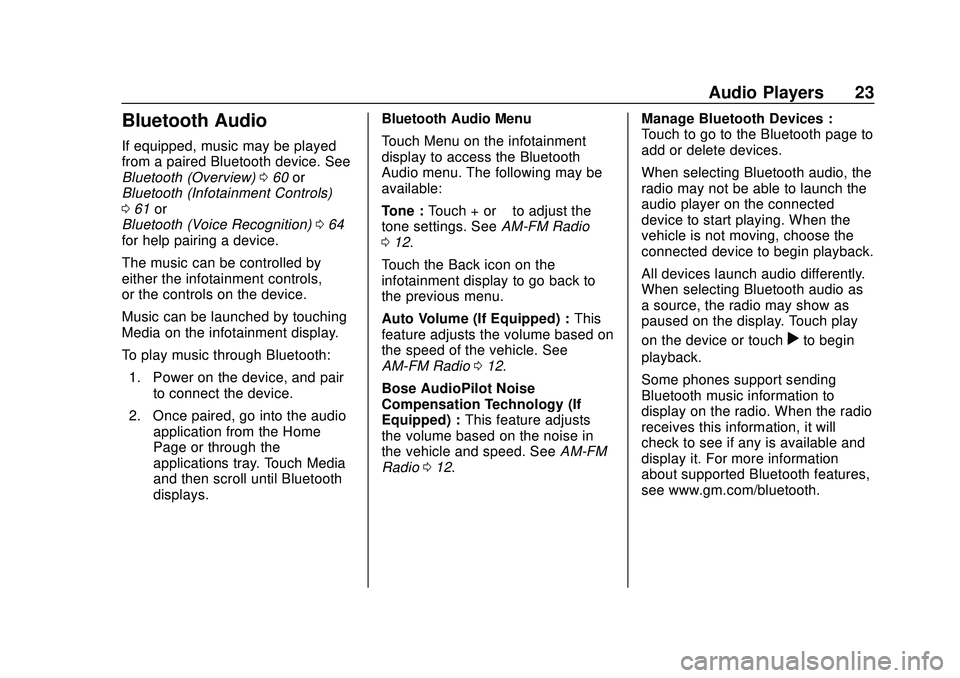
Buick Infotainment System (U.S./Canada 2.6) (GMNA-Localizing-U.S./Canada-
13583164) - 2020 - CRC - 2/26/19
Audio Players 23
Bluetooth Audio
If equipped, music may be played
from a paired Bluetooth device. See
Bluetooth (Overview)060 or
Bluetooth (Infotainment Controls)
0 61 or
Bluetooth (Voice Recognition) 064
for help pairing a device.
The music can be controlled by
either the infotainment controls,
or the controls on the device.
Music can be launched by touching
Media on the infotainment display.
To play music through Bluetooth:
1. Power on the device, and pair to connect the device.
2. Once paired, go into the audio application from the Home
Page or through the
applications tray. Touch Media
and then scroll until Bluetooth
displays. Bluetooth Audio Menu
Touch Menu on the infotainment
display to access the Bluetooth
Audio menu. The following may be
available:
Tone :
Touch + or –to adjust the
tone settings. See AM-FM Radio
0 12.
Touch the Back icon on the
infotainment display to go back to
the previous menu.
Auto Volume (If Equipped) : This
feature adjusts the volume based on
the speed of the vehicle. See
AM-FM Radio 012.
Bose AudioPilot Noise
Compensation Technology (If
Equipped) : This feature adjusts
the volume based on the noise in
the vehicle and speed. See AM-FM
Radio 012. Manage Bluetooth Devices :
Touch to go to the Bluetooth page to
add or delete devices.
When selecting Bluetooth audio, the
radio may not be able to launch the
audio player on the connected
device to start playing. When the
vehicle is not moving, choose the
connected device to begin playback.
All devices launch audio differently.
When selecting Bluetooth audio as
a source, the radio may show as
paused on the display. Touch play
on the device or touch
rto begin
playback.
Some phones support sending
Bluetooth music information to
display on the radio. When the radio
receives this information, it will
check to see if any is available and
display it. For more information
about supported Bluetooth features,
see www.gm.com/bluetooth.