audio BUICK ENCORE 2020 Infotainment System Guide
[x] Cancel search | Manufacturer: BUICK, Model Year: 2020, Model line: ENCORE, Model: BUICK ENCORE 2020Pages: 89, PDF Size: 1.24 MB
Page 47 of 89
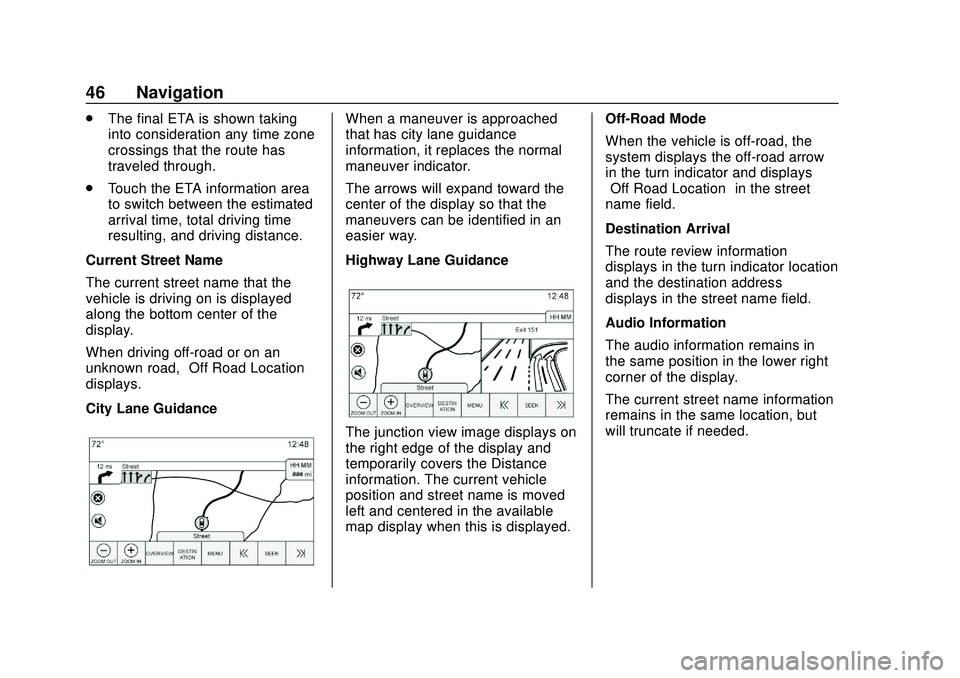
Buick Infotainment System (U.S./Canada 2.6) (GMNA-Localizing-U.S./Canada-
13583164) - 2020 - CRC - 2/26/19
46 Navigation
.The final ETA is shown taking
into consideration any time zone
crossings that the route has
traveled through.
. Touch the ETA information area
to switch between the estimated
arrival time, total driving time
resulting, and driving distance.
Current Street Name
The current street name that the
vehicle is driving on is displayed
along the bottom center of the
display.
When driving off-road or on an
unknown road, “Off Road Location”
displays.
City Lane GuidanceWhen a maneuver is approached
that has city lane guidance
information, it replaces the normal
maneuver indicator.
The arrows will expand toward the
center of the display so that the
maneuvers can be identified in an
easier way.
Highway Lane Guidance
The junction view image displays on
the right edge of the display and
temporarily covers the Distance
information. The current vehicle
position and street name is moved
left and centered in the available
map display when this is displayed. Off-Road Mode
When the vehicle is off-road, the
system displays the off-road arrow
in the turn indicator and displays
“Off Road Location”
in the street
name field.
Destination Arrival
The route review information
displays in the turn indicator location
and the destination address
displays in the street name field.
Audio Information
The audio information remains in
the same position in the lower right
corner of the display.
The current street name information
remains in the same location, but
will truncate if needed.
Page 54 of 89
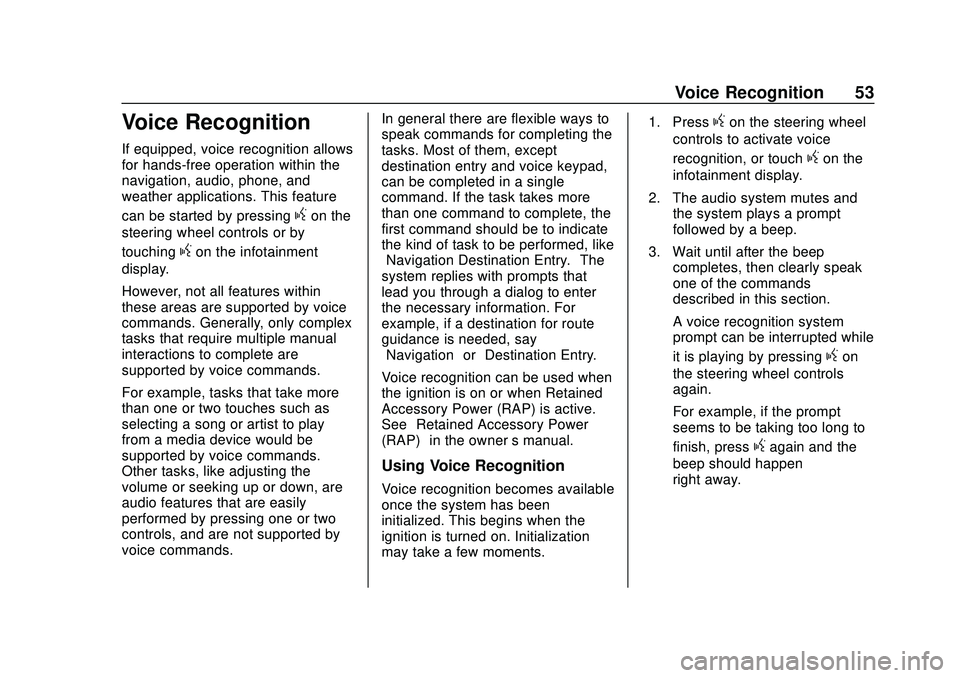
Buick Infotainment System (U.S./Canada 2.6) (GMNA-Localizing-U.S./Canada-
13583164) - 2020 - CRC - 2/26/19
Voice Recognition 53
Voice Recognition
If equipped, voice recognition allows
for hands-free operation within the
navigation, audio, phone, and
weather applications. This feature
can be started by pressing
gon the
steering wheel controls or by
touching
gon the infotainment
display.
However, not all features within
these areas are supported by voice
commands. Generally, only complex
tasks that require multiple manual
interactions to complete are
supported by voice commands.
For example, tasks that take more
than one or two touches such as
selecting a song or artist to play
from a media device would be
supported by voice commands.
Other tasks, like adjusting the
volume or seeking up or down, are
audio features that are easily
performed by pressing one or two
controls, and are not supported by
voice commands. In general there are flexible ways to
speak commands for completing the
tasks. Most of them, except
destination entry and voice keypad,
can be completed in a single
command. If the task takes more
than one command to complete, the
first command should be to indicate
the kind of task to be performed, like
“Navigation Destination Entry.”
The
system replies with prompts that
lead you through a dialog to enter
the necessary information. For
example, if a destination for route
guidance is needed, say
“Navigation” or“Destination Entry.”
Voice recognition can be used when
the ignition is on or when Retained
Accessory Power (RAP) is active.
See “Retained Accessory Power
(RAP)” in the owner ’s manual.
Using Voice Recognition
Voice recognition becomes available
once the system has been
initialized. This begins when the
ignition is turned on. Initialization
may take a few moments. 1. Press
gon the steering wheel
controls to activate voice
recognition, or touch
gon the
infotainment display.
2. The audio system mutes and the system plays a prompt
followed by a beep.
3. Wait until after the beep completes, then clearly speak
one of the commands
described in this section.
A voice recognition system
prompt can be interrupted while
it is playing by pressing
gon
the steering wheel controls
again.
For example, if the prompt
seems to be taking too long to
finish, press
gagain and the
beep should happen
right away.
Page 56 of 89
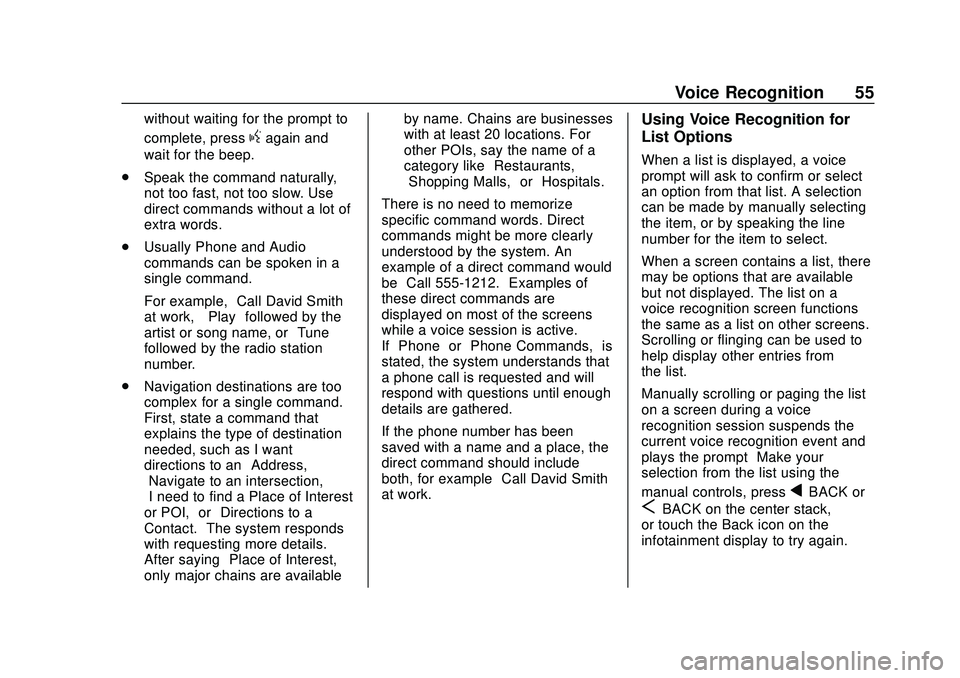
Buick Infotainment System (U.S./Canada 2.6) (GMNA-Localizing-U.S./Canada-
13583164) - 2020 - CRC - 2/26/19
Voice Recognition 55
without waiting for the prompt to
complete, press
gagain and
wait for the beep.
. Speak the command naturally,
not too fast, not too slow. Use
direct commands without a lot of
extra words.
. Usually Phone and Audio
commands can be spoken in a
single command.
For example, “Call David Smith
at work,” “Play” followed by the
artist or song name, or “Tune”
followed by the radio station
number.
. Navigation destinations are too
complex for a single command.
First, state a command that
explains the type of destination
needed, such as I want
directions to an “Address,”
“Navigate to an intersection,”
“I need to find a Place of Interest
or POI,” or“Directions to a
Contact.” The system responds
with requesting more details.
After saying “Place of Interest,”
only major chains are available by name. Chains are businesses
with at least 20 locations. For
other POIs, say the name of a
category like
“Restaurants,”
“Shopping Malls,” or“Hospitals.”
There is no need to memorize
specific command words. Direct
commands might be more clearly
understood by the system. An
example of a direct command would
be “Call 555-1212.” Examples of
these direct commands are
displayed on most of the screens
while a voice session is active.
If “Phone” or“Phone Commands,” is
stated, the system understands that
a phone call is requested and will
respond with questions until enough
details are gathered.
If the phone number has been
saved with a name and a place, the
direct command should include
both, for example “Call David Smith
at work.”
Using Voice Recognition for
List Options
When a list is displayed, a voice
prompt will ask to confirm or select
an option from that list. A selection
can be made by manually selecting
the item, or by speaking the line
number for the item to select.
When a screen contains a list, there
may be options that are available
but not displayed. The list on a
voice recognition screen functions
the same as a list on other screens.
Scrolling or flinging can be used to
help display other entries from
the list.
Manually scrolling or paging the list
on a screen during a voice
recognition session suspends the
current voice recognition event and
plays the prompt “Make your
selection from the list using the
manual controls, press
qBACK or
SBACK on the center stack,
or touch the Back icon on the
infotainment display to try again.”
Page 57 of 89
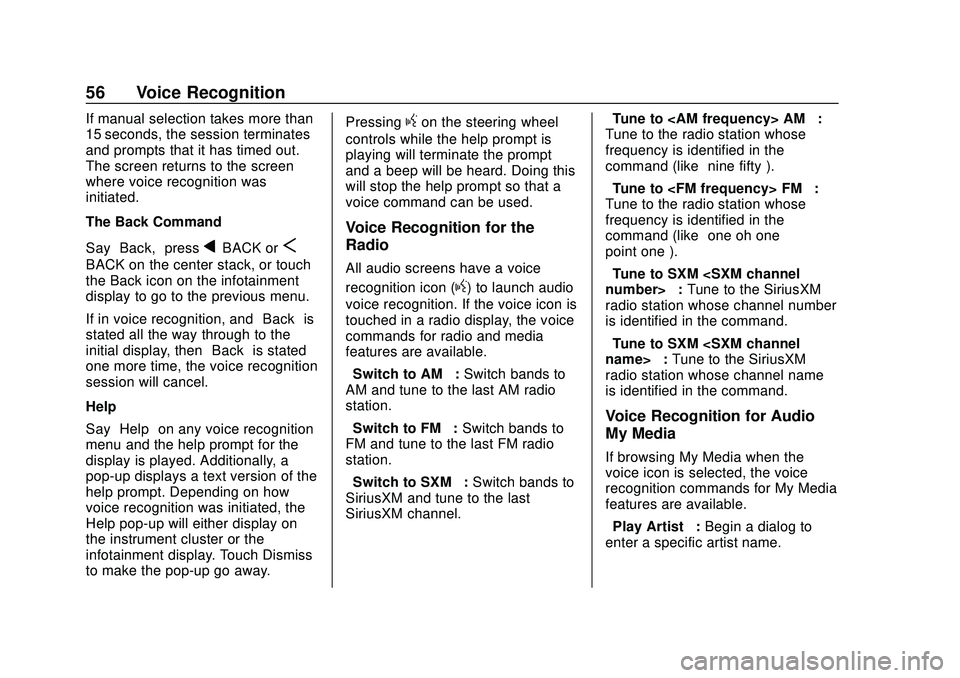
Buick Infotainment System (U.S./Canada 2.6) (GMNA-Localizing-U.S./Canada-
13583164) - 2020 - CRC - 2/26/19
56 Voice Recognition
If manual selection takes more than
15 seconds, the session terminates
and prompts that it has timed out.
The screen returns to the screen
where voice recognition was
initiated.
The Back Command
Say“Back,” press
qBACK orS
BACK on the center stack, or touch
the Back icon on the infotainment
display to go to the previous menu.
If in voice recognition, and “Back”is
stated all the way through to the
initial display, then “Back”is stated
one more time, the voice recognition
session will cancel.
Help
Say “Help” on any voice recognition
menu and the help prompt for the
display is played. Additionally, a
pop-up displays a text version of the
help prompt. Depending on how
voice recognition was initiated, the
Help pop-up will either display on
the instrument cluster or the
infotainment display. Touch Dismiss
to make the pop-up go away. Pressing
gon the steering wheel
controls while the help prompt is
playing will terminate the prompt
and a beep will be heard. Doing this
will stop the help prompt so that a
voice command can be used.
Voice Recognition for the
Radio
All audio screens have a voice
recognition icon (
g) to launch audio
voice recognition. If the voice icon is
touched in a radio display, the voice
commands for radio and media
features are available.
“Switch to AM” :Switch bands to
AM and tune to the last AM radio
station.
“Switch to FM” :Switch bands to
FM and tune to the last FM radio
station.
“Switch to SXM” :Switch bands to
SiriusXM and tune to the last
SiriusXM channel. “Tune to
:
Tune to the radio station whose
frequency is identified in the
command (like “nine fifty”).
“Tune to
Tune to the radio station whose
frequency is identified in the
command (like “one oh one
point one”).
“Tune to SXM
radio station whose channel number
is identified in the command.
“Tune to SXM
radio station whose channel name
is identified in the command.
Voice Recognition for Audio
My Media
If browsing My Media when the
voice icon is selected, the voice
recognition commands for My Media
features are available.
“Play Artist” :Begin a dialog to
enter a specific artist name.
Page 58 of 89
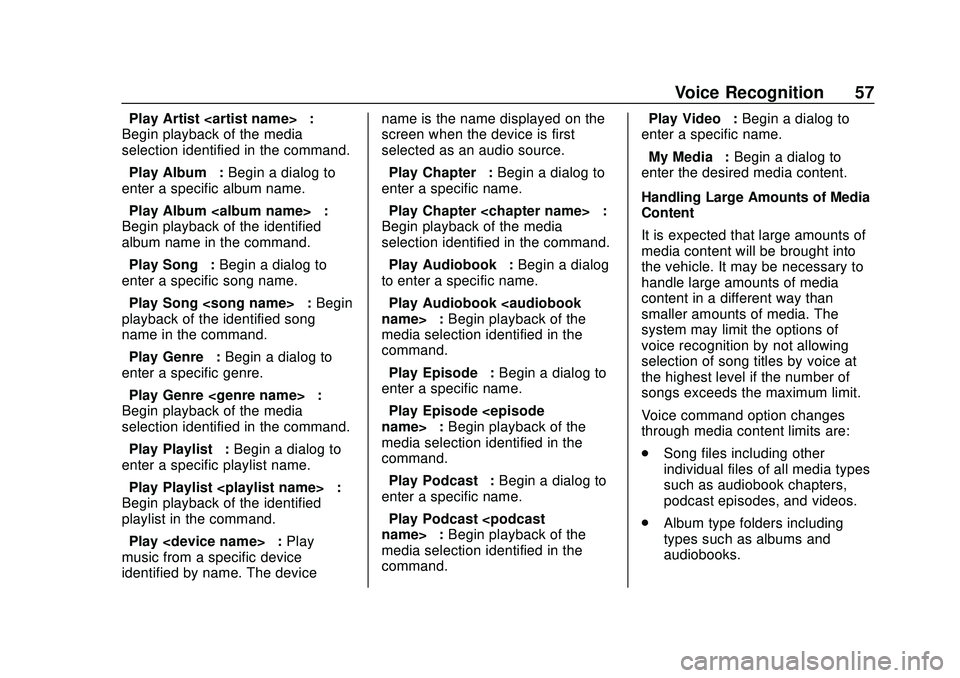
Buick Infotainment System (U.S./Canada 2.6) (GMNA-Localizing-U.S./Canada-
13583164) - 2020 - CRC - 2/26/19
Voice Recognition 57
“Play Artist
Begin playback of the media
selection identified in the command.
“Play Album” :Begin a dialog to
enter a specific album name.
“Play Album
Begin playback of the identified
album name in the command.
“Play Song” :Begin a dialog to
enter a specific song name.
“Play Song
playback of the identified song
name in the command.
“Play Genre” :Begin a dialog to
enter a specific genre.
“Play Genre
Begin playback of the media
selection identified in the command.
“Play Playlist” :Begin a dialog to
enter a specific playlist name.
“Play Playlist
Begin playback of the identified
playlist in the command.
“Play
music from a specific device
identified by name. The device name is the name displayed on the
screen when the device is first
selected as an audio source.
“Play Chapter”
:Begin a dialog to
enter a specific name.
“Play Chapter
Begin playback of the media
selection identified in the command.
“Play Audiobook” :Begin a dialog
to enter a specific name.
“Play Audiobook
media selection identified in the
command.
“Play Episode” :Begin a dialog to
enter a specific name.
“Play Episode
media selection identified in the
command.
“Play Podcast” :Begin a dialog to
enter a specific name.
“Play Podcast
media selection identified in the
command. “Play Video”
:Begin a dialog to
enter a specific name.
“My Media” :Begin a dialog to
enter the desired media content.
Handling Large Amounts of Media
Content
It is expected that large amounts of
media content will be brought into
the vehicle. It may be necessary to
handle large amounts of media
content in a different way than
smaller amounts of media. The
system may limit the options of
voice recognition by not allowing
selection of song titles by voice at
the highest level if the number of
songs exceeds the maximum limit.
Voice command option changes
through media content limits are:
. Song files including other
individual files of all media types
such as audiobook chapters,
podcast episodes, and videos.
. Album type folders including
types such as albums and
audiobooks.
Page 61 of 89
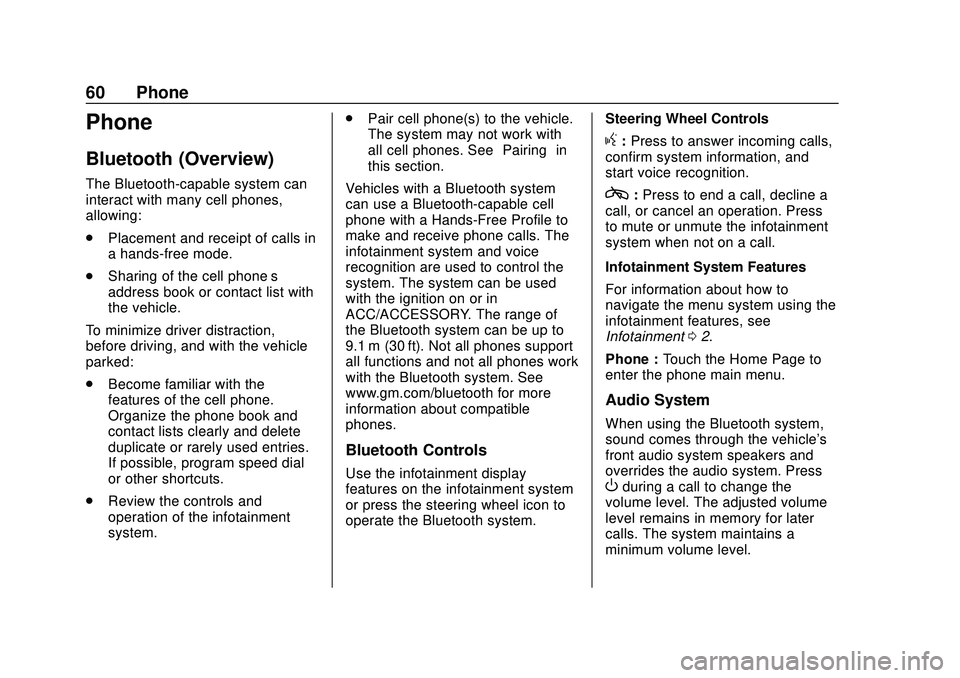
Buick Infotainment System (U.S./Canada 2.6) (GMNA-Localizing-U.S./Canada-
13583164) - 2020 - CRC - 2/26/19
60 Phone
Phone
Bluetooth (Overview)
The Bluetooth-capable system can
interact with many cell phones,
allowing:
.Placement and receipt of calls in
a hands-free mode.
. Sharing of the cell phone’s
address book or contact list with
the vehicle.
To minimize driver distraction,
before driving, and with the vehicle
parked:
. Become familiar with the
features of the cell phone.
Organize the phone book and
contact lists clearly and delete
duplicate or rarely used entries.
If possible, program speed dial
or other shortcuts.
. Review the controls and
operation of the infotainment
system. .
Pair cell phone(s) to the vehicle.
The system may not work with
all cell phones. See “Pairing”in
this section.
Vehicles with a Bluetooth system
can use a Bluetooth-capable cell
phone with a Hands-Free Profile to
make and receive phone calls. The
infotainment system and voice
recognition are used to control the
system. The system can be used
with the ignition on or in
ACC/ACCESSORY. The range of
the Bluetooth system can be up to
9.1 m (30 ft). Not all phones support
all functions and not all phones work
with the Bluetooth system. See
www.gm.com/bluetooth for more
information about compatible
phones.
Bluetooth Controls
Use the infotainment display
features on the infotainment system
or press the steering wheel icon to
operate the Bluetooth system. Steering Wheel Controls
g:
Press to answer incoming calls,
confirm system information, and
start voice recognition.
c: Press to end a call, decline a
call, or cancel an operation. Press
to mute or unmute the infotainment
system when not on a call.
Infotainment System Features
For information about how to
navigate the menu system using the
infotainment features, see
Infotainment 02.
Phone : Touch the Home Page to
enter the phone main menu.
Audio System
When using the Bluetooth system,
sound comes through the vehicle's
front audio system speakers and
overrides the audio system. Press
Oduring a call to change the
volume level. The adjusted volume
level remains in memory for later
calls. The system maintains a
minimum volume level.
Page 66 of 89
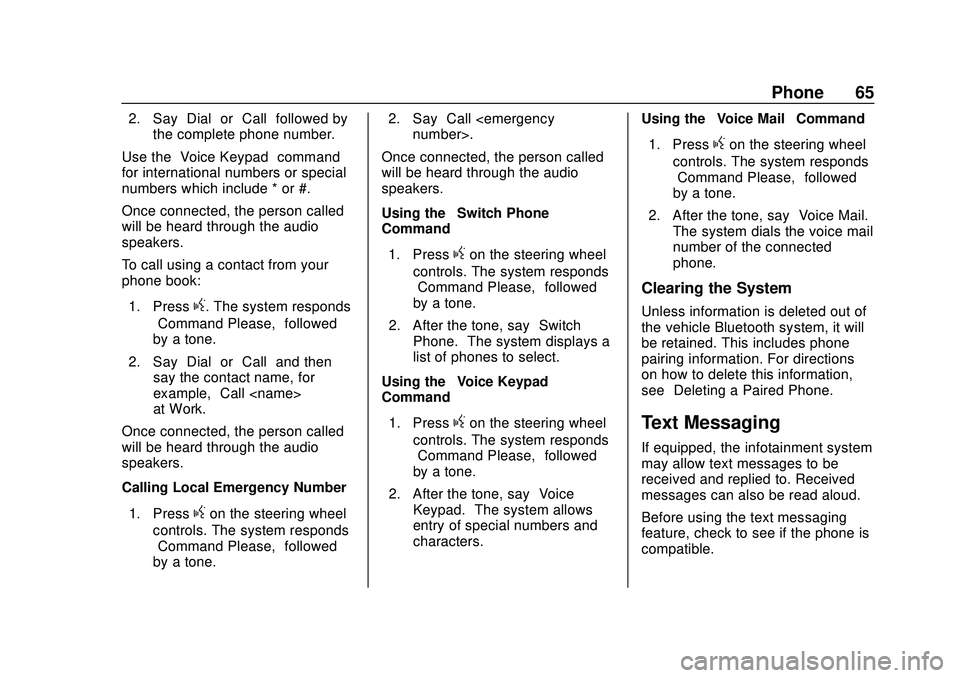
Buick Infotainment System (U.S./Canada 2.6) (GMNA-Localizing-U.S./Canada-
13583164) - 2020 - CRC - 2/26/19
Phone 65
2. Say“Dial”or“Call” followed by
the complete phone number.
Use the “Voice Keypad” command
for international numbers or special
numbers which include * or #.
Once connected, the person called
will be heard through the audio
speakers.
To call using a contact from your
phone book:
1. Press
g. The system responds
“Command Please,” followed
by a tone.
2. Say “Dial”or“Call” and then
say the contact name, for
example, “Call
at Work.”
Once connected, the person called
will be heard through the audio
speakers.
Calling Local Emergency Number
1. Press
gon the steering wheel
controls. The system responds
“Command Please,” followed
by a tone. 2. Say
“Call
Once connected, the person called
will be heard through the audio
speakers.
Using the “Switch Phone”
Command
1. Press
gon the steering wheel
controls. The system responds
“Command Please,” followed
by a tone.
2. After the tone, say “Switch
Phone.” The system displays a
list of phones to select.
Using the “Voice Keypad”
Command
1. Press
gon the steering wheel
controls. The system responds
“Command Please,” followed
by a tone.
2. After the tone, say “Voice
Keypad.” The system allows
entry of special numbers and
characters. Using the
“Voice Mail” Command
1. Press
gon the steering wheel
controls. The system responds
“Command Please,” followed
by a tone.
2. After the tone, say “Voice Mail.”
The system dials the voice mail
number of the connected
phone.
Clearing the System
Unless information is deleted out of
the vehicle Bluetooth system, it will
be retained. This includes phone
pairing information. For directions
on how to delete this information,
see “Deleting a Paired Phone.”
Text Messaging
If equipped, the infotainment system
may allow text messages to be
received and replied to. Received
messages can also be read aloud.
Before using the text messaging
feature, check to see if the phone is
compatible.
Page 69 of 89
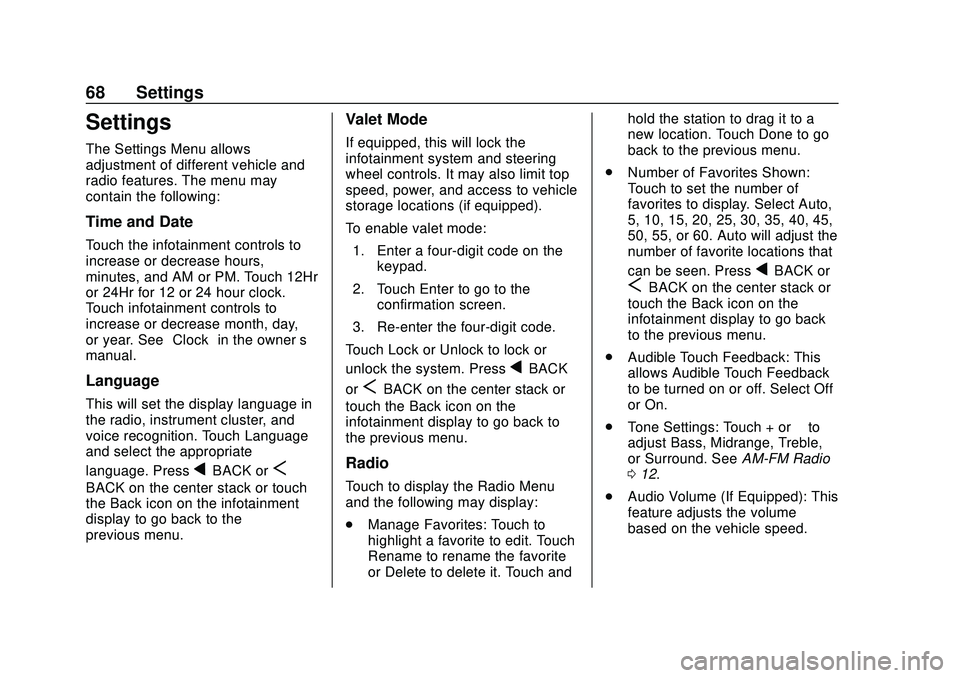
Buick Infotainment System (U.S./Canada 2.6) (GMNA-Localizing-U.S./Canada-
13583164) - 2020 - CRC - 2/26/19
68 Settings
Settings
The Settings Menu allows
adjustment of different vehicle and
radio features. The menu may
contain the following:
Time and Date
Touch the infotainment controls to
increase or decrease hours,
minutes, and AM or PM. Touch 12Hr
or 24Hr for 12 or 24 hour clock.
Touch infotainment controls to
increase or decrease month, day,
or year. See“Clock”in the owner ’s
manual.
Language
This will set the display language in
the radio, instrument cluster, and
voice recognition. Touch Language
and select the appropriate
language. Press
qBACK orS
BACK on the center stack or touch
the Back icon on the infotainment
display to go back to the
previous menu.
Valet Mode
If equipped, this will lock the
infotainment system and steering
wheel controls. It may also limit top
speed, power, and access to vehicle
storage locations (if equipped).
To enable valet mode:
1. Enter a four-digit code on the keypad.
2. Touch Enter to go to the confirmation screen.
3. Re-enter the four-digit code.
Touch Lock or Unlock to lock or
unlock the system. Press
qBACK
or
SBACK on the center stack or
touch the Back icon on the
infotainment display to go back to
the previous menu.
Radio
Touch to display the Radio Menu
and the following may display:
. Manage Favorites: Touch to
highlight a favorite to edit. Touch
Rename to rename the favorite
or Delete to delete it. Touch and hold the station to drag it to a
new location. Touch Done to go
back to the previous menu.
. Number of Favorites Shown:
Touch to set the number of
favorites to display. Select Auto,
5, 10, 15, 20, 25, 30, 35, 40, 45,
50, 55, or 60. Auto will adjust the
number of favorite locations that
can be seen. Press
qBACK or
SBACK on the center stack or
touch the Back icon on the
infotainment display to go back
to the previous menu.
. Audible Touch Feedback: This
allows Audible Touch Feedback
to be turned on or off. Select Off
or On.
. Tone Settings: Touch + or −to
adjust Bass, Midrange, Treble,
or Surround. See AM-FM Radio
0 12.
. Audio Volume (If Equipped): This
feature adjusts the volume
based on the vehicle speed.
Page 70 of 89
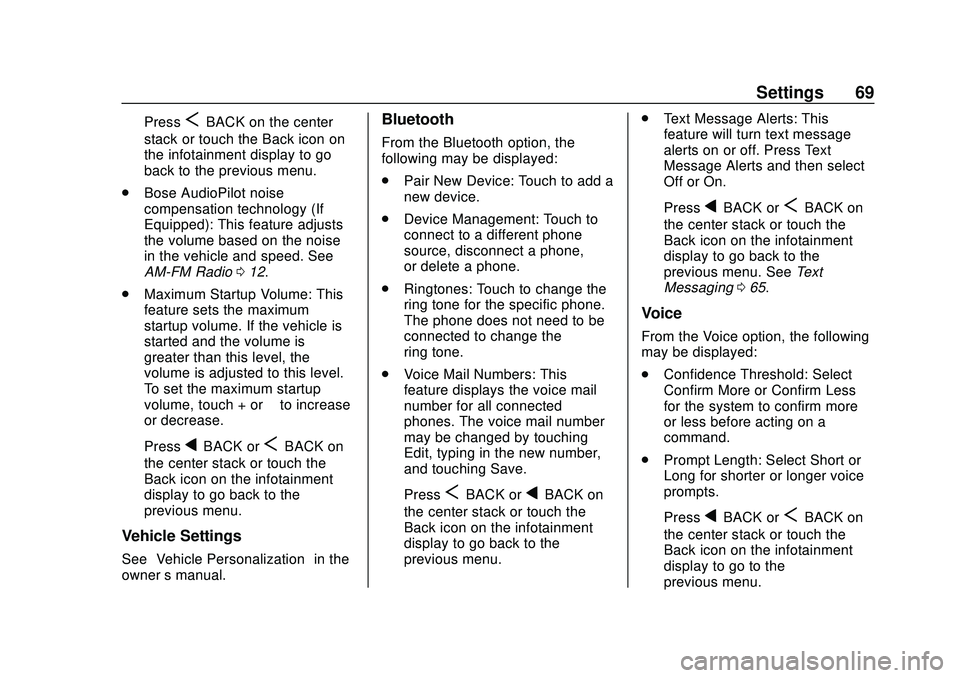
Buick Infotainment System (U.S./Canada 2.6) (GMNA-Localizing-U.S./Canada-
13583164) - 2020 - CRC - 2/26/19
Settings 69
PressSBACK on the center
stack or touch the Back icon on
the infotainment display to go
back to the previous menu.
. Bose AudioPilot noise
compensation technology (If
Equipped): This feature adjusts
the volume based on the noise
in the vehicle and speed. See
AM-FM Radio 012.
. Maximum Startup Volume: This
feature sets the maximum
startup volume. If the vehicle is
started and the volume is
greater than this level, the
volume is adjusted to this level.
To set the maximum startup
volume, touch + or −to increase
or decrease.
Press
qBACK orSBACK on
the center stack or touch the
Back icon on the infotainment
display to go back to the
previous menu.
Vehicle Settings
See “Vehicle Personalization” in the
owner ’s manual.
Bluetooth
From the Bluetooth option, the
following may be displayed:
.
Pair New Device: Touch to add a
new device.
. Device Management: Touch to
connect to a different phone
source, disconnect a phone,
or delete a phone.
. Ringtones: Touch to change the
ring tone for the specific phone.
The phone does not need to be
connected to change the
ring tone.
. Voice Mail Numbers: This
feature displays the voice mail
number for all connected
phones. The voice mail number
may be changed by touching
Edit, typing in the new number,
and touching Save.
Press
SBACK orqBACK on
the center stack or touch the
Back icon on the infotainment
display to go back to the
previous menu. .
Text Message Alerts: This
feature will turn text message
alerts on or off. Press Text
Message Alerts and then select
Off or On.
Press
qBACK orSBACK on
the center stack or touch the
Back icon on the infotainment
display to go back to the
previous menu. See Text
Messaging 065.
Voice
From the Voice option, the following
may be displayed:
.
Confidence Threshold: Select
Confirm More or Confirm Less
for the system to confirm more
or less before acting on a
command.
. Prompt Length: Select Short or
Long for shorter or longer voice
prompts.
Press
qBACK orSBACK on
the center stack or touch the
Back icon on the infotainment
display to go to the
previous menu.
Page 71 of 89
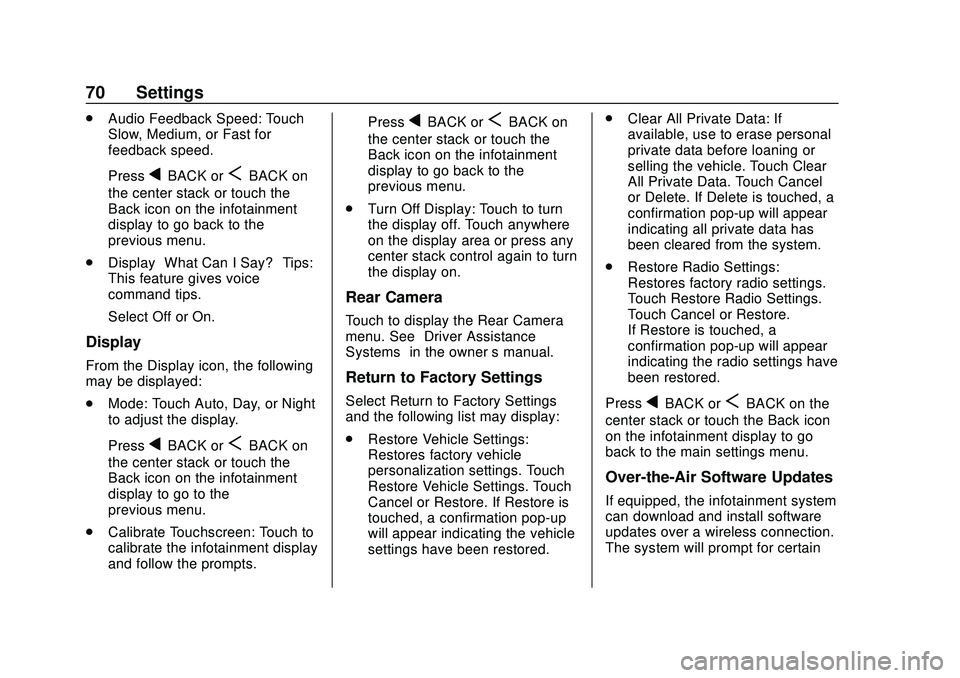
Buick Infotainment System (U.S./Canada 2.6) (GMNA-Localizing-U.S./Canada-
13583164) - 2020 - CRC - 2/26/19
70 Settings
.Audio Feedback Speed: Touch
Slow, Medium, or Fast for
feedback speed.
Press
qBACK orSBACK on
the center stack or touch the
Back icon on the infotainment
display to go back to the
previous menu.
. Display “What Can I Say?” Tips:
This feature gives voice
command tips.
Select Off or On.
Display
From the Display icon, the following
may be displayed:
. Mode: Touch Auto, Day, or Night
to adjust the display.
Press
qBACK orSBACK on
the center stack or touch the
Back icon on the infotainment
display to go to the
previous menu.
. Calibrate Touchscreen: Touch to
calibrate the infotainment display
and follow the prompts. Press
qBACK orSBACK on
the center stack or touch the
Back icon on the infotainment
display to go back to the
previous menu.
. Turn Off Display: Touch to turn
the display off. Touch anywhere
on the display area or press any
center stack control again to turn
the display on.
Rear Camera
Touch to display the Rear Camera
menu. See “Driver Assistance
Systems” in the owner ’s manual.
Return to Factory Settings
Select Return to Factory Settings
and the following list may display:
.
Restore Vehicle Settings:
Restores factory vehicle
personalization settings. Touch
Restore Vehicle Settings. Touch
Cancel or Restore. If Restore is
touched, a confirmation pop-up
will appear indicating the vehicle
settings have been restored. .
Clear All Private Data: If
available, use to erase personal
private data before loaning or
selling the vehicle. Touch Clear
All Private Data. Touch Cancel
or Delete. If Delete is touched, a
confirmation pop-up will appear
indicating all private data has
been cleared from the system.
. Restore Radio Settings:
Restores factory radio settings.
Touch Restore Radio Settings.
Touch Cancel or Restore.
If Restore is touched, a
confirmation pop-up will appear
indicating the radio settings have
been restored.
PressqBACK orSBACK on the
center stack or touch the Back icon
on the infotainment display to go
back to the main settings menu.
Over-the-Air Software Updates
If equipped, the infotainment system
can download and install software
updates over a wireless connection.
The system will prompt for certain