android auto BUICK ENCORE 2021 Owner's Manual
[x] Cancel search | Manufacturer: BUICK, Model Year: 2021, Model line: ENCORE, Model: BUICK ENCORE 2021Pages: 313, PDF Size: 11.21 MB
Page 91 of 313
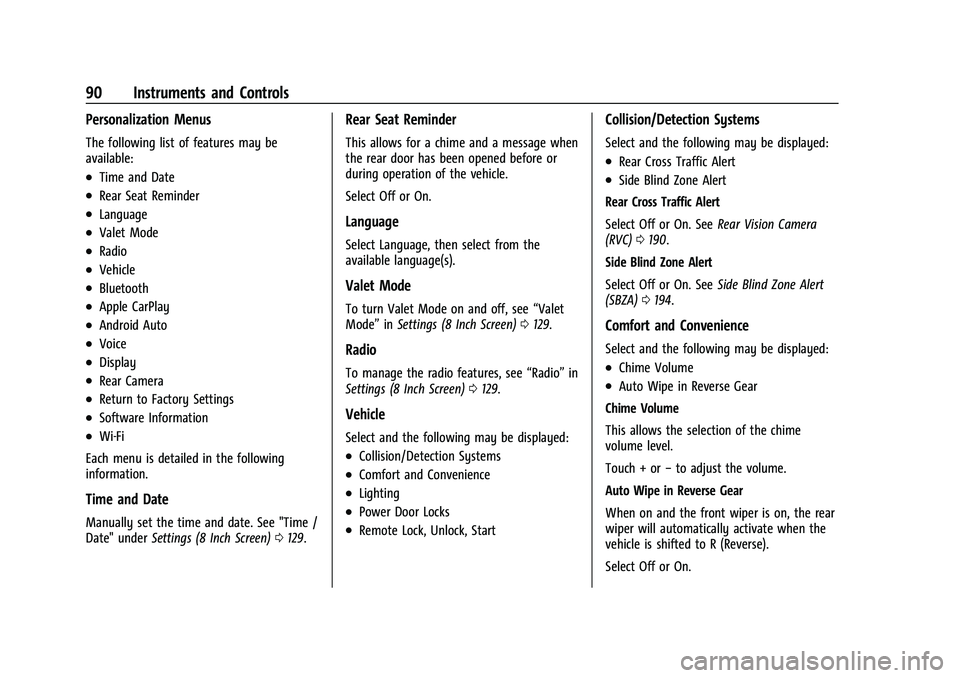
Buick Encore Owner Manual (GMNA-Localizing-U.S./Canada-14607636) -
2021 - CRC - 8/18/20
90 Instruments and Controls
Personalization Menus
The following list of features may be
available:
.Time and Date
.Rear Seat Reminder
.Language
.Valet Mode
.Radio
.Vehicle
.Bluetooth
.Apple CarPlay
.Android Auto
.Voice
.Display
.Rear Camera
.Return to Factory Settings
.Software Information
.Wi-Fi
Each menu is detailed in the following
information.
Time and Date
Manually set the time and date. See "Time /
Date" under Settings (8 Inch Screen) 0129.
Rear Seat Reminder
This allows for a chime and a message when
the rear door has been opened before or
during operation of the vehicle.
Select Off or On.
Language
Select Language, then select from the
available language(s).
Valet Mode
To turn Valet Mode on and off, see “Valet
Mode” inSettings (8 Inch Screen) 0129.
Radio
To manage the radio features, see “Radio”in
Settings (8 Inch Screen) 0129.
Vehicle
Select and the following may be displayed:
.Collision/Detection Systems
.Comfort and Convenience
.Lighting
.Power Door Locks
.Remote Lock, Unlock, Start
Collision/Detection Systems
Select and the following may be displayed:
.Rear Cross Traffic Alert
.Side Blind Zone Alert
Rear Cross Traffic Alert
Select Off or On. See Rear Vision Camera
(RVC) 0190.
Side Blind Zone Alert
Select Off or On. See Side Blind Zone Alert
(SBZA) 0194.
Comfort and Convenience
Select and the following may be displayed:
.Chime Volume
.Auto Wipe in Reverse Gear
Chime Volume
This allows the selection of the chime
volume level.
Touch + or −to adjust the volume.
Auto Wipe in Reverse Gear
When on and the front wiper is on, the rear
wiper will automatically activate when the
vehicle is shifted to R (Reverse).
Select Off or On.
Page 93 of 313
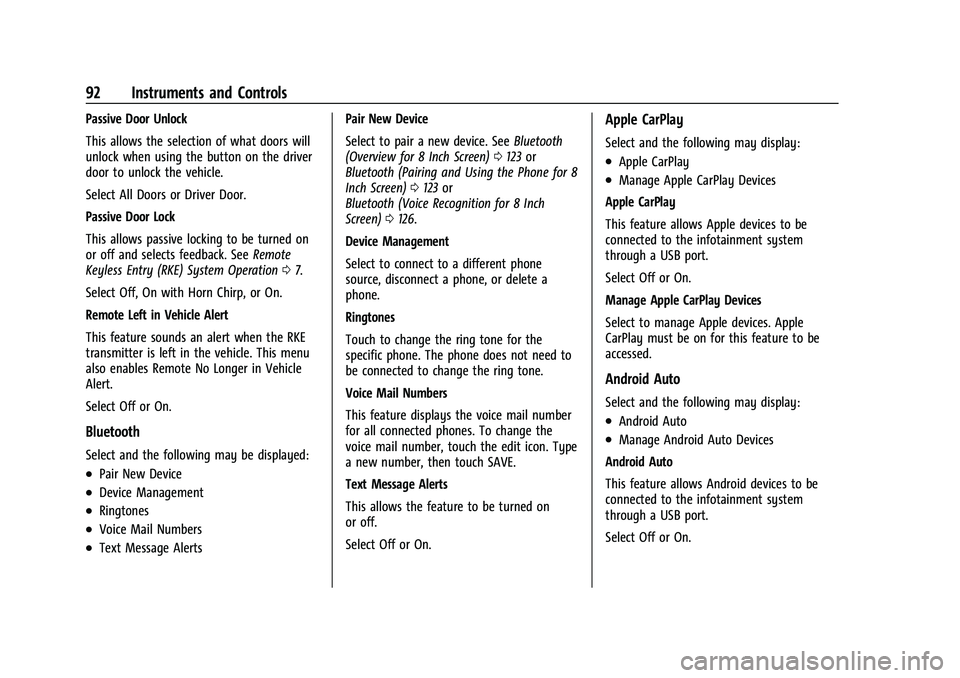
Buick Encore Owner Manual (GMNA-Localizing-U.S./Canada-14607636) -
2021 - CRC - 8/18/20
92 Instruments and Controls
Passive Door Unlock
This allows the selection of what doors will
unlock when using the button on the driver
door to unlock the vehicle.
Select All Doors or Driver Door.
Passive Door Lock
This allows passive locking to be turned on
or off and selects feedback. SeeRemote
Keyless Entry (RKE) System Operation 07.
Select Off, On with Horn Chirp, or On.
Remote Left in Vehicle Alert
This feature sounds an alert when the RKE
transmitter is left in the vehicle. This menu
also enables Remote No Longer in Vehicle
Alert.
Select Off or On.
Bluetooth
Select and the following may be displayed:
.Pair New Device
.Device Management
.Ringtones
.Voice Mail Numbers
.Text Message Alerts Pair New Device
Select to pair a new device. See
Bluetooth
(Overview for 8 Inch Screen) 0123 or
Bluetooth (Pairing and Using the Phone for 8
Inch Screen) 0123 or
Bluetooth (Voice Recognition for 8 Inch
Screen) 0126.
Device Management
Select to connect to a different phone
source, disconnect a phone, or delete a
phone.
Ringtones
Touch to change the ring tone for the
specific phone. The phone does not need to
be connected to change the ring tone.
Voice Mail Numbers
This feature displays the voice mail number
for all connected phones. To change the
voice mail number, touch the edit icon. Type
a new number, then touch SAVE.
Text Message Alerts
This allows the feature to be turned on
or off.
Select Off or On.
Apple CarPlay
Select and the following may display:
.Apple CarPlay
.Manage Apple CarPlay Devices
Apple CarPlay
This feature allows Apple devices to be
connected to the infotainment system
through a USB port.
Select Off or On.
Manage Apple CarPlay Devices
Select to manage Apple devices. Apple
CarPlay must be on for this feature to be
accessed.
Android Auto
Select and the following may display:
.Android Auto
.Manage Android Auto Devices
Android Auto
This feature allows Android devices to be
connected to the infotainment system
through a USB port.
Select Off or On.
Page 94 of 313
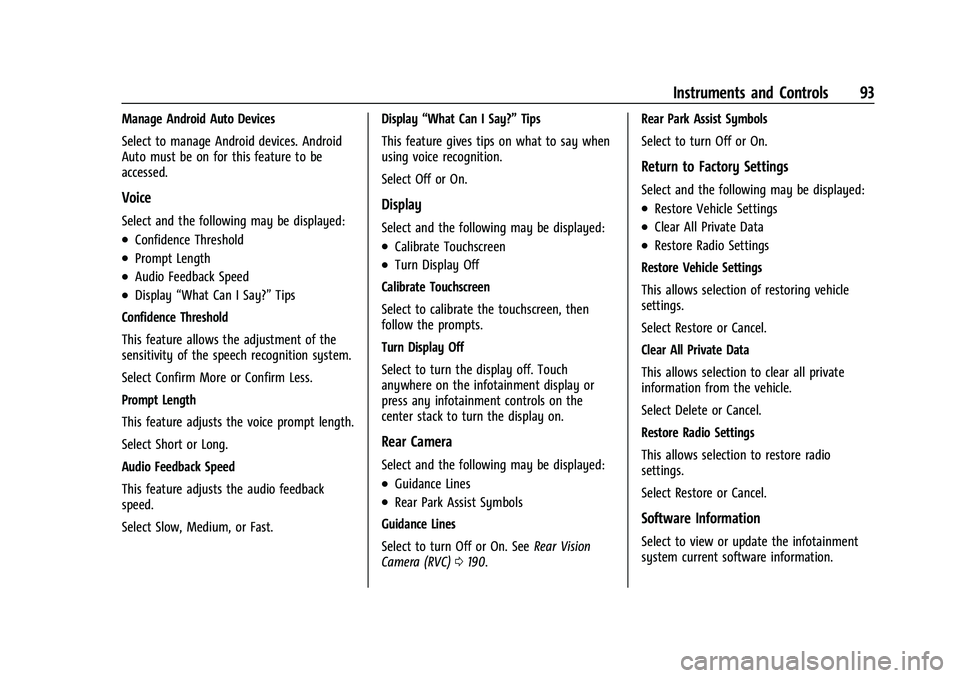
Buick Encore Owner Manual (GMNA-Localizing-U.S./Canada-14607636) -
2021 - CRC - 8/18/20
Instruments and Controls 93
Manage Android Auto Devices
Select to manage Android devices. Android
Auto must be on for this feature to be
accessed.
Voice
Select and the following may be displayed:
.Confidence Threshold
.Prompt Length
.Audio Feedback Speed
.Display“What Can I Say?” Tips
Confidence Threshold
This feature allows the adjustment of the
sensitivity of the speech recognition system.
Select Confirm More or Confirm Less.
Prompt Length
This feature adjusts the voice prompt length.
Select Short or Long.
Audio Feedback Speed
This feature adjusts the audio feedback
speed.
Select Slow, Medium, or Fast. Display
“What Can I Say?” Tips
This feature gives tips on what to say when
using voice recognition.
Select Off or On.
Display
Select and the following may be displayed:
.Calibrate Touchscreen
.Turn Display Off
Calibrate Touchscreen
Select to calibrate the touchscreen, then
follow the prompts.
Turn Display Off
Select to turn the display off. Touch
anywhere on the infotainment display or
press any infotainment controls on the
center stack to turn the display on.
Rear Camera
Select and the following may be displayed:
.Guidance Lines
.Rear Park Assist Symbols
Guidance Lines
Select to turn Off or On. See Rear Vision
Camera (RVC) 0190. Rear Park Assist Symbols
Select to turn Off or On.
Return to Factory Settings
Select and the following may be displayed:
.Restore Vehicle Settings
.Clear All Private Data
.Restore Radio Settings
Restore Vehicle Settings
This allows selection of restoring vehicle
settings.
Select Restore or Cancel.
Clear All Private Data
This allows selection to clear all private
information from the vehicle.
Select Delete or Cancel.
Restore Radio Settings
This allows selection to restore radio
settings.
Select Restore or Cancel.
Software Information
Select to view or update the infotainment
system current software information.
Page 104 of 313
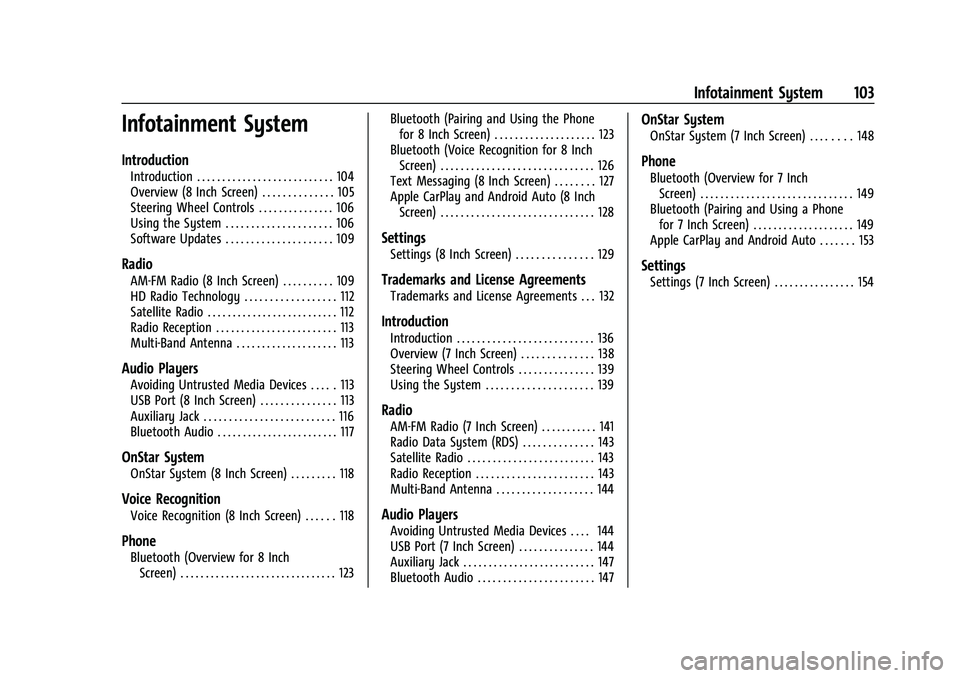
Buick Encore Owner Manual (GMNA-Localizing-U.S./Canada-14607636) -
2021 - CRC - 8/18/20
Infotainment System 103
Infotainment System
Introduction
Introduction . . . . . . . . . . . . . . . . . . . . . . . . . . . 104
Overview (8 Inch Screen) . . . . . . . . . . . . . . 105
Steering Wheel Controls . . . . . . . . . . . . . . . 106
Using the System . . . . . . . . . . . . . . . . . . . . . 106
Software Updates . . . . . . . . . . . . . . . . . . . . . 109
Radio
AM-FM Radio (8 Inch Screen) . . . . . . . . . . 109
HD Radio Technology . . . . . . . . . . . . . . . . . . 112
Satellite Radio . . . . . . . . . . . . . . . . . . . . . . . . . . 112
Radio Reception . . . . . . . . . . . . . . . . . . . . . . . . 113
Multi-Band Antenna . . . . . . . . . . . . . . . . . . . . 113
Audio Players
Avoiding Untrusted Media Devices . . . . . 113
USB Port (8 Inch Screen) . . . . . . . . . . . . . . . 113
Auxiliary Jack . . . . . . . . . . . . . . . . . . . . . . . . . . 116
Bluetooth Audio . . . . . . . . . . . . . . . . . . . . . . . . 117
OnStar System
OnStar System (8 Inch Screen) . . . . . . . . . 118
Voice Recognition
Voice Recognition (8 Inch Screen) . . . . . . 118
Phone
Bluetooth (Overview for 8 InchScreen) . . . . . . . . . . . . . . . . . . . . . . . . . . . . . . . 123 Bluetooth (Pairing and Using the Phone
for 8 Inch Screen) . . . . . . . . . . . . . . . . . . . . 123
Bluetooth (Voice Recognition for 8 Inch Screen) . . . . . . . . . . . . . . . . . . . . . . . . . . . . . . 126
Text Messaging (8 Inch Screen) . . . . . . . . 127
Apple CarPlay and Android Auto (8 Inch
Screen) . . . . . . . . . . . . . . . . . . . . . . . . . . . . . . 128
Settings
Settings (8 Inch Screen) . . . . . . . . . . . . . . . 129
Trademarks and License Agreements
Trademarks and License Agreements . . . 132
Introduction
Introduction . . . . . . . . . . . . . . . . . . . . . . . . . . . 136
Overview (7 Inch Screen) . . . . . . . . . . . . . . 138
Steering Wheel Controls . . . . . . . . . . . . . . . 139
Using the System . . . . . . . . . . . . . . . . . . . . . 139
Radio
AM-FM Radio (7 Inch Screen) . . . . . . . . . . . 141
Radio Data System (RDS) . . . . . . . . . . . . . . 143
Satellite Radio . . . . . . . . . . . . . . . . . . . . . . . . . 143
Radio Reception . . . . . . . . . . . . . . . . . . . . . . . 143
Multi-Band Antenna . . . . . . . . . . . . . . . . . . . 144
Audio Players
Avoiding Untrusted Media Devices . . . . 144
USB Port (7 Inch Screen) . . . . . . . . . . . . . . . 144
Auxiliary Jack . . . . . . . . . . . . . . . . . . . . . . . . . . 147
Bluetooth Audio . . . . . . . . . . . . . . . . . . . . . . . 147
OnStar System
OnStar System (7 Inch Screen) . . . . . . . . 148
Phone
Bluetooth (Overview for 7 InchScreen) . . . . . . . . . . . . . . . . . . . . . . . . . . . . . . 149
Bluetooth (Pairing and Using a Phone for 7 Inch Screen) . . . . . . . . . . . . . . . . . . . . 149
Apple CarPlay and Android Auto . . . . . . . 153
Settings
Settings (7 Inch Screen) . . . . . . . . . . . . . . . . 154
Page 108 of 313
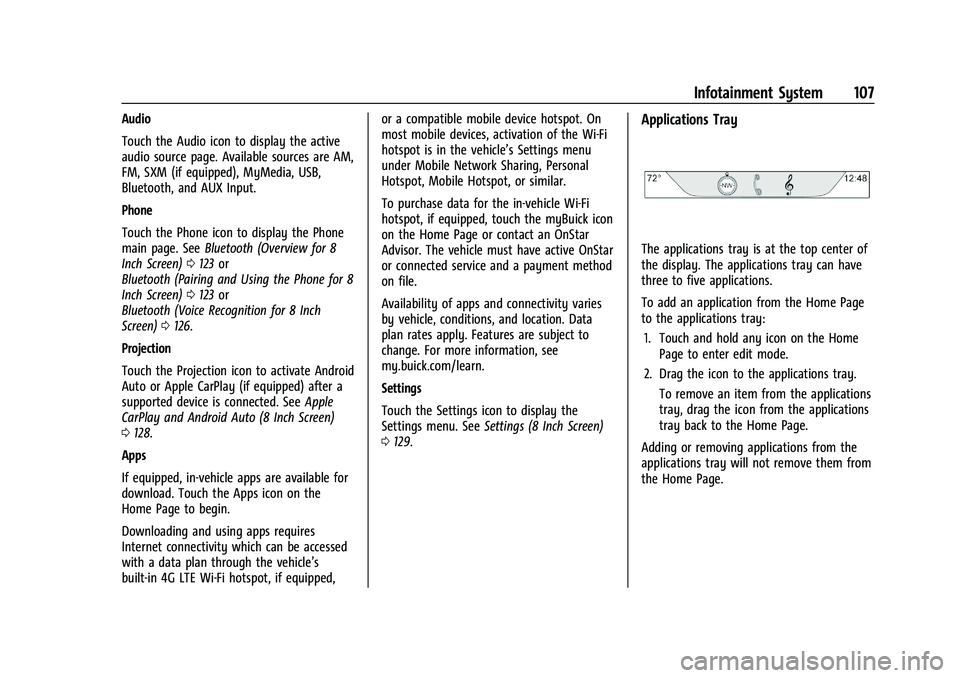
Buick Encore Owner Manual (GMNA-Localizing-U.S./Canada-14607636) -
2021 - CRC - 8/18/20
Infotainment System 107
Audio
Touch the Audio icon to display the active
audio source page. Available sources are AM,
FM, SXM (if equipped), MyMedia, USB,
Bluetooth, and AUX Input.
Phone
Touch the Phone icon to display the Phone
main page. SeeBluetooth (Overview for 8
Inch Screen) 0123 or
Bluetooth (Pairing and Using the Phone for 8
Inch Screen) 0123 or
Bluetooth (Voice Recognition for 8 Inch
Screen) 0126.
Projection
Touch the Projection icon to activate Android
Auto or Apple CarPlay (if equipped) after a
supported device is connected. See Apple
CarPlay and Android Auto (8 Inch Screen)
0 128.
Apps
If equipped, in-vehicle apps are available for
download. Touch the Apps icon on the
Home Page to begin.
Downloading and using apps requires
Internet connectivity which can be accessed
with a data plan through the vehicle’s
built-in 4G LTE Wi-Fi hotspot, if equipped, or a compatible mobile device hotspot. On
most mobile devices, activation of the Wi-Fi
hotspot is in the vehicle’s Settings menu
under Mobile Network Sharing, Personal
Hotspot, Mobile Hotspot, or similar.
To purchase data for the in-vehicle Wi-Fi
hotspot, if equipped, touch the myBuick icon
on the Home Page or contact an OnStar
Advisor. The vehicle must have active OnStar
or connected service and a payment method
on file.
Availability of apps and connectivity varies
by vehicle, conditions, and location. Data
plan rates apply. Features are subject to
change. For more information, see
my.buick.com/learn.
Settings
Touch the Settings icon to display the
Settings menu. See
Settings (8 Inch Screen)
0 129.Applications Tray
The applications tray is at the top center of
the display. The applications tray can have
three to five applications.
To add an application from the Home Page
to the applications tray:
1. Touch and hold any icon on the Home Page to enter edit mode.
2. Drag the icon to the applications tray. To remove an item from the applications
tray, drag the icon from the applications
tray back to the Home Page.
Adding or removing applications from the
applications tray will not remove them from
the Home Page.
Page 129 of 313
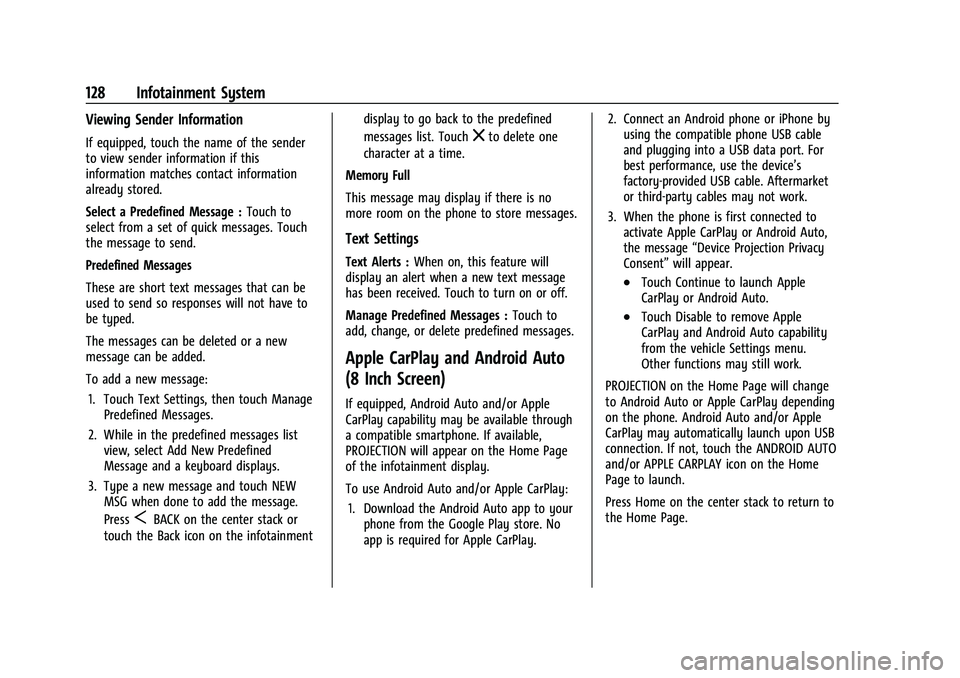
Buick Encore Owner Manual (GMNA-Localizing-U.S./Canada-14607636) -
2021 - CRC - 8/18/20
128 Infotainment System
Viewing Sender Information
If equipped, touch the name of the sender
to view sender information if this
information matches contact information
already stored.
Select a Predefined Message :Touch to
select from a set of quick messages. Touch
the message to send.
Predefined Messages
These are short text messages that can be
used to send so responses will not have to
be typed.
The messages can be deleted or a new
message can be added.
To add a new message:
1. Touch Text Settings, then touch Manage Predefined Messages.
2. While in the predefined messages list view, select Add New Predefined
Message and a keyboard displays.
3. Type a new message and touch NEW MSG when done to add the message.
Press
SBACK on the center stack or
touch the Back icon on the infotainment display to go back to the predefined
messages list. Touch
zto delete one
character at a time.
Memory Full
This message may display if there is no
more room on the phone to store messages.
Text Settings
Text Alerts : When on, this feature will
display an alert when a new text message
has been received. Touch to turn on or off.
Manage Predefined Messages : Touch to
add, change, or delete predefined messages.
Apple CarPlay and Android Auto
(8 Inch Screen)
If equipped, Android Auto and/or Apple
CarPlay capability may be available through
a compatible smartphone. If available,
PROJECTION will appear on the Home Page
of the infotainment display.
To use Android Auto and/or Apple CarPlay:
1. Download the Android Auto app to your phone from the Google Play store. No
app is required for Apple CarPlay. 2. Connect an Android phone or iPhone by
using the compatible phone USB cable
and plugging into a USB data port. For
best performance, use the device’s
factory-provided USB cable. Aftermarket
or third-party cables may not work.
3. When the phone is first connected to activate Apple CarPlay or Android Auto,
the message “Device Projection Privacy
Consent” will appear.
.Touch Continue to launch Apple
CarPlay or Android Auto.
.Touch Disable to remove Apple
CarPlay and Android Auto capability
from the vehicle Settings menu.
Other functions may still work.
PROJECTION on the Home Page will change
to Android Auto or Apple CarPlay depending
on the phone. Android Auto and/or Apple
CarPlay may automatically launch upon USB
connection. If not, touch the ANDROID AUTO
and/or APPLE CARPLAY icon on the Home
Page to launch.
Press Home on the center stack to return to
the Home Page.
Page 130 of 313
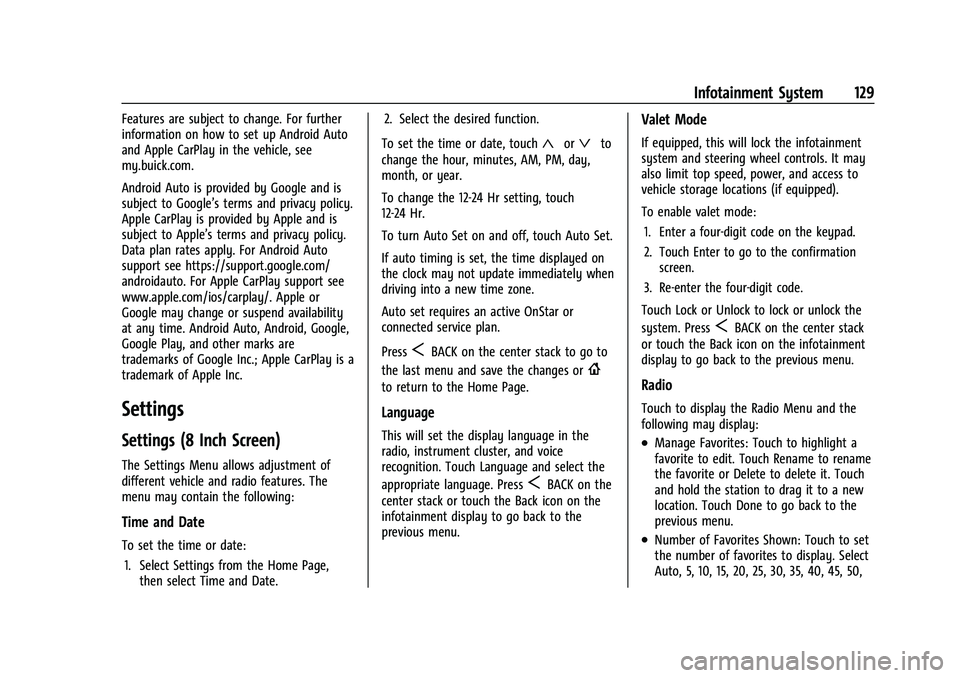
Buick Encore Owner Manual (GMNA-Localizing-U.S./Canada-14607636) -
2021 - CRC - 8/18/20
Infotainment System 129
Features are subject to change. For further
information on how to set up Android Auto
and Apple CarPlay in the vehicle, see
my.buick.com.
Android Auto is provided by Google and is
subject to Google’s terms and privacy policy.
Apple CarPlay is provided by Apple and is
subject to Apple’s terms and privacy policy.
Data plan rates apply. For Android Auto
support see https://support.google.com/
androidauto. For Apple CarPlay support see
www.apple.com/ios/carplay/. Apple or
Google may change or suspend availability
at any time. Android Auto, Android, Google,
Google Play, and other marks are
trademarks of Google Inc.; Apple CarPlay is a
trademark of Apple Inc.
Settings
Settings (8 Inch Screen)
The Settings Menu allows adjustment of
different vehicle and radio features. The
menu may contain the following:
Time and Date
To set the time or date:1. Select Settings from the Home Page, then select Time and Date. 2. Select the desired function.
To set the time or date, touch
«orªto
change the hour, minutes, AM, PM, day,
month, or year.
To change the 12-24 Hr setting, touch
12-24 Hr.
To turn Auto Set on and off, touch Auto Set.
If auto timing is set, the time displayed on
the clock may not update immediately when
driving into a new time zone.
Auto set requires an active OnStar or
connected service plan.
Press
SBACK on the center stack to go to
the last menu and save the changes or
{
to return to the Home Page.
Language
This will set the display language in the
radio, instrument cluster, and voice
recognition. Touch Language and select the
appropriate language. Press
SBACK on the
center stack or touch the Back icon on the
infotainment display to go back to the
previous menu.
Valet Mode
If equipped, this will lock the infotainment
system and steering wheel controls. It may
also limit top speed, power, and access to
vehicle storage locations (if equipped).
To enable valet mode:
1. Enter a four-digit code on the keypad.
2. Touch Enter to go to the confirmation screen.
3. Re-enter the four-digit code.
Touch Lock or Unlock to lock or unlock the
system. Press
SBACK on the center stack
or touch the Back icon on the infotainment
display to go back to the previous menu.
Radio
Touch to display the Radio Menu and the
following may display:
.Manage Favorites: Touch to highlight a
favorite to edit. Touch Rename to rename
the favorite or Delete to delete it. Touch
and hold the station to drag it to a new
location. Touch Done to go back to the
previous menu.
.Number of Favorites Shown: Touch to set
the number of favorites to display. Select
Auto, 5, 10, 15, 20, 25, 30, 35, 40, 45, 50,
Page 140 of 313
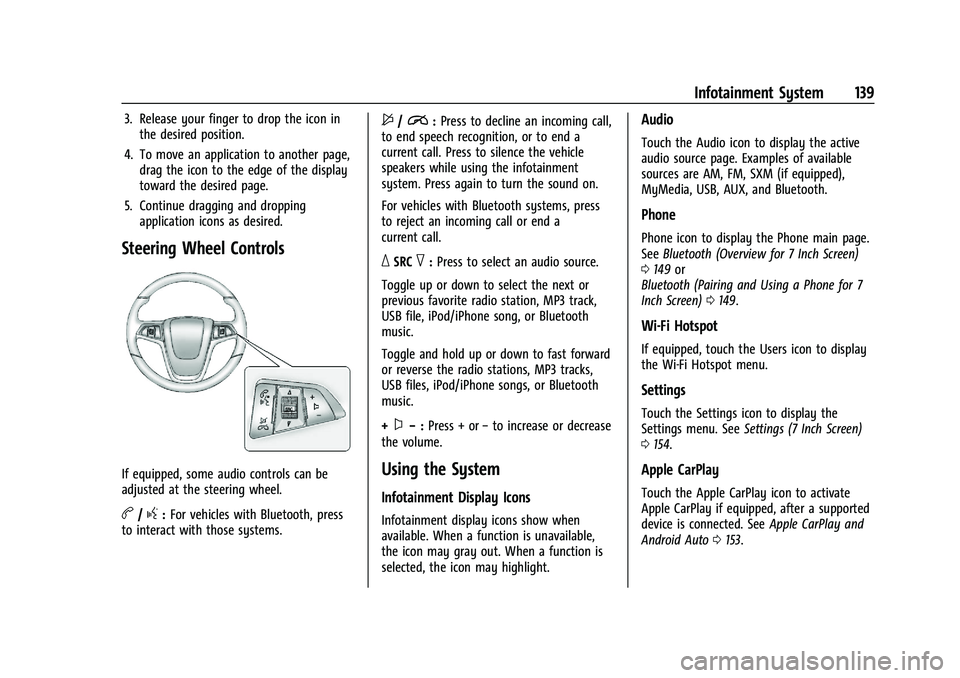
Buick Encore Owner Manual (GMNA-Localizing-U.S./Canada-14607636) -
2021 - CRC - 8/18/20
Infotainment System 139
3. Release your finger to drop the icon inthe desired position.
4. To move an application to another page, drag the icon to the edge of the display
toward the desired page.
5. Continue dragging and dropping application icons as desired.
Steering Wheel Controls
If equipped, some audio controls can be
adjusted at the steering wheel.
b/g:For vehicles with Bluetooth, press
to interact with those systems.
$/i: Press to decline an incoming call,
to end speech recognition, or to end a
current call. Press to silence the vehicle
speakers while using the infotainment
system. Press again to turn the sound on.
For vehicles with Bluetooth systems, press
to reject an incoming call or end a
current call.
_SRC^: Press to select an audio source.
Toggle up or down to select the next or
previous favorite radio station, MP3 track,
USB file, iPod/iPhone song, or Bluetooth
music.
Toggle and hold up or down to fast forward
or reverse the radio stations, MP3 tracks,
USB files, iPod/iPhone songs, or Bluetooth
music.
+
x− :Press + or −to increase or decrease
the volume.
Using the System
Infotainment Display Icons
Infotainment display icons show when
available. When a function is unavailable,
the icon may gray out. When a function is
selected, the icon may highlight.
Audio
Touch the Audio icon to display the active
audio source page. Examples of available
sources are AM, FM, SXM (if equipped),
MyMedia, USB, AUX, and Bluetooth.
Phone
Phone icon to display the Phone main page.
See Bluetooth (Overview for 7 Inch Screen)
0 149 or
Bluetooth (Pairing and Using a Phone for 7
Inch Screen) 0149.
Wi-Fi Hotspot
If equipped, touch the Users icon to display
the Wi-Fi Hotspot menu.
Settings
Touch the Settings icon to display the
Settings menu. See Settings (7 Inch Screen)
0 154.
Apple CarPlay
Touch the Apple CarPlay icon to activate
Apple CarPlay if equipped, after a supported
device is connected. See Apple CarPlay and
Android Auto 0153.
Page 141 of 313
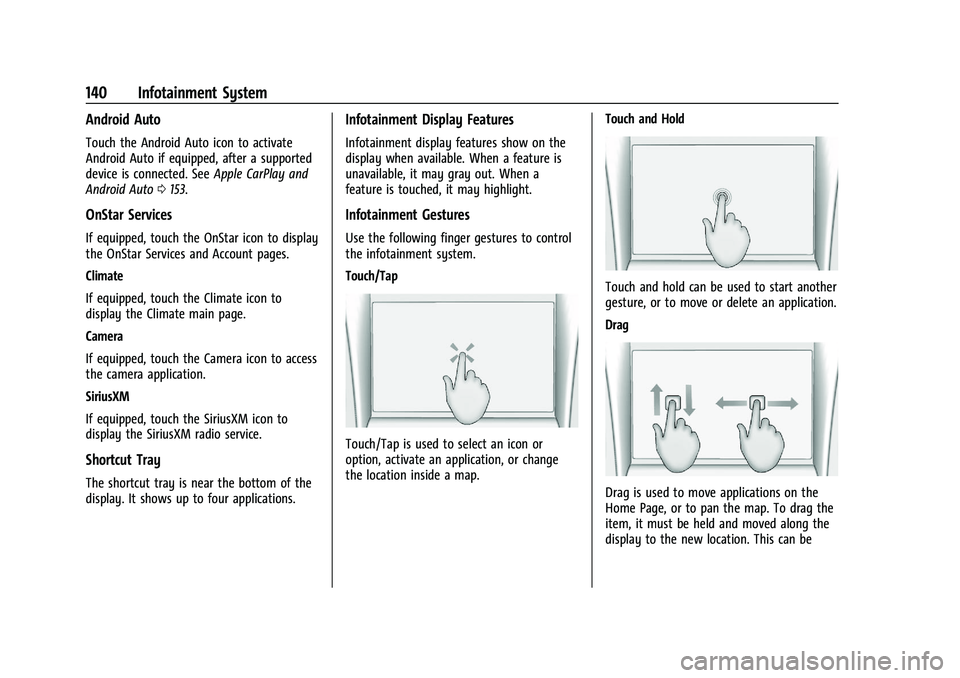
Buick Encore Owner Manual (GMNA-Localizing-U.S./Canada-14607636) -
2021 - CRC - 8/18/20
140 Infotainment System
Android Auto
Touch the Android Auto icon to activate
Android Auto if equipped, after a supported
device is connected. SeeApple CarPlay and
Android Auto 0153.
OnStar Services
If equipped, touch the OnStar icon to display
the OnStar Services and Account pages.
Climate
If equipped, touch the Climate icon to
display the Climate main page.
Camera
If equipped, touch the Camera icon to access
the camera application.
SiriusXM
If equipped, touch the SiriusXM icon to
display the SiriusXM radio service.
Shortcut Tray
The shortcut tray is near the bottom of the
display. It shows up to four applications.
Infotainment Display Features
Infotainment display features show on the
display when available. When a feature is
unavailable, it may gray out. When a
feature is touched, it may highlight.
Infotainment Gestures
Use the following finger gestures to control
the infotainment system.
Touch/Tap
Touch/Tap is used to select an icon or
option, activate an application, or change
the location inside a map. Touch and Hold
Touch and hold can be used to start another
gesture, or to move or delete an application.
Drag
Drag is used to move applications on the
Home Page, or to pan the map. To drag the
item, it must be held and moved along the
display to the new location. This can be
Page 154 of 313
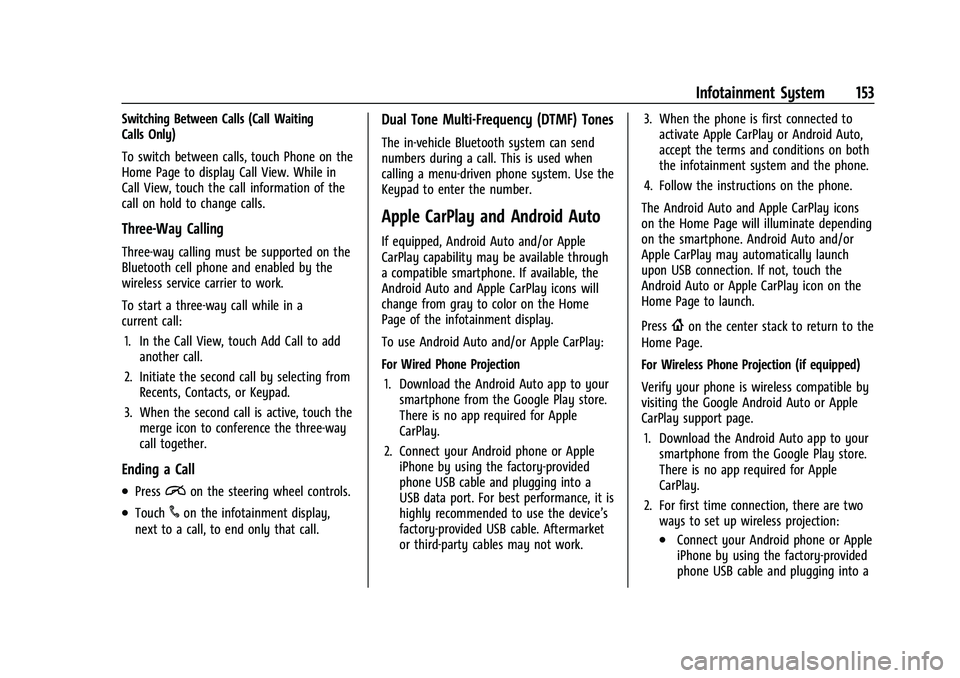
Buick Encore Owner Manual (GMNA-Localizing-U.S./Canada-14607636) -
2021 - CRC - 8/18/20
Infotainment System 153
Switching Between Calls (Call Waiting
Calls Only)
To switch between calls, touch Phone on the
Home Page to display Call View. While in
Call View, touch the call information of the
call on hold to change calls.
Three-Way Calling
Three-way calling must be supported on the
Bluetooth cell phone and enabled by the
wireless service carrier to work.
To start a three-way call while in a
current call:1. In the Call View, touch Add Call to add another call.
2. Initiate the second call by selecting from Recents, Contacts, or Keypad.
3. When the second call is active, touch the merge icon to conference the three-way
call together.
Ending a Call
.Pression the steering wheel controls.
.Touch#on the infotainment display,
next to a call, to end only that call.
Dual Tone Multi-Frequency (DTMF) Tones
The in-vehicle Bluetooth system can send
numbers during a call. This is used when
calling a menu-driven phone system. Use the
Keypad to enter the number.
Apple CarPlay and Android Auto
If equipped, Android Auto and/or Apple
CarPlay capability may be available through
a compatible smartphone. If available, the
Android Auto and Apple CarPlay icons will
change from gray to color on the Home
Page of the infotainment display.
To use Android Auto and/or Apple CarPlay:
For Wired Phone Projection
1. Download the Android Auto app to your smartphone from the Google Play store.
There is no app required for Apple
CarPlay.
2. Connect your Android phone or Apple iPhone by using the factory-provided
phone USB cable and plugging into a
USB data port. For best performance, it is
highly recommended to use the device’s
factory-provided USB cable. Aftermarket
or third-party cables may not work. 3. When the phone is first connected to
activate Apple CarPlay or Android Auto,
accept the terms and conditions on both
the infotainment system and the phone.
4. Follow the instructions on the phone.
The Android Auto and Apple CarPlay icons
on the Home Page will illuminate depending
on the smartphone. Android Auto and/or
Apple CarPlay may automatically launch
upon USB connection. If not, touch the
Android Auto or Apple CarPlay icon on the
Home Page to launch.
Press
{on the center stack to return to the
Home Page.
For Wireless Phone Projection (if equipped)
Verify your phone is wireless compatible by
visiting the Google Android Auto or Apple
CarPlay support page.
1. Download the Android Auto app to your smartphone from the Google Play store.
There is no app required for Apple
CarPlay.
2. For first time connection, there are two ways to set up wireless projection:
.Connect your Android phone or Apple
iPhone by using the factory-provided
phone USB cable and plugging into a