phone BUICK ENCORE GX 2020 Infotainment System Guide
[x] Cancel search | Manufacturer: BUICK, Model Year: 2020, Model line: ENCORE GX, Model: BUICK ENCORE GX 2020Pages: 89, PDF Size: 1.24 MB
Page 42 of 89
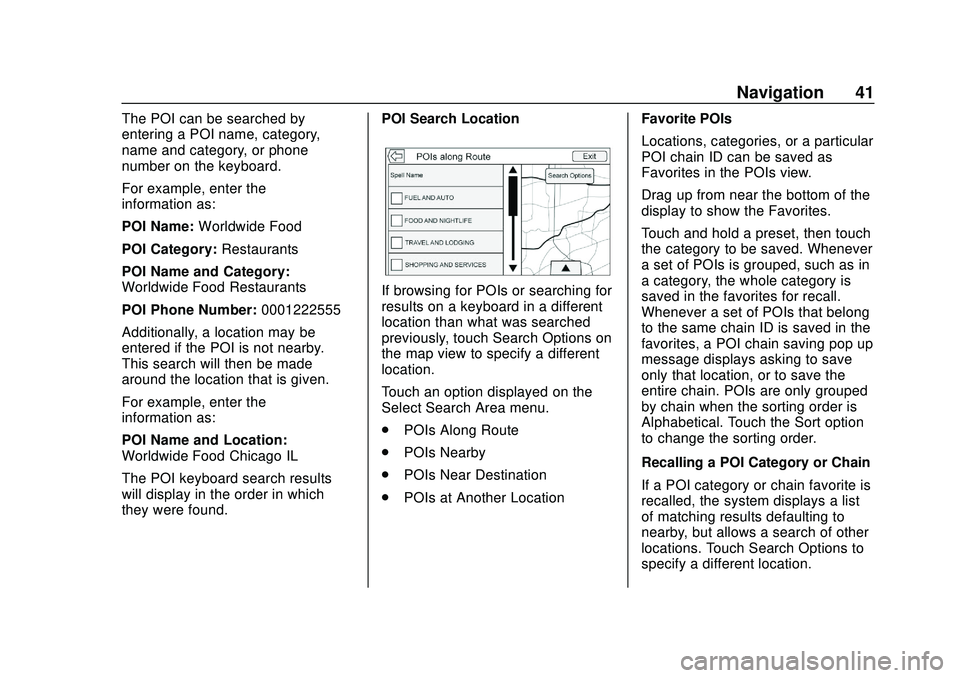
Buick Infotainment System (U.S./Canada 2.6) (GMNA-Localizing-U.S./Canada-
13583164) - 2020 - CRC - 2/26/19
Navigation 41
The POI can be searched by
entering a POI name, category,
name and category, or phone
number on the keyboard.
For example, enter the
information as:
POI Name:Worldwide Food
POI Category: Restaurants
POI Name and Category:
Worldwide Food Restaurants
POI Phone Number: 0001222555
Additionally, a location may be
entered if the POI is not nearby.
This search will then be made
around the location that is given.
For example, enter the
information as:
POI Name and Location:
Worldwide Food Chicago IL
The POI keyboard search results
will display in the order in which
they were found. POI Search Location
If browsing for POIs or searching for
results on a keyboard in a different
location than what was searched
previously, touch Search Options on
the map view to specify a different
location.
Touch an option displayed on the
Select Search Area menu.
.
POIs Along Route
. POIs Nearby
. POIs Near Destination
. POIs at Another Location Favorite POIs
Locations, categories, or a particular
POI chain ID can be saved as
Favorites in the POIs view.
Drag up from near the bottom of the
display to show the Favorites.
Touch and hold a preset, then touch
the category to be saved. Whenever
a set of POIs is grouped, such as in
a category, the whole category is
saved in the favorites for recall.
Whenever a set of POIs that belong
to the same chain ID is saved in the
favorites, a POI chain saving pop up
message displays asking to save
only that location, or to save the
entire chain. POIs are only grouped
by chain when the sorting order is
Alphabetical. Touch the Sort option
to change the sorting order.
Recalling a POI Category or Chain
If a POI category or chain favorite is
recalled, the system displays a list
of matching results defaulting to
nearby, but allows a search of other
locations. Touch Search Options to
specify a different location.
Page 43 of 89
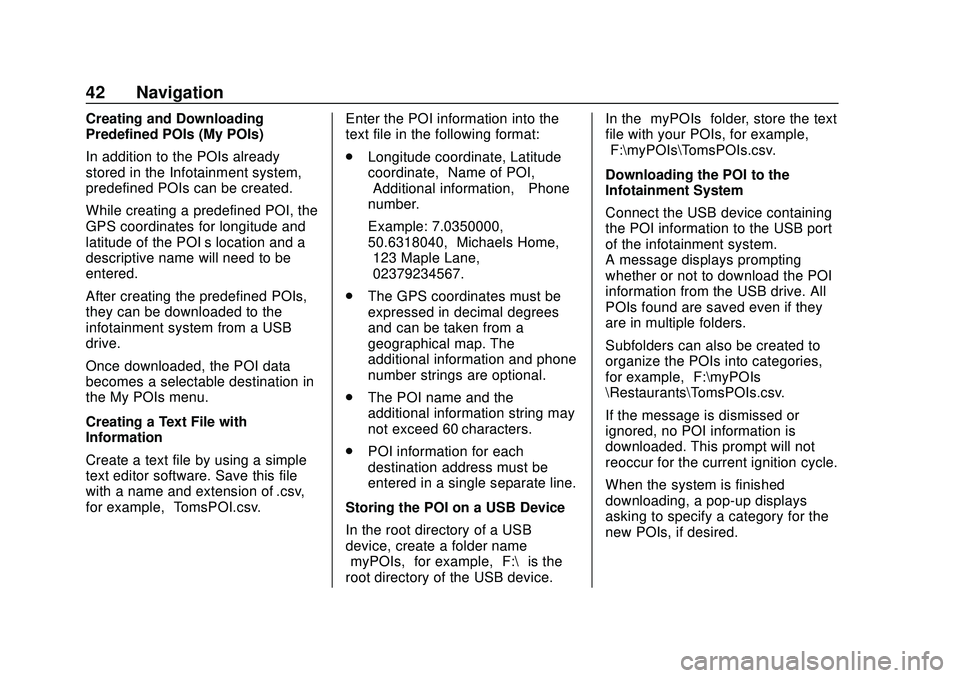
Buick Infotainment System (U.S./Canada 2.6) (GMNA-Localizing-U.S./Canada-
13583164) - 2020 - CRC - 2/26/19
42 Navigation
Creating and Downloading
Predefined POIs (My POIs)
In addition to the POIs already
stored in the Infotainment system,
predefined POIs can be created.
While creating a predefined POI, the
GPS coordinates for longitude and
latitude of the POI’s location and a
descriptive name will need to be
entered.
After creating the predefined POIs,
they can be downloaded to the
infotainment system from a USB
drive.
Once downloaded, the POI data
becomes a selectable destination in
the My POIs menu.
Creating a Text File with
Information
Create a text file by using a simple
text editor software. Save this file
with a name and extension of .csv,
for example,“TomsPOI.csv.” Enter the POI information into the
text file in the following format:
.
Longitude coordinate, Latitude
coordinate, “Name of POI,”
“Additional information,” “Phone
number.”
Example: 7.0350000,
50.6318040, “Michaels Home,”
“123 Maple Lane,”
“02379234567.”
. The GPS coordinates must be
expressed in decimal degrees
and can be taken from a
geographical map. The
additional information and phone
number strings are optional.
. The POI name and the
additional information string may
not exceed 60 characters.
. POI information for each
destination address must be
entered in a single separate line.
Storing the POI on a USB Device
In the root directory of a USB
device, create a folder name
“myPOIs,” for example, “F:\”is the
root directory of the USB device. In the
“myPOIs” folder, store the text
file with your POIs, for example,
“F:\myPOIs\TomsPOIs.csv.”
Downloading the POI to the
Infotainment System
Connect the USB device containing
the POI information to the USB port
of the infotainment system.
A message displays prompting
whether or not to download the POI
information from the USB drive. All
POIs found are saved even if they
are in multiple folders.
Subfolders can also be created to
organize the POIs into categories,
for example, “F:\myPOIs
\Restaurants\TomsPOIs.csv.”
If the message is dismissed or
ignored, no POI information is
downloaded. This prompt will not
reoccur for the current ignition cycle.
When the system is finished
downloading, a pop-up displays
asking to specify a category for the
new POIs, if desired.
Page 45 of 89
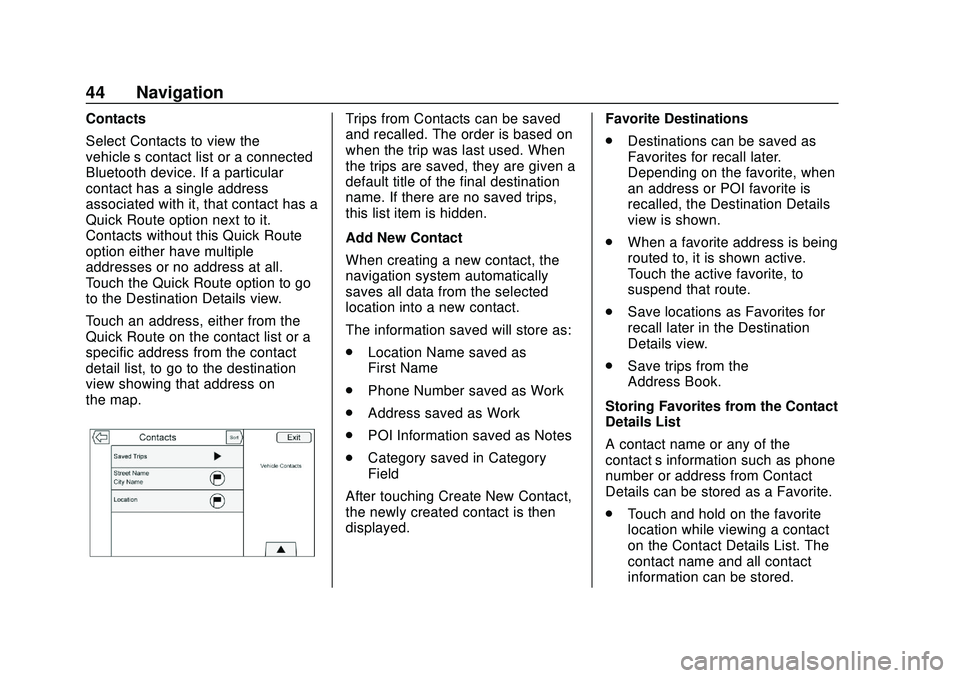
Buick Infotainment System (U.S./Canada 2.6) (GMNA-Localizing-U.S./Canada-
13583164) - 2020 - CRC - 2/26/19
44 Navigation
Contacts
Select Contacts to view the
vehicle’s contact list or a connected
Bluetooth device. If a particular
contact has a single address
associated with it, that contact has a
Quick Route option next to it.
Contacts without this Quick Route
option either have multiple
addresses or no address at all.
Touch the Quick Route option to go
to the Destination Details view.
Touch an address, either from the
Quick Route on the contact list or a
specific address from the contact
detail list, to go to the destination
view showing that address on
the map.Trips from Contacts can be saved
and recalled. The order is based on
when the trip was last used. When
the trips are saved, they are given a
default title of the final destination
name. If there are no saved trips,
this list item is hidden.
Add New Contact
When creating a new contact, the
navigation system automatically
saves all data from the selected
location into a new contact.
The information saved will store as:
.Location Name saved as
First Name
. Phone Number saved as Work
. Address saved as Work
. POI Information saved as Notes
. Category saved in Category
Field
After touching Create New Contact,
the newly created contact is then
displayed. Favorite Destinations
.
Destinations can be saved as
Favorites for recall later.
Depending on the favorite, when
an address or POI favorite is
recalled, the Destination Details
view is shown.
. When a favorite address is being
routed to, it is shown active.
Touch the active favorite, to
suspend that route.
. Save locations as Favorites for
recall later in the Destination
Details view.
. Save trips from the
Address Book.
Storing Favorites from the Contact
Details List
A contact name or any of the
contact’ s information such as phone
number or address from Contact
Details can be stored as a Favorite.
. Touch and hold on the favorite
location while viewing a contact
on the Contact Details List. The
contact name and all contact
information can be stored.
Page 52 of 89
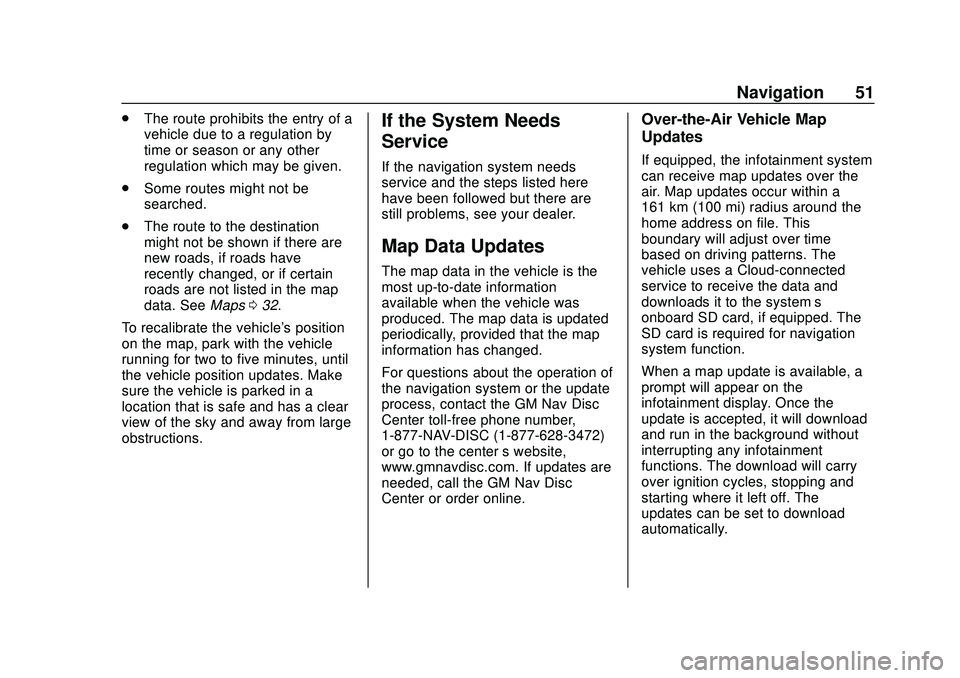
Buick Infotainment System (U.S./Canada 2.6) (GMNA-Localizing-U.S./Canada-
13583164) - 2020 - CRC - 2/26/19
Navigation 51
.The route prohibits the entry of a
vehicle due to a regulation by
time or season or any other
regulation which may be given.
. Some routes might not be
searched.
. The route to the destination
might not be shown if there are
new roads, if roads have
recently changed, or if certain
roads are not listed in the map
data. See Maps032.
To recalibrate the vehicle's position
on the map, park with the vehicle
running for two to five minutes, until
the vehicle position updates. Make
sure the vehicle is parked in a
location that is safe and has a clear
view of the sky and away from large
obstructions.If the System Needs
Service
If the navigation system needs
service and the steps listed here
have been followed but there are
still problems, see your dealer.
Map Data Updates
The map data in the vehicle is the
most up-to-date information
available when the vehicle was
produced. The map data is updated
periodically, provided that the map
information has changed.
For questions about the operation of
the navigation system or the update
process, contact the GM Nav Disc
Center toll-free phone number,
1-877-NAV-DISC (1-877-628-3472)
or go to the center ’s website,
www.gmnavdisc.com. If updates are
needed, call the GM Nav Disc
Center or order online.
Over-the-Air Vehicle Map
Updates
If equipped, the infotainment system
can receive map updates over the
air. Map updates occur within a
161 km (100 mi) radius around the
home address on file. This
boundary will adjust over time
based on driving patterns. The
vehicle uses a Cloud-connected
service to receive the data and
downloads it to the system’s
onboard SD card, if equipped. The
SD card is required for navigation
system function.
When a map update is available, a
prompt will appear on the
infotainment display. Once the
update is accepted, it will download
and run in the background without
interrupting any infotainment
functions. The download will carry
over ignition cycles, stopping and
starting where it left off. The
updates can be set to download
automatically.
Page 54 of 89
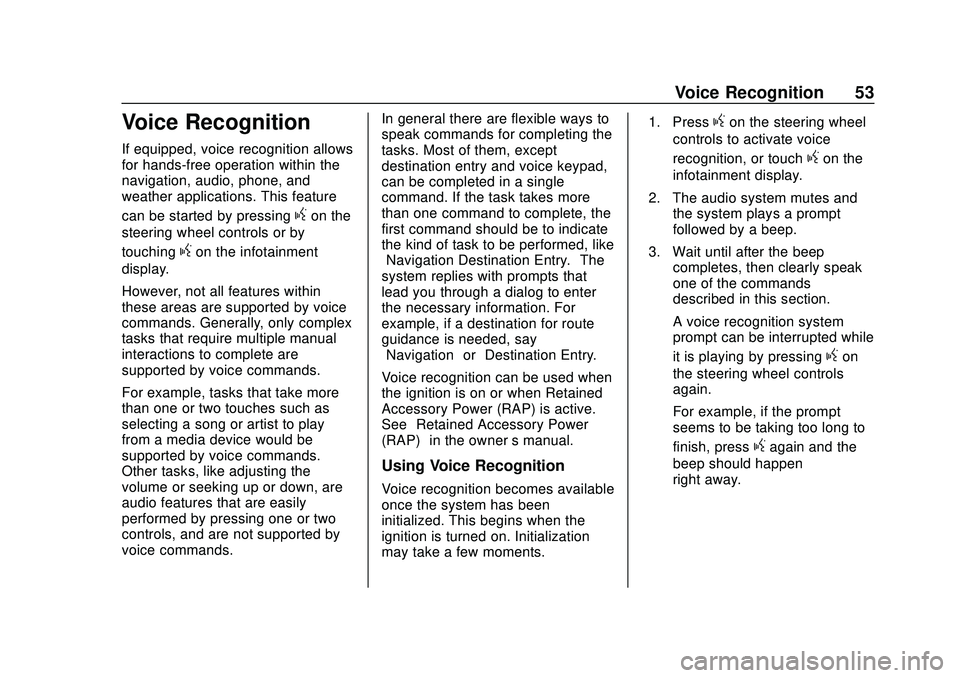
Buick Infotainment System (U.S./Canada 2.6) (GMNA-Localizing-U.S./Canada-
13583164) - 2020 - CRC - 2/26/19
Voice Recognition 53
Voice Recognition
If equipped, voice recognition allows
for hands-free operation within the
navigation, audio, phone, and
weather applications. This feature
can be started by pressing
gon the
steering wheel controls or by
touching
gon the infotainment
display.
However, not all features within
these areas are supported by voice
commands. Generally, only complex
tasks that require multiple manual
interactions to complete are
supported by voice commands.
For example, tasks that take more
than one or two touches such as
selecting a song or artist to play
from a media device would be
supported by voice commands.
Other tasks, like adjusting the
volume or seeking up or down, are
audio features that are easily
performed by pressing one or two
controls, and are not supported by
voice commands. In general there are flexible ways to
speak commands for completing the
tasks. Most of them, except
destination entry and voice keypad,
can be completed in a single
command. If the task takes more
than one command to complete, the
first command should be to indicate
the kind of task to be performed, like
“Navigation Destination Entry.”
The
system replies with prompts that
lead you through a dialog to enter
the necessary information. For
example, if a destination for route
guidance is needed, say
“Navigation” or“Destination Entry.”
Voice recognition can be used when
the ignition is on or when Retained
Accessory Power (RAP) is active.
See “Retained Accessory Power
(RAP)” in the owner ’s manual.
Using Voice Recognition
Voice recognition becomes available
once the system has been
initialized. This begins when the
ignition is turned on. Initialization
may take a few moments. 1. Press
gon the steering wheel
controls to activate voice
recognition, or touch
gon the
infotainment display.
2. The audio system mutes and the system plays a prompt
followed by a beep.
3. Wait until after the beep completes, then clearly speak
one of the commands
described in this section.
A voice recognition system
prompt can be interrupted while
it is playing by pressing
gon
the steering wheel controls
again.
For example, if the prompt
seems to be taking too long to
finish, press
gagain and the
beep should happen
right away.
Page 56 of 89
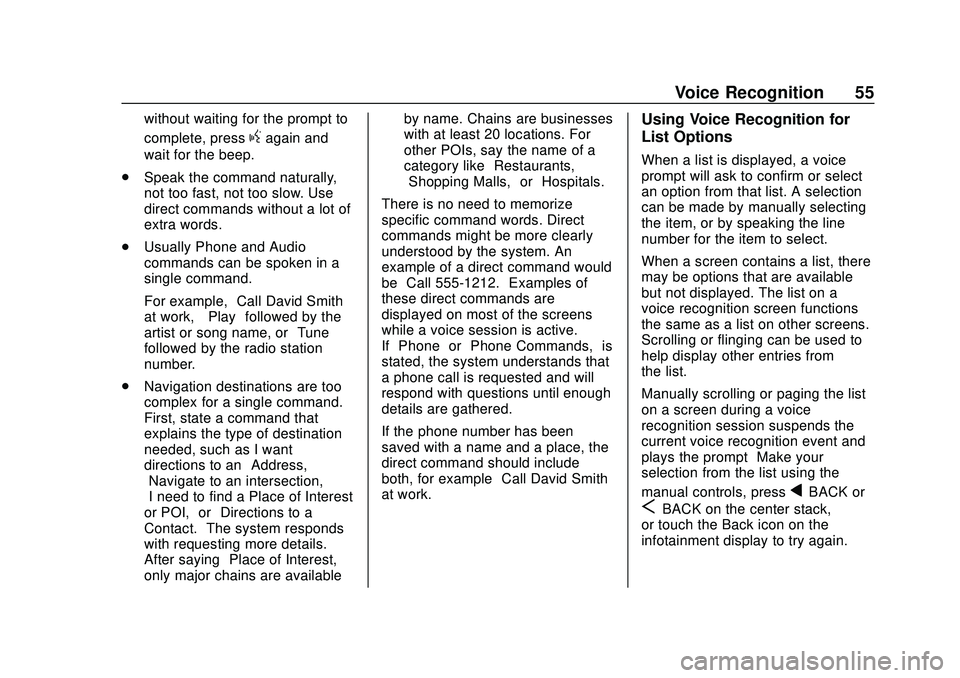
Buick Infotainment System (U.S./Canada 2.6) (GMNA-Localizing-U.S./Canada-
13583164) - 2020 - CRC - 2/26/19
Voice Recognition 55
without waiting for the prompt to
complete, press
gagain and
wait for the beep.
. Speak the command naturally,
not too fast, not too slow. Use
direct commands without a lot of
extra words.
. Usually Phone and Audio
commands can be spoken in a
single command.
For example, “Call David Smith
at work,” “Play” followed by the
artist or song name, or “Tune”
followed by the radio station
number.
. Navigation destinations are too
complex for a single command.
First, state a command that
explains the type of destination
needed, such as I want
directions to an “Address,”
“Navigate to an intersection,”
“I need to find a Place of Interest
or POI,” or“Directions to a
Contact.” The system responds
with requesting more details.
After saying “Place of Interest,”
only major chains are available by name. Chains are businesses
with at least 20 locations. For
other POIs, say the name of a
category like
“Restaurants,”
“Shopping Malls,” or“Hospitals.”
There is no need to memorize
specific command words. Direct
commands might be more clearly
understood by the system. An
example of a direct command would
be “Call 555-1212.” Examples of
these direct commands are
displayed on most of the screens
while a voice session is active.
If “Phone” or“Phone Commands,” is
stated, the system understands that
a phone call is requested and will
respond with questions until enough
details are gathered.
If the phone number has been
saved with a name and a place, the
direct command should include
both, for example “Call David Smith
at work.”
Using Voice Recognition for
List Options
When a list is displayed, a voice
prompt will ask to confirm or select
an option from that list. A selection
can be made by manually selecting
the item, or by speaking the line
number for the item to select.
When a screen contains a list, there
may be options that are available
but not displayed. The list on a
voice recognition screen functions
the same as a list on other screens.
Scrolling or flinging can be used to
help display other entries from
the list.
Manually scrolling or paging the list
on a screen during a voice
recognition session suspends the
current voice recognition event and
plays the prompt “Make your
selection from the list using the
manual controls, press
qBACK or
SBACK on the center stack,
or touch the Back icon on the
infotainment display to try again.”
Page 60 of 89
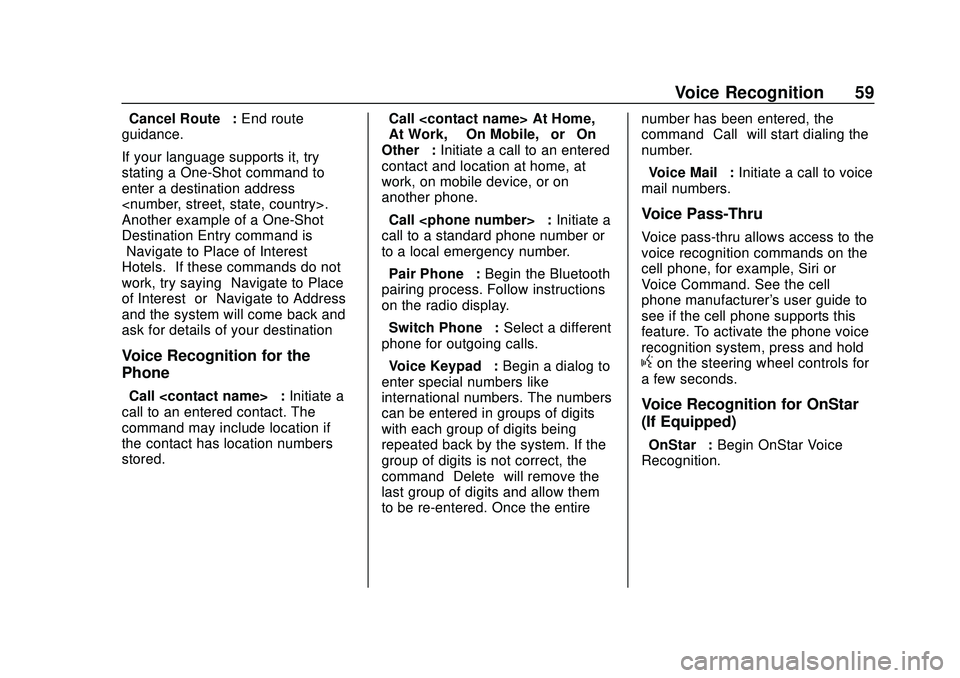
Buick Infotainment System (U.S./Canada 2.6) (GMNA-Localizing-U.S./Canada-
13583164) - 2020 - CRC - 2/26/19
Voice Recognition 59
“Cancel Route”:End route
guidance.
If your language supports it, try
stating a One-Shot command to
enter a destination address
Another example of a One-Shot
Destination Entry command is
“Navigate to Place of Interest –
Hotels.” If these commands do not
work, try saying “Navigate to Place
of Interest” or“Navigate to Address”
and the system will come back and
ask for details of your destination
Voice Recognition for the
Phone
“Call
call to an entered contact. The
command may include location if
the contact has location numbers
stored. “Call
“At Work,” “On Mobile,”
or“On
Other” :Initiate a call to an entered
contact and location at home, at
work, on mobile device, or on
another phone.
“Call
call to a standard phone number or
to a local emergency number.
“Pair Phone” :Begin the Bluetooth
pairing process. Follow instructions
on the radio display.
“Switch Phone” :Select a different
phone for outgoing calls.
“Voice Keypad” :Begin a dialog to
enter special numbers like
international numbers. The numbers
can be entered in groups of digits
with each group of digits being
repeated back by the system. If the
group of digits is not correct, the
command “Delete”will remove the
last group of digits and allow them
to be re-entered. Once the entire number has been entered, the
command
“Call”will start dialing the
number.
“Voice Mail” :Initiate a call to voice
mail numbers.
Voice Pass-Thru
Voice pass-thru allows access to the
voice recognition commands on the
cell phone, for example, Siri or
Voice Command. See the cell
phone manufacturer's user guide to
see if the cell phone supports this
feature. To activate the phone voice
recognition system, press and hold
gon the steering wheel controls for
a few seconds.
Voice Recognition for OnStar
(If Equipped)
“OnStar” :Begin OnStar Voice
Recognition.
Page 61 of 89
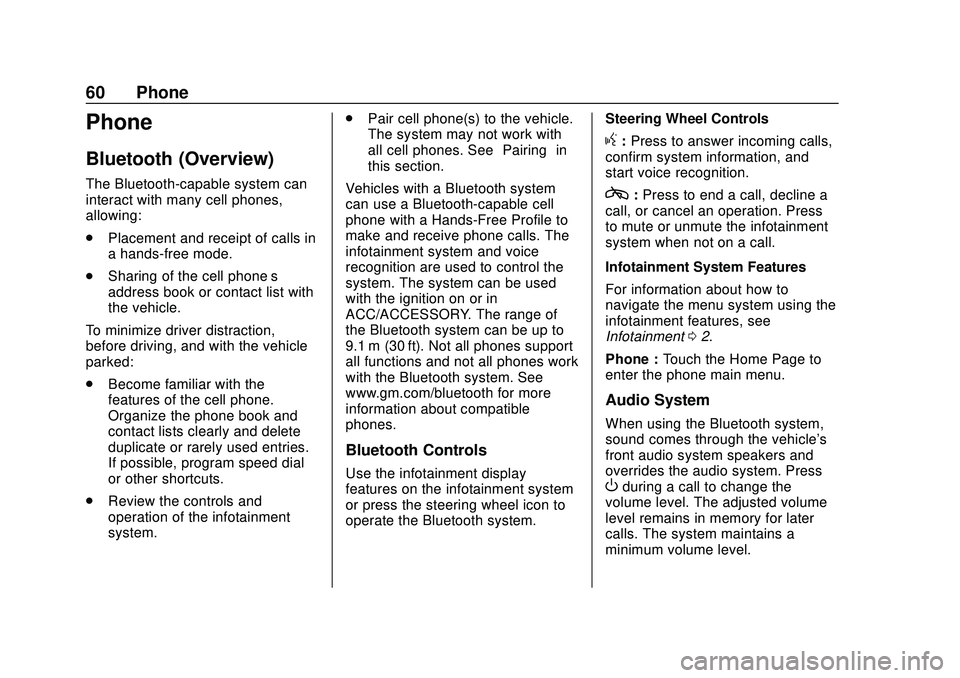
Buick Infotainment System (U.S./Canada 2.6) (GMNA-Localizing-U.S./Canada-
13583164) - 2020 - CRC - 2/26/19
60 Phone
Phone
Bluetooth (Overview)
The Bluetooth-capable system can
interact with many cell phones,
allowing:
.Placement and receipt of calls in
a hands-free mode.
. Sharing of the cell phone’s
address book or contact list with
the vehicle.
To minimize driver distraction,
before driving, and with the vehicle
parked:
. Become familiar with the
features of the cell phone.
Organize the phone book and
contact lists clearly and delete
duplicate or rarely used entries.
If possible, program speed dial
or other shortcuts.
. Review the controls and
operation of the infotainment
system. .
Pair cell phone(s) to the vehicle.
The system may not work with
all cell phones. See “Pairing”in
this section.
Vehicles with a Bluetooth system
can use a Bluetooth-capable cell
phone with a Hands-Free Profile to
make and receive phone calls. The
infotainment system and voice
recognition are used to control the
system. The system can be used
with the ignition on or in
ACC/ACCESSORY. The range of
the Bluetooth system can be up to
9.1 m (30 ft). Not all phones support
all functions and not all phones work
with the Bluetooth system. See
www.gm.com/bluetooth for more
information about compatible
phones.
Bluetooth Controls
Use the infotainment display
features on the infotainment system
or press the steering wheel icon to
operate the Bluetooth system. Steering Wheel Controls
g:
Press to answer incoming calls,
confirm system information, and
start voice recognition.
c: Press to end a call, decline a
call, or cancel an operation. Press
to mute or unmute the infotainment
system when not on a call.
Infotainment System Features
For information about how to
navigate the menu system using the
infotainment features, see
Infotainment 02.
Phone : Touch the Home Page to
enter the phone main menu.
Audio System
When using the Bluetooth system,
sound comes through the vehicle's
front audio system speakers and
overrides the audio system. Press
Oduring a call to change the
volume level. The adjusted volume
level remains in memory for later
calls. The system maintains a
minimum volume level.
Page 62 of 89
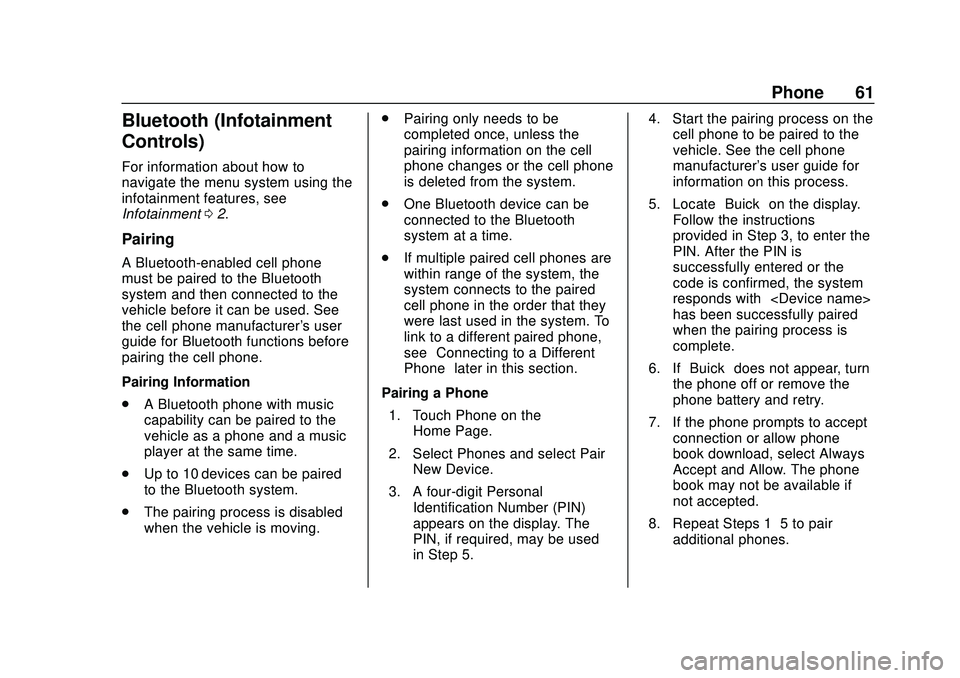
Buick Infotainment System (U.S./Canada 2.6) (GMNA-Localizing-U.S./Canada-
13583164) - 2020 - CRC - 2/26/19
Phone 61
Bluetooth (Infotainment
Controls)
For information about how to
navigate the menu system using the
infotainment features, see
Infotainment02.
Pairing
A Bluetooth-enabled cell phone
must be paired to the Bluetooth
system and then connected to the
vehicle before it can be used. See
the cell phone manufacturer's user
guide for Bluetooth functions before
pairing the cell phone.
Pairing Information
.
A Bluetooth phone with music
capability can be paired to the
vehicle as a phone and a music
player at the same time.
. Up to 10 devices can be paired
to the Bluetooth system.
. The pairing process is disabled
when the vehicle is moving. .
Pairing only needs to be
completed once, unless the
pairing information on the cell
phone changes or the cell phone
is deleted from the system.
. One Bluetooth device can be
connected to the Bluetooth
system at a time.
. If multiple paired cell phones are
within range of the system, the
system connects to the paired
cell phone in the order that they
were last used in the system. To
link to a different paired phone,
see “Connecting to a Different
Phone” later in this section.
Pairing a Phone 1. Touch Phone on the Home Page.
2. Select Phones and select Pair New Device.
3. A four-digit Personal Identification Number (PIN)
appears on the display. The
PIN, if required, may be used
in Step 5. 4. Start the pairing process on the
cell phone to be paired to the
vehicle. See the cell phone
manufacturer's user guide for
information on this process.
5. Locate “Buick”on the display.
Follow the instructions
provided in Step 3, to enter the
PIN. After the PIN is
successfully entered or the
code is confirmed, the system
responds with “
has been successfully paired”
when the pairing process is
complete.
6. If “Buick” does not appear, turn
the phone off or remove the
phone battery and retry.
7. If the phone prompts to accept connection or allow phone
book download, select Always
Accept and Allow. The phone
book may not be available if
not accepted.
8. Repeat Steps 1−5 to pair additional phones.
Page 63 of 89
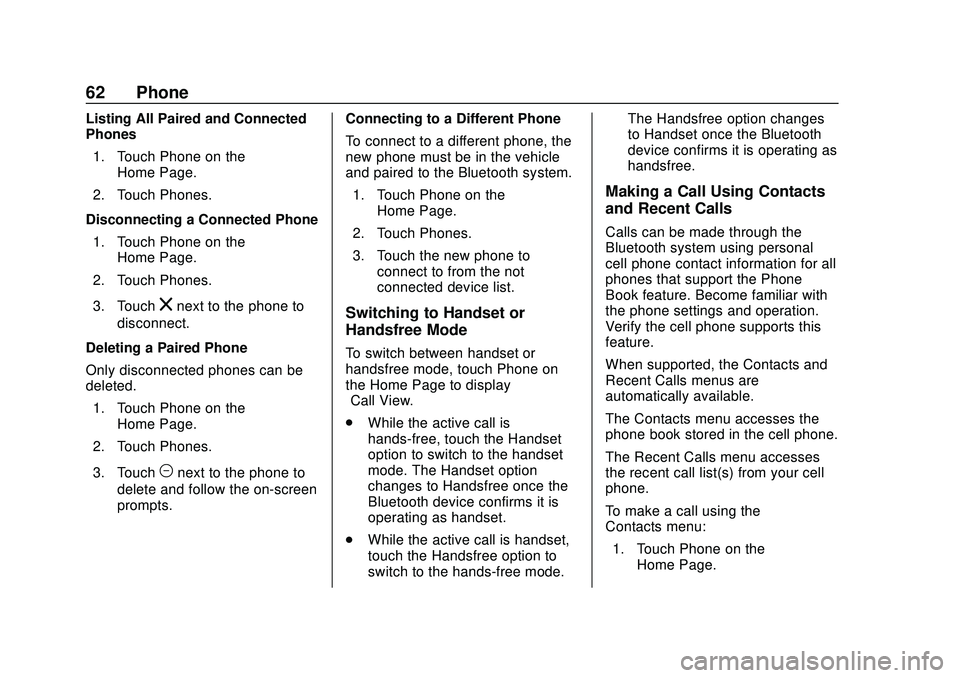
Buick Infotainment System (U.S./Canada 2.6) (GMNA-Localizing-U.S./Canada-
13583164) - 2020 - CRC - 2/26/19
62 Phone
Listing All Paired and Connected
Phones1. Touch Phone on the Home Page.
2. Touch Phones.
Disconnecting a Connected Phone 1. Touch Phone on the Home Page.
2. Touch Phones.
3. Touch
znext to the phone to
disconnect.
Deleting a Paired Phone
Only disconnected phones can be
deleted. 1. Touch Phone on the Home Page.
2. Touch Phones.
3. Touch
Mnext to the phone to
delete and follow the on-screen
prompts. Connecting to a Different Phone
To connect to a different phone, the
new phone must be in the vehicle
and paired to the Bluetooth system.
1. Touch Phone on the Home Page.
2. Touch Phones.
3. Touch the new phone to connect to from the not
connected device list.
Switching to Handset or
Handsfree Mode
To switch between handset or
handsfree mode, touch Phone on
the Home Page to display
“Call View.”
.While the active call is
hands-free, touch the Handset
option to switch to the handset
mode. The Handset option
changes to Handsfree once the
Bluetooth device confirms it is
operating as handset.
. While the active call is handset,
touch the Handsfree option to
switch to the hands-free mode. The Handsfree option changes
to Handset once the Bluetooth
device confirms it is operating as
handsfree.
Making a Call Using Contacts
and Recent Calls
Calls can be made through the
Bluetooth system using personal
cell phone contact information for all
phones that support the Phone
Book feature. Become familiar with
the phone settings and operation.
Verify the cell phone supports this
feature.
When supported, the Contacts and
Recent Calls menus are
automatically available.
The Contacts menu accesses the
phone book stored in the cell phone.
The Recent Calls menu accesses
the recent call list(s) from your cell
phone.
To make a call using the
Contacts menu:
1. Touch Phone on the Home Page.