USB BUICK ENCORE GX 2020 Infotainment System Guide
[x] Cancel search | Manufacturer: BUICK, Model Year: 2020, Model line: ENCORE GX, Model: BUICK ENCORE GX 2020Pages: 89, PDF Size: 1.24 MB
Page 4 of 89
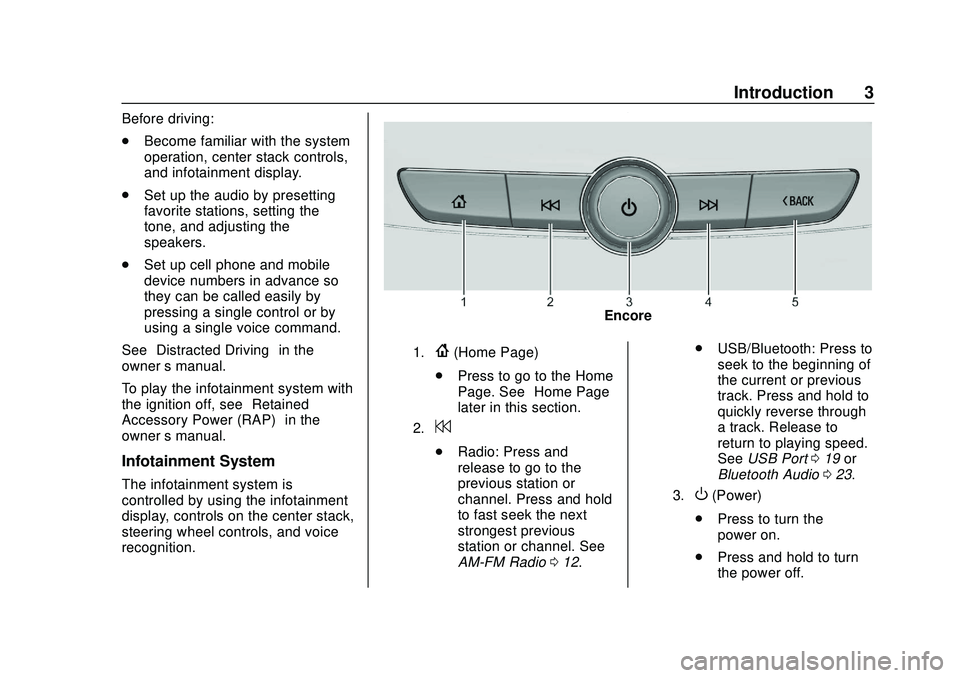
Buick Infotainment System (U.S./Canada 2.6) (GMNA-Localizing-U.S./Canada-
13583164) - 2020 - CRC - 2/26/19
Introduction 3
Before driving:
.Become familiar with the system
operation, center stack controls,
and infotainment display.
. Set up the audio by presetting
favorite stations, setting the
tone, and adjusting the
speakers.
. Set up cell phone and mobile
device numbers in advance so
they can be called easily by
pressing a single control or by
using a single voice command.
See “Distracted Driving” in the
owner ’s manual.
To play the infotainment system with
the ignition off, see “Retained
Accessory Power (RAP)” in the
owner ’s manual.
Infotainment System
The infotainment system is
controlled by using the infotainment
display, controls on the center stack,
steering wheel controls, and voice
recognition.
Encore
1.{(Home Page)
. Press to go to the Home
Page. See “Home Page”
later in this section.
2.7
. Radio: Press and
release to go to the
previous station or
channel. Press and hold
to fast seek the next
strongest previous
station or channel. See
AM-FM Radio 012. .
USB/Bluetooth: Press to
seek to the beginning of
the current or previous
track. Press and hold to
quickly reverse through
a track. Release to
return to playing speed.
See USB Port 019 or
Bluetooth Audio 023.
3.O(Power)
. Press to turn the
power on.
. Press and hold to turn
the power off.
Page 5 of 89
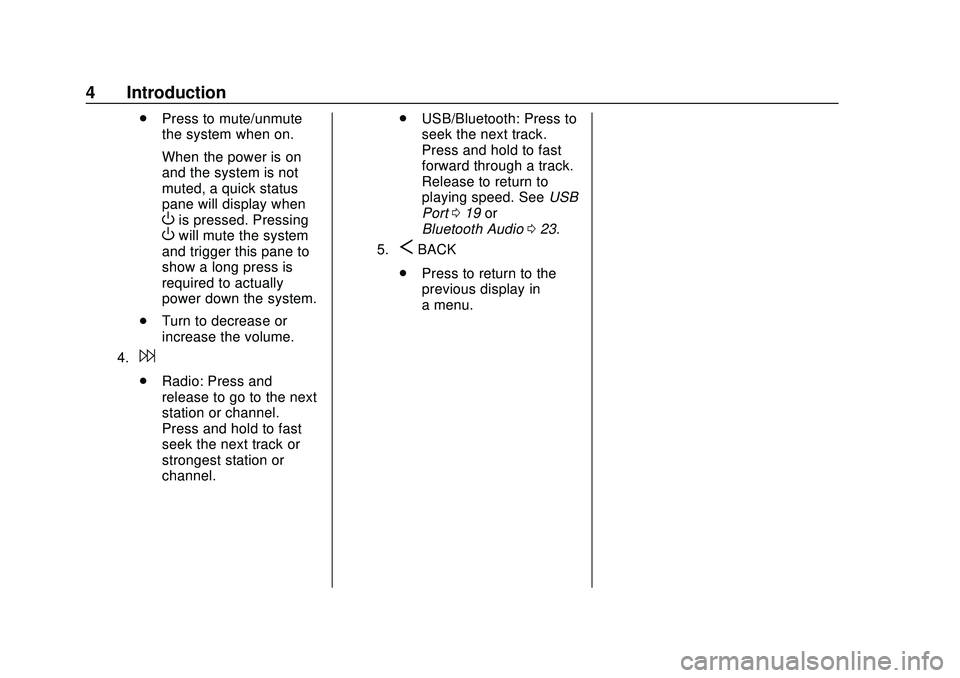
Buick Infotainment System (U.S./Canada 2.6) (GMNA-Localizing-U.S./Canada-
13583164) - 2020 - CRC - 2/26/19
4 Introduction
.Press to mute/unmute
the system when on.
When the power is on
and the system is not
muted, a quick status
pane will display when
Ois pressed. PressingOwill mute the system
and trigger this pane to
show a long press is
required to actually
power down the system.
. Turn to decrease or
increase the volume.
4.6
.
Radio: Press and
release to go to the next
station or channel.
Press and hold to fast
seek the next track or
strongest station or
channel. .
USB/Bluetooth: Press to
seek the next track.
Press and hold to fast
forward through a track.
Release to return to
playing speed. See USB
Port 019 or
Bluetooth Audio 023.
5.SBACK
. Press to return to the
previous display in
a menu.
Page 6 of 89
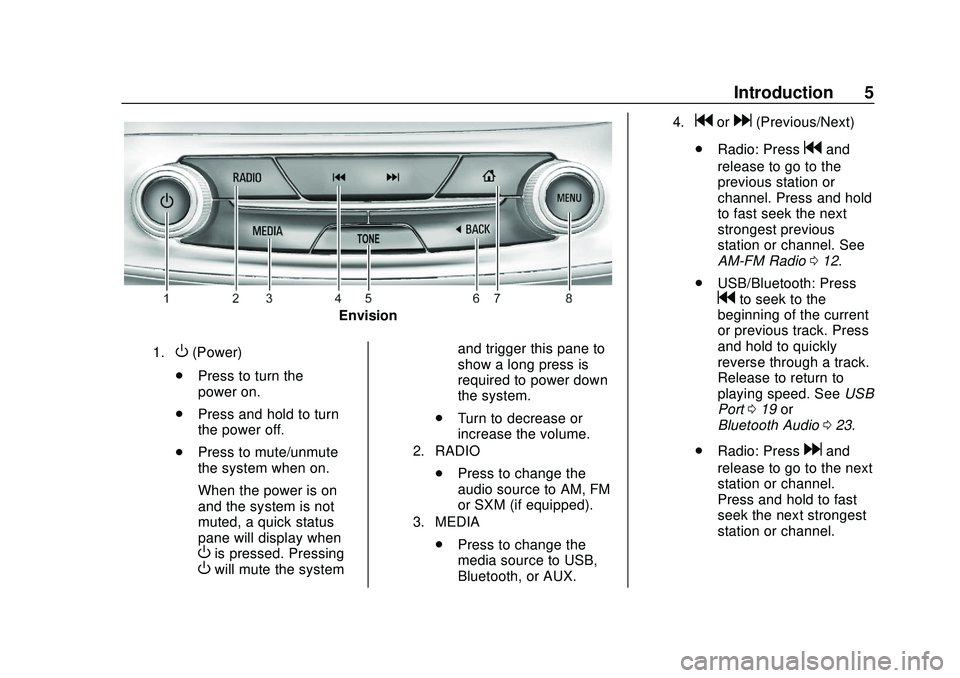
Buick Infotainment System (U.S./Canada 2.6) (GMNA-Localizing-U.S./Canada-
13583164) - 2020 - CRC - 2/26/19
Introduction 5
Envision
1.O(Power)
. Press to turn the
power on.
. Press and hold to turn
the power off.
. Press to mute/unmute
the system when on.
When the power is on
and the system is not
muted, a quick status
pane will display when
Ois pressed. PressingOwill mute the system and trigger this pane to
show a long press is
required to power down
the system.
. Turn to decrease or
increase the volume.
2. RADIO
.Press to change the
audio source to AM, FM
or SXM (if equipped).
3. MEDIA
.Press to change the
media source to USB,
Bluetooth, or AUX.
4.gord(Previous/Next)
. Radio: Press
gand
release to go to the
previous station or
channel. Press and hold
to fast seek the next
strongest previous
station or channel. See
AM-FM Radio 012.
. USB/Bluetooth: Press
gto seek to the
beginning of the current
or previous track. Press
and hold to quickly
reverse through a track.
Release to return to
playing speed. See USB
Port 019 or
Bluetooth Audio 023.
. Radio: Press
dand
release to go to the next
station or channel.
Press and hold to fast
seek the next strongest
station or channel.
Page 7 of 89
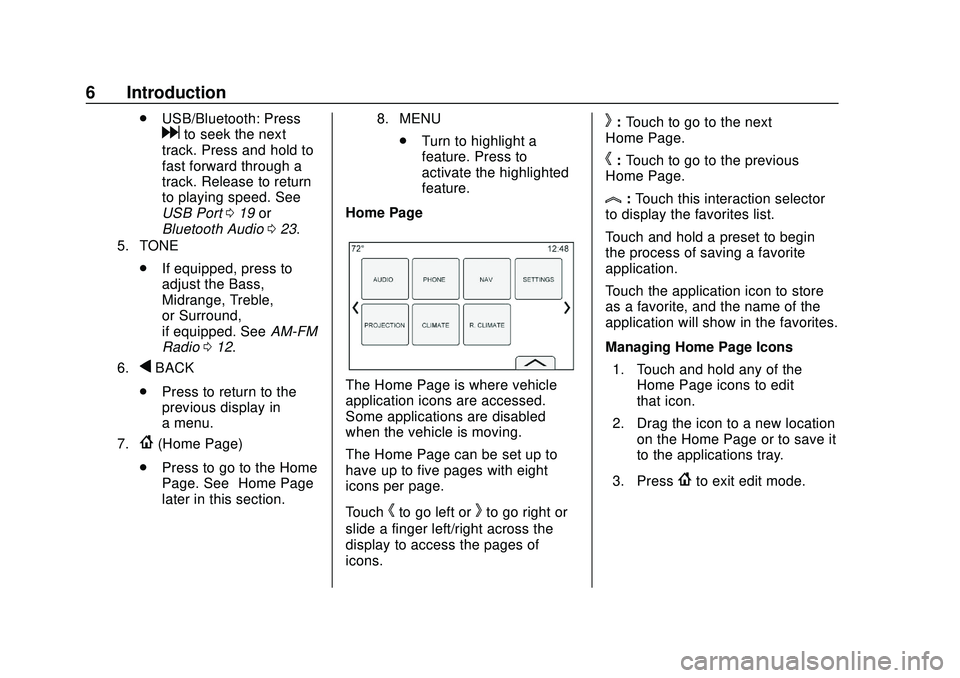
Buick Infotainment System (U.S./Canada 2.6) (GMNA-Localizing-U.S./Canada-
13583164) - 2020 - CRC - 2/26/19
6 Introduction
.USB/Bluetooth: Press
dto seek the next
track. Press and hold to
fast forward through a
track. Release to return
to playing speed. See
USB Port 019 or
Bluetooth Audio 023.
5. TONE
.
If equipped, press to
adjust the Bass,
Midrange, Treble,
or Surround,
if equipped. See AM-FM
Radio 012.
6.qBACK
. Press to return to the
previous display in
a menu.
7.{(Home Page)
. Press to go to the Home
Page. See “Home Page”
later in this section.
8. MENU
. Turn to highlight a
feature. Press to
activate the highlighted
feature.
Home Page
The Home Page is where vehicle
application icons are accessed.
Some applications are disabled
when the vehicle is moving.
The Home Page can be set up to
have up to five pages with eight
icons per page.
Touch
hto go left orkto go right or
slide a finger left/right across the
display to access the pages of
icons.
k: Touch to go to the next
Home Page.
h: Touch to go to the previous
Home Page.
l: Touch this interaction selector
to display the favorites list.
Touch and hold a preset to begin
the process of saving a favorite
application.
Touch the application icon to store
as a favorite, and the name of the
application will show in the favorites.
Managing Home Page Icons
1. Touch and hold any of the Home Page icons to edit
that icon.
2. Drag the icon to a new location on the Home Page or to save it
to the applications tray.
3. Press
{to exit edit mode.
Page 9 of 89
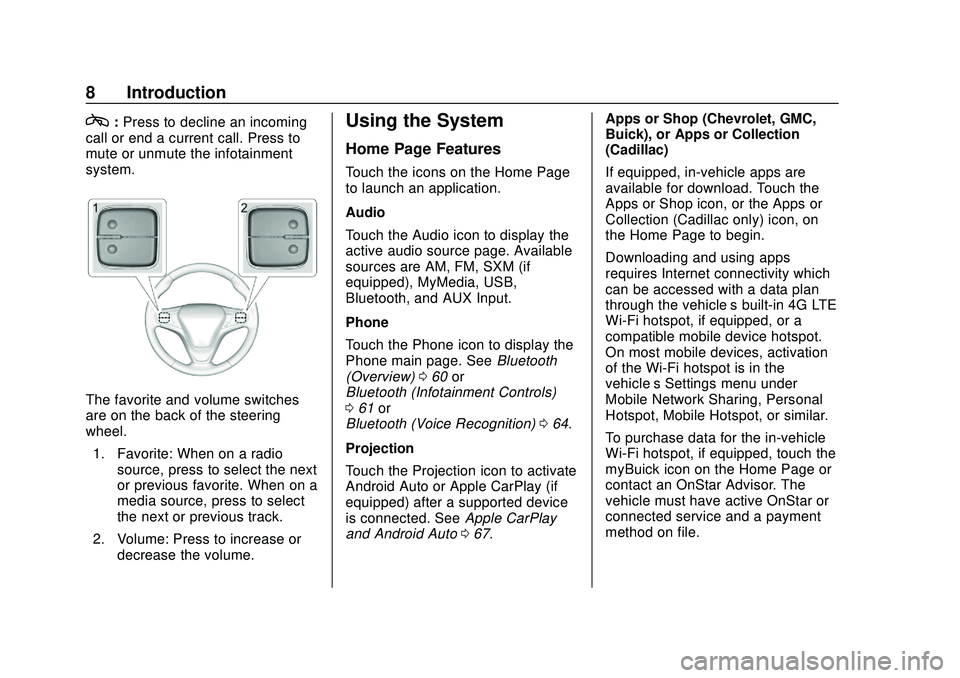
Buick Infotainment System (U.S./Canada 2.6) (GMNA-Localizing-U.S./Canada-
13583164) - 2020 - CRC - 2/26/19
8 Introduction
c:Press to decline an incoming
call or end a current call. Press to
mute or unmute the infotainment
system.
The favorite and volume switches
are on the back of the steering
wheel.
1. Favorite: When on a radio source, press to select the next
or previous favorite. When on a
media source, press to select
the next or previous track.
2. Volume: Press to increase or decrease the volume.
Using the System
Home Page Features
Touch the icons on the Home Page
to launch an application.
Audio
Touch the Audio icon to display the
active audio source page. Available
sources are AM, FM, SXM (if
equipped), MyMedia, USB,
Bluetooth, and AUX Input.
Phone
Touch the Phone icon to display the
Phone main page. See Bluetooth
(Overview) 060 or
Bluetooth (Infotainment Controls)
0 61 or
Bluetooth (Voice Recognition) 064.
Projection
Touch the Projection icon to activate
Android Auto or Apple CarPlay (if
equipped) after a supported device
is connected. See Apple CarPlay
and Android Auto 067. Apps or Shop (Chevrolet, GMC,
Buick), or Apps or Collection
(Cadillac)
If equipped, in-vehicle apps are
available for download. Touch the
Apps or Shop icon, or the Apps or
Collection (Cadillac only) icon, on
the Home Page to begin.
Downloading and using apps
requires Internet connectivity which
can be accessed with a data plan
through the vehicle’
s built-in 4G LTE
Wi-Fi hotspot, if equipped, or a
compatible mobile device hotspot.
On most mobile devices, activation
of the Wi-Fi hotspot is in the
vehicle’s Settings menu under
Mobile Network Sharing, Personal
Hotspot, Mobile Hotspot, or similar.
To purchase data for the in-vehicle
Wi-Fi hotspot, if equipped, touch the
myBuick icon on the Home Page or
contact an OnStar Advisor. The
vehicle must have active OnStar or
connected service and a payment
method on file.
Page 13 of 89
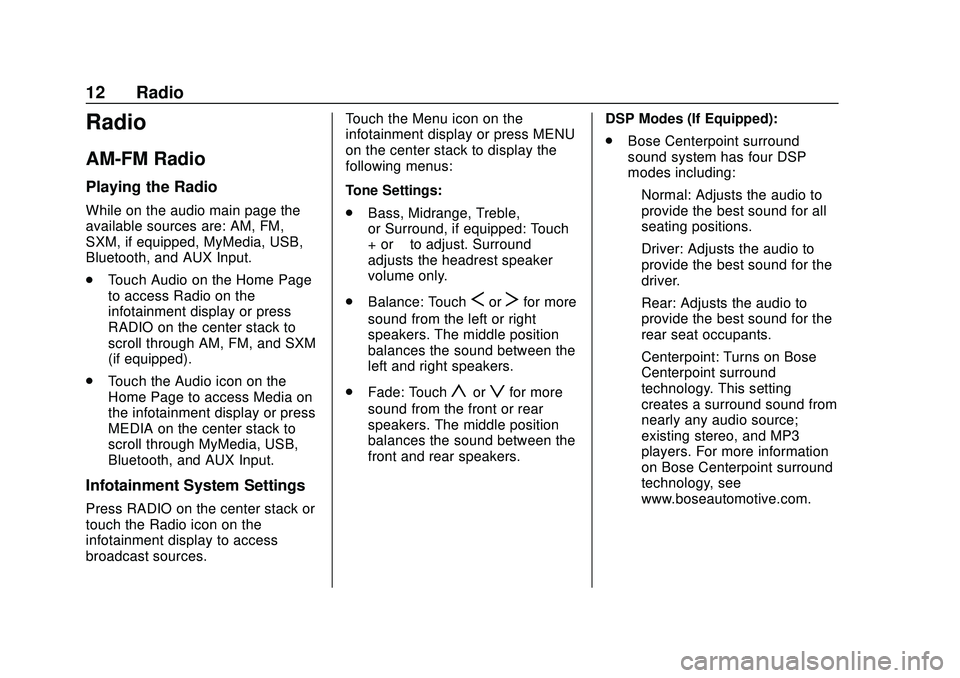
Buick Infotainment System (U.S./Canada 2.6) (GMNA-Localizing-U.S./Canada-
13583164) - 2020 - CRC - 2/26/19
12 Radio
Radio
AM-FM Radio
Playing the Radio
While on the audio main page the
available sources are: AM, FM,
SXM, if equipped, MyMedia, USB,
Bluetooth, and AUX Input.
.Touch Audio on the Home Page
to access Radio on the
infotainment display or press
RADIO on the center stack to
scroll through AM, FM, and SXM
(if equipped).
. Touch the Audio icon on the
Home Page to access Media on
the infotainment display or press
MEDIA on the center stack to
scroll through MyMedia, USB,
Bluetooth, and AUX Input.
Infotainment System Settings
Press RADIO on the center stack or
touch the Radio icon on the
infotainment display to access
broadcast sources. Touch the Menu icon on the
infotainment display or press MENU
on the center stack to display the
following menus:
Tone Settings:
.
Bass, Midrange, Treble,
or Surround, if equipped: Touch
+ or –to adjust. Surround
adjusts the headrest speaker
volume only.
. Balance: Touch
SorTfor more
sound from the left or right
speakers. The middle position
balances the sound between the
left and right speakers.
. Fade: Touch
yorzfor more
sound from the front or rear
speakers. The middle position
balances the sound between the
front and rear speakers. DSP Modes (If Equipped):
.
Bose Centerpoint surround
sound system has four DSP
modes including:
‐Normal: Adjusts the audio to
provide the best sound for all
seating positions.
‐ Driver: Adjusts the audio to
provide the best sound for the
driver.
‐ Rear: Adjusts the audio to
provide the best sound for the
rear seat occupants.
‐ Centerpoint: Turns on Bose
Centerpoint surround
technology. This setting
creates a surround sound from
nearly any audio source;
existing stereo, and MP3
players. For more information
on Bose Centerpoint surround
technology, see
www.boseautomotive.com.
Page 20 of 89
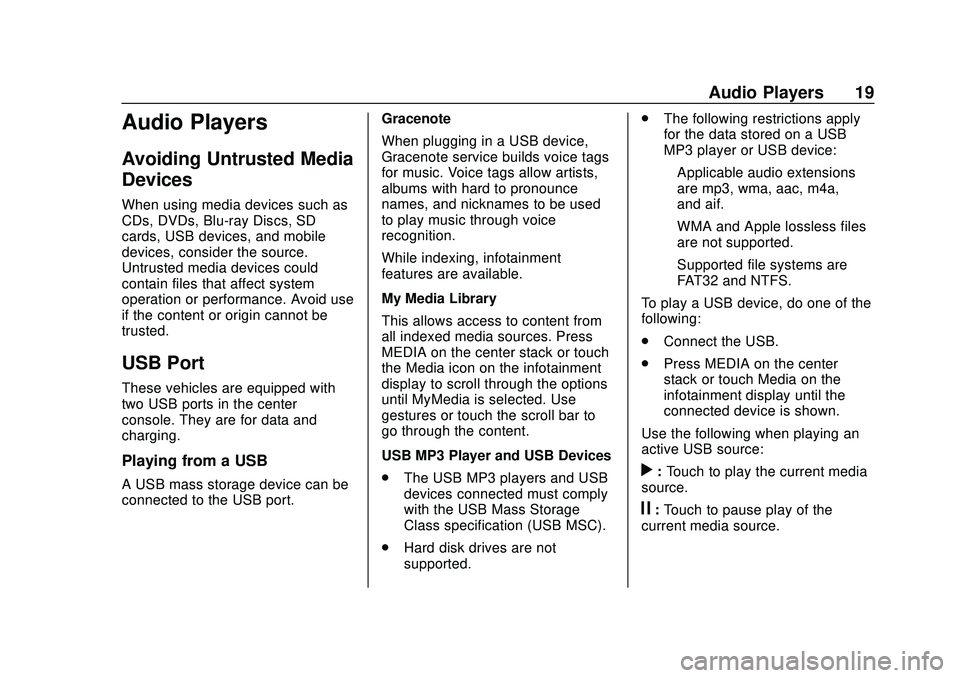
Buick Infotainment System (U.S./Canada 2.6) (GMNA-Localizing-U.S./Canada-
13583164) - 2020 - CRC - 2/26/19
Audio Players 19
Audio Players
Avoiding Untrusted Media
Devices
When using media devices such as
CDs, DVDs, Blu-ray Discs, SD
cards, USB devices, and mobile
devices, consider the source.
Untrusted media devices could
contain files that affect system
operation or performance. Avoid use
if the content or origin cannot be
trusted.
USB Port
These vehicles are equipped with
two USB ports in the center
console. They are for data and
charging.
Playing from a USB
A USB mass storage device can be
connected to the USB port.Gracenote
When plugging in a USB device,
Gracenote service builds voice tags
for music. Voice tags allow artists,
albums with hard to pronounce
names, and nicknames to be used
to play music through voice
recognition.
While indexing, infotainment
features are available.
My Media Library
This allows access to content from
all indexed media sources. Press
MEDIA on the center stack or touch
the Media icon on the infotainment
display to scroll through the options
until MyMedia is selected. Use
gestures or touch the scroll bar to
go through the content.
USB MP3 Player and USB Devices
.
The USB MP3 players and USB
devices connected must comply
with the USB Mass Storage
Class specification (USB MSC).
. Hard disk drives are not
supported. .
The following restrictions apply
for the data stored on a USB
MP3 player or USB device:
‐Applicable audio extensions
are mp3, wma, aac, m4a,
and aif.
‐ WMA and Apple lossless files
are not supported.
‐ Supported file systems are
FAT32 and NTFS.
To play a USB device, do one of the
following:
. Connect the USB.
. Press MEDIA on the center
stack or touch Media on the
infotainment display until the
connected device is shown.
Use the following when playing an
active USB source:r: Touch to play the current media
source.
j: Touch to pause play of the
current media source.
Page 21 of 89
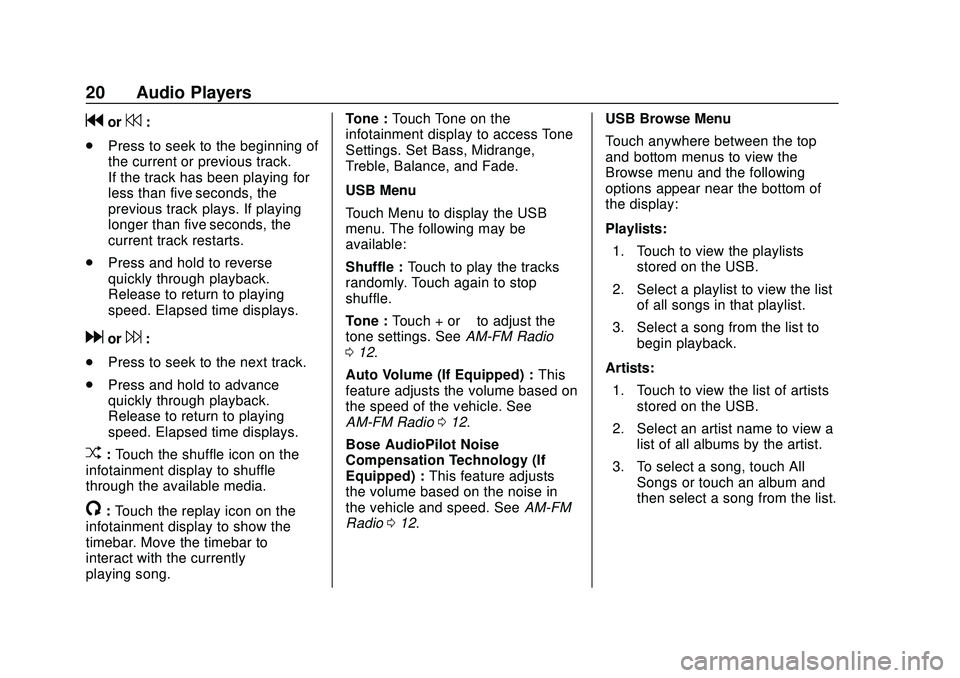
Buick Infotainment System (U.S./Canada 2.6) (GMNA-Localizing-U.S./Canada-
13583164) - 2020 - CRC - 2/26/19
20 Audio Players
gor7:
. Press to seek to the beginning of
the current or previous track.
If the track has been playing for
less than five seconds, the
previous track plays. If playing
longer than five seconds, the
current track restarts.
. Press and hold to reverse
quickly through playback.
Release to return to playing
speed. Elapsed time displays.
dor6:
. Press to seek to the next track.
. Press and hold to advance
quickly through playback.
Release to return to playing
speed. Elapsed time displays.
Z:Touch the shuffle icon on the
infotainment display to shuffle
through the available media.
/: Touch the replay icon on the
infotainment display to show the
timebar. Move the timebar to
interact with the currently
playing song. Tone :
Touch Tone on the
infotainment display to access Tone
Settings. Set Bass, Midrange,
Treble, Balance, and Fade.
USB Menu
Touch Menu to display the USB
menu. The following may be
available:
Shuffle : Touch to play the tracks
randomly. Touch again to stop
shuffle.
Tone : Touch + or –to adjust the
tone settings. See AM-FM Radio
0 12.
Auto Volume (If Equipped) : This
feature adjusts the volume based on
the speed of the vehicle. See
AM-FM Radio 012.
Bose AudioPilot Noise
Compensation Technology (If
Equipped) : This feature adjusts
the volume based on the noise in
the vehicle and speed. See AM-FM
Radio 012. USB Browse Menu
Touch anywhere between the top
and bottom menus to view the
Browse menu and the following
options appear near the bottom of
the display:
Playlists:
1. Touch to view the playlists stored on the USB.
2. Select a playlist to view the list of all songs in that playlist.
3. Select a song from the list to begin playback.
Artists: 1. Touch to view the list of artists stored on the USB.
2. Select an artist name to view a list of all albums by the artist.
3. To select a song, touch All Songs or touch an album and
then select a song from the list.
Page 22 of 89
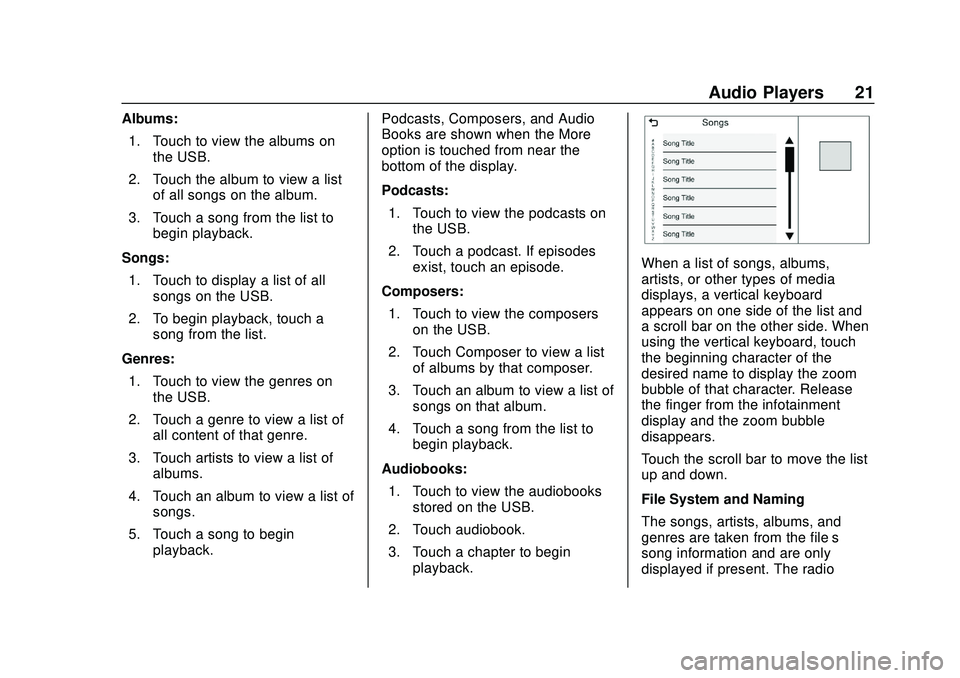
Buick Infotainment System (U.S./Canada 2.6) (GMNA-Localizing-U.S./Canada-
13583164) - 2020 - CRC - 2/26/19
Audio Players 21
Albums:1. Touch to view the albums on the USB.
2. Touch the album to view a list of all songs on the album.
3. Touch a song from the list to begin playback.
Songs: 1. Touch to display a list of all songs on the USB.
2. To begin playback, touch a song from the list.
Genres: 1. Touch to view the genres on the USB.
2. Touch a genre to view a list of all content of that genre.
3. Touch artists to view a list of albums.
4. Touch an album to view a list of songs.
5. Touch a song to begin playback. Podcasts, Composers, and Audio
Books are shown when the More
option is touched from near the
bottom of the display.
Podcasts:
1. Touch to view the podcasts on the USB.
2. Touch a podcast. If episodes exist, touch an episode.
Composers: 1. Touch to view the composers on the USB.
2. Touch Composer to view a list of albums by that composer.
3. Touch an album to view a list of songs on that album.
4. Touch a song from the list to begin playback.
Audiobooks: 1. Touch to view the audiobooks stored on the USB.
2. Touch audiobook.
3. Touch a chapter to begin playback.
When a list of songs, albums,
artists, or other types of media
displays, a vertical keyboard
appears on one side of the list and
a scroll bar on the other side. When
using the vertical keyboard, touch
the beginning character of the
desired name to display the zoom
bubble of that character. Release
the finger from the infotainment
display and the zoom bubble
disappears.
Touch the scroll bar to move the list
up and down.
File System and Naming
The songs, artists, albums, and
genres are taken from the file’s
song information and are only
displayed if present. The radio
Page 23 of 89
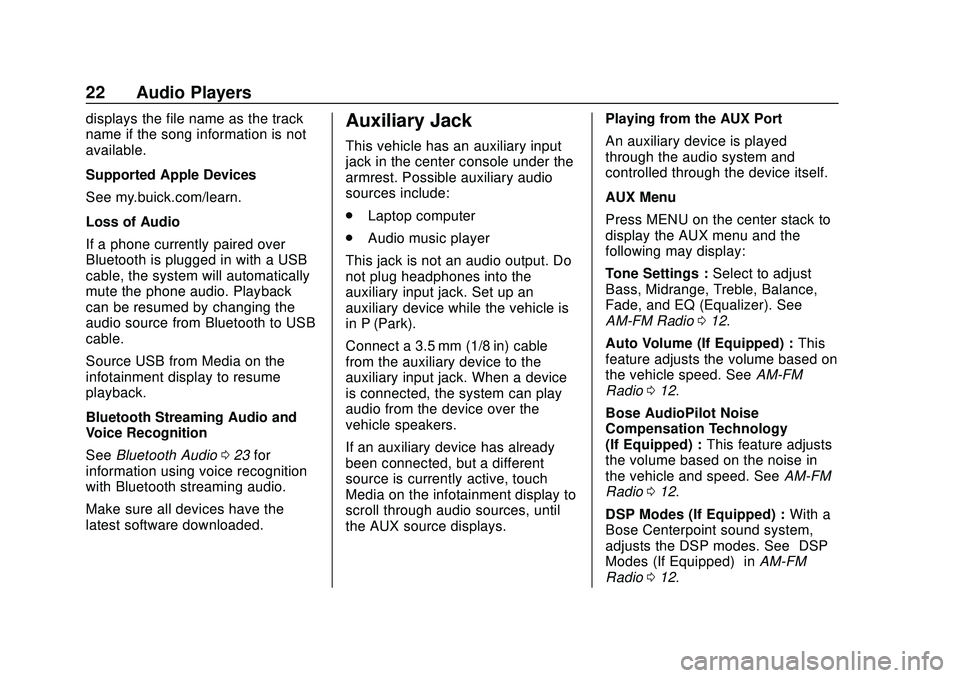
Buick Infotainment System (U.S./Canada 2.6) (GMNA-Localizing-U.S./Canada-
13583164) - 2020 - CRC - 2/26/19
22 Audio Players
displays the file name as the track
name if the song information is not
available.
Supported Apple Devices
See my.buick.com/learn.
Loss of Audio
If a phone currently paired over
Bluetooth is plugged in with a USB
cable, the system will automatically
mute the phone audio. Playback
can be resumed by changing the
audio source from Bluetooth to USB
cable.
Source USB from Media on the
infotainment display to resume
playback.
Bluetooth Streaming Audio and
Voice Recognition
SeeBluetooth Audio 023 for
information using voice recognition
with Bluetooth streaming audio.
Make sure all devices have the
latest software downloaded.Auxiliary Jack
This vehicle has an auxiliary input
jack in the center console under the
armrest. Possible auxiliary audio
sources include:
. Laptop computer
. Audio music player
This jack is not an audio output. Do
not plug headphones into the
auxiliary input jack. Set up an
auxiliary device while the vehicle is
in P (Park).
Connect a 3.5 mm (1/8 in) cable
from the auxiliary device to the
auxiliary input jack. When a device
is connected, the system can play
audio from the device over the
vehicle speakers.
If an auxiliary device has already
been connected, but a different
source is currently active, touch
Media on the infotainment display to
scroll through audio sources, until
the AUX source displays. Playing from the AUX Port
An auxiliary device is played
through the audio system and
controlled through the device itself.
AUX Menu
Press MENU on the center stack to
display the AUX menu and the
following may display:
Tone Settings :
Select to adjust
Bass, Midrange, Treble, Balance,
Fade, and EQ (Equalizer). See
AM-FM Radio 012.
Auto Volume (If Equipped) : This
feature adjusts the volume based on
the vehicle speed. See AM-FM
Radio 012.
Bose AudioPilot Noise
Compensation Technology
(If Equipped) : This feature adjusts
the volume based on the noise in
the vehicle and speed. See AM-FM
Radio 012.
DSP Modes (If Equipped) : With a
Bose Centerpoint sound system,
adjusts the DSP modes. See “DSP
Modes (If Equipped)” inAM-FM
Radio 012.