USB BUICK ENCORE GX 2020 Owner's Manual
[x] Cancel search | Manufacturer: BUICK, Model Year: 2020, Model line: ENCORE GX, Model: BUICK ENCORE GX 2020Pages: 442, PDF Size: 11.64 MB
Page 7 of 442
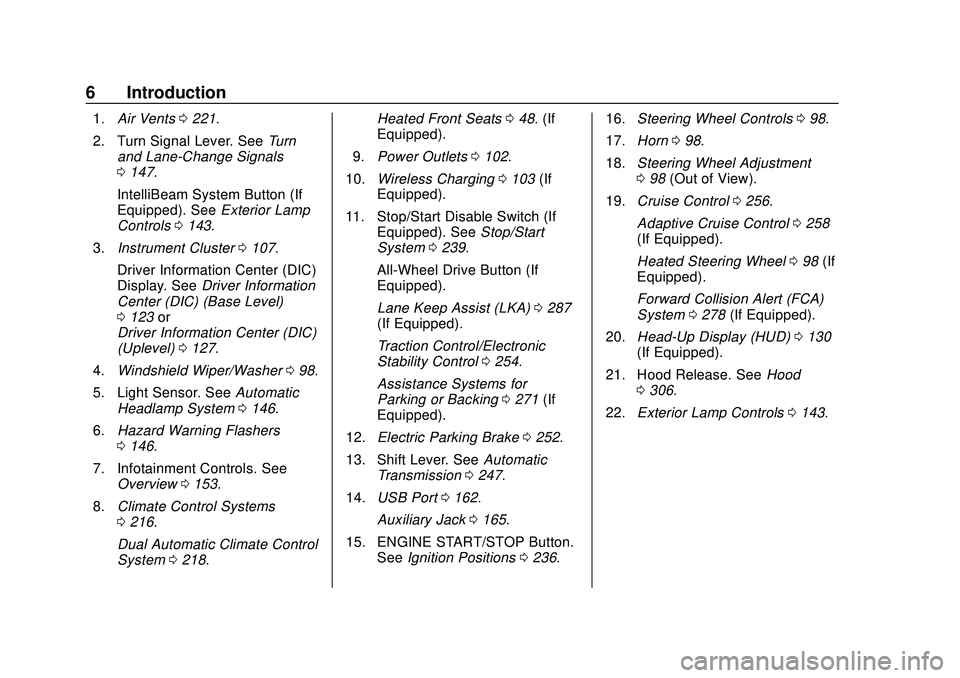
Buick Encore GX Owner Manual (GMNA-Localizing-U.S./Canada/Mexico-
14018934) - 2020 - CRC - 2/27/20
6 Introduction
1.Air Vents 0221.
2. Turn Signal Lever. See Turn
and Lane-Change Signals
0 147.
IntelliBeam System Button (If
Equipped). See Exterior Lamp
Controls 0143.
3. Instrument Cluster 0107.
Driver Information Center (DIC)
Display. See Driver Information
Center (DIC) (Base Level)
0 123 or
Driver Information Center (DIC)
(Uplevel) 0127.
4. Windshield Wiper/Washer 098.
5. Light Sensor. See Automatic
Headlamp System 0146.
6. Hazard Warning Flashers
0146.
7. Infotainment Controls. See Overview 0153.
8. Climate Control Systems
0216.
Dual Automatic Climate Control
System 0218. Heated Front Seats
048. (If
Equipped).
9. Power Outlets 0102.
10. Wireless Charging 0103 (If
Equipped).
11. Stop/Start Disable Switch (If Equipped). See Stop/Start
System 0239.
All-Wheel Drive Button (If
Equipped).
Lane Keep Assist (LKA) 0287
(If Equipped).
Traction Control/Electronic
Stability Control 0254.
Assistance Systems for
Parking or Backing 0271 (If
Equipped).
12. Electric Parking Brake 0252.
13. Shift Lever. See Automatic
Transmission 0247.
14. USB Port 0162.
Auxiliary Jack 0165.
15. ENGINE START/STOP Button. SeeIgnition Positions 0236. 16.
Steering Wheel Controls 098.
17. Horn 098.
18. Steering Wheel Adjustment
098 (Out of View).
19. Cruise Control 0256.
Adaptive Cruise Control 0258
(If Equipped).
Heated Steering Wheel 098 (If
Equipped).
Forward Collision Alert (FCA)
System 0278 (If Equipped).
20. Head-Up Display (HUD) 0130
(If Equipped).
21. Hood Release. See Hood
0 306.
22. Exterior Lamp Controls 0143.
Page 152 of 442
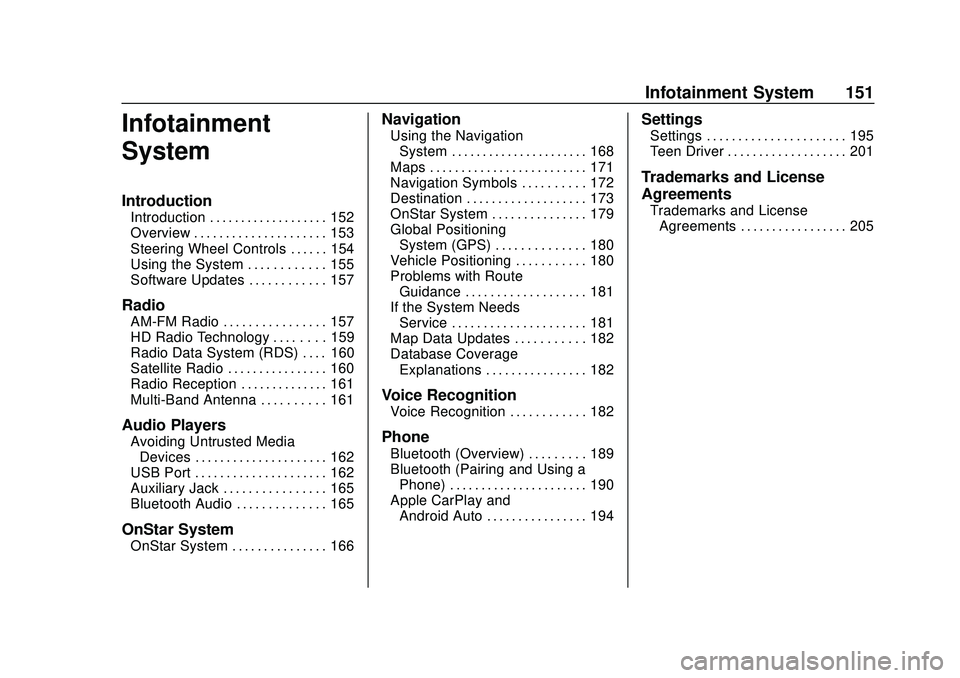
Buick Encore GX Owner Manual (GMNA-Localizing-U.S./Canada/Mexico-
14018934) - 2020 - CRC - 2/27/20
Infotainment System 151
Infotainment
System
Introduction
Introduction . . . . . . . . . . . . . . . . . . . 152
Overview . . . . . . . . . . . . . . . . . . . . . 153
Steering Wheel Controls . . . . . . 154
Using the System . . . . . . . . . . . . 155
Software Updates . . . . . . . . . . . . 157
Radio
AM-FM Radio . . . . . . . . . . . . . . . . 157
HD Radio Technology . . . . . . . . 159
Radio Data System (RDS) . . . . 160
Satellite Radio . . . . . . . . . . . . . . . . 160
Radio Reception . . . . . . . . . . . . . . 161
Multi-Band Antenna . . . . . . . . . . 161
Audio Players
Avoiding Untrusted MediaDevices . . . . . . . . . . . . . . . . . . . . . 162
USB Port . . . . . . . . . . . . . . . . . . . . . 162
Auxiliary Jack . . . . . . . . . . . . . . . . 165
Bluetooth Audio . . . . . . . . . . . . . . 165
OnStar System
OnStar System . . . . . . . . . . . . . . . 166
Navigation
Using the Navigation
System . . . . . . . . . . . . . . . . . . . . . . 168
Maps . . . . . . . . . . . . . . . . . . . . . . . . . 171
Navigation Symbols . . . . . . . . . . 172
Destination . . . . . . . . . . . . . . . . . . . 173
OnStar System . . . . . . . . . . . . . . . 179
Global Positioning System (GPS) . . . . . . . . . . . . . . 180
Vehicle Positioning . . . . . . . . . . . 180
Problems with Route Guidance . . . . . . . . . . . . . . . . . . . 181
If the System Needs Service . . . . . . . . . . . . . . . . . . . . . 181
Map Data Updates . . . . . . . . . . . 182
Database Coverage Explanations . . . . . . . . . . . . . . . . 182
Voice Recognition
Voice Recognition . . . . . . . . . . . . 182
Phone
Bluetooth (Overview) . . . . . . . . . 189
Bluetooth (Pairing and Using aPhone) . . . . . . . . . . . . . . . . . . . . . . 190
Apple CarPlay and Android Auto . . . . . . . . . . . . . . . . 194
Settings
Settings . . . . . . . . . . . . . . . . . . . . . . 195
Teen Driver . . . . . . . . . . . . . . . . . . . 201
Trademarks and License
Agreements
Trademarks and LicenseAgreements . . . . . . . . . . . . . . . . . 205
Page 154 of 442
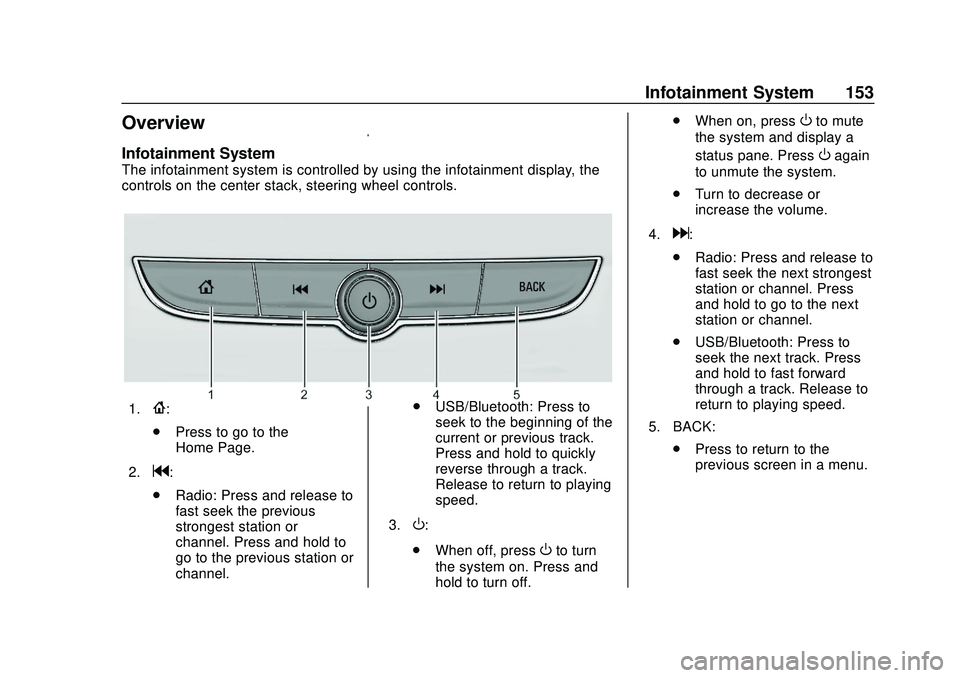
Buick Encore GX Owner Manual (GMNA-Localizing-U.S./Canada/Mexico-
14018934) - 2020 - CRC - 2/27/20
Infotainment System 153
Overview
Infotainment System
The infotainment system is controlled by using the infotainment display, the
controls on the center stack, steering wheel controls.
1.{:
. Press to go to the
Home Page.
2.
g:
. Radio: Press and release to
fast seek the previous
strongest station or
channel. Press and hold to
go to the previous station or
channel. .
USB/Bluetooth: Press to
seek to the beginning of the
current or previous track.
Press and hold to quickly
reverse through a track.
Release to return to playing
speed.
3.
O:
. When off, press
Oto turn
the system on. Press and
hold to turn off. .
When on, press
Oto mute
the system and display a
status pane. Press
Oagain
to unmute the system.
. Turn to decrease or
increase the volume.
4.
d:
. Radio: Press and release to
fast seek the next strongest
station or channel. Press
and hold to go to the next
station or channel.
. USB/Bluetooth: Press to
seek the next track. Press
and hold to fast forward
through a track. Release to
return to playing speed.
5. BACK: .Press to return to the
previous screen in a menu.
Page 156 of 442
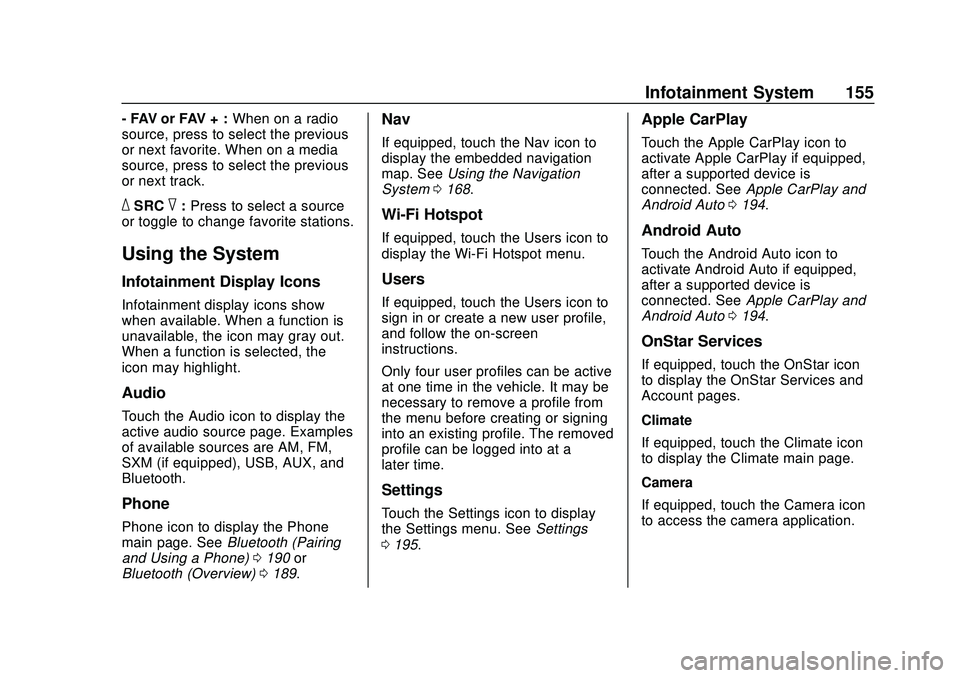
Buick Encore GX Owner Manual (GMNA-Localizing-U.S./Canada/Mexico-
14018934) - 2020 - CRC - 2/27/20
Infotainment System 155
- FAV or FAV + :When on a radio
source, press to select the previous
or next favorite. When on a media
source, press to select the previous
or next track.
_SRC^: Press to select a source
or toggle to change favorite stations.
Using the System
Infotainment Display Icons
Infotainment display icons show
when available. When a function is
unavailable, the icon may gray out.
When a function is selected, the
icon may highlight.
Audio
Touch the Audio icon to display the
active audio source page. Examples
of available sources are AM, FM,
SXM (if equipped), USB, AUX, and
Bluetooth.
Phone
Phone icon to display the Phone
main page. See Bluetooth (Pairing
and Using a Phone) 0190 or
Bluetooth (Overview) 0189.
Nav
If equipped, touch the Nav icon to
display the embedded navigation
map. See Using the Navigation
System 0168.
Wi-Fi Hotspot
If equipped, touch the Users icon to
display the Wi-Fi Hotspot menu.
Users
If equipped, touch the Users icon to
sign in or create a new user profile,
and follow the on-screen
instructions.
Only four user profiles can be active
at one time in the vehicle. It may be
necessary to remove a profile from
the menu before creating or signing
into an existing profile. The removed
profile can be logged into at a
later time.
Settings
Touch the Settings icon to display
the Settings menu. See Settings
0 195.
Apple CarPlay
Touch the Apple CarPlay icon to
activate Apple CarPlay if equipped,
after a supported device is
connected. See Apple CarPlay and
Android Auto 0194.
Android Auto
Touch the Android Auto icon to
activate Android Auto if equipped,
after a supported device is
connected. See Apple CarPlay and
Android Auto 0194.
OnStar Services
If equipped, touch the OnStar icon
to display the OnStar Services and
Account pages.
Climate
If equipped, touch the Climate icon
to display the Climate main page.
Camera
If equipped, touch the Camera icon
to access the camera application.
Page 158 of 442
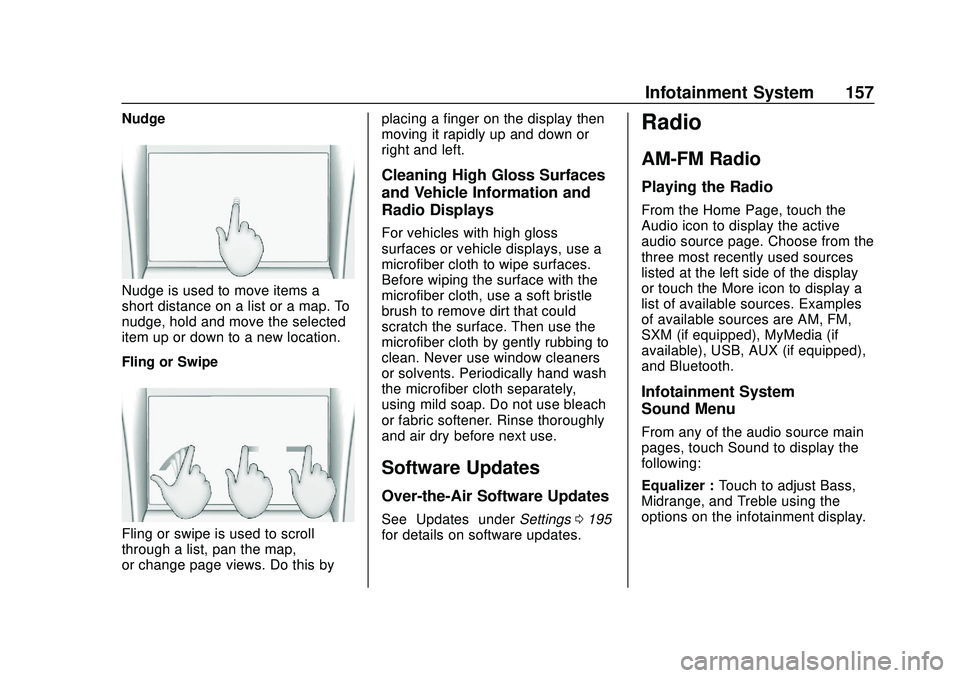
Buick Encore GX Owner Manual (GMNA-Localizing-U.S./Canada/Mexico-
14018934) - 2020 - CRC - 2/27/20
Infotainment System 157
Nudge
Nudge is used to move items a
short distance on a list or a map. To
nudge, hold and move the selected
item up or down to a new location.
Fling or Swipe
Fling or swipe is used to scroll
through a list, pan the map,
or change page views. Do this byplacing a finger on the display then
moving it rapidly up and down or
right and left.
Cleaning High Gloss Surfaces
and Vehicle Information and
Radio Displays
For vehicles with high gloss
surfaces or vehicle displays, use a
microfiber cloth to wipe surfaces.
Before wiping the surface with the
microfiber cloth, use a soft bristle
brush to remove dirt that could
scratch the surface. Then use the
microfiber cloth by gently rubbing to
clean. Never use window cleaners
or solvents. Periodically hand wash
the microfiber cloth separately,
using mild soap. Do not use bleach
or fabric softener. Rinse thoroughly
and air dry before next use.
Software Updates
Over-the-Air Software Updates
See
“Updates” underSettings 0195
for details on software updates.
Radio
AM-FM Radio
Playing the Radio
From the Home Page, touch the
Audio icon to display the active
audio source page. Choose from the
three most recently used sources
listed at the left side of the display
or touch the More icon to display a
list of available sources. Examples
of available sources are AM, FM,
SXM (if equipped), MyMedia (if
available), USB, AUX (if equipped),
and Bluetooth.
Infotainment System
Sound Menu
From any of the audio source main
pages, touch Sound to display the
following:
Equalizer : Touch to adjust Bass,
Midrange, and Treble using the
options on the infotainment display.
Page 163 of 442
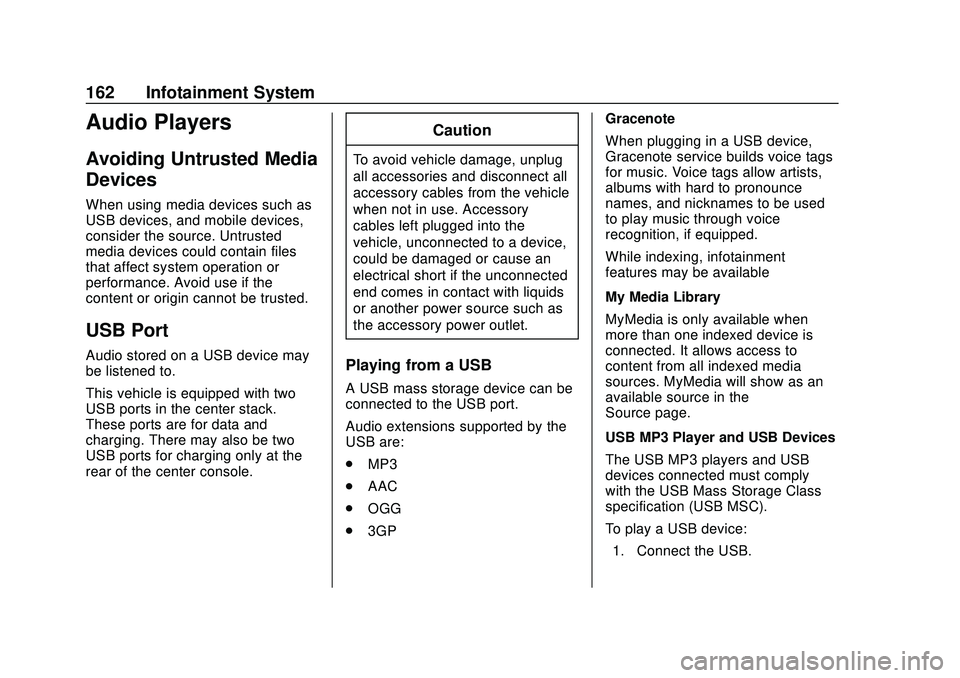
Buick Encore GX Owner Manual (GMNA-Localizing-U.S./Canada/Mexico-
14018934) - 2020 - CRC - 2/27/20
162 Infotainment System
Audio Players
Avoiding Untrusted Media
Devices
When using media devices such as
USB devices, and mobile devices,
consider the source. Untrusted
media devices could contain files
that affect system operation or
performance. Avoid use if the
content or origin cannot be trusted.
USB Port
Audio stored on a USB device may
be listened to.
This vehicle is equipped with two
USB ports in the center stack.
These ports are for data and
charging. There may also be two
USB ports for charging only at the
rear of the center console.
Caution
To avoid vehicle damage, unplug
all accessories and disconnect all
accessory cables from the vehicle
when not in use. Accessory
cables left plugged into the
vehicle, unconnected to a device,
could be damaged or cause an
electrical short if the unconnected
end comes in contact with liquids
or another power source such as
the accessory power outlet.
Playing from a USB
A USB mass storage device can be
connected to the USB port.
Audio extensions supported by the
USB are:
.MP3
. AAC
. OGG
. 3GP Gracenote
When plugging in a USB device,
Gracenote service builds voice tags
for music. Voice tags allow artists,
albums with hard to pronounce
names, and nicknames to be used
to play music through voice
recognition, if equipped.
While indexing, infotainment
features may be available
My Media Library
MyMedia is only available when
more than one indexed device is
connected. It allows access to
content from all indexed media
sources. MyMedia will show as an
available source in the
Source page.
USB MP3 Player and USB Devices
The USB MP3 players and USB
devices connected must comply
with the USB Mass Storage Class
specification (USB MSC).
To play a USB device:
1. Connect the USB.
Page 164 of 442
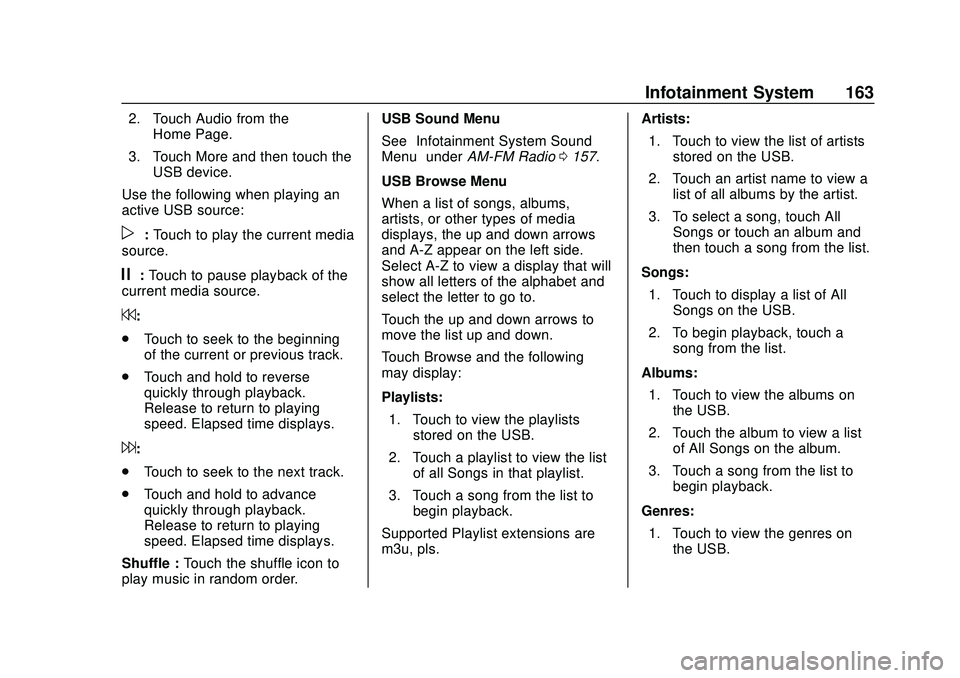
Buick Encore GX Owner Manual (GMNA-Localizing-U.S./Canada/Mexico-
14018934) - 2020 - CRC - 2/27/20
Infotainment System 163
2. Touch Audio from theHome Page.
3. Touch More and then touch the USB device.
Use the following when playing an
active USB source:
p: Touch to play the current media
source.
j: Touch to pause playback of the
current media source.
7:
. Touch to seek to the beginning
of the current or previous track.
. Touch and hold to reverse
quickly through playback.
Release to return to playing
speed. Elapsed time displays.
6:
. Touch to seek to the next track.
. Touch and hold to advance
quickly through playback.
Release to return to playing
speed. Elapsed time displays.
Shuffle : Touch the shuffle icon to
play music in random order. USB Sound Menu
See
“Infotainment System Sound
Menu” underAM-FM Radio 0157.
USB Browse Menu
When a list of songs, albums,
artists, or other types of media
displays, the up and down arrows
and A-Z appear on the left side.
Select A-Z to view a display that will
show all letters of the alphabet and
select the letter to go to.
Touch the up and down arrows to
move the list up and down.
Touch Browse and the following
may display:
Playlists: 1. Touch to view the playlists stored on the USB.
2. Touch a playlist to view the list of all Songs in that playlist.
3. Touch a song from the list to begin playback.
Supported Playlist extensions are
m3u, pls. Artists:
1. Touch to view the list of artists stored on the USB.
2. Touch an artist name to view a list of all albums by the artist.
3. To select a song, touch All Songs or touch an album and
then touch a song from the list.
Songs: 1. Touch to display a list of All Songs on the USB.
2. To begin playback, touch a song from the list.
Albums: 1. Touch to view the albums on the USB.
2. Touch the album to view a list of All Songs on the album.
3. Touch a song from the list to begin playback.
Genres: 1. Touch to view the genres on the USB.
Page 165 of 442
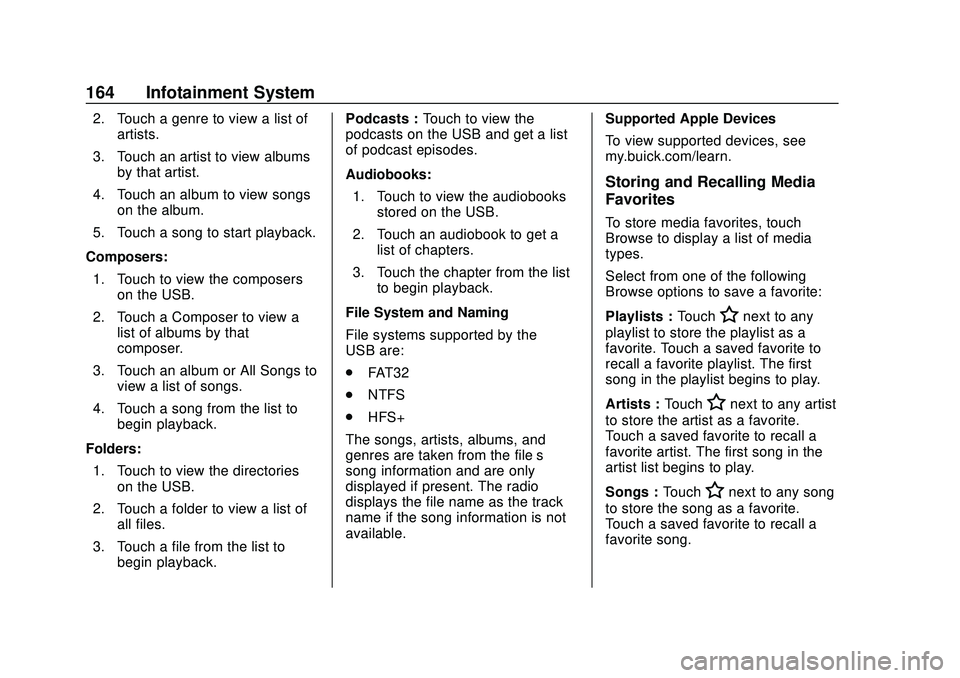
Buick Encore GX Owner Manual (GMNA-Localizing-U.S./Canada/Mexico-
14018934) - 2020 - CRC - 2/27/20
164 Infotainment System
2. Touch a genre to view a list ofartists.
3. Touch an artist to view albums by that artist.
4. Touch an album to view songs on the album.
5. Touch a song to start playback.
Composers: 1. Touch to view the composers on the USB.
2. Touch a Composer to view a list of albums by that
composer.
3. Touch an album or All Songs to view a list of songs.
4. Touch a song from the list to begin playback.
Folders: 1. Touch to view the directories on the USB.
2. Touch a folder to view a list of all files.
3. Touch a file from the list to begin playback. Podcasts :
Touch to view the
podcasts on the USB and get a list
of podcast episodes.
Audiobooks:
1. Touch to view the audiobooks stored on the USB.
2. Touch an audiobook to get a list of chapters.
3. Touch the chapter from the list to begin playback.
File System and Naming
File systems supported by the
USB are:
. FAT32
. NTFS
. HFS+
The songs, artists, albums, and
genres are taken from the file’s
song information and are only
displayed if present. The radio
displays the file name as the track
name if the song information is not
available. Supported Apple Devices
To view supported devices, see
my.buick.com/learn.
Storing and Recalling Media
Favorites
To store media favorites, touch
Browse to display a list of media
types.
Select from one of the following
Browse options to save a favorite:
Playlists :
Touch
Hnext to any
playlist to store the playlist as a
favorite. Touch a saved favorite to
recall a favorite playlist. The first
song in the playlist begins to play.
Artists : Touch
Hnext to any artist
to store the artist as a favorite.
Touch a saved favorite to recall a
favorite artist. The first song in the
artist list begins to play.
Songs : Touch
Hnext to any song
to store the song as a favorite.
Touch a saved favorite to recall a
favorite song.
Page 166 of 442
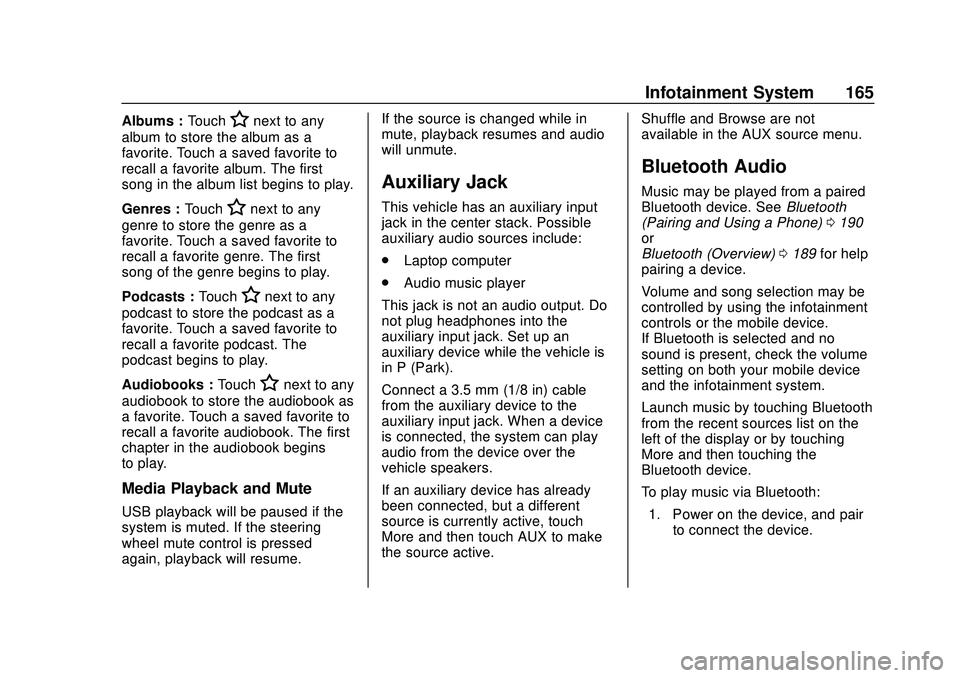
Buick Encore GX Owner Manual (GMNA-Localizing-U.S./Canada/Mexico-
14018934) - 2020 - CRC - 2/27/20
Infotainment System 165
Albums :TouchHnext to any
album to store the album as a
favorite. Touch a saved favorite to
recall a favorite album. The first
song in the album list begins to play.
Genres : Touch
Hnext to any
genre to store the genre as a
favorite. Touch a saved favorite to
recall a favorite genre. The first
song of the genre begins to play.
Podcasts : Touch
Hnext to any
podcast to store the podcast as a
favorite. Touch a saved favorite to
recall a favorite podcast. The
podcast begins to play.
Audiobooks : Touch
Hnext to any
audiobook to store the audiobook as
a favorite. Touch a saved favorite to
recall a favorite audiobook. The first
chapter in the audiobook begins
to play.
Media Playback and Mute
USB playback will be paused if the
system is muted. If the steering
wheel mute control is pressed
again, playback will resume. If the source is changed while in
mute, playback resumes and audio
will unmute.
Auxiliary Jack
This vehicle has an auxiliary input
jack in the center stack. Possible
auxiliary audio sources include:
.
Laptop computer
. Audio music player
This jack is not an audio output. Do
not plug headphones into the
auxiliary input jack. Set up an
auxiliary device while the vehicle is
in P (Park).
Connect a 3.5 mm (1/8 in) cable
from the auxiliary device to the
auxiliary input jack. When a device
is connected, the system can play
audio from the device over the
vehicle speakers.
If an auxiliary device has already
been connected, but a different
source is currently active, touch
More and then touch AUX to make
the source active. Shuffle and Browse are not
available in the AUX source menu.
Bluetooth Audio
Music may be played from a paired
Bluetooth device. See
Bluetooth
(Pairing and Using a Phone) 0190
or
Bluetooth (Overview) 0189 for help
pairing a device.
Volume and song selection may be
controlled by using the infotainment
controls or the mobile device.
If Bluetooth is selected and no
sound is present, check the volume
setting on both your mobile device
and the infotainment system.
Launch music by touching Bluetooth
from the recent sources list on the
left of the display or by touching
More and then touching the
Bluetooth device.
To play music via Bluetooth:
1. Power on the device, and pair to connect the device.
Page 195 of 442
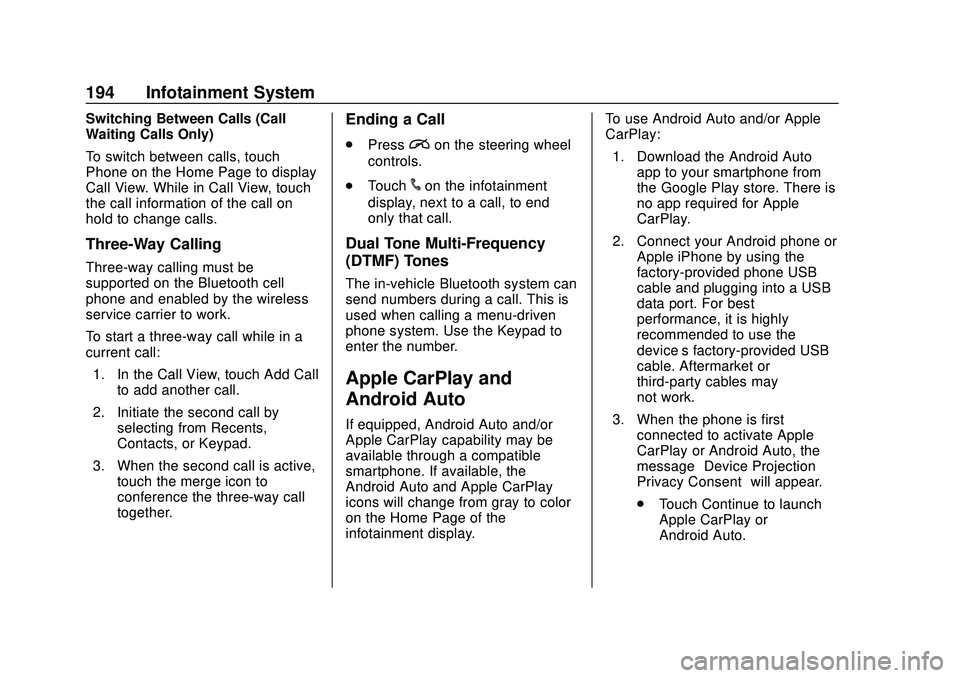
Buick Encore GX Owner Manual (GMNA-Localizing-U.S./Canada/Mexico-
14018934) - 2020 - CRC - 2/27/20
194 Infotainment System
Switching Between Calls (Call
Waiting Calls Only)
To switch between calls, touch
Phone on the Home Page to display
Call View. While in Call View, touch
the call information of the call on
hold to change calls.
Three-Way Calling
Three-way calling must be
supported on the Bluetooth cell
phone and enabled by the wireless
service carrier to work.
To start a three-way call while in a
current call:1. In the Call View, touch Add Call to add another call.
2. Initiate the second call by selecting from Recents,
Contacts, or Keypad.
3. When the second call is active, touch the merge icon to
conference the three-way call
together.
Ending a Call
.Pression the steering wheel
controls.
. Touch
#on the infotainment
display, next to a call, to end
only that call.
Dual Tone Multi-Frequency
(DTMF) Tones
The in-vehicle Bluetooth system can
send numbers during a call. This is
used when calling a menu-driven
phone system. Use the Keypad to
enter the number.
Apple CarPlay and
Android Auto
If equipped, Android Auto and/or
Apple CarPlay capability may be
available through a compatible
smartphone. If available, the
Android Auto and Apple CarPlay
icons will change from gray to color
on the Home Page of the
infotainment display. To use Android Auto and/or Apple
CarPlay:
1. Download the Android Auto app to your smartphone from
the Google Play store. There is
no app required for Apple
CarPlay.
2. Connect your Android phone or Apple iPhone by using the
factory-provided phone USB
cable and plugging into a USB
data port. For best
performance, it is highly
recommended to use the
device’s factory-provided USB
cable. Aftermarket or
third-party cables may
not work.
3. When the phone is first connected to activate Apple
CarPlay or Android Auto, the
message “Device Projection
Privacy Consent” will appear.
. Touch Continue to launch
Apple CarPlay or
Android Auto.