BUICK ENVISION 2016 Owner's Manual
Manufacturer: BUICK, Model Year: 2016, Model line: ENVISION, Model: BUICK ENVISION 2016Pages: 432, PDF Size: 5.68 MB
Page 221 of 432
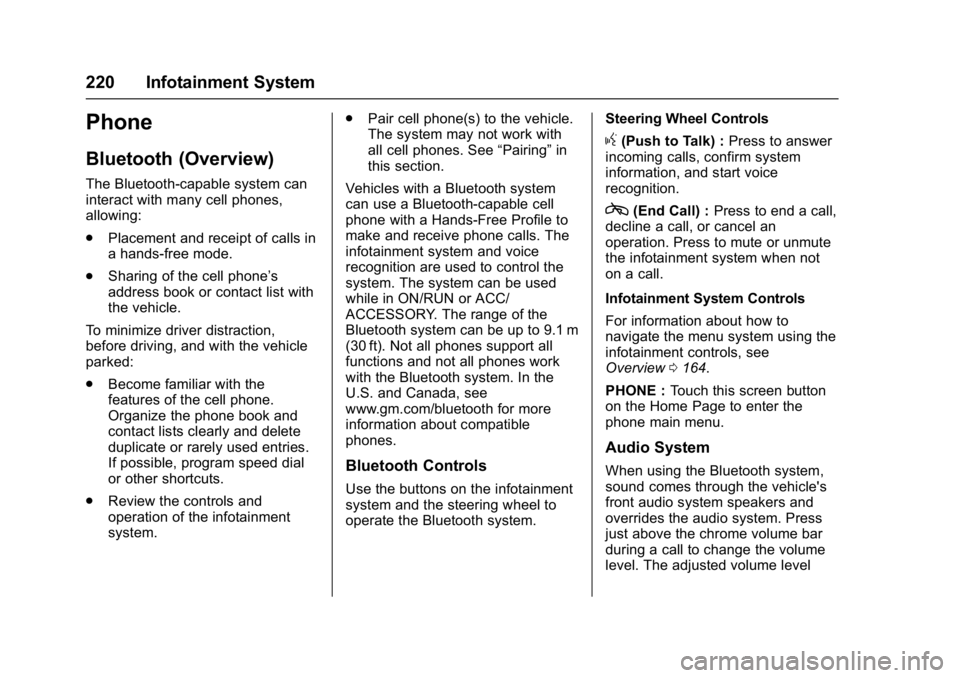
Buick Envision Owner Manual (GMNA-Localizing-U.S./Canada/Mexico-
8534310) - 2016 - crc - 2/29/16
220 Infotainment System
Phone
Bluetooth (Overview)
The Bluetooth-capable system can
interact with many cell phones,
allowing:
.Placement and receipt of calls in
a hands-free mode.
. Sharing of the cell phone’s
address book or contact list with
the vehicle.
To minimize driver distraction,
before driving, and with the vehicle
parked:
. Become familiar with the
features of the cell phone.
Organize the phone book and
contact lists clearly and delete
duplicate or rarely used entries.
If possible, program speed dial
or other shortcuts.
. Review the controls and
operation of the infotainment
system. .
Pair cell phone(s) to the vehicle.
The system may not work with
all cell phones. See “Pairing”in
this section.
Vehicles with a Bluetooth system
can use a Bluetooth-capable cell
phone with a Hands-Free Profile to
make and receive phone calls. The
infotainment system and voice
recognition are used to control the
system. The system can be used
while in ON/RUN or ACC/
ACCESSORY. The range of the
Bluetooth system can be up to 9.1 m
(30 ft). Not all phones support all
functions and not all phones work
with the Bluetooth system. In the
U.S. and Canada, see
www.gm.com/bluetooth for more
information about compatible
phones.
Bluetooth Controls
Use the buttons on the infotainment
system and the steering wheel to
operate the Bluetooth system. Steering Wheel Controls
g(Push to Talk) :
Press to answer
incoming calls, confirm system
information, and start voice
recognition.
c(End Call) : Press to end a call,
decline a call, or cancel an
operation. Press to mute or unmute
the infotainment system when not
on a call.
Infotainment System Controls
For information about how to
navigate the menu system using the
infotainment controls, see
Overview 0164.
PHONE : Touch this screen button
on the Home Page to enter the
phone main menu.
Audio System
When using the Bluetooth system,
sound comes through the vehicle's
front audio system speakers and
overrides the audio system. Press
just above the chrome volume bar
during a call to change the volume
level. The adjusted volume level
Page 222 of 432
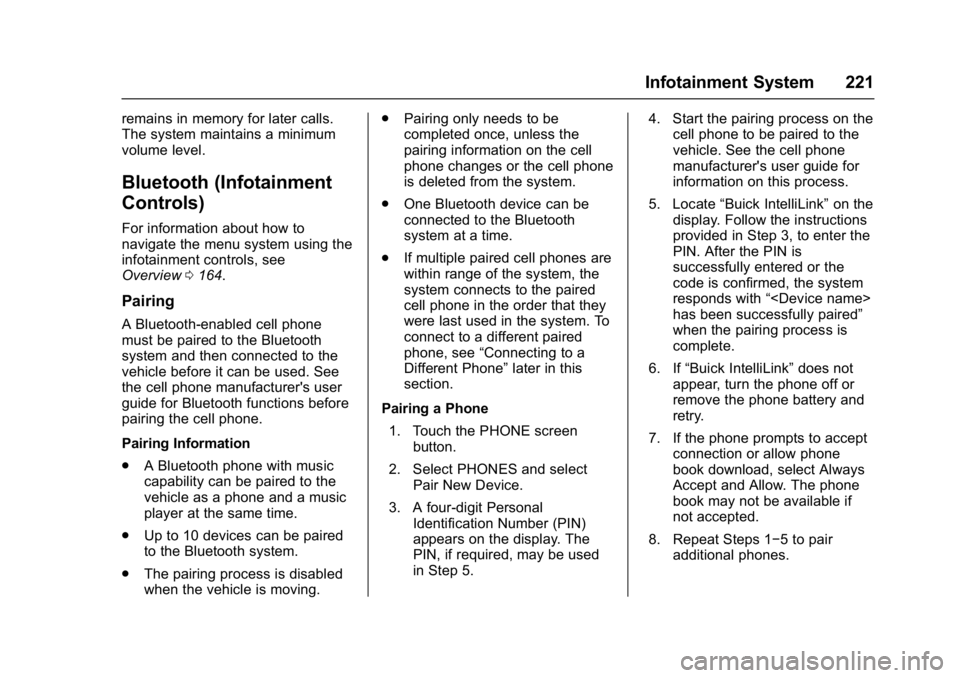
Buick Envision Owner Manual (GMNA-Localizing-U.S./Canada/Mexico-
8534310) - 2016 - crc - 2/29/16
Infotainment System 221
remains in memory for later calls.
The system maintains a minimum
volume level.
Bluetooth (Infotainment
Controls)
For information about how to
navigate the menu system using the
infotainment controls, see
Overview0164.
Pairing
A Bluetooth-enabled cell phone
must be paired to the Bluetooth
system and then connected to the
vehicle before it can be used. See
the cell phone manufacturer's user
guide for Bluetooth functions before
pairing the cell phone.
Pairing Information
.
A Bluetooth phone with music
capability can be paired to the
vehicle as a phone and a music
player at the same time.
. Up to 10 devices can be paired
to the Bluetooth system.
. The pairing process is disabled
when the vehicle is moving. .
Pairing only needs to be
completed once, unless the
pairing information on the cell
phone changes or the cell phone
is deleted from the system.
. One Bluetooth device can be
connected to the Bluetooth
system at a time.
. If multiple paired cell phones are
within range of the system, the
system connects to the paired
cell phone in the order that they
were last used in the system. To
connect to a different paired
phone, see “Connecting to a
Different Phone” later in this
section.
Pairing a Phone 1. Touch the PHONE screen button.
2. Select PHONES and select Pair New Device.
3. A four-digit Personal Identification Number (PIN)
appears on the display. The
PIN, if required, may be used
in Step 5. 4. Start the pairing process on the
cell phone to be paired to the
vehicle. See the cell phone
manufacturer's user guide for
information on this process.
5. Locate “Buick IntelliLink” on the
display. Follow the instructions
provided in Step 3, to enter the
PIN. After the PIN is
successfully entered or the
code is confirmed, the system
responds with “
has been successfully paired”
when the pairing process is
complete.
6. If “Buick IntelliLink” does not
appear, turn the phone off or
remove the phone battery and
retry.
7. If the phone prompts to accept connection or allow phone
book download, select Always
Accept and Allow. The phone
book may not be available if
not accepted.
8. Repeat Steps 1−5 to pair additional phones.
Page 223 of 432
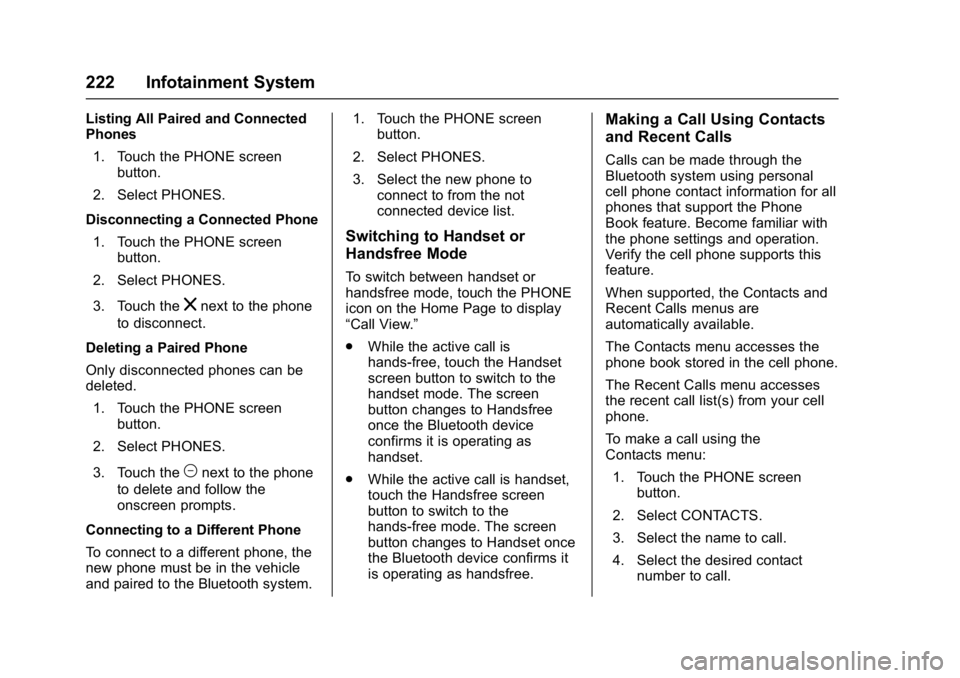
Buick Envision Owner Manual (GMNA-Localizing-U.S./Canada/Mexico-
8534310) - 2016 - crc - 2/29/16
222 Infotainment System
Listing All Paired and Connected
Phones1. Touch the PHONE screen button.
2. Select PHONES.
Disconnecting a Connected Phone 1. Touch the PHONE screen button.
2. Select PHONES.
3. Touch the
znext to the phone
to disconnect.
Deleting a Paired Phone
Only disconnected phones can be
deleted. 1. Touch the PHONE screen button.
2. Select PHONES.
3. Touch the
Mnext to the phone
to delete and follow the
onscreen prompts.
Connecting to a Different Phone
To connect to a different phone, the
new phone must be in the vehicle
and paired to the Bluetooth system. 1. Touch the PHONE screen
button.
2. Select PHONES.
3. Select the new phone to connect to from the not
connected device list.
Switching to Handset or
Handsfree Mode
To switch between handset or
handsfree mode, touch the PHONE
icon on the Home Page to display
“Call View.”
.While the active call is
hands-free, touch the Handset
screen button to switch to the
handset mode. The screen
button changes to Handsfree
once the Bluetooth device
confirms it is operating as
handset.
. While the active call is handset,
touch the Handsfree screen
button to switch to the
hands-free mode. The screen
button changes to Handset once
the Bluetooth device confirms it
is operating as handsfree.
Making a Call Using Contacts
and Recent Calls
Calls can be made through the
Bluetooth system using personal
cell phone contact information for all
phones that support the Phone
Book feature. Become familiar with
the phone settings and operation.
Verify the cell phone supports this
feature.
When supported, the Contacts and
Recent Calls menus are
automatically available.
The Contacts menu accesses the
phone book stored in the cell phone.
The Recent Calls menu accesses
the recent call list(s) from your cell
phone.
To make a call using the
Contacts menu:
1. Touch the PHONE screen button.
2. Select CONTACTS.
3. Select the name to call.
4. Select the desired contact number to call.
Page 224 of 432
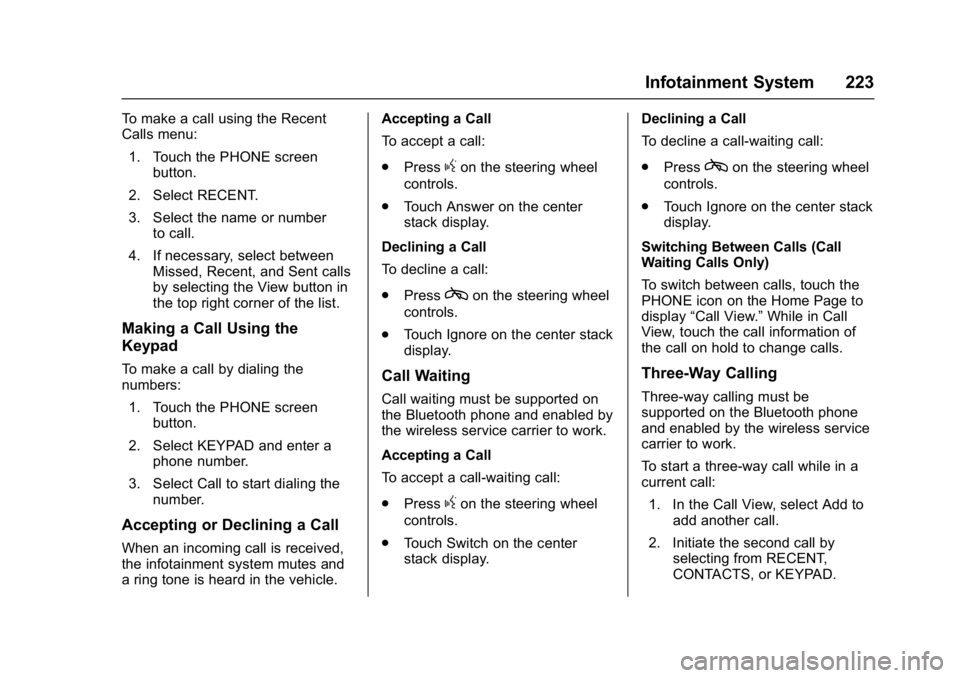
Buick Envision Owner Manual (GMNA-Localizing-U.S./Canada/Mexico-
8534310) - 2016 - crc - 2/29/16
Infotainment System 223
To make a call using the Recent
Calls menu:1. Touch the PHONE screen button.
2. Select RECENT.
3. Select the name or number to call.
4. If necessary, select between Missed, Recent, and Sent calls
by selecting the View button in
the top right corner of the list.
Making a Call Using the
Keypad
To make a call by dialing the
numbers:
1. Touch the PHONE screen button.
2. Select KEYPAD and enter a phone number.
3. Select Call to start dialing the number.
Accepting or Declining a Call
When an incoming call is received,
the infotainment system mutes and
a ring tone is heard in the vehicle. Accepting a Call
To accept a call:
.
Press
gon the steering wheel
controls.
. Touch Answer on the center
stack display.
Declining a Call
To decline a call:
. Press
con the steering wheel
controls.
. Touch Ignore on the center stack
display.
Call Waiting
Call waiting must be supported on
the Bluetooth phone and enabled by
the wireless service carrier to work.
Accepting a Call
To accept a call-waiting call:
.Press
gon the steering wheel
controls.
. Touch Switch on the center
stack display. Declining a Call
To decline a call-waiting call:
.
Press
con the steering wheel
controls.
. Touch Ignore on the center stack
display.
Switching Between Calls (Call
Waiting Calls Only)
To switch between calls, touch the
PHONE icon on the Home Page to
display “Call View.” While in Call
View, touch the call information of
the call on hold to change calls.
Three-Way Calling
Three-way calling must be
supported on the Bluetooth phone
and enabled by the wireless service
carrier to work.
To start a three-way call while in a
current call:
1. In the Call View, select Add to add another call.
2. Initiate the second call by selecting from RECENT,
CONTACTS, or KEYPAD.
Page 225 of 432
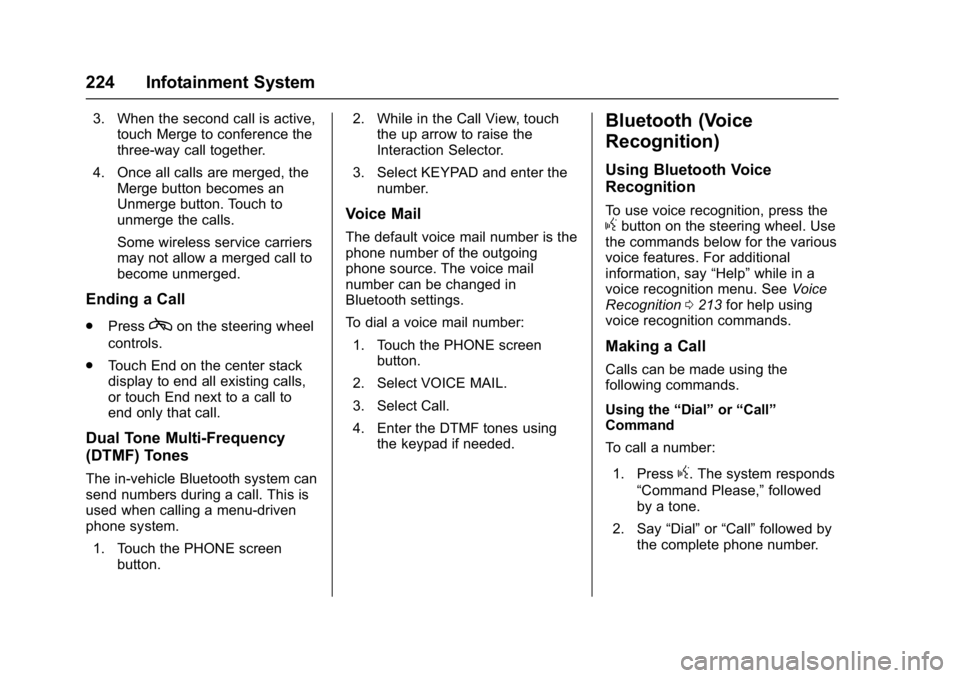
Buick Envision Owner Manual (GMNA-Localizing-U.S./Canada/Mexico-
8534310) - 2016 - crc - 2/29/16
224 Infotainment System
3. When the second call is active,touch Merge to conference the
three-way call together.
4. Once all calls are merged, the Merge button becomes an
Unmerge button. Touch to
unmerge the calls.
Some wireless service carriers
may not allow a merged call to
become unmerged.
Ending a Call
.Presscon the steering wheel
controls.
. Touch End on the center stack
display to end all existing calls,
or touch End next to a call to
end only that call.
Dual Tone Multi-Frequency
(DTMF) Tones
The in-vehicle Bluetooth system can
send numbers during a call. This is
used when calling a menu-driven
phone system.
1. Touch the PHONE screen button. 2. While in the Call View, touch
the up arrow to raise the
Interaction Selector.
3. Select KEYPAD and enter the number.
Voice Mail
The default voice mail number is the
phone number of the outgoing
phone source. The voice mail
number can be changed in
Bluetooth settings.
To dial a voice mail number:
1. Touch the PHONE screen button.
2. Select VOICE MAIL.
3. Select Call.
4. Enter the DTMF tones using the keypad if needed.
Bluetooth (Voice
Recognition)
Using Bluetooth Voice
Recognition
To use voice recognition, press thegbutton on the steering wheel. Use
the commands below for the various
voice features. For additional
information, say “Help”while in a
voice recognition menu. See Voice
Recognition 0213 for help using
voice recognition commands.
Making a Call
Calls can be made using the
following commands.
Using the “Dial”or“Call”
Command
To call a number:
1. Press
g. The system responds
“Command Please,” followed
by a tone.
2. Say “Dial”or“Call” followed by
the complete phone number.
Page 226 of 432
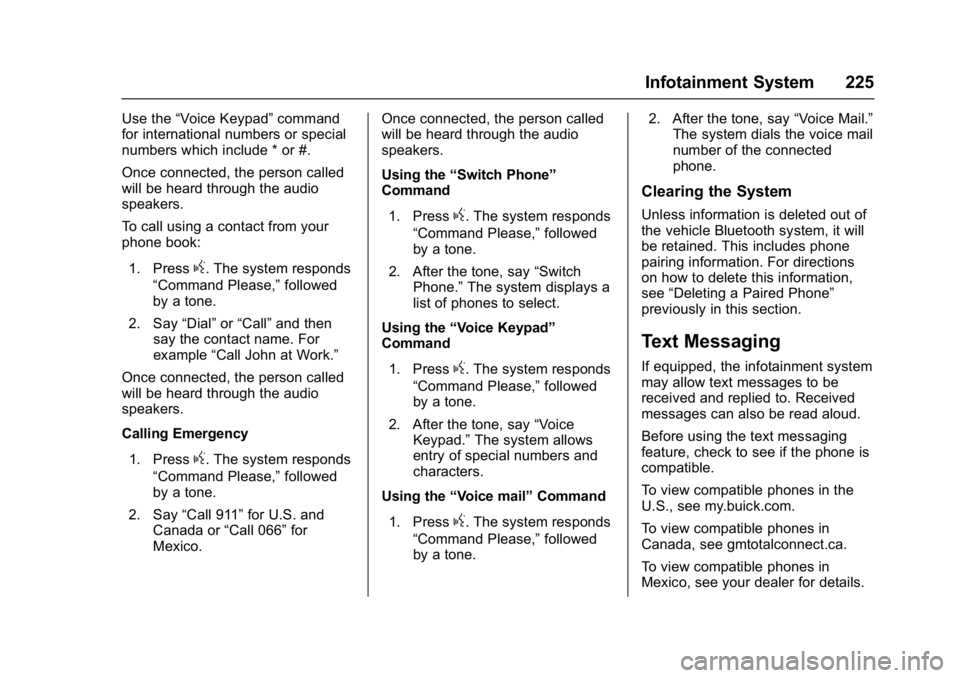
Buick Envision Owner Manual (GMNA-Localizing-U.S./Canada/Mexico-
8534310) - 2016 - crc - 2/29/16
Infotainment System 225
Use the“Voice Keypad” command
for international numbers or special
numbers which include * or #.
Once connected, the person called
will be heard through the audio
speakers.
To call using a contact from your
phone book:
1. Press
g. The system responds
“Command Please,” followed
by a tone.
2. Say “Dial”or“Call” and then
say the contact name. For
example “Call John at Work.”
Once connected, the person called
will be heard through the audio
speakers.
Calling Emergency
1. Press
g. The system responds
“Command Please,” followed
by a tone.
2. Say “Call 911” for U.S. and
Canada or “Call 066”for
Mexico. Once connected, the person called
will be heard through the audio
speakers.
Using the
“Switch Phone”
Command
1. Press
g. The system responds
“Command Please,” followed
by a tone.
2. After the tone, say “Switch
Phone.” The system displays a
list of phones to select.
Using the “Voice Keypad”
Command
1. Press
g. The system responds
“Command Please,” followed
by a tone.
2. After the tone, say “Voice
Keypad.” The system allows
entry of special numbers and
characters.
Using the “Voice mail” Command
1. Press
g. The system responds
“Command Please,” followed
by a tone. 2. After the tone, say
“Voice Mail.”
The system dials the voice mail
number of the connected
phone.
Clearing the System
Unless information is deleted out of
the vehicle Bluetooth system, it will
be retained. This includes phone
pairing information. For directions
on how to delete this information,
see “Deleting a Paired Phone”
previously in this section.
Text Messaging
If equipped, the infotainment system
may allow text messages to be
received and replied to. Received
messages can also be read aloud.
Before using the text messaging
feature, check to see if the phone is
compatible.
To view compatible phones in the
U.S., see my.buick.com.
To view compatible phones in
Canada, see gmtotalconnect.ca.
To view compatible phones in
Mexico, see your dealer for details.
Page 227 of 432
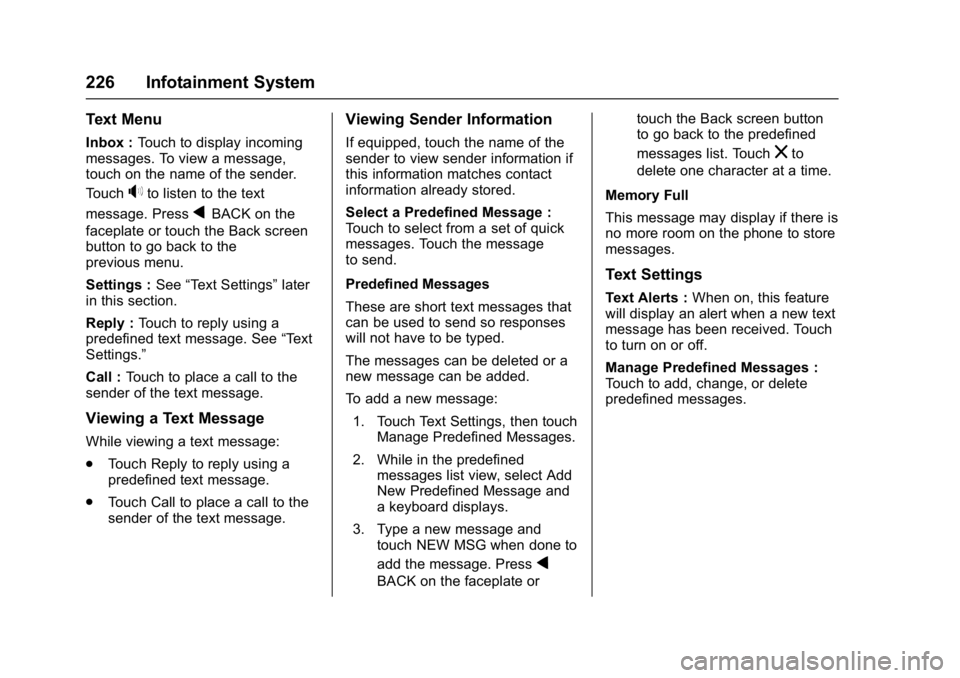
Buick Envision Owner Manual (GMNA-Localizing-U.S./Canada/Mexico-
8534310) - 2016 - crc - 2/29/16
226 Infotainment System
Text Menu
Inbox :Touch to display incoming
messages. To view a message,
touch on the name of the sender.
Touch
>to listen to the text
message. Press
qBACK on the
faceplate or touch the Back screen
button to go back to the
previous menu.
Settings : See“Text Settings” later
in this section.
Reply : Touch to reply using a
predefined text message. See “Text
Settings.”
Call : Touch to place a call to the
sender of the text message.
Viewing a Text Message
While viewing a text message:
. Touch Reply to reply using a
predefined text message.
. Touch Call to place a call to the
sender of the text message.
Viewing Sender Information
If equipped, touch the name of the
sender to view sender information if
this information matches contact
information already stored.
Select a Predefined Message :
Touch to select from a set of quick
messages. Touch the message
to send.
Predefined Messages
These are short text messages that
can be used to send so responses
will not have to be typed.
The messages can be deleted or a
new message can be added.
To add a new message:
1. Touch Text Settings, then touch Manage Predefined Messages.
2. While in the predefined messages list view, select Add
New Predefined Message and
a keyboard displays.
3. Type a new message and touch NEW MSG when done to
add the message. Press
q
BACK on the faceplate or touch the Back screen button
to go back to the predefined
messages list. Touch
zto
delete one character at a time.
Memory Full
This message may display if there is
no more room on the phone to store
messages.
Text Settings
Text Alerts : When on, this feature
will display an alert when a new text
message has been received. Touch
to turn on or off.
Manage Predefined Messages :
Touch to add, change, or delete
predefined messages.
Page 228 of 432
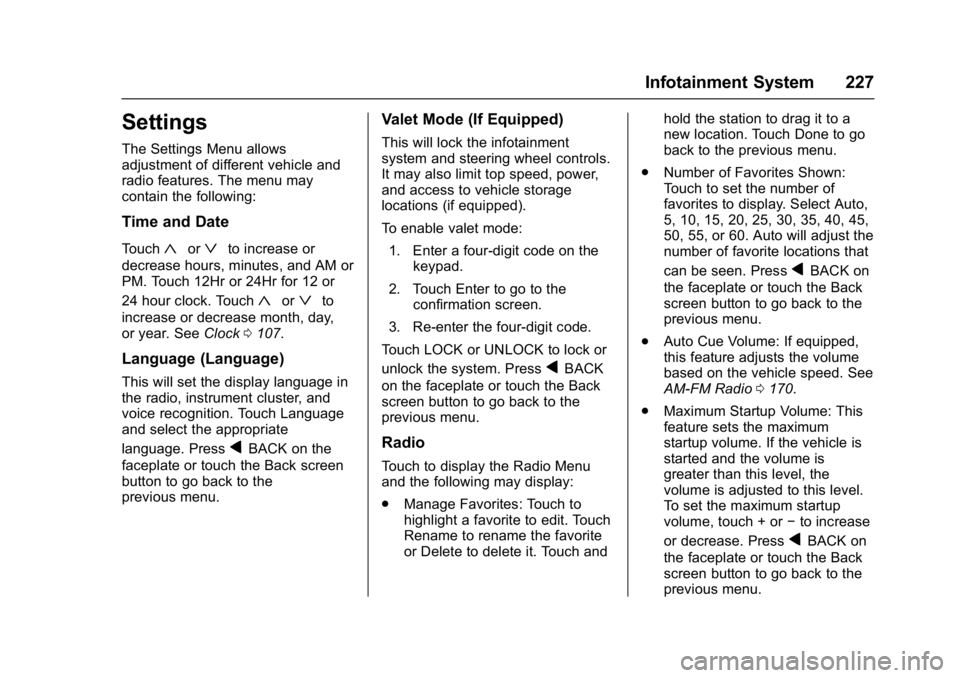
Buick Envision Owner Manual (GMNA-Localizing-U.S./Canada/Mexico-
8534310) - 2016 - crc - 2/29/16
Infotainment System 227
Settings
The Settings Menu allows
adjustment of different vehicle and
radio features. The menu may
contain the following:
Time and Date
Touch«orªto increase or
decrease hours, minutes, and AM or
PM. Touch 12Hr or 24Hr for 12 or
24 hour clock. Touch
«orªto
increase or decrease month, day,
or year. See Clock0107.
Language (Language)
This will set the display language in
the radio, instrument cluster, and
voice recognition. Touch Language
and select the appropriate
language. Press
qBACK on the
faceplate or touch the Back screen
button to go back to the
previous menu.
Valet Mode (If Equipped)
This will lock the infotainment
system and steering wheel controls.
It may also limit top speed, power,
and access to vehicle storage
locations (if equipped).
To enable valet mode:
1. Enter a four-digit code on the keypad.
2. Touch Enter to go to the confirmation screen.
3. Re-enter the four-digit code.
Touch LOCK or UNLOCK to lock or
unlock the system. Press
qBACK
on the faceplate or touch the Back
screen button to go back to the
previous menu.
Radio
Touch to display the Radio Menu
and the following may display:
. Manage Favorites: Touch to
highlight a favorite to edit. Touch
Rename to rename the favorite
or Delete to delete it. Touch and hold the station to drag it to a
new location. Touch Done to go
back to the previous menu.
. Number of Favorites Shown:
Touch to set the number of
favorites to display. Select Auto,
5, 10, 15, 20, 25, 30, 35, 40, 45,
50, 55, or 60. Auto will adjust the
number of favorite locations that
can be seen. Press
qBACK on
the faceplate or touch the Back
screen button to go back to the
previous menu.
. Auto Cue Volume: If equipped,
this feature adjusts the volume
based on the vehicle speed. See
AM-FM Radio 0170.
. Maximum Startup Volume: This
feature sets the maximum
startup volume. If the vehicle is
started and the volume is
greater than this level, the
volume is adjusted to this level.
To set the maximum startup
volume, touch + or −to increase
or decrease. Press
qBACK on
the faceplate or touch the Back
screen button to go back to the
previous menu.
Page 229 of 432
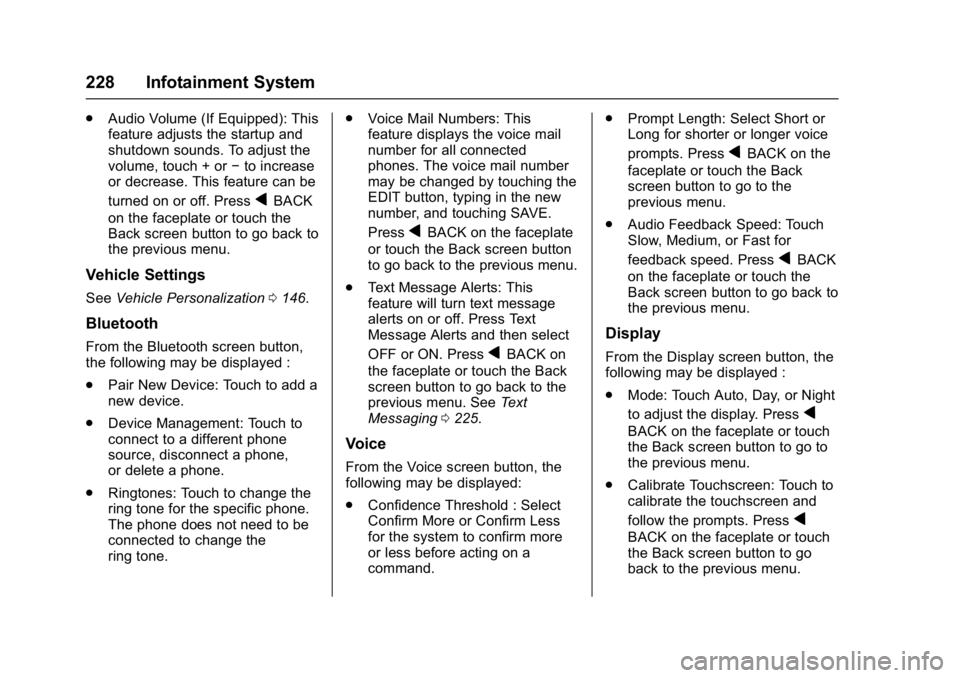
Buick Envision Owner Manual (GMNA-Localizing-U.S./Canada/Mexico-
8534310) - 2016 - crc - 2/29/16
228 Infotainment System
.Audio Volume (If Equipped): This
feature adjusts the startup and
shutdown sounds. To adjust the
volume, touch + or −to increase
or decrease. This feature can be
turned on or off. Press
qBACK
on the faceplate or touch the
Back screen button to go back to
the previous menu.
Vehicle Settings
See Vehicle Personalization 0146.
Bluetooth
From the Bluetooth screen button,
the following may be displayed :
.
Pair New Device: Touch to add a
new device.
. Device Management: Touch to
connect to a different phone
source, disconnect a phone,
or delete a phone.
. Ringtones: Touch to change the
ring tone for the specific phone.
The phone does not need to be
connected to change the
ring tone. .
Voice Mail Numbers: This
feature displays the voice mail
number for all connected
phones. The voice mail number
may be changed by touching the
EDIT button, typing in the new
number, and touching SAVE.
Press
qBACK on the faceplate
or touch the Back screen button
to go back to the previous menu.
. Text Message Alerts: This
feature will turn text message
alerts on or off. Press Text
Message Alerts and then select
OFF or ON. Press
qBACK on
the faceplate or touch the Back
screen button to go back to the
previous menu. See Text
Messaging 0225.
Voice
From the Voice screen button, the
following may be displayed:
.
Confidence Threshold : Select
Confirm More or Confirm Less
for the system to confirm more
or less before acting on a
command. .
Prompt Length: Select Short or
Long for shorter or longer voice
prompts. Press
qBACK on the
faceplate or touch the Back
screen button to go to the
previous menu.
. Audio Feedback Speed: Touch
Slow, Medium, or Fast for
feedback speed. Press
qBACK
on the faceplate or touch the
Back screen button to go back to
the previous menu.
Display
From the Display screen button, the
following may be displayed :
. Mode: Touch Auto, Day, or Night
to adjust the display. Press
q
BACK on the faceplate or touch
the Back screen button to go to
the previous menu.
. Calibrate Touchscreen: Touch to
calibrate the touchscreen and
follow the prompts. Press
q
BACK on the faceplate or touch
the Back screen button to go
back to the previous menu.
Page 230 of 432
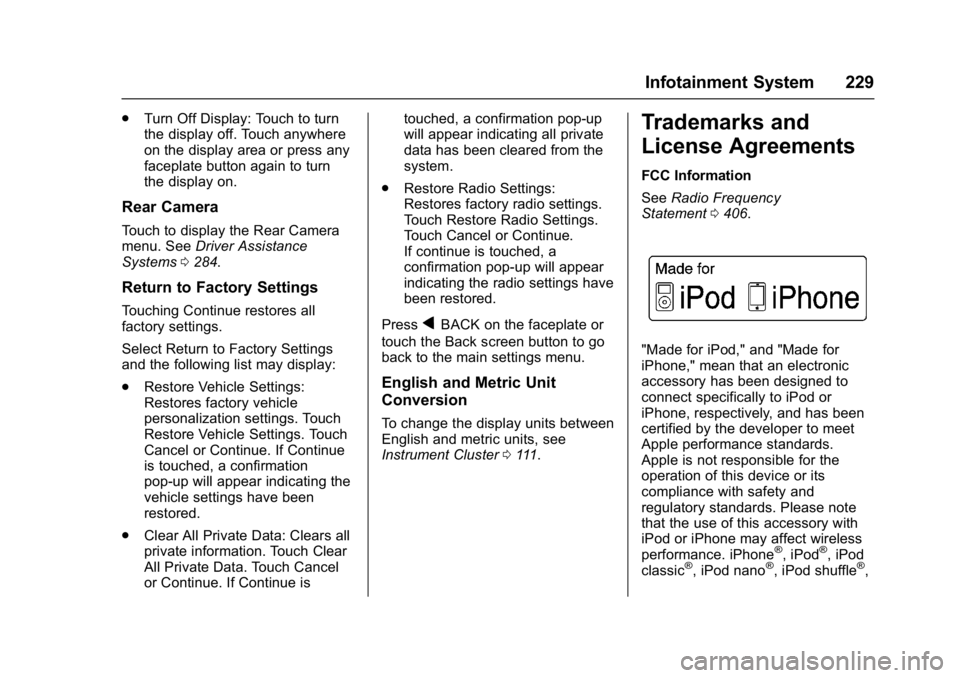
Buick Envision Owner Manual (GMNA-Localizing-U.S./Canada/Mexico-
8534310) - 2016 - crc - 2/29/16
Infotainment System 229
.Turn Off Display: Touch to turn
the display off. Touch anywhere
on the display area or press any
faceplate button again to turn
the display on.
Rear Camera
Touch to display the Rear Camera
menu. See Driver Assistance
Systems 0284.
Return to Factory Settings
Touching Continue restores all
factory settings.
Select Return to Factory Settings
and the following list may display:
.
Restore Vehicle Settings:
Restores factory vehicle
personalization settings. Touch
Restore Vehicle Settings. Touch
Cancel or Continue. If Continue
is touched, a confirmation
pop-up will appear indicating the
vehicle settings have been
restored.
. Clear All Private Data: Clears all
private information. Touch Clear
All Private Data. Touch Cancel
or Continue. If Continue is touched, a confirmation pop-up
will appear indicating all private
data has been cleared from the
system.
. Restore Radio Settings:
Restores factory radio settings.
Touch Restore Radio Settings.
Touch Cancel or Continue.
If continue is touched, a
confirmation pop-up will appear
indicating the radio settings have
been restored.
PressqBACK on the faceplate or
touch the Back screen button to go
back to the main settings menu.
English and Metric Unit
Conversion
To change the display units between
English and metric units, see
Instrument Cluster 0111.
Trademarks and
License Agreements
FCC Information
See Radio Frequency
Statement 0406.
"Made for iPod," and "Made for
iPhone," mean that an electronic
accessory has been designed to
connect specifically to iPod or
iPhone, respectively, and has been
certified by the developer to meet
Apple performance standards.
Apple is not responsible for the
operation of this device or its
compliance with safety and
regulatory standards. Please note
that the use of this accessory with
iPod or iPhone may affect wireless
performance. iPhone
®, iPod®, iPod
classic®, iPod nano®, iPod shuffle®,