navigation BUICK ENVISION 2016 Owner's Manual
[x] Cancel search | Manufacturer: BUICK, Model Year: 2016, Model line: ENVISION, Model: BUICK ENVISION 2016Pages: 432, PDF Size: 5.68 MB
Page 19 of 432
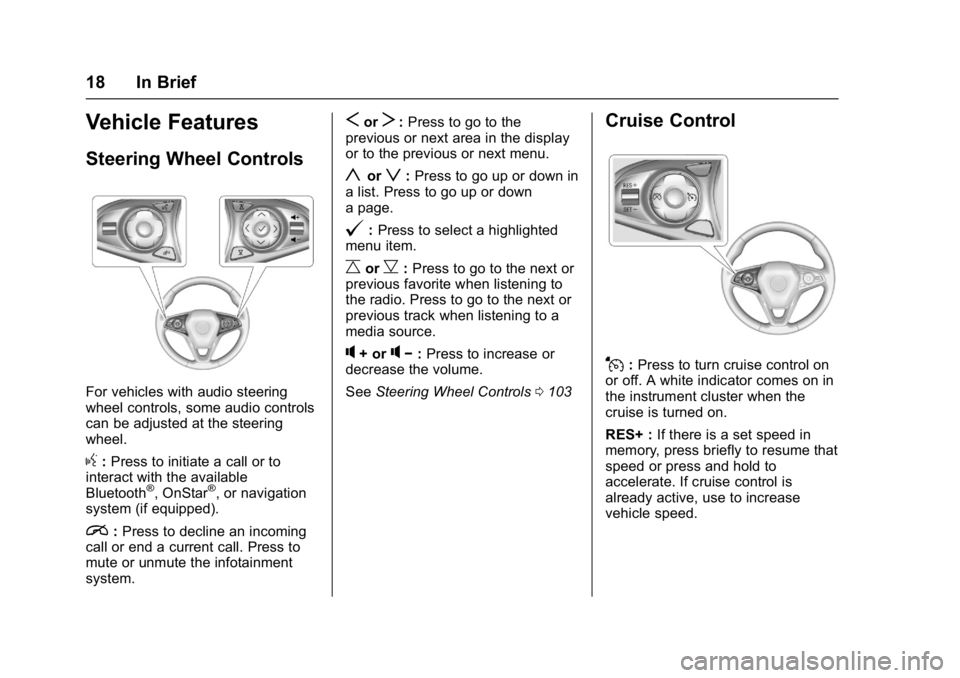
Buick Envision Owner Manual (GMNA-Localizing-U.S./Canada/Mexico-
8534310) - 2016 - crc - 2/29/16
18 In Brief
Vehicle Features
Steering Wheel Controls
For vehicles with audio steering
wheel controls, some audio controls
can be adjusted at the steering
wheel.
g:Press to initiate a call or to
interact with the available
Bluetooth
®, OnStar®, or navigation
system (if equipped).
i: Press to decline an incoming
call or end a current call. Press to
mute or unmute the infotainment
system.
SorT: Press to go to the
previous or next area in the display
or to the previous or next menu.
yorz: Press to go up or down in
a list. Press to go up or down
a page.
@: Press to select a highlighted
menu item.
CorB: Press to go to the next or
previous favorite when listening to
the radio. Press to go to the next or
previous track when listening to a
media source.
q+ orq− :Press to increase or
decrease the volume.
See Steering Wheel Controls 0103
Cruise Control
J:Press to turn cruise control on
or off. A white indicator comes on in
the instrument cluster when the
cruise is turned on.
RES+ : If there is a set speed in
memory, press briefly to resume that
speed or press and hold to
accelerate. If cruise control is
already active, use to increase
vehicle speed.
Page 104 of 432
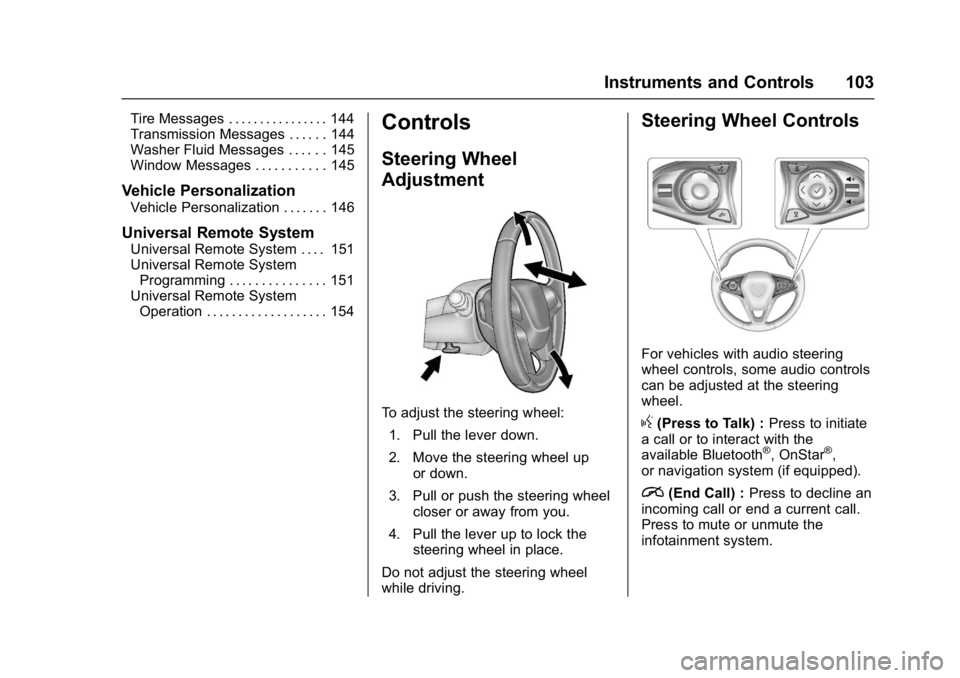
Buick Envision Owner Manual (GMNA-Localizing-U.S./Canada/Mexico-
8534310) - 2016 - crc - 2/29/16
Instruments and Controls 103
Tire Messages . . . . . . . . . . . . . . . . 144
Transmission Messages . . . . . . 144
Washer Fluid Messages . . . . . . 145
Window Messages . . . . . . . . . . . 145
Vehicle Personalization
Vehicle Personalization . . . . . . . 146
Universal Remote System
Universal Remote System . . . . 151
Universal Remote SystemProgramming . . . . . . . . . . . . . . . 151
Universal Remote System Operation . . . . . . . . . . . . . . . . . . . 154
Controls
Steering Wheel
Adjustment
To adjust the steering wheel:
1. Pull the lever down.
2. Move the steering wheel up or down.
3. Pull or push the steering wheel closer or away from you.
4. Pull the lever up to lock the steering wheel in place.
Do not adjust the steering wheel
while driving.
Steering Wheel Controls
For vehicles with audio steering
wheel controls, some audio controls
can be adjusted at the steering
wheel.
g(Press to Talk) : Press to initiate
a call or to interact with the
available Bluetooth
®, OnStar®,
or navigation system (if equipped).
i(End Call) : Press to decline an
incoming call or end a current call.
Press to mute or unmute the
infotainment system.
Page 114 of 432
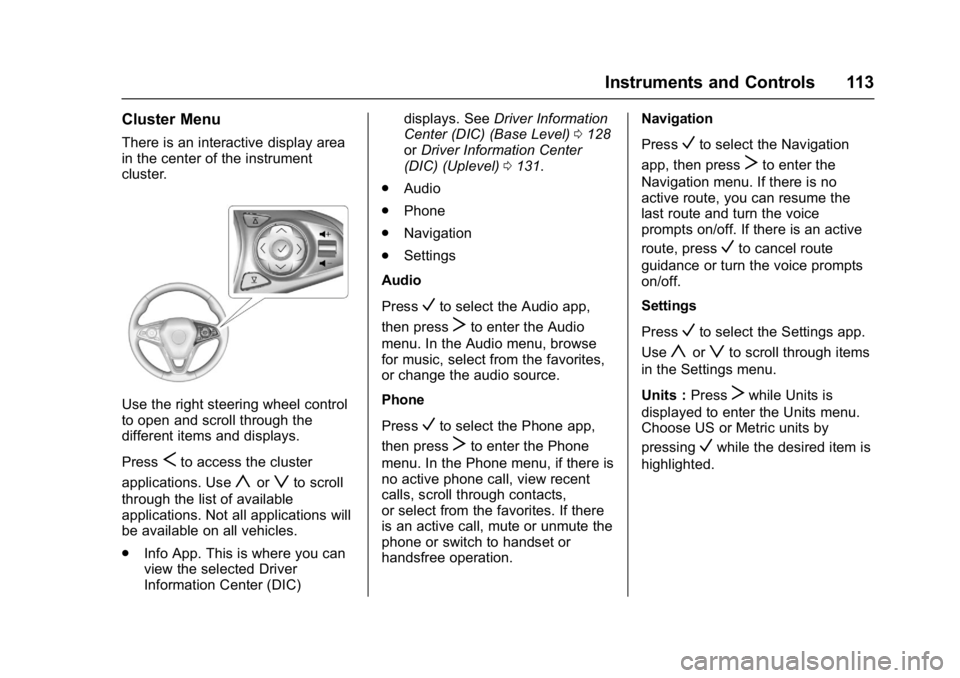
Buick Envision Owner Manual (GMNA-Localizing-U.S./Canada/Mexico-
8534310) - 2016 - crc - 2/29/16
Instruments and Controls 113
Cluster Menu
There is an interactive display area
in the center of the instrument
cluster.
Use the right steering wheel control
to open and scroll through the
different items and displays.
Press
Sto access the cluster
applications. Use
yorzto scroll
through the list of available
applications. Not all applications will
be available on all vehicles.
. Info App. This is where you can
view the selected Driver
Information Center (DIC) displays. See
Driver Information
Center (DIC) (Base Level) 0128
or Driver Information Center
(DIC) (Uplevel) 0131.
. Audio
. Phone
. Navigation
. Settings
Audio
Press
Vto select the Audio app,
then press
Tto enter the Audio
menu. In the Audio menu, browse
for music, select from the favorites,
or change the audio source.
Phone
Press
Vto select the Phone app,
then press
Tto enter the Phone
menu. In the Phone menu, if there is
no active phone call, view recent
calls, scroll through contacts,
or select from the favorites. If there
is an active call, mute or unmute the
phone or switch to handset or
handsfree operation. Navigation
Press
Vto select the Navigation
app, then press
Tto enter the
Navigation menu. If there is no
active route, you can resume the
last route and turn the voice
prompts on/off. If there is an active
route, press
Vto cancel route
guidance or turn the voice prompts
on/off.
Settings
Press
Vto select the Settings app.
Use
yorzto scroll through items
in the Settings menu.
Units : Press
Twhile Units is
displayed to enter the Units menu.
Choose US or Metric units by
pressing
Vwhile the desired item is
highlighted.
Page 132 of 432
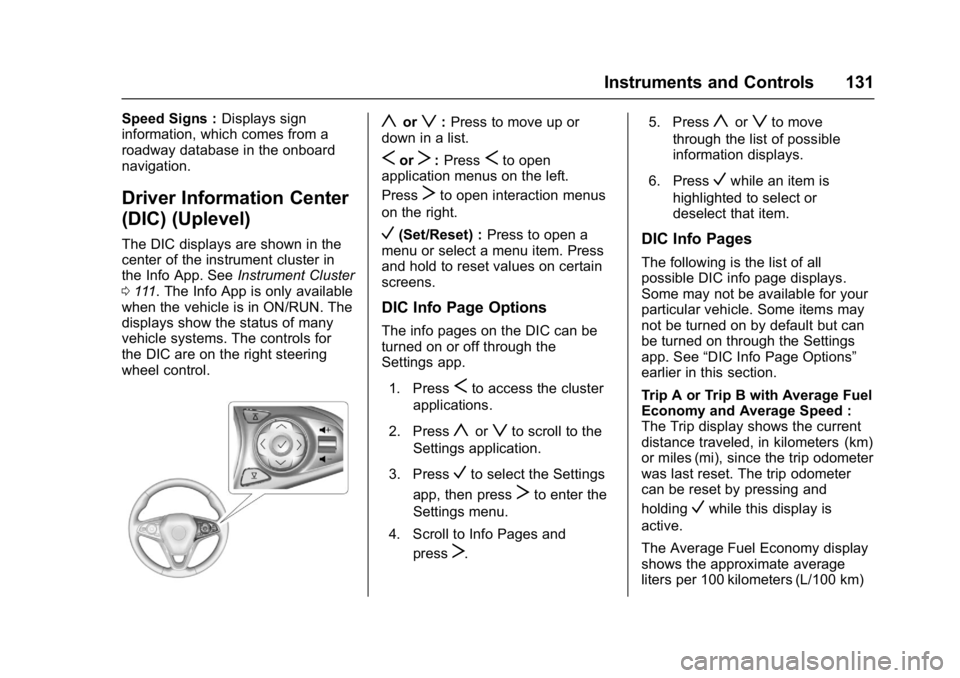
Buick Envision Owner Manual (GMNA-Localizing-U.S./Canada/Mexico-
8534310) - 2016 - crc - 2/29/16
Instruments and Controls 131
Speed Signs :Displays sign
information, which comes from a
roadway database in the onboard
navigation.
Driver Information Center
(DIC) (Uplevel)
The DIC displays are shown in the
center of the instrument cluster in
the Info App. See Instrument Cluster
0 111. The Info App is only available
when the vehicle is in ON/RUN. The
displays show the status of many
vehicle systems. The controls for
the DIC are on the right steering
wheel control.
yorz: Press to move up or
down in a list.
SorT: PressSto open
application menus on the left.
Press
Tto open interaction menus
on the right.
V(Set/Reset) : Press to open a
menu or select a menu item. Press
and hold to reset values on certain
screens.
DIC Info Page Options
The info pages on the DIC can be
turned on or off through the
Settings app.
1. Press
Sto access the cluster
applications.
2. Press
yorzto scroll to the
Settings application.
3. Press
Vto select the Settings
app, then press
Tto enter the
Settings menu.
4. Scroll to Info Pages and press
T. 5. Press
yorzto move
through the list of possible
information displays.
6. Press
Vwhile an item is
highlighted to select or
deselect that item.
DIC Info Pages
The following is the list of all
possible DIC info page displays.
Some may not be available for your
particular vehicle. Some items may
not be turned on by default but can
be turned on through the Settings
app. See “DIC Info Page Options”
earlier in this section.
Trip A or Trip B with Average Fuel
Economy and Average Speed :
The Trip display shows the current
distance traveled, in kilometers (km)
or miles (mi), since the trip odometer
was last reset. The trip odometer
can be reset by pressing and
holding
Vwhile this display is
active.
The Average Fuel Economy display
shows the approximate average
liters per 100 kilometers (L/100 km)
Page 134 of 432
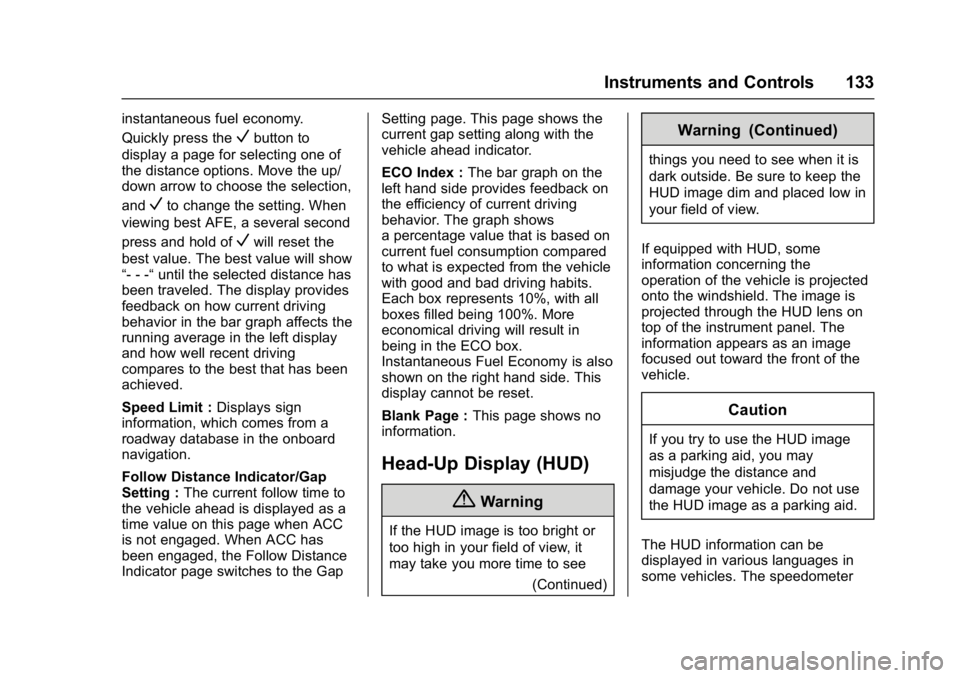
Buick Envision Owner Manual (GMNA-Localizing-U.S./Canada/Mexico-
8534310) - 2016 - crc - 2/29/16
Instruments and Controls 133
instantaneous fuel economy.
Quickly press the
Vbutton to
display a page for selecting one of
the distance options. Move the up/
down arrow to choose the selection,
and
Vto change the setting. When
viewing best AFE, a several second
press and hold of
Vwill reset the
best value. The best value will show
“- - -“ until the selected distance has
been traveled. The display provides
feedback on how current driving
behavior in the bar graph affects the
running average in the left display
and how well recent driving
compares to the best that has been
achieved.
Speed Limit : Displays sign
information, which comes from a
roadway database in the onboard
navigation.
Follow Distance Indicator/Gap
Setting : The current follow time to
the vehicle ahead is displayed as a
time value on this page when ACC
is not engaged. When ACC has
been engaged, the Follow Distance
Indicator page switches to the Gap Setting page. This page shows the
current gap setting along with the
vehicle ahead indicator.
ECO Index :
The bar graph on the
left hand side provides feedback on
the efficiency of current driving
behavior. The graph shows
a percentage value that is based on
current fuel consumption compared
to what is expected from the vehicle
with good and bad driving habits.
Each box represents 10%, with all
boxes filled being 100%. More
economical driving will result in
being in the ECO box.
Instantaneous Fuel Economy is also
shown on the right hand side. This
display cannot be reset.
Blank Page : This page shows no
information.
Head-Up Display (HUD)
{Warning
If the HUD image is too bright or
too high in your field of view, it
may take you more time to see
(Continued)
Warning (Continued)
things you need to see when it is
dark outside. Be sure to keep the
HUD image dim and placed low in
your field of view.
If equipped with HUD, some
information concerning the
operation of the vehicle is projected
onto the windshield. The image is
projected through the HUD lens on
top of the instrument panel. The
information appears as an image
focused out toward the front of the
vehicle.
Caution
If you try to use the HUD image
as a parking aid, you may
misjudge the distance and
damage your vehicle. Do not use
the HUD image as a parking aid.
The HUD information can be
displayed in various languages in
some vehicles. The speedometer
Page 135 of 432
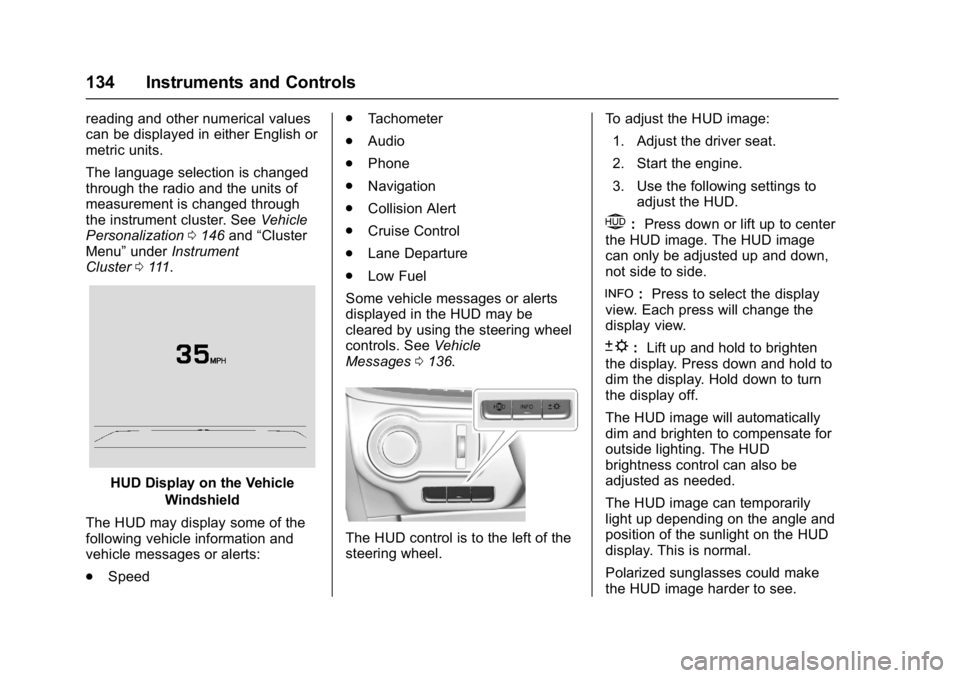
Buick Envision Owner Manual (GMNA-Localizing-U.S./Canada/Mexico-
8534310) - 2016 - crc - 2/29/16
134 Instruments and Controls
reading and other numerical values
can be displayed in either English or
metric units.
The language selection is changed
through the radio and the units of
measurement is changed through
the instrument cluster. SeeVehicle
Personalization 0146 and“Cluster
Menu” underInstrument
Cluster 0111.
HUD Display on the Vehicle
Windshield
The HUD may display some of the
following vehicle information and
vehicle messages or alerts:
. Speed .
Tachometer
. Audio
. Phone
. Navigation
. Collision Alert
. Cruise Control
. Lane Departure
. Low Fuel
Some vehicle messages or alerts
displayed in the HUD may be
cleared by using the steering wheel
controls. See Vehicle
Messages 0136.
The HUD control is to the left of the
steering wheel. To adjust the HUD image:
1. Adjust the driver seat.
2. Start the engine.
3. Use the following settings to adjust the HUD.
$:Press down or lift up to center
the HUD image. The HUD image
can only be adjusted up and down,
not side to side.
!: Press to select the display
view. Each press will change the
display view.
D: Lift up and hold to brighten
the display. Press down and hold to
dim the display. Hold down to turn
the display off.
The HUD image will automatically
dim and brighten to compensate for
outside lighting. The HUD
brightness control can also be
adjusted as needed.
The HUD image can temporarily
light up depending on the angle and
position of the sunlight on the HUD
display. This is normal.
Polarized sunglasses could make
the HUD image harder to see.
Page 136 of 432
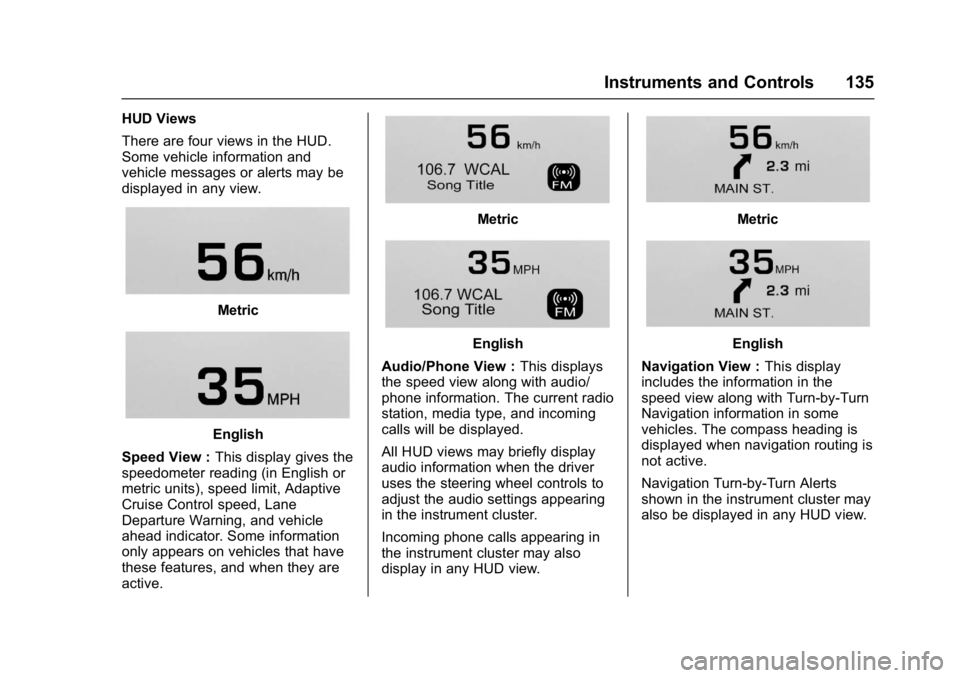
Buick Envision Owner Manual (GMNA-Localizing-U.S./Canada/Mexico-
8534310) - 2016 - crc - 2/29/16
Instruments and Controls 135
HUD Views
There are four views in the HUD.
Some vehicle information and
vehicle messages or alerts may be
displayed in any view.
Metric
English
Speed View : This display gives the
speedometer reading (in English or
metric units), speed limit, Adaptive
Cruise Control speed, Lane
Departure Warning, and vehicle
ahead indicator. Some information
only appears on vehicles that have
these features, and when they are
active.
Metric
English
Audio/Phone View : This displays
the speed view along with audio/
phone information. The current radio
station, media type, and incoming
calls will be displayed.
All HUD views may briefly display
audio information when the driver
uses the steering wheel controls to
adjust the audio settings appearing
in the instrument cluster.
Incoming phone calls appearing in
the instrument cluster may also
display in any HUD view.
Metric
English
Navigation View : This display
includes the information in the
speed view along with Turn-by-Turn
Navigation information in some
vehicles. The compass heading is
displayed when navigation routing is
not active.
Navigation Turn-by-Turn Alerts
shown in the instrument cluster may
also be displayed in any HUD view.
Page 164 of 432
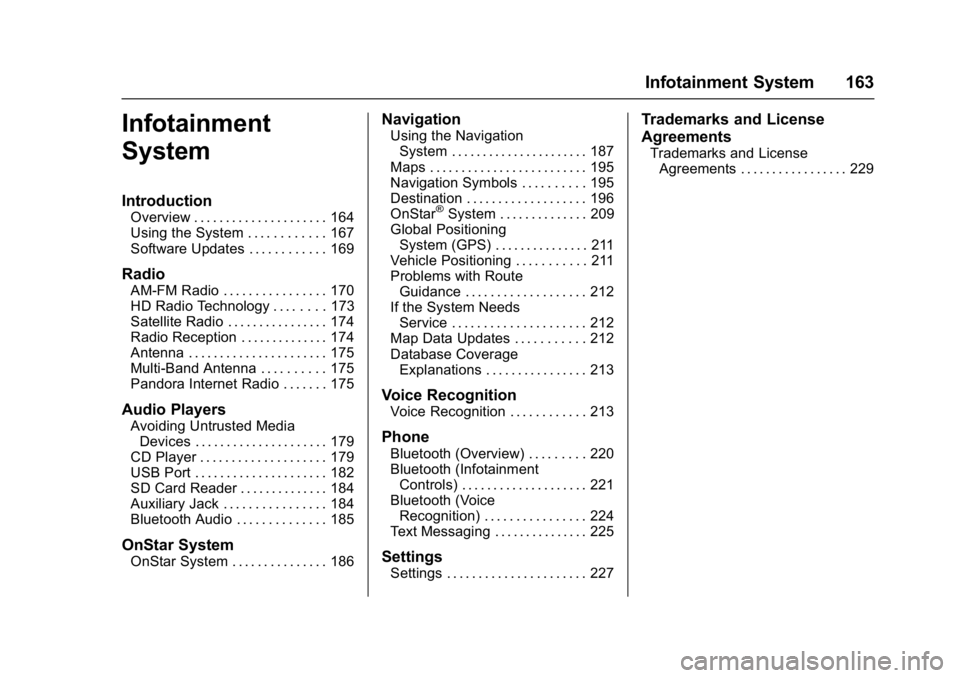
Buick Envision Owner Manual (GMNA-Localizing-U.S./Canada/Mexico-
8534310) - 2016 - crc - 2/29/16
Infotainment System 163
Infotainment
System
Introduction
Overview . . . . . . . . . . . . . . . . . . . . . 164
Using the System . . . . . . . . . . . . 167
Software Updates . . . . . . . . . . . . 169
Radio
AM-FM Radio . . . . . . . . . . . . . . . . 170
HD Radio Technology . . . . . . . . 173
Satellite Radio . . . . . . . . . . . . . . . . 174
Radio Reception . . . . . . . . . . . . . . 174
Antenna . . . . . . . . . . . . . . . . . . . . . . 175
Multi-Band Antenna . . . . . . . . . . 175
Pandora Internet Radio . . . . . . . 175
Audio Players
Avoiding Untrusted MediaDevices . . . . . . . . . . . . . . . . . . . . . 179
CD Player . . . . . . . . . . . . . . . . . . . . 179
USB Port . . . . . . . . . . . . . . . . . . . . . 182
SD Card Reader . . . . . . . . . . . . . . 184
Auxiliary Jack . . . . . . . . . . . . . . . . 184
Bluetooth Audio . . . . . . . . . . . . . . 185
OnStar System
OnStar System . . . . . . . . . . . . . . . 186
Navigation
Using the Navigation System . . . . . . . . . . . . . . . . . . . . . . 187
Maps . . . . . . . . . . . . . . . . . . . . . . . . . 195
Navigation Symbols . . . . . . . . . . 195
Destination . . . . . . . . . . . . . . . . . . . 196
OnStar
®System . . . . . . . . . . . . . . 209
Global Positioning System (GPS) . . . . . . . . . . . . . . . 211
Vehicle Positioning . . . . . . . . . . . 211
Problems with Route Guidance . . . . . . . . . . . . . . . . . . . 212
If the System Needs Service . . . . . . . . . . . . . . . . . . . . . 212
Map Data Updates . . . . . . . . . . . 212
Database Coverage Explanations . . . . . . . . . . . . . . . . 213
Voice Recognition
Voice Recognition . . . . . . . . . . . . 213
Phone
Bluetooth (Overview) . . . . . . . . . 220
Bluetooth (InfotainmentControls) . . . . . . . . . . . . . . . . . . . . 221
Bluetooth (Voice Recognition) . . . . . . . . . . . . . . . . 224
Text Messaging . . . . . . . . . . . . . . . 225
Settings
Settings . . . . . . . . . . . . . . . . . . . . . . 227
Trademarks and License
Agreements
Trademarks and License Agreements . . . . . . . . . . . . . . . . . 229
Page 168 of 432
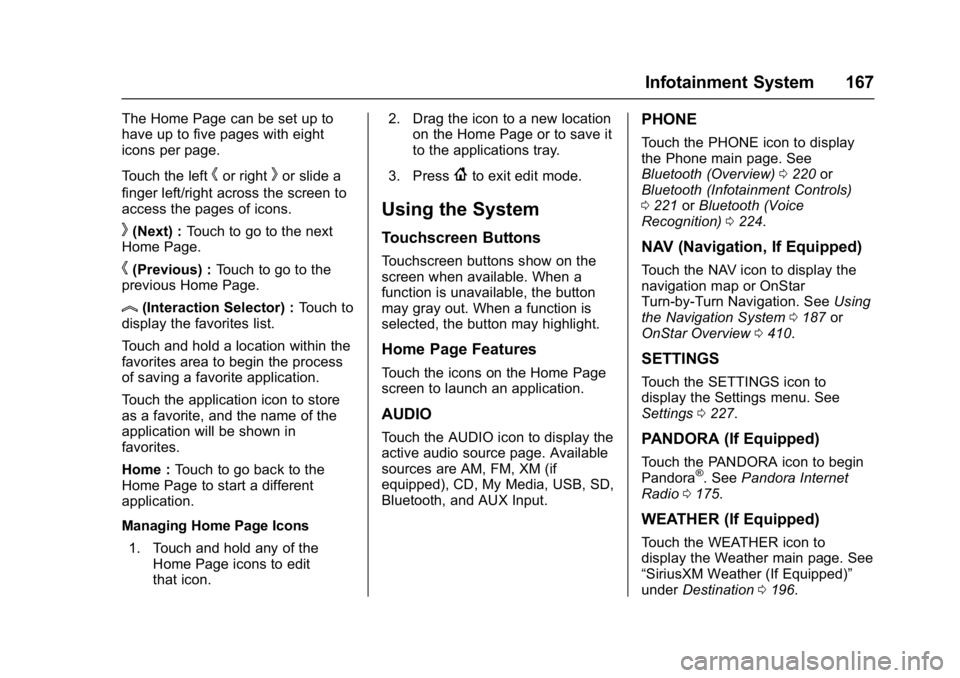
Buick Envision Owner Manual (GMNA-Localizing-U.S./Canada/Mexico-
8534310) - 2016 - crc - 2/29/16
Infotainment System 167
The Home Page can be set up to
have up to five pages with eight
icons per page.
Touch the left
hor rightkor slide a
finger left/right across the screen to
access the pages of icons.
k(Next) : Touch to go to the next
Home Page.
h(Previous) : Touch to go to the
previous Home Page.
l(Interaction Selector) : Touch to
display the favorites list.
Touch and hold a location within the
favorites area to begin the process
of saving a favorite application.
Touch the application icon to store
as a favorite, and the name of the
application will be shown in
favorites.
Home : Touch to go back to the
Home Page to start a different
application.
Managing Home Page Icons
1. Touch and hold any of the Home Page icons to edit
that icon. 2. Drag the icon to a new location
on the Home Page or to save it
to the applications tray.
3. Press
{to exit edit mode.
Using the System
Touchscreen Buttons
Touchscreen buttons show on the
screen when available. When a
function is unavailable, the button
may gray out. When a function is
selected, the button may highlight.
Home Page Features
Touch the icons on the Home Page
screen to launch an application.
AUDIO
Touch the AUDIO icon to display the
active audio source page. Available
sources are AM, FM, XM (if
equipped), CD, My Media, USB, SD,
Bluetooth, and AUX Input.
PHONE
Touch the PHONE icon to display
the Phone main page. See
Bluetooth (Overview) 0220 or
Bluetooth (Infotainment Controls)
0 221 orBluetooth (Voice
Recognition) 0224.
NAV (Navigation, If Equipped)
Touch the NAV icon to display the
navigation map or OnStar
Turn-by-Turn Navigation. See Using
the Navigation System 0187 or
OnStar Overview 0410.
SETTINGS
Touch the SETTINGS icon to
display the Settings menu. See
Settings 0227.
PANDORA (If Equipped)
Touch the PANDORA icon to begin
Pandora®. See Pandora Internet
Radio 0175.
WEATHER (If Equipped)
Touch the WEATHER icon to
display the Weather main page. See
“SiriusXM Weather (If Equipped)”
under Destination 0196.
Page 172 of 432
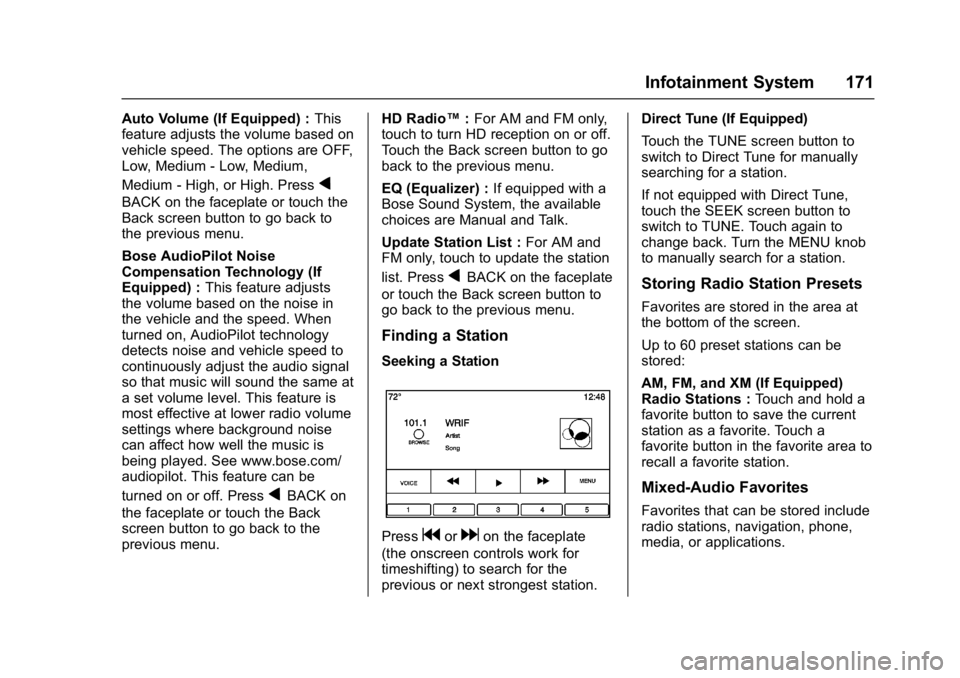
Buick Envision Owner Manual (GMNA-Localizing-U.S./Canada/Mexico-
8534310) - 2016 - crc - 2/29/16
Infotainment System 171
Auto Volume (If Equipped) :This
feature adjusts the volume based on
vehicle speed. The options are OFF,
Low, Medium - Low, Medium,
Medium - High, or High. Press
q
BACK on the faceplate or touch the
Back screen button to go back to
the previous menu.
Bose AudioPilot Noise
Compensation Technology (If
Equipped) : This feature adjusts
the volume based on the noise in
the vehicle and the speed. When
turned on, AudioPilot technology
detects noise and vehicle speed to
continuously adjust the audio signal
so that music will sound the same at
a set volume level. This feature is
most effective at lower radio volume
settings where background noise
can affect how well the music is
being played. See www.bose.com/
audiopilot. This feature can be
turned on or off. Press
qBACK on
the faceplate or touch the Back
screen button to go back to the
previous menu. HD Radio™
:For AM and FM only,
touch to turn HD reception on or off.
Touch the Back screen button to go
back to the previous menu.
EQ (Equalizer) : If equipped with a
Bose Sound System, the available
choices are Manual and Talk.
Update Station List : For AM and
FM only, touch to update the station
list. Press
qBACK on the faceplate
or touch the Back screen button to
go back to the previous menu.
Finding a Station
Seeking a Station
Pressgordon the faceplate
(the onscreen controls work for
timeshifting) to search for the
previous or next strongest station. Direct Tune (If Equipped)
Touch the TUNE screen button to
switch to Direct Tune for manually
searching for a station.
If not equipped with Direct Tune,
touch the SEEK screen button to
switch to TUNE. Touch again to
change back. Turn the MENU knob
to manually search for a station.
Storing Radio Station Presets
Favorites are stored in the area at
the bottom of the screen.
Up to 60 preset stations can be
stored:
AM, FM, and XM (If Equipped)
Radio Stations :
Touch and hold a
favorite button to save the current
station as a favorite. Touch a
favorite button in the favorite area to
recall a favorite station.
Mixed-Audio Favorites
Favorites that can be stored include
radio stations, navigation, phone,
media, or applications.