BUICK ENVISION 2019 Infotainment System Guide
Manufacturer: BUICK, Model Year: 2019, Model line: ENVISION, Model: BUICK ENVISION 2019Pages: 86, PDF Size: 1.01 MB
Page 21 of 86
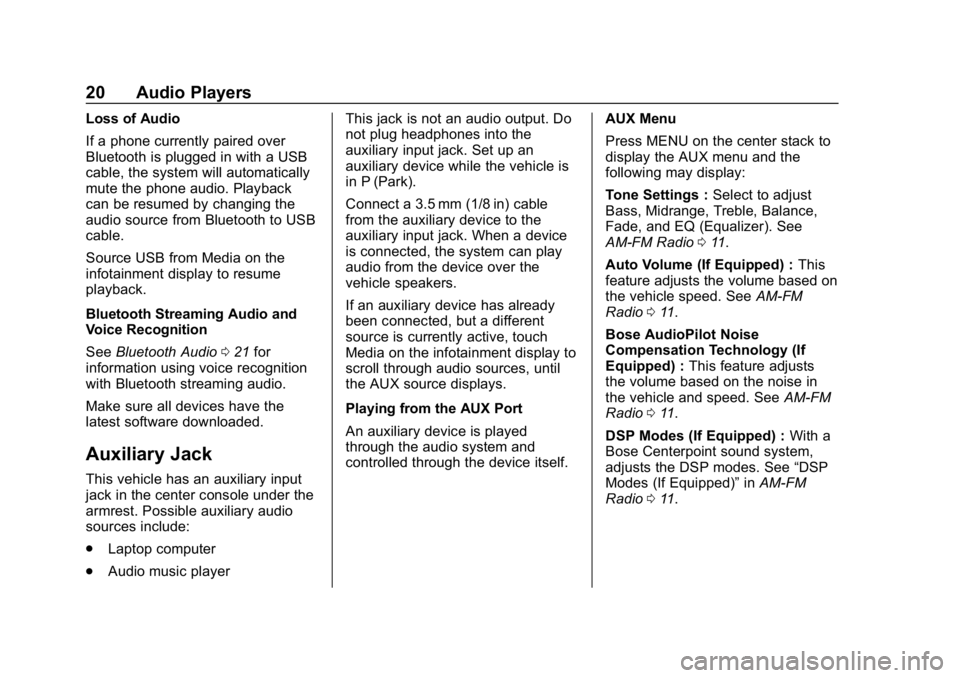
Buick Infotainment System (GMNA-Localizing-U.S./Canada-12690019) -
2019 - crc - 6/26/18
20 Audio Players
Loss of Audio
If a phone currently paired over
Bluetooth is plugged in with a USB
cable, the system will automatically
mute the phone audio. Playback
can be resumed by changing the
audio source from Bluetooth to USB
cable.
Source USB from Media on the
infotainment display to resume
playback.
Bluetooth Streaming Audio and
Voice Recognition
SeeBluetooth Audio 021 for
information using voice recognition
with Bluetooth streaming audio.
Make sure all devices have the
latest software downloaded.
Auxiliary Jack
This vehicle has an auxiliary input
jack in the center console under the
armrest. Possible auxiliary audio
sources include:
. Laptop computer
. Audio music player This jack is not an audio output. Do
not plug headphones into the
auxiliary input jack. Set up an
auxiliary device while the vehicle is
in P (Park).
Connect a 3.5 mm (1/8 in) cable
from the auxiliary device to the
auxiliary input jack. When a device
is connected, the system can play
audio from the device over the
vehicle speakers.
If an auxiliary device has already
been connected, but a different
source is currently active, touch
Media on the infotainment display to
scroll through audio sources, until
the AUX source displays.
Playing from the AUX Port
An auxiliary device is played
through the audio system and
controlled through the device itself.
AUX Menu
Press MENU on the center stack to
display the AUX menu and the
following may display:
Tone Settings :
Select to adjust
Bass, Midrange, Treble, Balance,
Fade, and EQ (Equalizer). See
AM-FM Radio 011.
Auto Volume (If Equipped) : This
feature adjusts the volume based on
the vehicle speed. See AM-FM
Radio 011.
Bose AudioPilot Noise
Compensation Technology (If
Equipped) : This feature adjusts
the volume based on the noise in
the vehicle and speed. See AM-FM
Radio 011.
DSP Modes (If Equipped) : With a
Bose Centerpoint sound system,
adjusts the DSP modes. See “DSP
Modes (If Equipped)” inAM-FM
Radio 011.
Page 22 of 86
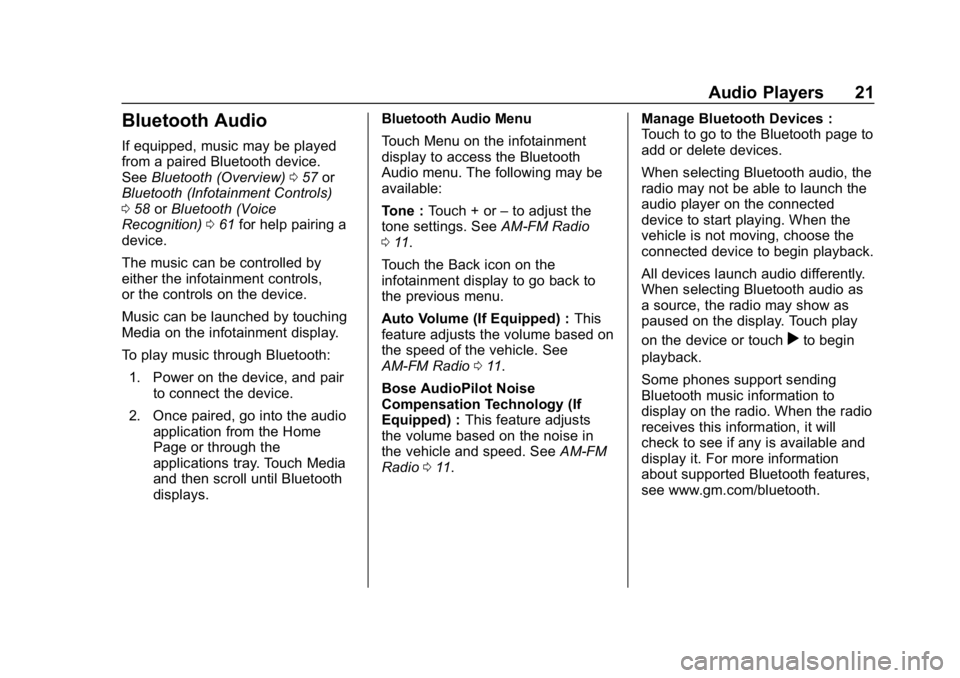
Buick Infotainment System (GMNA-Localizing-U.S./Canada-12690019) -
2019 - crc - 6/26/18
Audio Players 21
Bluetooth Audio
If equipped, music may be played
from a paired Bluetooth device.
SeeBluetooth (Overview) 057 or
Bluetooth (Infotainment Controls)
0 58 orBluetooth (Voice
Recognition) 061 for help pairing a
device.
The music can be controlled by
either the infotainment controls,
or the controls on the device.
Music can be launched by touching
Media on the infotainment display.
To play music through Bluetooth:
1. Power on the device, and pair to connect the device.
2. Once paired, go into the audio application from the Home
Page or through the
applications tray. Touch Media
and then scroll until Bluetooth
displays. Bluetooth Audio Menu
Touch Menu on the infotainment
display to access the Bluetooth
Audio menu. The following may be
available:
Tone :
Touch + or –to adjust the
tone settings. See AM-FM Radio
0 11.
Touch the Back icon on the
infotainment display to go back to
the previous menu.
Auto Volume (If Equipped) : This
feature adjusts the volume based on
the speed of the vehicle. See
AM-FM Radio 011.
Bose AudioPilot Noise
Compensation Technology (If
Equipped) : This feature adjusts
the volume based on the noise in
the vehicle and speed. See AM-FM
Radio 011. Manage Bluetooth Devices :
Touch to go to the Bluetooth page to
add or delete devices.
When selecting Bluetooth audio, the
radio may not be able to launch the
audio player on the connected
device to start playing. When the
vehicle is not moving, choose the
connected device to begin playback.
All devices launch audio differently.
When selecting Bluetooth audio as
a source, the radio may show as
paused on the display. Touch play
on the device or touch
rto begin
playback.
Some phones support sending
Bluetooth music information to
display on the radio. When the radio
receives this information, it will
check to see if any is available and
display it. For more information
about supported Bluetooth features,
see www.gm.com/bluetooth.
Page 23 of 86
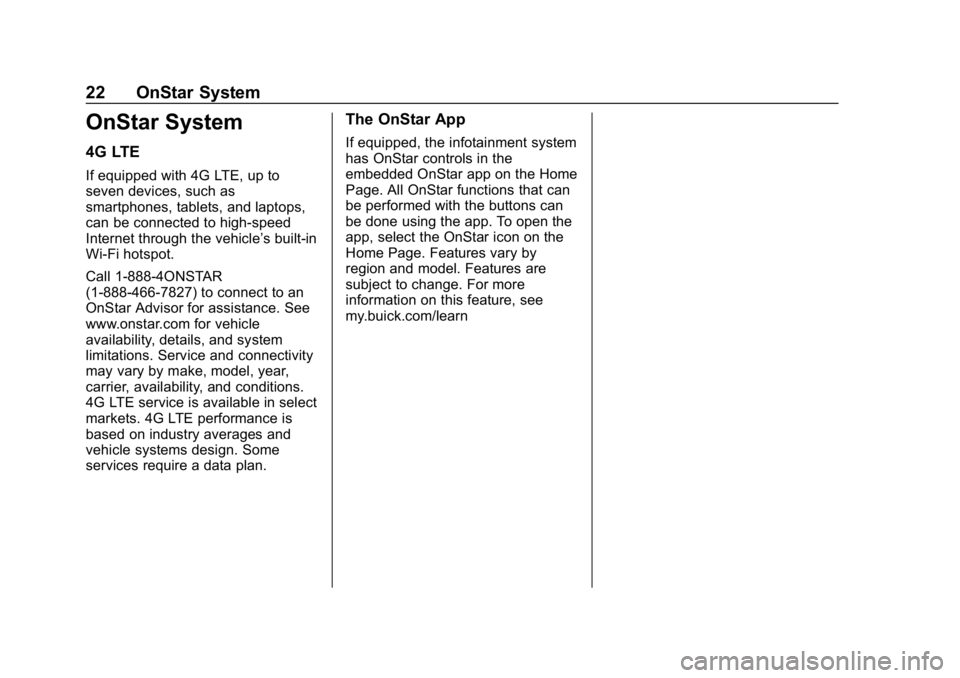
Buick Infotainment System (GMNA-Localizing-U.S./Canada-12690019) -
2019 - crc - 6/26/18
22 OnStar System
OnStar System
4G LTE
If equipped with 4G LTE, up to
seven devices, such as
smartphones, tablets, and laptops,
can be connected to high-speed
Internet through the vehicle’s built-in
Wi-Fi hotspot.
Call 1-888-4ONSTAR
(1-888-466-7827) to connect to an
OnStar Advisor for assistance. See
www.onstar.com for vehicle
availability, details, and system
limitations. Service and connectivity
may vary by make, model, year,
carrier, availability, and conditions.
4G LTE service is available in select
markets. 4G LTE performance is
based on industry averages and
vehicle systems design. Some
services require a data plan.
The OnStar App
If equipped, the infotainment system
has OnStar controls in the
embedded OnStar app on the Home
Page. All OnStar functions that can
be performed with the buttons can
be done using the app. To open the
app, select the OnStar icon on the
Home Page. Features vary by
region and model. Features are
subject to change. For more
information on this feature, see
my.buick.com/learn
Page 24 of 86
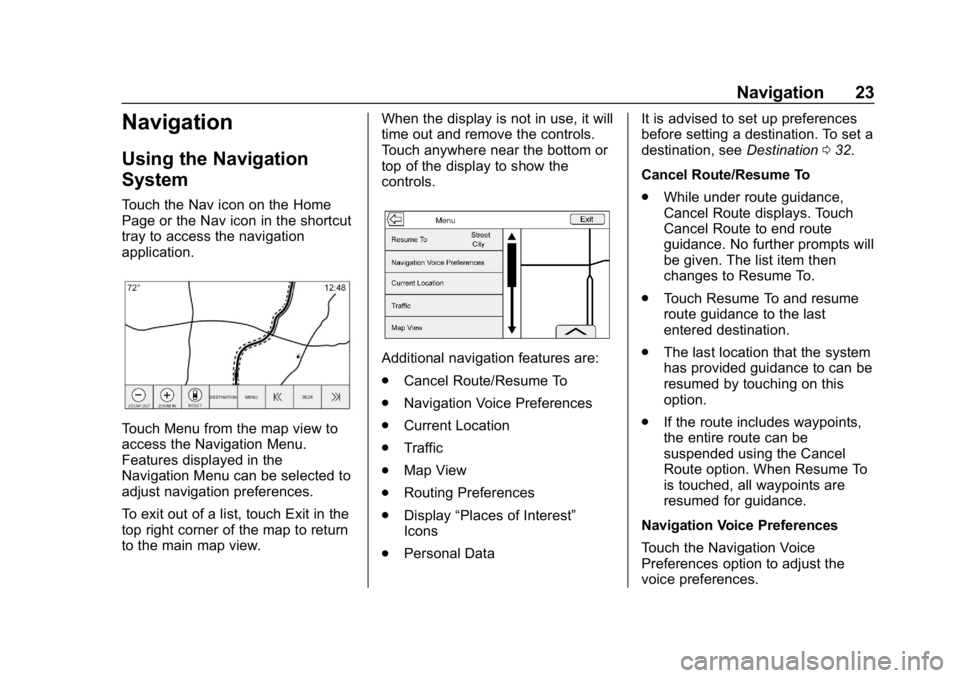
Buick Infotainment System (GMNA-Localizing-U.S./Canada-12690019) -
2019 - crc - 6/26/18
Navigation 23
Navigation
Using the Navigation
System
Touch the Nav icon on the Home
Page or the Nav icon in the shortcut
tray to access the navigation
application.
Touch Menu from the map view to
access the Navigation Menu.
Features displayed in the
Navigation Menu can be selected to
adjust navigation preferences.
To exit out of a list, touch Exit in the
top right corner of the map to return
to the main map view.When the display is not in use, it will
time out and remove the controls.
Touch anywhere near the bottom or
top of the display to show the
controls.
Additional navigation features are:
.
Cancel Route/Resume To
. Navigation Voice Preferences
. Current Location
. Traffic
. Map View
. Routing Preferences
. Display “Places of Interest”
Icons
. Personal Data It is advised to set up preferences
before setting a destination. To set a
destination, see
Destination032.
Cancel Route/Resume To
. While under route guidance,
Cancel Route displays. Touch
Cancel Route to end route
guidance. No further prompts will
be given. The list item then
changes to Resume To.
. Touch Resume To and resume
route guidance to the last
entered destination.
. The last location that the system
has provided guidance to can be
resumed by touching on this
option.
. If the route includes waypoints,
the entire route can be
suspended using the Cancel
Route option. When Resume To
is touched, all waypoints are
resumed for guidance.
Navigation Voice Preferences
Touch the Navigation Voice
Preferences option to adjust the
voice preferences.
Page 25 of 86
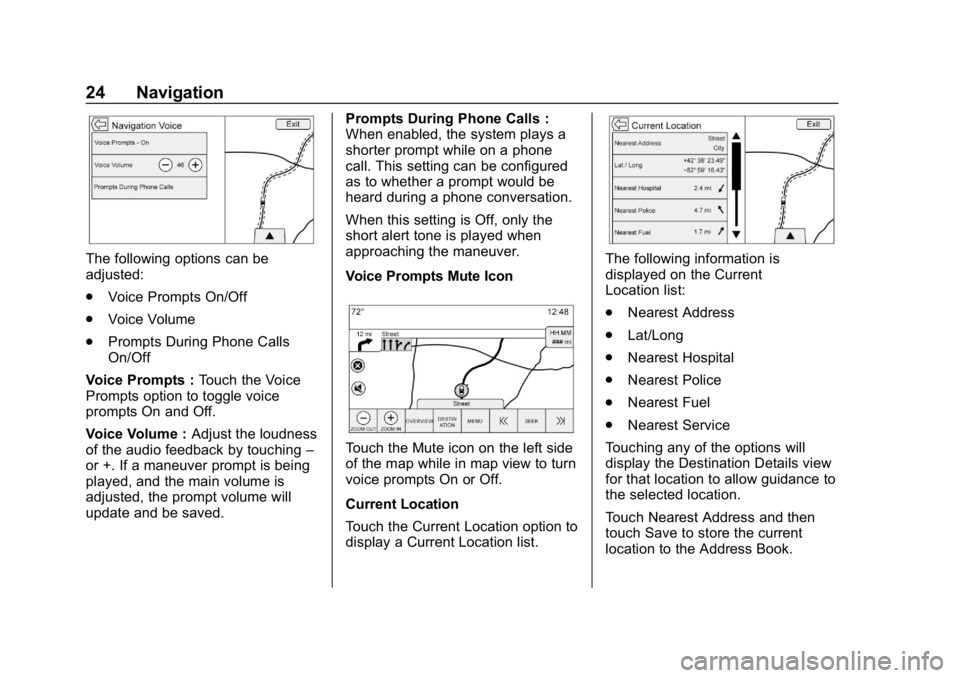
Buick Infotainment System (GMNA-Localizing-U.S./Canada-12690019) -
2019 - crc - 6/26/18
24 Navigation
The following options can be
adjusted:
.Voice Prompts On/Off
. Voice Volume
. Prompts During Phone Calls
On/Off
Voice Prompts : Touch the Voice
Prompts option to toggle voice
prompts On and Off.
Voice Volume : Adjust the loudness
of the audio feedback by touching –
or +. If a maneuver prompt is being
played, and the main volume is
adjusted, the prompt volume will
update and be saved. Prompts During Phone Calls :
When enabled, the system plays a
shorter prompt while on a phone
call. This setting can be configured
as to whether a prompt would be
heard during a phone conversation.
When this setting is Off, only the
short alert tone is played when
approaching the maneuver.
Voice Prompts Mute Icon
Touch the Mute icon on the left side
of the map while in map view to turn
voice prompts On or Off.
Current Location
Touch the Current Location option to
display a Current Location list.
The following information is
displayed on the Current
Location list:
.
Nearest Address
. Lat/Long
. Nearest Hospital
. Nearest Police
. Nearest Fuel
. Nearest Service
Touching any of the options will
display the Destination Details view
for that location to allow guidance to
the selected location.
Touch Nearest Address and then
touch Save to store the current
location to the Address Book.
Page 26 of 86
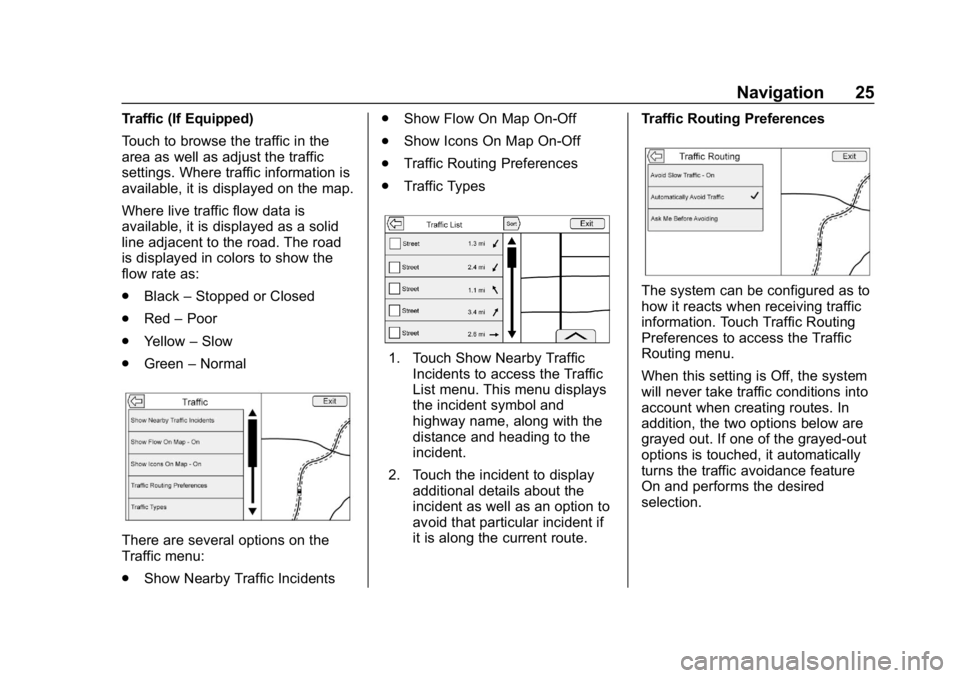
Buick Infotainment System (GMNA-Localizing-U.S./Canada-12690019) -
2019 - crc - 6/26/18
Navigation 25
Traffic (If Equipped)
Touch to browse the traffic in the
area as well as adjust the traffic
settings. Where traffic information is
available, it is displayed on the map.
Where live traffic flow data is
available, it is displayed as a solid
line adjacent to the road. The road
is displayed in colors to show the
flow rate as:
.Black –Stopped or Closed
. Red –Poor
. Yellow –Slow
. Green –Normal
There are several options on the
Traffic menu:
.
Show Nearby Traffic Incidents .
Show Flow On Map On-Off
. Show Icons On Map On-Off
. Traffic Routing Preferences
. Traffic Types
1. Touch Show Nearby Traffic
Incidents to access the Traffic
List menu. This menu displays
the incident symbol and
highway name, along with the
distance and heading to the
incident.
2. Touch the incident to display additional details about the
incident as well as an option to
avoid that particular incident if
it is along the current route. Traffic Routing Preferences
The system can be configured as to
how it reacts when receiving traffic
information. Touch Traffic Routing
Preferences to access the Traffic
Routing menu.
When this setting is Off, the system
will never take traffic conditions into
account when creating routes. In
addition, the two options below are
grayed out. If one of the grayed-out
options is touched, it automatically
turns the traffic avoidance feature
On and performs the desired
selection.
Page 27 of 86
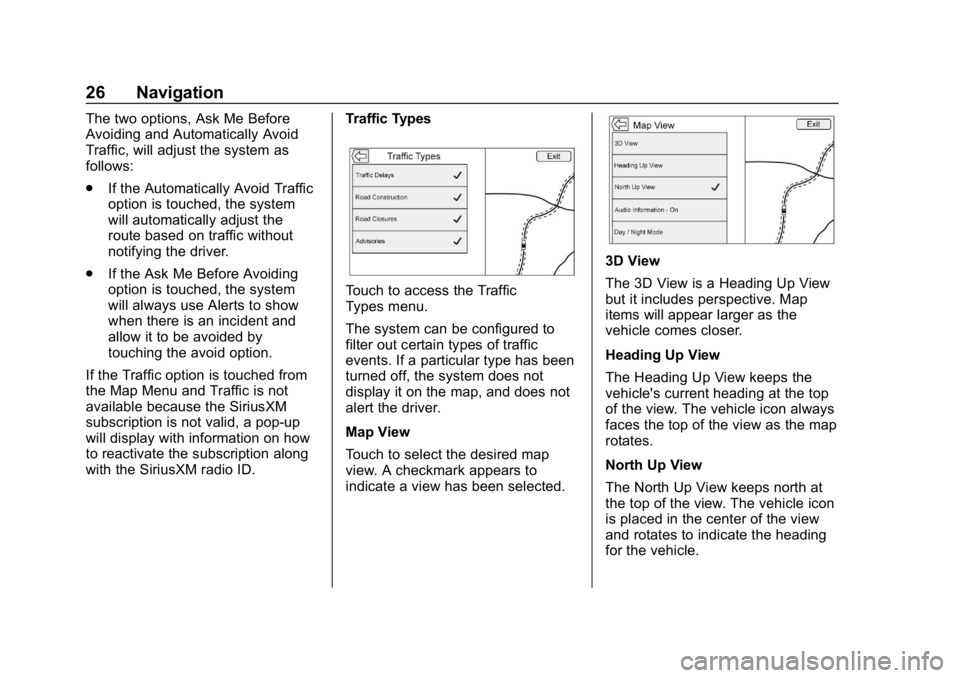
Buick Infotainment System (GMNA-Localizing-U.S./Canada-12690019) -
2019 - crc - 6/26/18
26 Navigation
The two options, Ask Me Before
Avoiding and Automatically Avoid
Traffic, will adjust the system as
follows:
.If the Automatically Avoid Traffic
option is touched, the system
will automatically adjust the
route based on traffic without
notifying the driver.
. If the Ask Me Before Avoiding
option is touched, the system
will always use Alerts to show
when there is an incident and
allow it to be avoided by
touching the avoid option.
If the Traffic option is touched from
the Map Menu and Traffic is not
available because the SiriusXM
subscription is not valid, a pop-up
will display with information on how
to reactivate the subscription along
with the SiriusXM radio ID. Traffic Types
Touch to access the Traffic
Types menu.
The system can be configured to
filter out certain types of traffic
events. If a particular type has been
turned off, the system does not
display it on the map, and does not
alert the driver.
Map View
Touch to select the desired map
view. A checkmark appears to
indicate a view has been selected.
3D View
The 3D View is a Heading Up View
but it includes perspective. Map
items will appear larger as the
vehicle comes closer.
Heading Up View
The Heading Up View keeps the
vehicle's current heading at the top
of the view. The vehicle icon always
faces the top of the view as the map
rotates.
North Up View
The North Up View keeps north at
the top of the view. The vehicle icon
is placed in the center of the view
and rotates to indicate the heading
for the vehicle.
Page 28 of 86
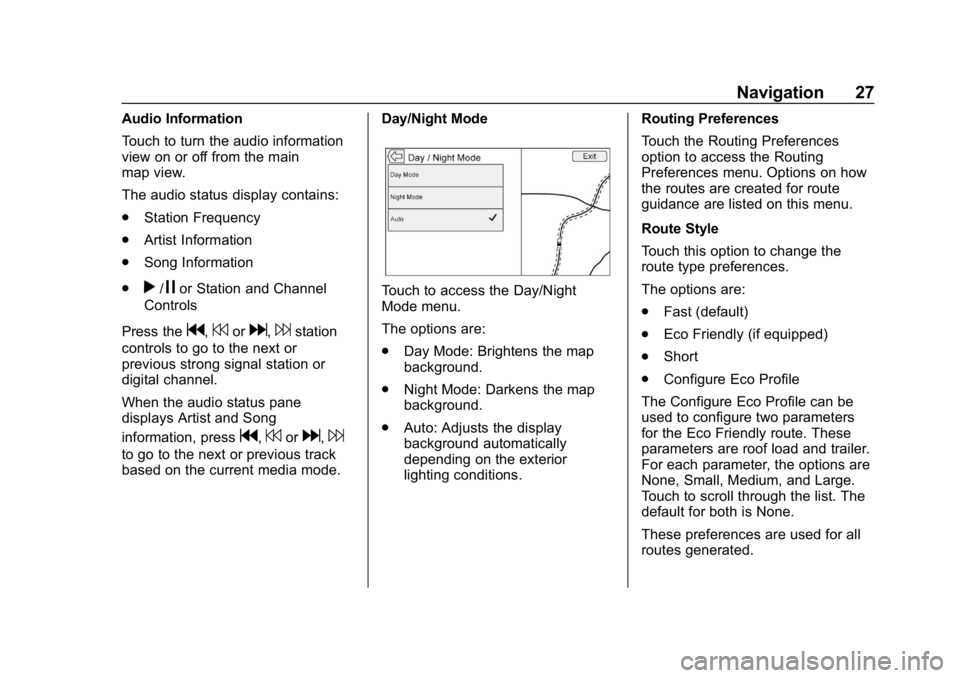
Buick Infotainment System (GMNA-Localizing-U.S./Canada-12690019) -
2019 - crc - 6/26/18
Navigation 27
Audio Information
Touch to turn the audio information
view on or off from the main
map view.
The audio status display contains:
.Station Frequency
. Artist Information
. Song Information
.
r/jor Station and Channel
Controls
Press the
g,7ord,6station
controls to go to the next or
previous strong signal station or
digital channel.
When the audio status pane
displays Artist and Song
information, press
g,7ord,6
to go to the next or previous track
based on the current media mode. Day/Night Mode
Touch to access the Day/Night
Mode menu.
The options are:
.
Day Mode: Brightens the map
background.
. Night Mode: Darkens the map
background.
. Auto: Adjusts the display
background automatically
depending on the exterior
lighting conditions. Routing Preferences
Touch the Routing Preferences
option to access the Routing
Preferences menu. Options on how
the routes are created for route
guidance are listed on this menu.
Route Style
Touch this option to change the
route type preferences.
The options are:
.
Fast (default)
. Eco Friendly (if equipped)
. Short
. Configure Eco Profile
The Configure Eco Profile can be
used to configure two parameters
for the Eco Friendly route. These
parameters are roof load and trailer.
For each parameter, the options are
None, Small, Medium, and Large.
Touch to scroll through the list. The
default for both is None.
These preferences are used for all
routes generated.
Page 29 of 86
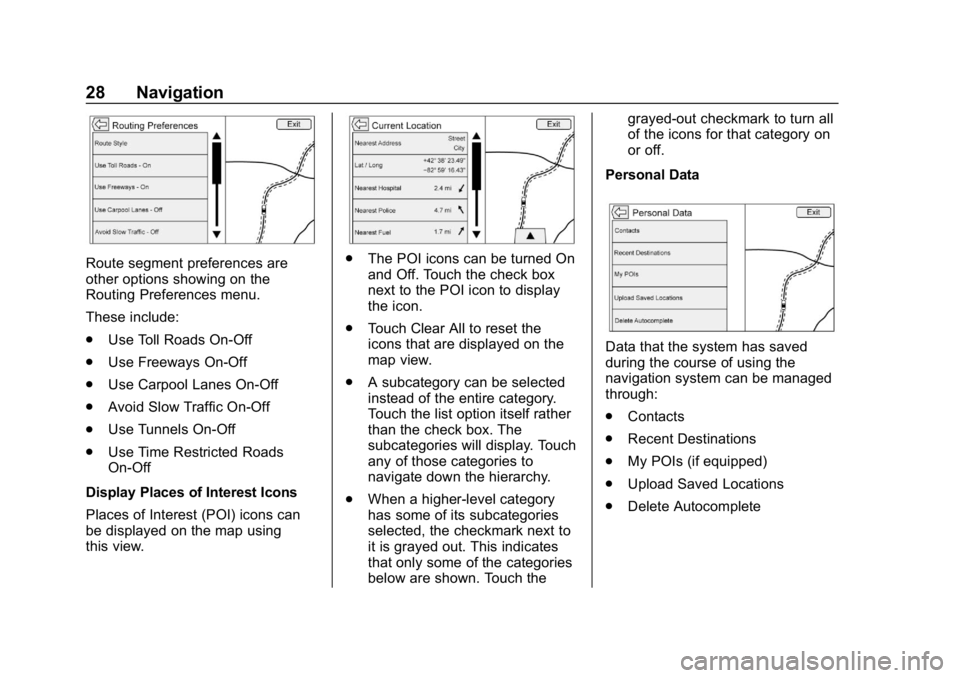
Buick Infotainment System (GMNA-Localizing-U.S./Canada-12690019) -
2019 - crc - 6/26/18
28 Navigation
Route segment preferences are
other options showing on the
Routing Preferences menu.
These include:
.Use Toll Roads On-Off
. Use Freeways On-Off
. Use Carpool Lanes On-Off
. Avoid Slow Traffic On-Off
. Use Tunnels On-Off
. Use Time Restricted Roads
On-Off
Display Places of Interest Icons
Places of Interest (POI) icons can
be displayed on the map using
this view.. The POI icons can be turned On
and Off. Touch the check box
next to the POI icon to display
the icon.
. Touch Clear All to reset the
icons that are displayed on the
map view.
. A subcategory can be selected
instead of the entire category.
Touch the list option itself rather
than the check box. The
subcategories will display. Touch
any of those categories to
navigate down the hierarchy.
. When a higher-level category
has some of its subcategories
selected, the checkmark next to
it is grayed out. This indicates
that only some of the categories
below are shown. Touch the grayed-out checkmark to turn all
of the icons for that category on
or off.
Personal Data
Data that the system has saved
during the course of using the
navigation system can be managed
through:
. Contacts
. Recent Destinations
. My POIs (if equipped)
. Upload Saved Locations
. Delete Autocomplete
Page 30 of 86
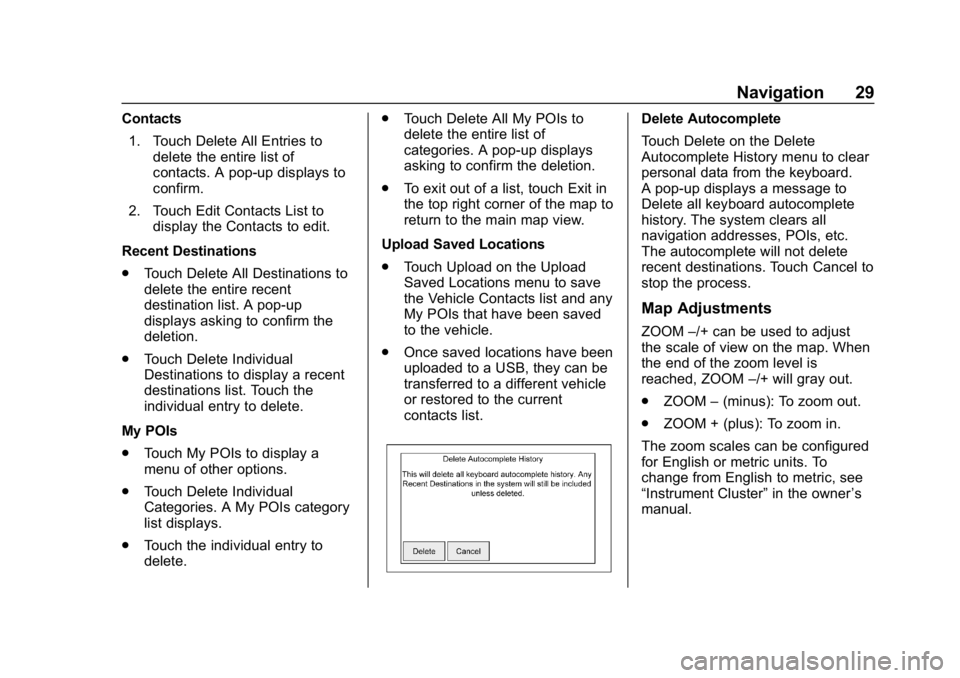
Buick Infotainment System (GMNA-Localizing-U.S./Canada-12690019) -
2019 - crc - 6/26/18
Navigation 29
Contacts1. Touch Delete All Entries to delete the entire list of
contacts. A pop-up displays to
confirm.
2. Touch Edit Contacts List to display the Contacts to edit.
Recent Destinations
. Touch Delete All Destinations to
delete the entire recent
destination list. A pop-up
displays asking to confirm the
deletion.
. Touch Delete Individual
Destinations to display a recent
destinations list. Touch the
individual entry to delete.
My POIs
. Touch My POIs to display a
menu of other options.
. Touch Delete Individual
Categories. A My POIs category
list displays.
. Touch the individual entry to
delete. .
Touch Delete All My POIs to
delete the entire list of
categories. A pop-up displays
asking to confirm the deletion.
. To exit out of a list, touch Exit in
the top right corner of the map to
return to the main map view.
Upload Saved Locations
. Touch Upload on the Upload
Saved Locations menu to save
the Vehicle Contacts list and any
My POIs that have been saved
to the vehicle.
. Once saved locations have been
uploaded to a USB, they can be
transferred to a different vehicle
or restored to the current
contacts list.Delete Autocomplete
Touch Delete on the Delete
Autocomplete History menu to clear
personal data from the keyboard.
A pop-up displays a message to
Delete all keyboard autocomplete
history. The system clears all
navigation addresses, POIs, etc.
The autocomplete will not delete
recent destinations. Touch Cancel to
stop the process.
Map Adjustments
ZOOM –/+ can be used to adjust
the scale of view on the map. When
the end of the zoom level is
reached, ZOOM –/+ will gray out.
. ZOOM –(minus): To zoom out.
. ZOOM + (plus): To zoom in.
The zoom scales can be configured
for English or metric units. To
change from English to metric, see
“Instrument Cluster” in the owner’s
manual.