display BUICK ENVISION 2021 Get To Know Guide
[x] Cancel search | Manufacturer: BUICK, Model Year: 2021, Model line: ENVISION, Model: BUICK ENVISION 2021Pages: 20, PDF Size: 3.7 MB
Page 2 of 20
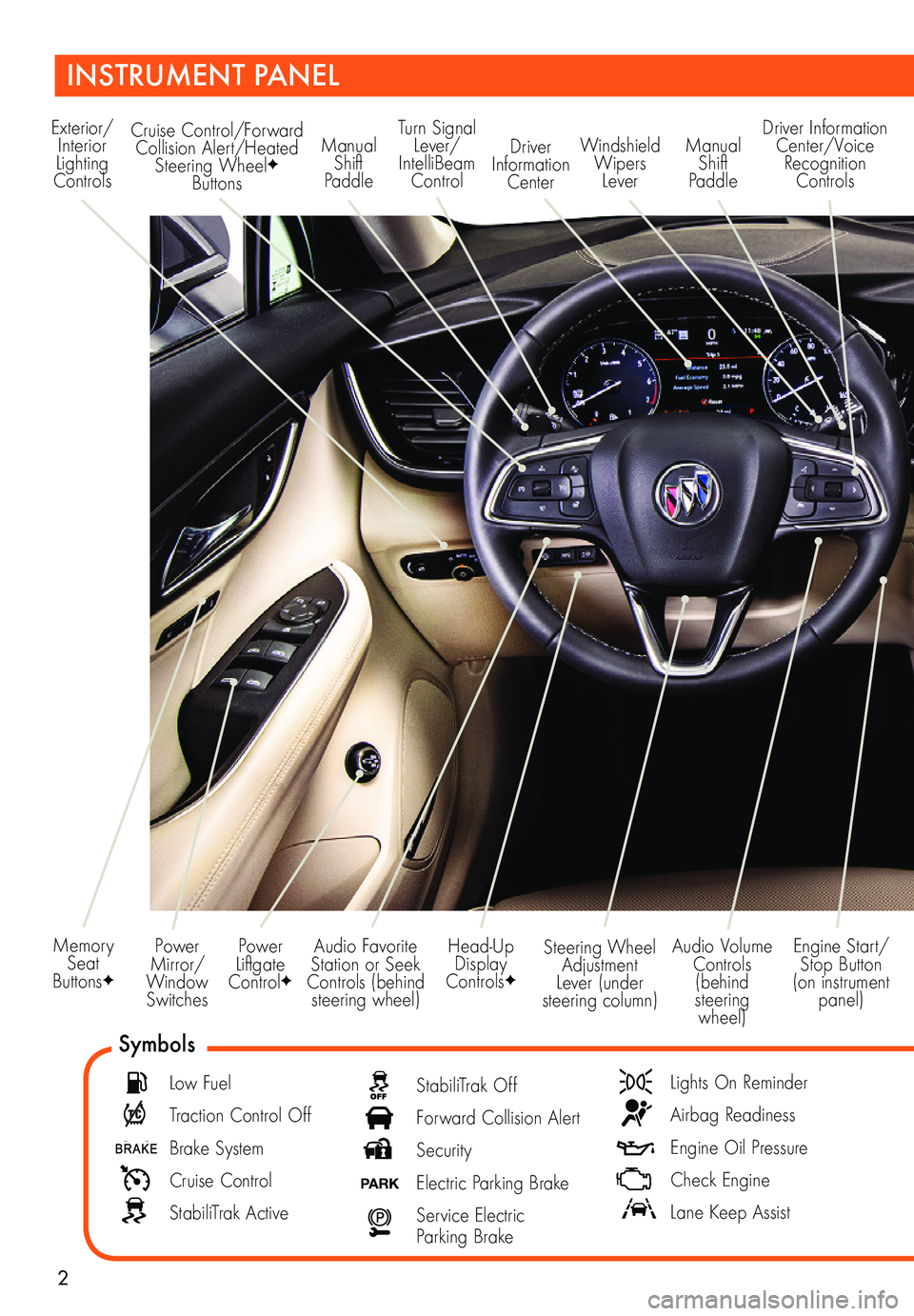
2
Power Mirror/Window Switches
Memory Seat ButtonsF
INSTRUMENT PANEL
Audio Volume Controls (behind steering wheel)
Engine Start/Stop Button (on instrument panel)
Audio Favorite Station or Seek Controls (behind steering wheel)
Steering Wheel Adjustment Lever (under steering column)
Power Liftgate ControlF
Symbols
Low Fuel
Traction Control Off
Brake System
Cruise Control
StabiliTrak Active
StabiliTrak Off
Forward Collision Alert
Security
PARK Electric Parking Brake
Service Electric Parking Brake
Lights On Reminder
Airbag Readiness
Engine Oil Pressure
Check Engine
Lane Keep Assist
Exterior/Interior Lighting Controls
Turn Signal Lever/IntelliBeam Control
Windshield Wipers Lever
Manual Shift Paddle
Manual Shift Paddle
Driver Information Center/Voice Recognition Controls
Head-Up Display ControlsF
Cruise Control/Forward Collision Alert/Heated Steering WheelF Buttons
Driver Information Center
Page 6 of 20
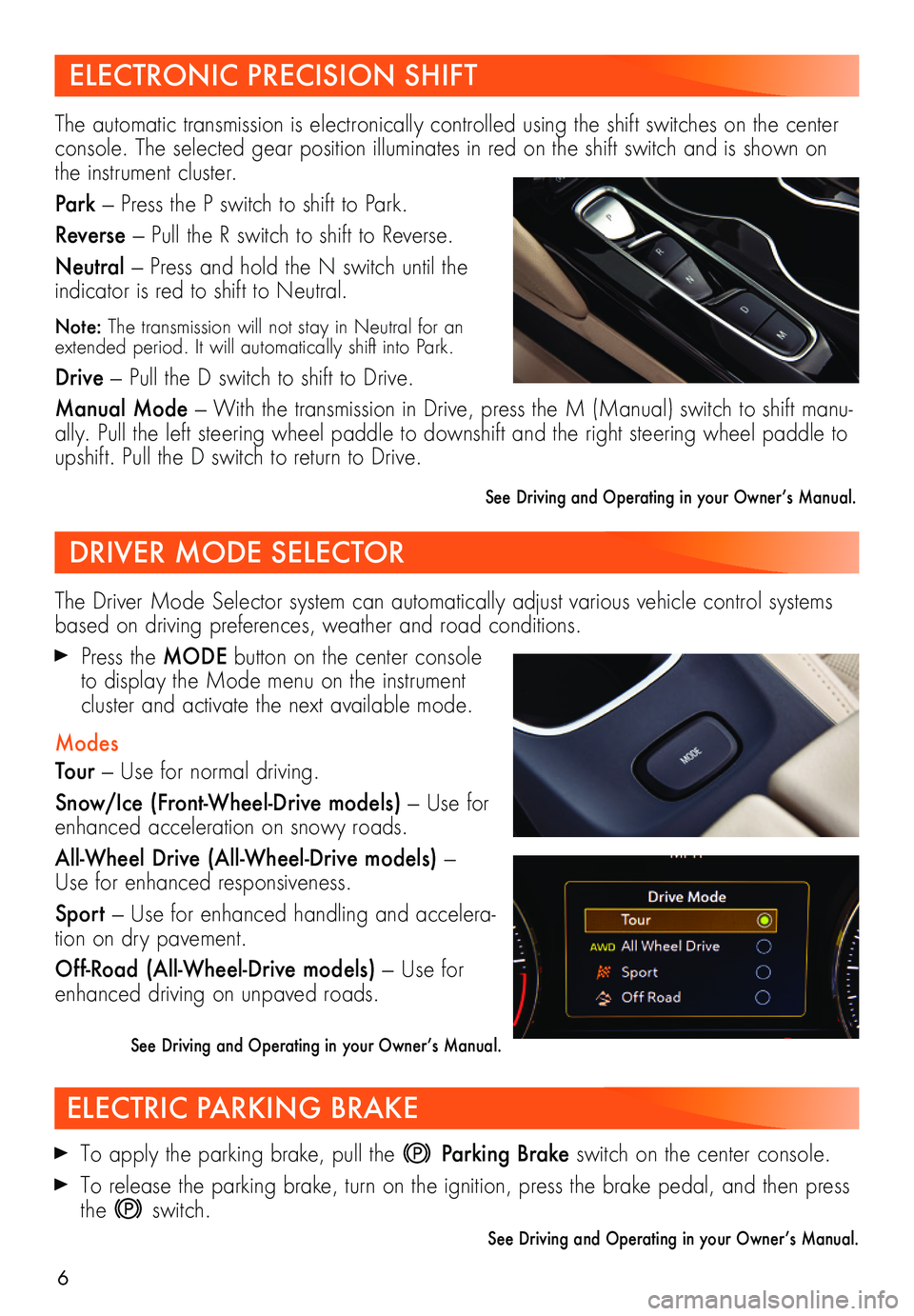
6
ELECTRONIC PRECISION SHIFT
DRIVER MODE SELECTOR
ELECTRIC PARKING BRAKE
To apply the parking brake, pull the Parking Brake switch on the center console.
To release the parking brake, turn on the ignition, press the brake pedal, and then press the switch.
See Driving and Operating in your Owner’s Manual.
The automatic transmission is electronically controlled using the shift switches on the center console. The selected gear position illuminates in red on the shift switch and is shown on the instrument cluster.
Park — Press the P switch to shift to Park.
Reverse — Pull the R switch to shift to Reverse.
Neutral — Press and hold the N switch until the indicator is red to shift to Neutral.
Note: The transmission will not stay in Neutral for an extended period. It will automatically shift into Park.
Drive — Pull the D switch to shift to Drive.
Manual Mode — With the transmission in Drive, press the M (Manual) switch to shift manu-ally. Pull the left steering wheel paddle to downshift and the right steering wheel paddle to upshift. Pull the D switch to return to Drive.
See Driving and Operating in your Owner’s Manual.
The Driver Mode Selector system can automatically adjust various vehicle control systems based on driving preferences, weather and road conditions.
Press the MODE button on the center console to display the Mode menu on the instrument cluster and activate the next available mode.
Modes
Tour — Use for normal driving.
Snow/Ice (Front-Wheel-Drive models) — Use for enhanced acceleration on snowy roads.
All-Wheel Drive (All-Wheel-Drive models) — Use for enhanced responsiveness.
Sport — Use for enhanced handling and accelera-tion on dry pavement.
Off-Road (All-Wheel-Drive models) — Use for enhanced driving on unpaved roads.
See Driving and Operating in your Owner’s Manual.
Page 9 of 20
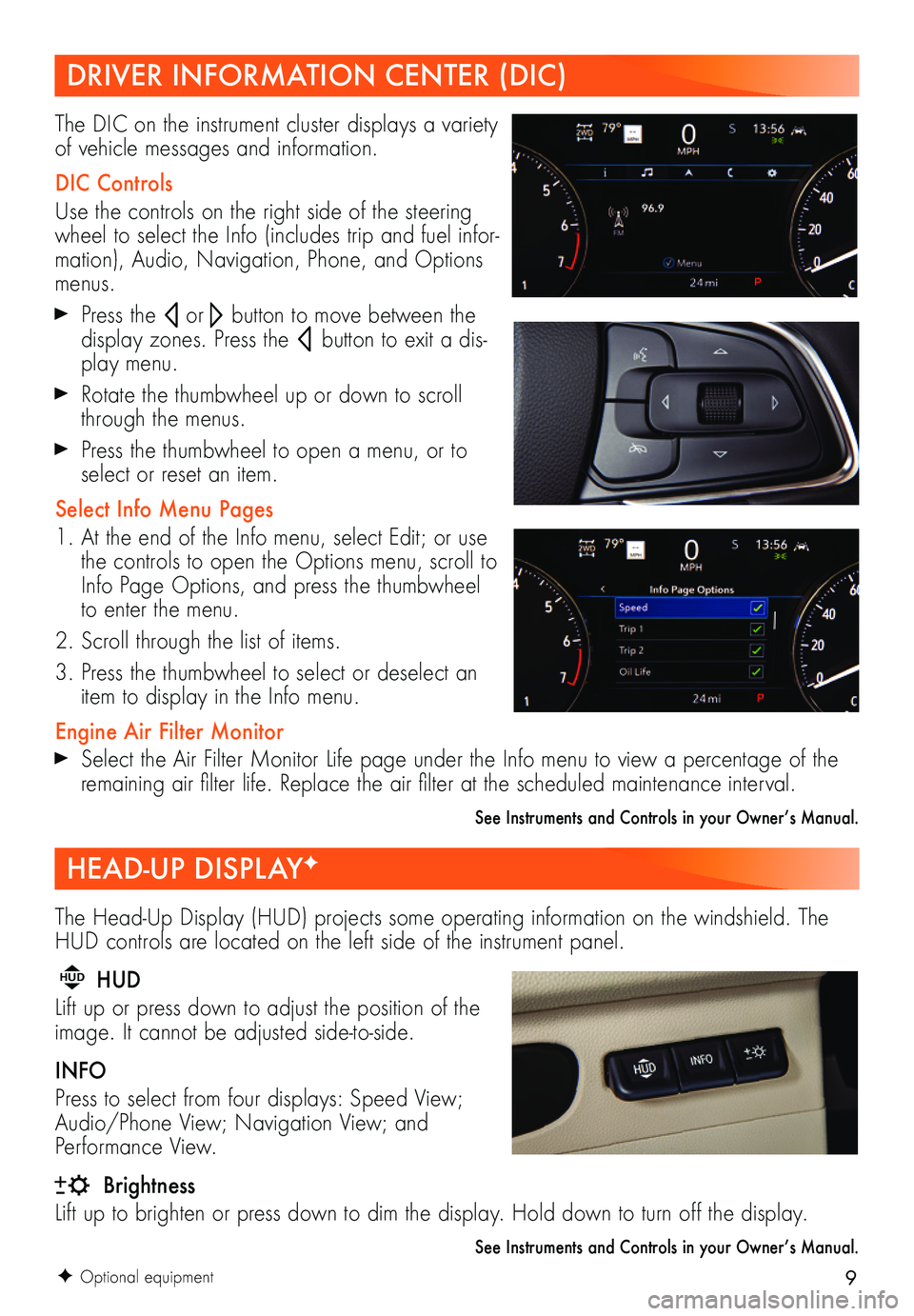
9
The Head-Up Display (HUD) projects some operating information on the windshield. The HUD controls are located on the left side of the instrument panel.
HUD HUD
Lift up or press down to adjust the position of the image. It cannot be adjusted side-to-side.
INFO
Press to select from four displays: Speed View; Audio/Phone View; Navigation View; and Performance View.
Brightness
Lift up to brighten or press down to dim the display. Hold down to turn off the display.
See Instruments and Controls in your Owner’s Manual.
F Optional equipment
DRIVER INFORMATION CENTER (DIC)
HEAD-UP DISPLAYF
The DIC on the instrument cluster displays a variety of vehicle messages and information.
DIC Controls
Use the controls on the right side of the steering wheel to select the Info (includes trip and fuel infor-mation), Audio, Navigation, Phone, and Options menus.
Press the or button to move between the
display zones. Press the button to exit a dis-play menu.
Rotate the thumbwheel up or down to scroll through the menus.
Press the thumbwheel to open a menu, or to select or reset an item.
Select Info Menu Pages
1. At the end of the Info menu, select Edit; or use the controls to open the Options menu, scroll to Info Page Options, and press the thumbwheel to enter the menu.
2. Scroll through the list of items.
3. Press the thumbwheel to select or deselect an item to display in the Info menu.
Engine Air Filter Monitor Select the Air Filter Monitor Life page under the Info menu to view a percentage of the remaining air filter life. Replace the air filter at the scheduled maintenance interval.
See Instruments and Controls in your Owner’s Manual.
Page 10 of 20
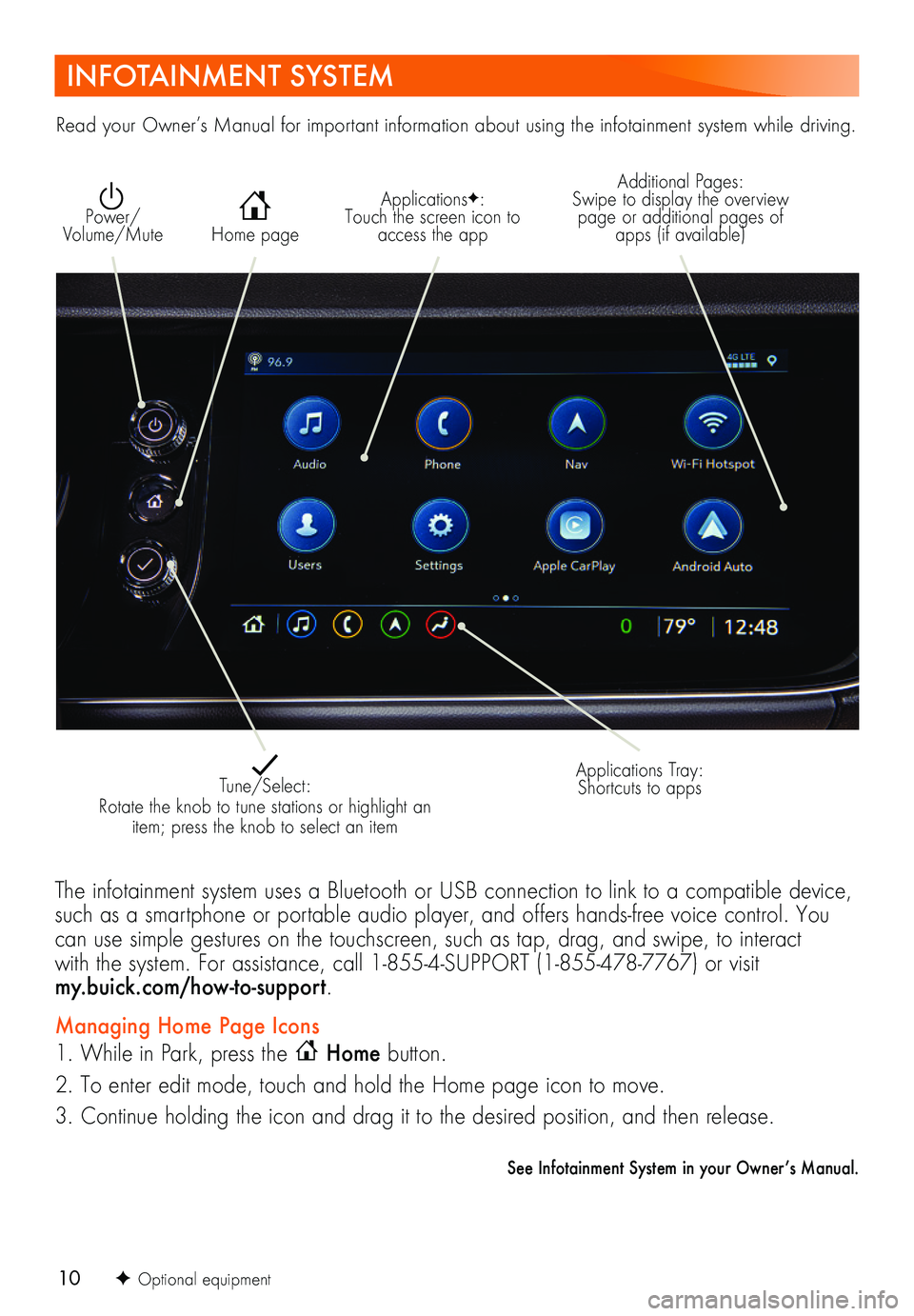
10
INFOTAINMENT SYSTEM
ApplicationsF: Touch the screen icon to access the app Home page
Additional Pages: Swipe to display the overview page or additional pages of apps (if available)
Power/ Volume/Mute
Applications Tray: Shortcuts to apps Tune/Select: Rotate the knob to tune stations or highlight an item; press the knob to select an item
The infotainment system uses a Bluetooth or USB connection to link to a compatible device, such as a smartphone or portable audio player, and offers hands-free voice control. You can use simple gestures on the touchscreen, such as tap, drag, and swipe, to interact with the system. For assistance, call 1-855-4-SUPPORT (1-855-478-7767) or visit my.buick.com/how-to-support.
Managing Home Page Icons
1. While in Park, press the Home button.
2. To enter edit mode, touch and hold the Home page icon to move.
3. Continue holding the icon and drag it to the desired position, and then release.
See Infotainment System in your Owner’s Manual.
Read your Owner’s Manual for important information about using the infotainment system while driving.
F Optional equipment
Page 11 of 20
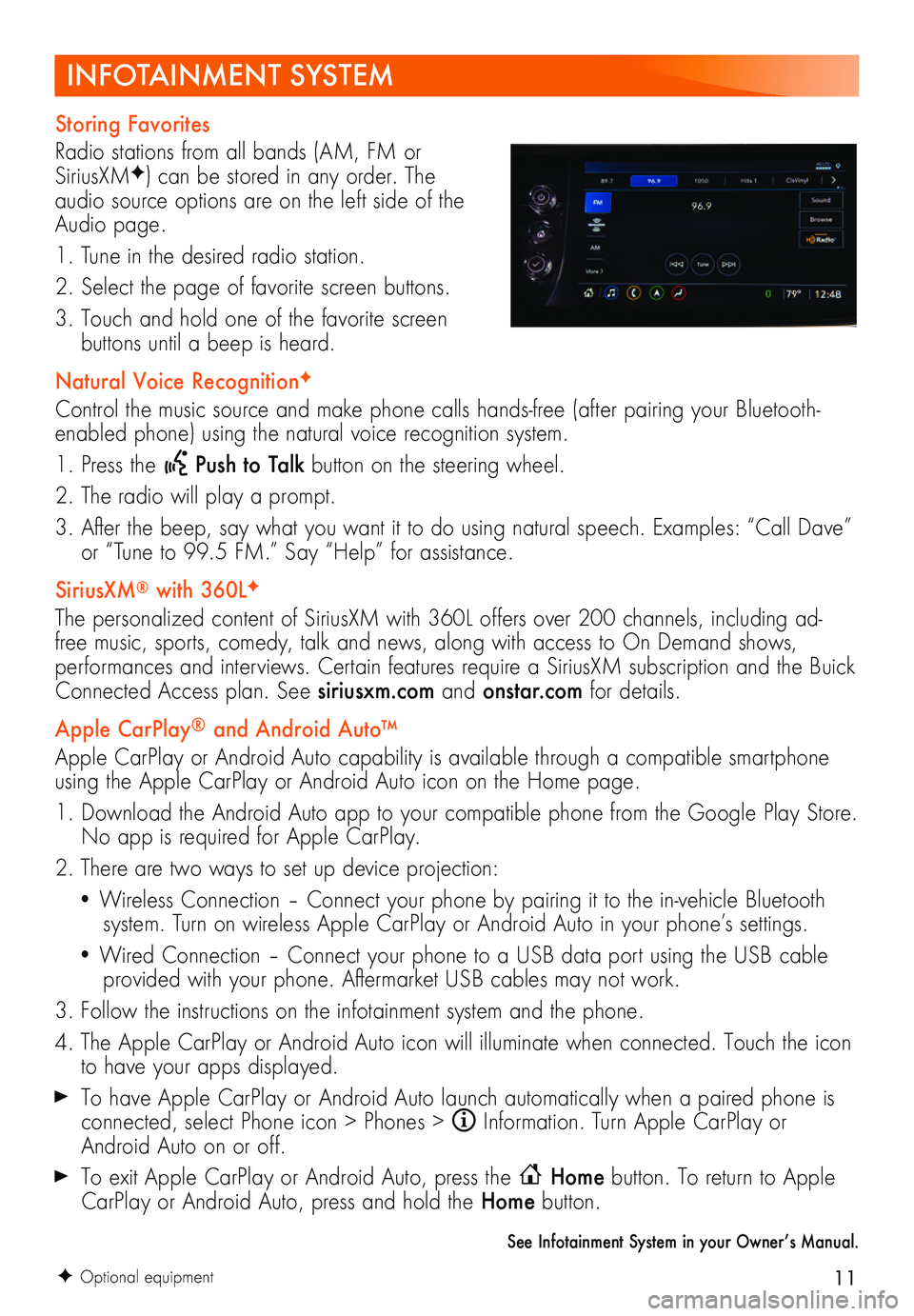
11
INFOTAINMENT SYSTEM
F Optional equipment
Storing Favorites
Radio stations from all bands (AM, FM or SiriusXMF) can be stored in any order. The audio source options are on the left side of the Audio page.
1. Tune in the desired radio station.
2. Select the page of favorite screen buttons.
3. Touch and hold one of the favorite screen
buttons until a beep is heard.
Natural Voice RecognitionF
Control the music source and make phone calls hands-free (after pairing your Bluetooth-enabled phone) using the natural voice recognition system.
1. Press the Push to Talk button on the steering wheel.
2. The radio will play a prompt.
3. After the beep, say what you want it to do using natural speech. Examples: “Call Dave” or “Tune to 99.5 FM.” Say “Help” for assistance.
SiriusXM® with 360LF
The personalized content of SiriusXM with 360L offers over 200 channels, including ad-free music, sports, comedy, talk and news, along with access to On Demand shows, performances and interviews. Certain features require a SiriusXM subscription and the Buick Connected Access plan. See siriusxm.com and onstar.com for details.
Apple CarPlay® and Android Auto™
Apple CarPlay or Android Auto capability is available through a compatible smartphone using the Apple CarPlay or Android Auto icon on the Home page.
1. Download the Android Auto app to your compatible phone from the Google Play Store. No app is required for Apple CarPlay.
2. There are two ways to set up device projection:
• Wireless Connection – Connect your phone by pairing it to the in-vehicle Bluetooth system. Turn on wireless Apple CarPlay or Android Auto in your phone’s settings.
• Wired Connection – Connect your phone to a USB data port using the USB cable provided with your phone. Aftermarket USB cables may not work.
3. Follow the instructions on the infotainment system and the phone.
4. The Apple CarPlay or Android Auto icon will illuminate when connected. Touch the icon to have your apps displayed.
To have Apple CarPlay or Android Auto launch automatically when a paired phone is connected, select Phone icon > Phones > Information. Turn Apple CarPlay or Android Auto on or off.
To exit Apple CarPlay or Android Auto, press the Home button. To return to Apple CarPlay or Android Auto, press and hold the Home button.
See Infotainment System in your Owner’s Manual.
Page 12 of 20
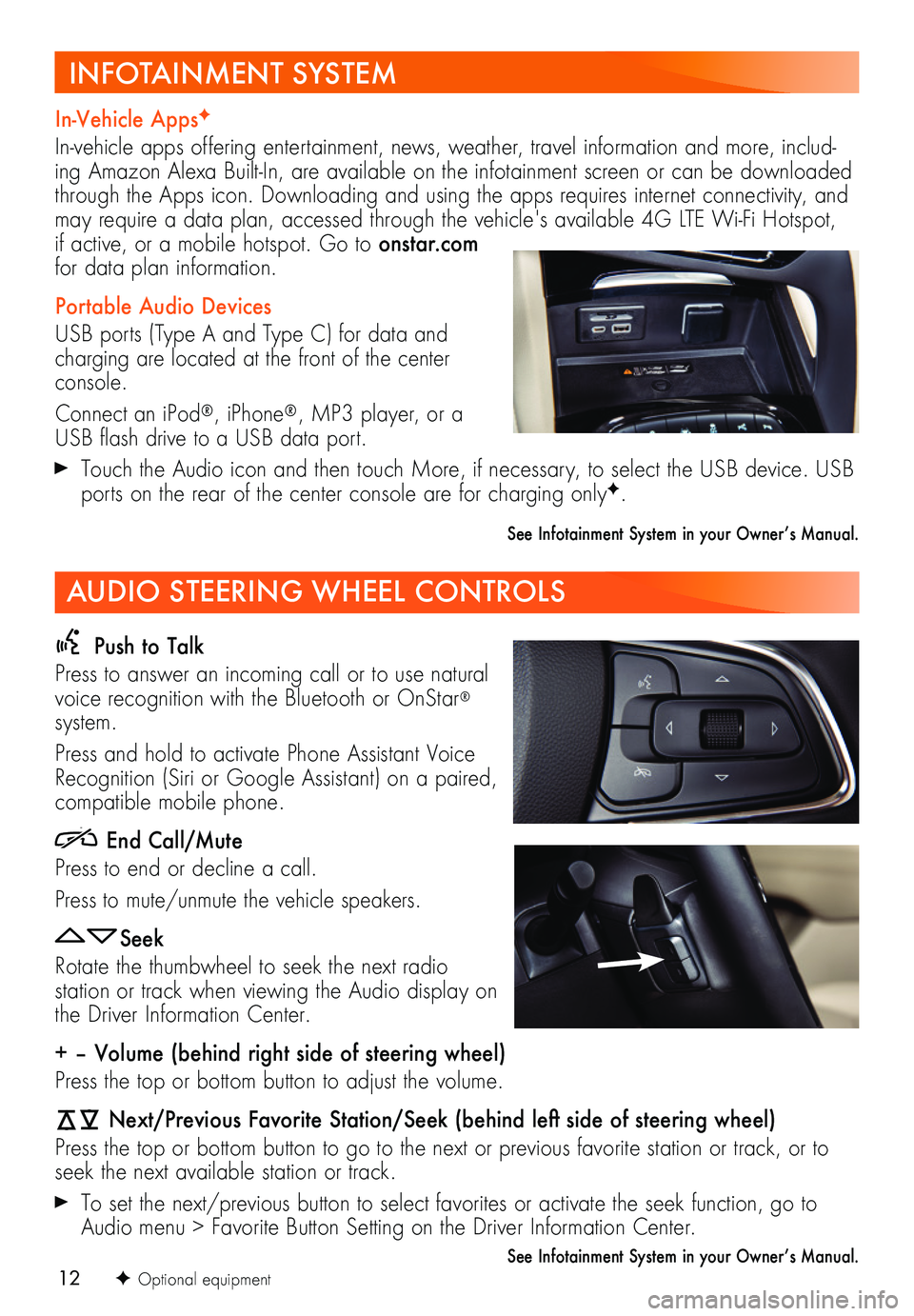
12
Push to Talk
Press to answer an incoming call or to use natural voice recognition with the Bluetooth or OnStar® system.
Press and hold to activate Phone Assistant Voice Recognition (Siri or Google Assistant) on a paired,
compatible mobile phone.
End Call/Mute
Press to end or decline a call.
Press to mute/unmute the vehicle speakers.
Seek
Rotate the thumbwheel to seek the next radio
station or track when viewing the Audio display on the Driver Information Center.
+ – Volume (behind right side of steering wheel)
Press the top or bottom button to adjust the volume.
Next/Previous Favorite Station/Seek (behind left side of steering wheel)
Press the top or bottom button to go to the next or previous favorite station or track, or to seek the next available station or track.
To set the next/previous button to select favorites or activate the seek function, go to Audio menu > Favorite Button Setting on the Driver Information Center.
See Infotainment System in your Owner’s Manual.F Optional equipment
In-Vehicle AppsF
In-vehicle apps offering entertainment, news, weather, travel information and more, includ-ing Amazon Alexa Built-In, are available on the infotainment screen or can be downloaded through the Apps icon. Downloading and using the apps requires internet connectivity, and may require a data plan, accessed through the vehicle's available 4G LTE Wi-Fi Hotspot, if active, or a mobile hotspot. Go to onstar.com for data plan information.
Portable Audio Devices
USB ports (Type A and Type C) for data and charging are located at the front of the center console.
Connect an iPod®, iPhone®, MP3 player, or a USB flash drive to a USB data port.
Touch the Audio icon and then touch More, if necessary, to select the USB device. USB ports on the rear of the center console are for charging onlyF.
See Infotainment System in your Owner’s Manual.
INFOTAINMENT SYSTEM
AUDIO STEERING WHEEL CONTROLS
Page 13 of 20
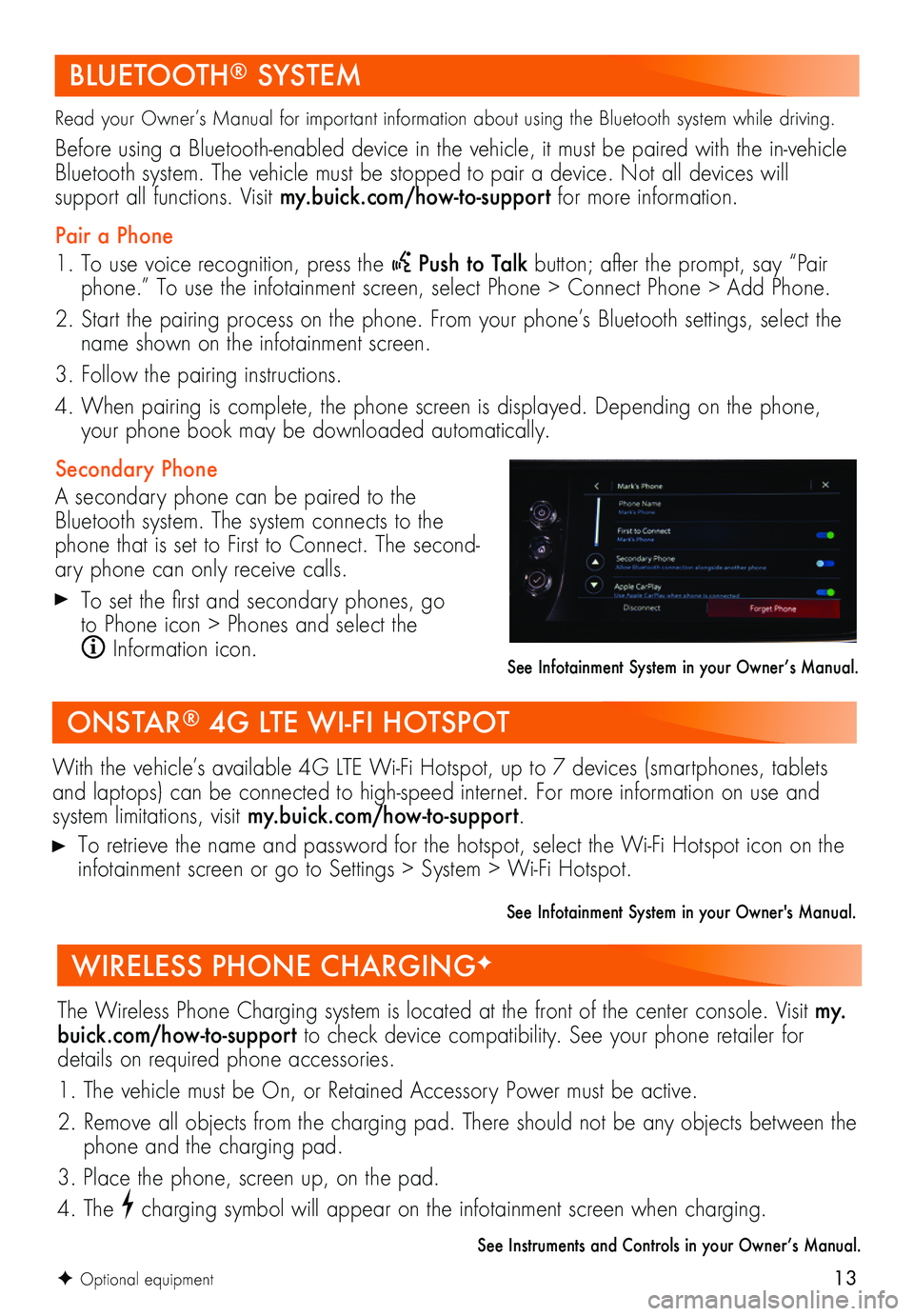
13F Optional equipment
Read your Owner’s Manual for important information about using the Bluetooth system while driving.
Before using a Bluetooth-enabled device in the vehicle, it must be paired with the in-vehicle Bluetooth system. The vehicle must be stopped to pair a device. Not all devices will
support all functions. Visit my.buick.com/how-to-support for more information.
Pair a Phone
1. To use voice recognition, press the Push to Talk button; after the prompt, say “Pair phone.” To use the infotainment screen, select Phone > Connect Phone > Add Phone.
2. Start the pairing process on the phone. From your phone’s Bluetooth settings, select the name shown on the infotainment screen.
3. Follow the pairing instructions.
4. When pairing is complete, the phone screen is displayed. Depending on the phone, your phone book may be downloaded automatically.
Secondary Phone
A secondary phone can be paired to the Bluetooth system. The system connects to the phone that is set to First to Connect. The second-ary phone can only receive calls.
To set the first and secondary phones, go to Phone icon > Phones and select the
Information icon.See Infotainment System in your Owner’s Manual.
BLUETOOTH® SYSTEM
With the vehicle’s available 4G LTE Wi-Fi Hotspot, up to 7 devices (smartphones, tablets and laptops) can be connected to high-speed internet. For more information on use and system limitations, visit my.buick.com/how-to-support.
To retrieve the name and password for the hotspot, select the Wi-Fi Hotspot icon on the infotainment screen or go to Settings > System > Wi-Fi Hotspot.
See Infotainment System in your Owner's Manual.
ONSTAR® 4G LTE WI-FI HOTSPOT
The Wireless Phone Charging system is located at the front of the center console. Visit my.buick.com/how-to-support to check device compatibility. See your phone retailer for details on required phone accessories.
1. The vehicle must be On, or Retained Accessory Power must be active.
2. Remove all objects from the charging pad. There should not be any objects between the phone and the charging pad.
3. Place the phone, screen up, on the pad.
4. The charging symbol will appear on the infotainment screen when charging.
See Instruments and Controls in your Owner’s Manual.
WIRELESS PHONE CHARGINGF
Page 14 of 20
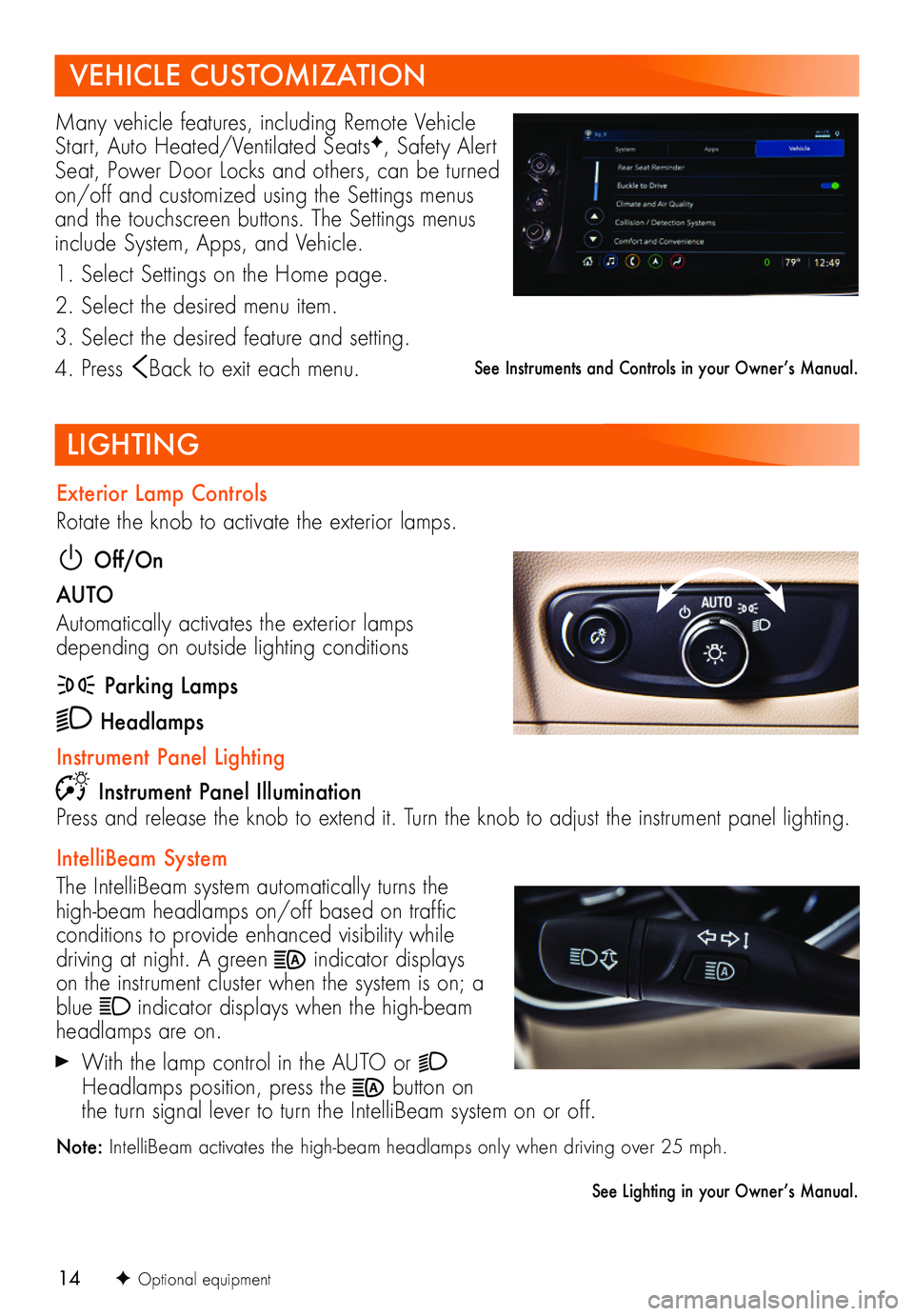
14
LIGHTING
F Optional equipment
Exterior Lamp Controls
Rotate the knob to activate the exterior lamps.
Off/On
AUTO
Automatically activates the exterior lamps depending on outside lighting conditions
Parking Lamps
Headlamps
Instrument Panel Lighting
Instrument Panel IlluminationPress and release the knob to extend it. Turn the knob to adjust the instrument panel lighting.
IntelliBeam System
The IntelliBeam system automatically turns the high-beam headlamps on/off based on traffic conditions to provide enhanced visibility while driving at night. A green indicator displays on the instrument cluster when the system is on; a blue indicator displays when the high-beam headlamps are on.
With the lamp control in the AUTO or Headlamps position, press the button on the turn signal lever to turn the IntelliBeam system on or off.
Note: IntelliBeam activates the high-beam headlamps only when driving over 25 mph.
See Lighting in your Owner’s Manual.
Many vehicle features, including Remote Vehicle Start, Auto Heated/Ventilated SeatsF, Safety Alert Seat, Power Door Locks and others, can be turned on/off and customized using the Settings menus and the touchscreen buttons. The Settings menus include System, Apps, and Vehicle.
1. Select Settings on the Home page.
2. Select the desired menu item.
3. Select the desired feature and setting.
4. Press Back to exit each menu.
VEHICLE CUSTOMIZATION
See Instruments and Controls in your Owner’s Manual.
Page 15 of 20
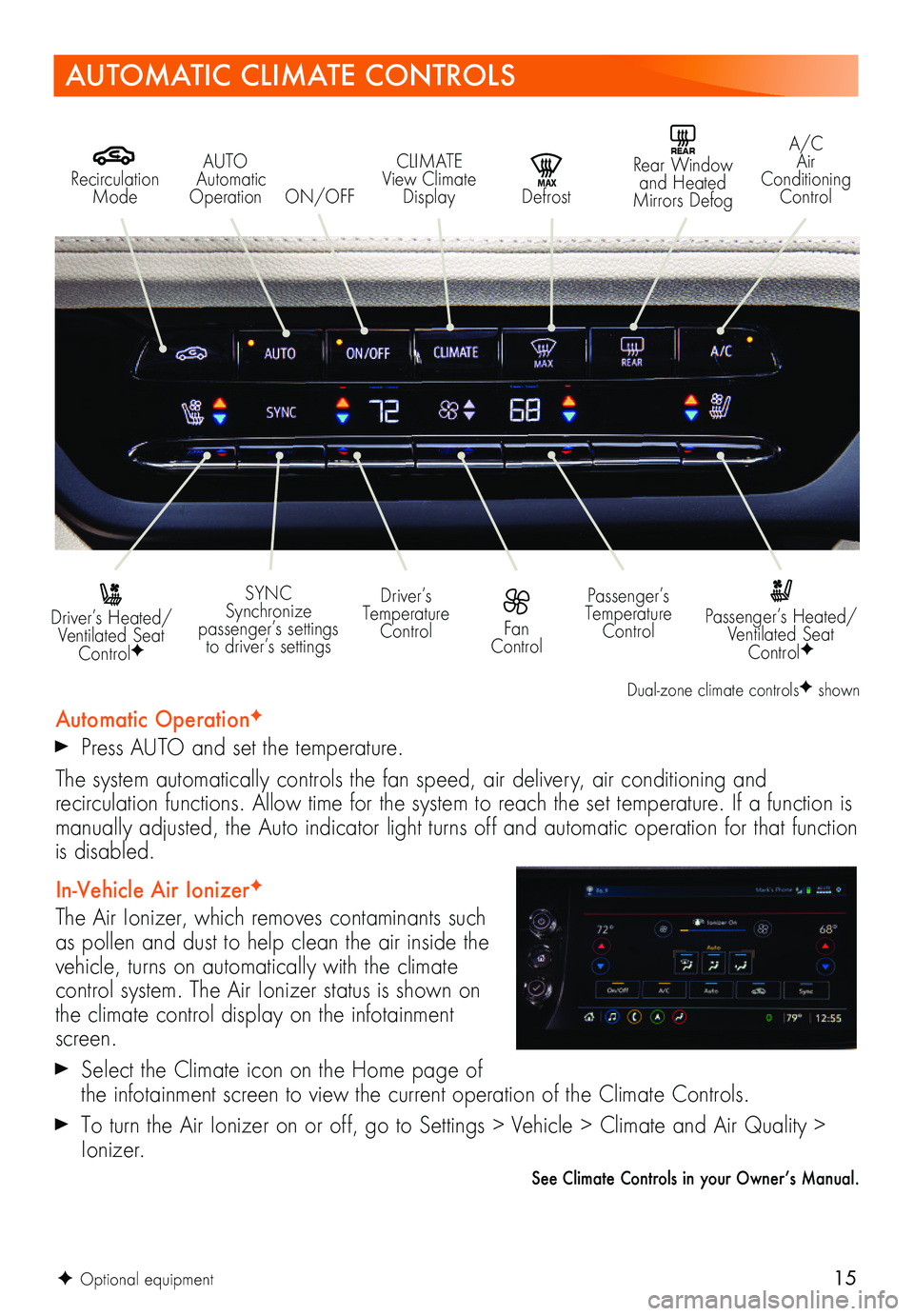
15F Optional equipment
AUTOMATIC CLIMATE CONTROLS
Recirculation Mode
REAR Rear Window and Heated Mirrors DefogMAX Defrost
A/C Air Conditioning Control
Driver’s Heated/Ventilated Seat ControlF
Passenger’s Heated/Ventilated Seat ControlF
Driver’s Temperature Control
Passenger’s Temperature Control
SYNC Synchronize passenger’s settings to driver’s settings
AUTO Automatic Operation
Automatic OperationF
Press AUTO and set the temperature.
The system automatically controls the fan speed, air delivery, air conditioning and
recirculation functions. Allow time for the system to reach the set temperature. If a function is manually adjusted, the Auto indicator light turns off and automatic operation for that function is disabled.
In-Vehicle Air IonizerF
The Air Ionizer, which removes contaminants such as pollen and dust to help clean the air inside the vehicle, turns on automatically with the climate control system. The Air Ionizer status is shown on the climate control display on the infotainment screen.
Select the Climate icon on the Home page of the infotainment screen to view the current operation of the Climate Controls.
To turn the Air Ionizer on or off, go to Settings > Vehicle > Climate and Air Quality > Ionizer.
See Climate Controls in your Owner’s Manual.
Fan Control
CLIMATE View Climate DisplayON/OFF
Dual-zone climate controlsF shown
Page 17 of 20
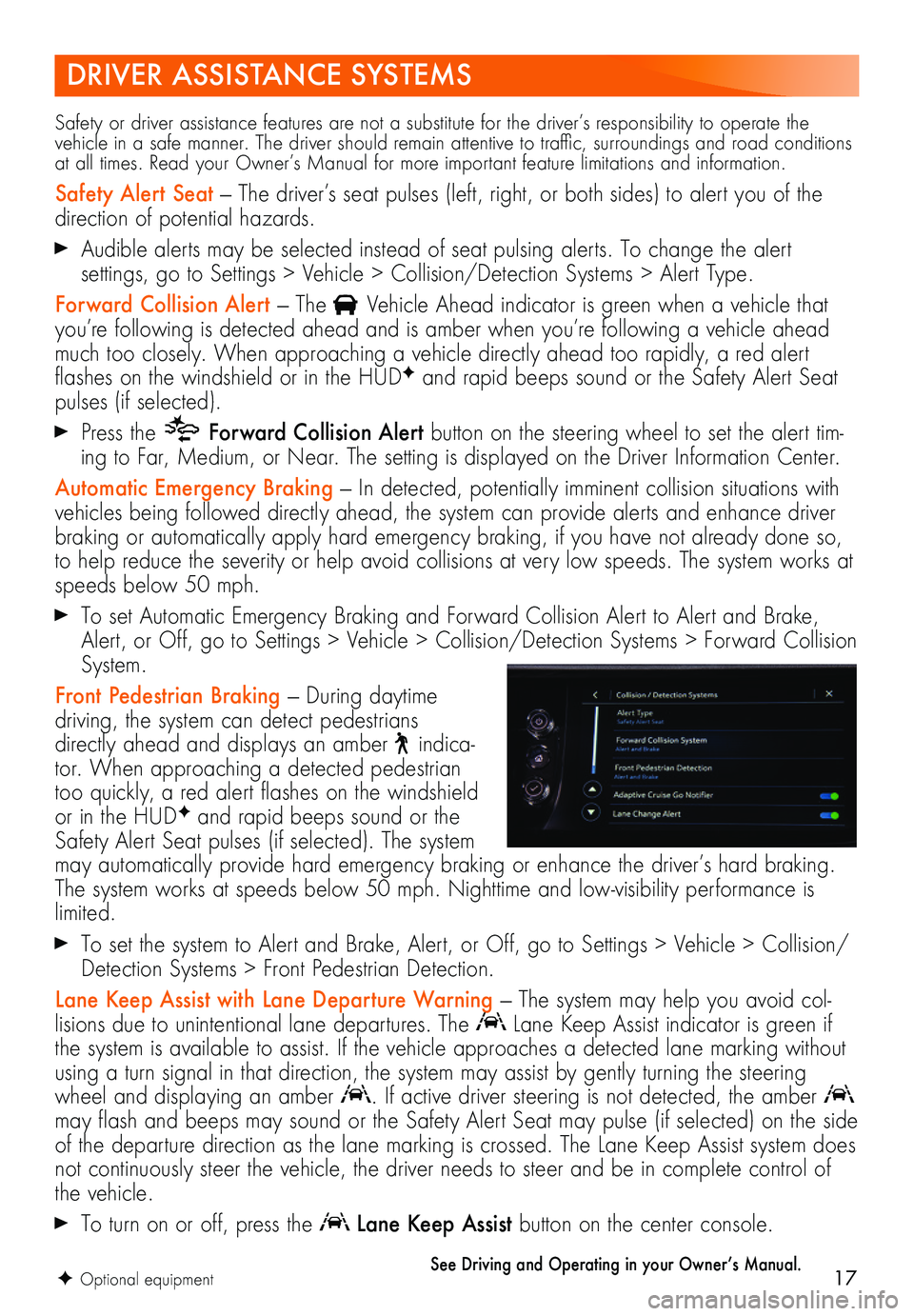
17
DRIVER ASSISTANCE SYSTEMS
F Optional equipment
Safety or driver assistance features are not a substitute for the driver’s responsibility to operate the vehicle in a safe manner. The driver should remain attentive to traffic, surroundings and road conditions at all times. Read your Owner’s Manual for more important feature limitations and information.
Safety Alert Seat — The driver’s seat pulses (left, right, or both sides) to alert you of the direction of potential hazards.
Audible alerts may be selected instead of seat pulsing alerts. To change the alert
settings, go to Settings > Vehicle > Collision/Detection Systems > Alert Type.
Forward Collision Alert — The Vehicle Ahead indicator is green when a vehicle that you’re following is detected ahead and is amber when you’re following a vehicle ahead much too closely. When approaching a vehicle directly ahead too rapidly, a red alert flashes on the windshield or in the HUDF and rapid beeps sound or the Safety Alert Seat pulses (if selected).
Press the Forward Collision Alert button on the steering wheel to set the alert tim-ing to Far, Medium, or Near. The setting is displayed on the Driver Information Center.
Automatic Emergency Braking — In detected, potentially imminent collision situations with vehicles being followed directly ahead, the system can provide alerts and enhance driver braking or automatically apply hard emergency braking, if you have not already done so, to help reduce the severity or help avoid collisions at very low speeds. The system works at speeds below 50 mph.
To set Automatic Emergency Braking and Forward Collision Alert to Alert and Brake, Alert, or Off, go to Settings > Vehicle > Collision/Detection Systems > Forward Collision System.
Front Pedestrian Braking — During daytime
driving, the system can detect pedestrians directly ahead and displays an amber indica-tor. When approaching a detected pedestrian too quickly, a red alert flashes on the windshield or in the HUDF and rapid beeps sound or the Safety Alert Seat pulses (if selected). The system may automatically provide hard emergency braking or enhance the driver’s hard braking. The system works at speeds below 50 mph. Nighttime and low-visibility performance is limited.
To set the system to Alert and Brake, Alert, or Off, go to Settings > Vehicle > Collision/Detection Systems > Front Pedestrian Detection.
Lane Keep Assist with Lane Departure Warning — The system may help you avoid col-lisions due to unintentional lane departures. The Lane Keep Assist indicator is green if the system is available to assist. If the vehicle approaches a detected lane marking without using a turn signal in that direction, the system may assist by gently turning the steering wheel and displaying an amber . If active driver steering is not detected, the amber may flash and beeps may sound or the Safety Alert Seat may pulse (if selected) on the side of the departure direction as the lane marking is crossed. The Lane Keep Assist system does not continuously steer the vehicle, the driver needs to steer and be in complete control of the vehicle.
To turn on or off, press the Lane Keep Assist button on the center console.
See Driving and Operating in your Owner’s Manual.