bluetooth BUICK LACROSSE 2019 Get To Know Guide
[x] Cancel search | Manufacturer: BUICK, Model Year: 2019, Model line: LACROSSE, Model: BUICK LACROSSE 2019Pages: 16, PDF Size: 2.29 MB
Page 10 of 16
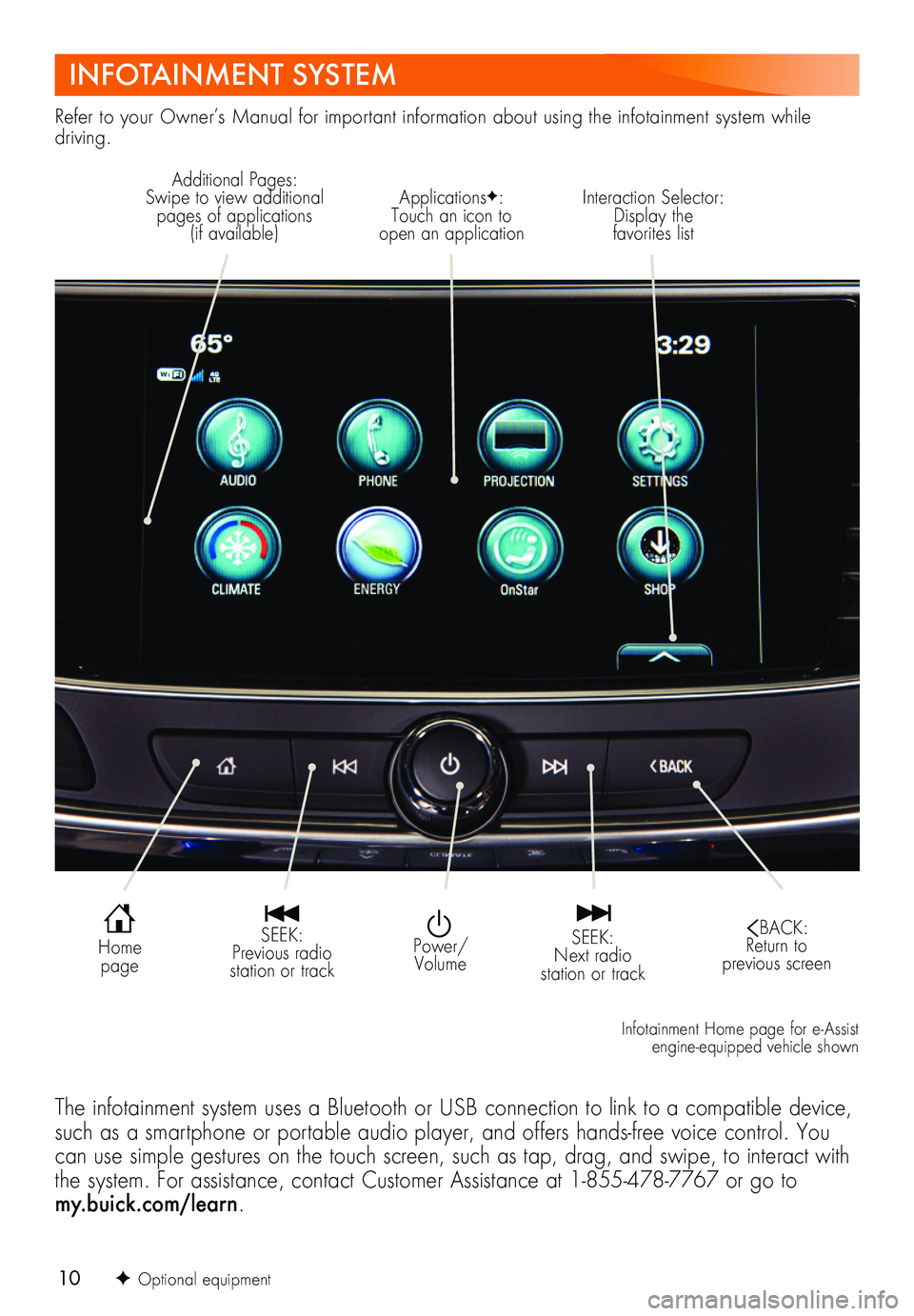
10
INFOTAINMENT SYSTEM
Refer to your Owner’s Manual for important information about using the infotainment system while driving.
Power/Volume
Interaction Selector: Display the favorites list
Additional Pages: Swipe to view additional pages of applications (if available)
ApplicationsF: Touch an icon to open an application
SEEK: Previous radio station or track
SEEK: Next radio station or track
BACK: Return to previous screen
Home page
The infotainment system uses a Bluetooth or USB connection to link to a compatible device, such as a smartphone or portable audio player, and offers hands-free voice control. You can use simple gestures on the touch screen, such as tap, drag, and swipe, to interact with the system. For assistance, contact Customer Assistance at 1-855-478-7767 or go to my.buick.com/learn.
Infotainment Home page for e- Assist engine-equipped vehicle shown
F Optional equipment
Page 11 of 16
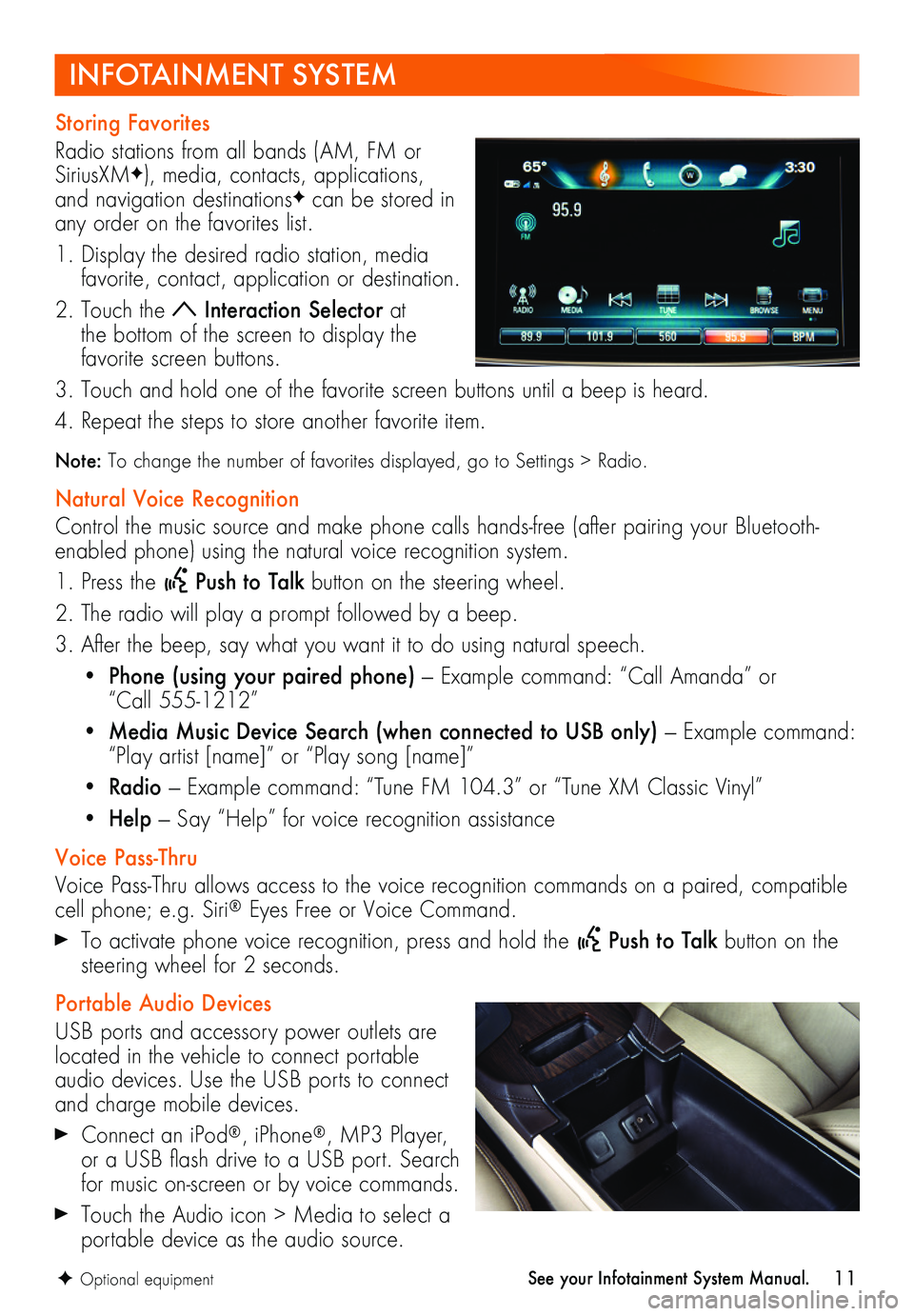
11
Storing Favorites
Radio stations from all bands (AM, FM or SiriusXMF), media, contacts, applications, and navigation destinationsF can be stored in any order on the favorites list.
1. Display the desired radio station, media favorite, contact, application or destination.
2. Touch the Interaction Selector at the bottom of the screen to display the favorite screen buttons.
3. Touch and hold one of the favorite screen buttons until a beep is heard.
4. Repeat the steps to store another favorite item.
Note: To change the number of favorites displayed, go to Settings > Radio.
Natural Voice Recognition
Control the music source and make phone calls hands-free (after pairing your Bluetooth-enabled phone) using the natural voice recognition system.
1. Press the Push to Talk button on the steering wheel.
2. The radio will play a prompt followed by a beep.
3. After the beep, say what you want it to do using natural speech.
• Phone (using your paired phone) — Example command: “Call Amanda” or “Call 555-1212”
• Media Music Device Search (when connected to USB only) — Example command: “Play artist [name]” or “Play song [name]”
• Radio — Example command: “Tune FM 104.3” or “Tune XM Classic Vinyl”
• Help — Say “Help” for voice recognition assistance
Voice Pass-Thru
Voice Pass-Thru allows access to the voice recognition commands on a paired, compatible cell phone; e.g. Siri® Eyes Free or Voice Command.
To activate phone voice recognition, press and hold the Push to Talk button on the steering wheel for 2 seconds.
Portable Audio Devices
USB ports and accessory power outlets are located in the vehicle to connect portable audio devices. Use the USB ports to connect and charge mobile devices.
Connect an iPod®, iPhone®, MP3 Player, or a USB flash drive to a USB port. Search for music on-screen or by voice commands.
Touch the Audio icon > Media to select a portable device as the audio source.
INFOTAINMENT SYSTEM
See your Infotainment System Manual.F Optional equipment
Page 12 of 16
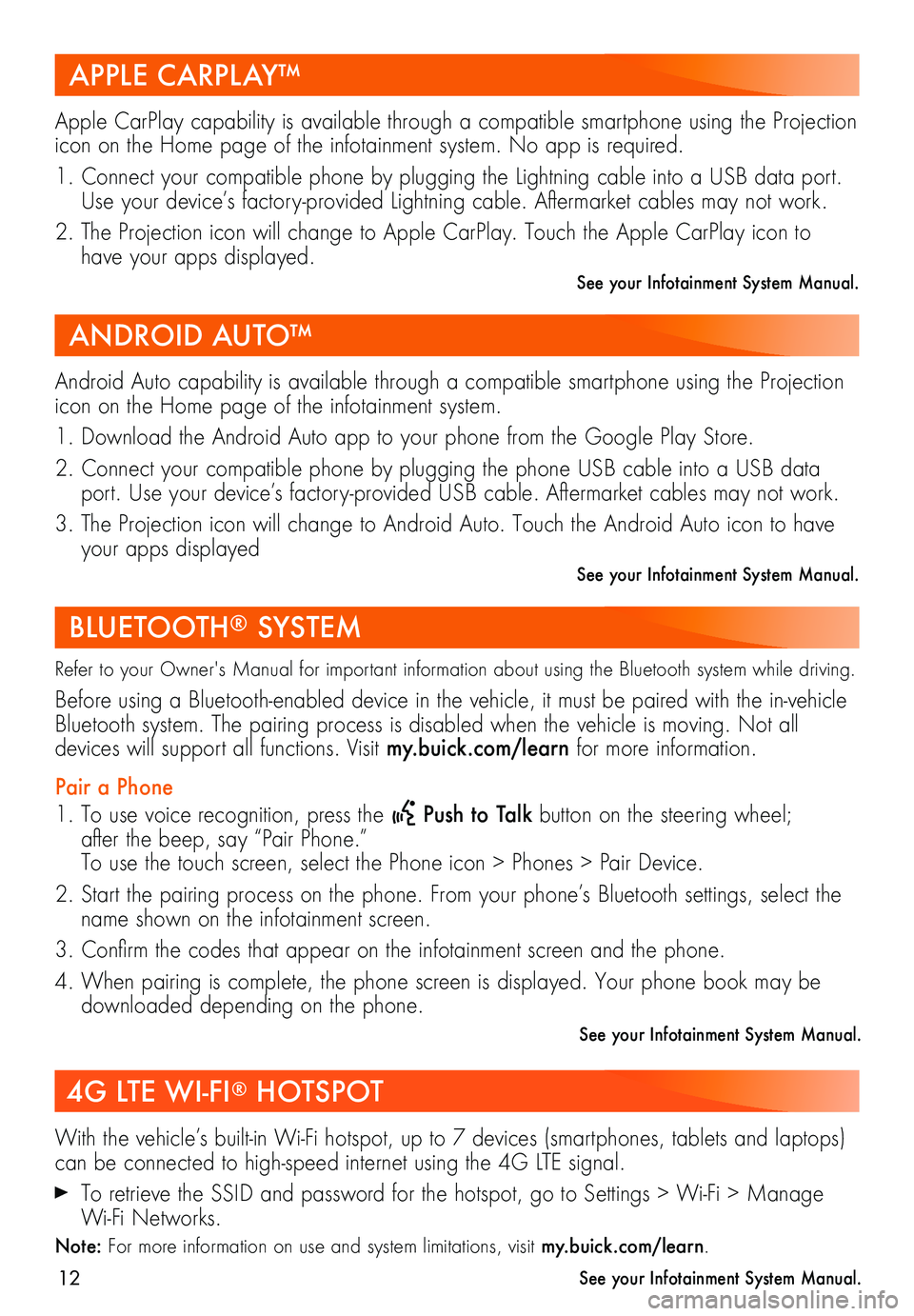
12
APPLE CARPLAY™
ANDROID AUTO™
BLUETOOTH® SYSTEM
Apple CarPlay capability is available through a compatible smartphone using the Projection icon on the Home page of the infotainment system. No app is required.
1. Connect your compatible phone by plugging the Lightning cable into a USB data port. Use your device’s factory-provided Lightning cable. Aftermarket cables may not work.
2. The Projection icon will change to Apple CarPlay. Touch the Apple CarPlay icon to have your apps displayed. See your Infotainment System Manual.
Android Auto capability is available through a compatible smartphone using the Projection icon on the Home page of the infotainment system.
1. Download the Android Auto app to your phone from the Google Play Store.
2. Connect your compatible phone by plugging the phone USB cable into a USB data port. Use your device’s factory-provided USB cable. Aftermarket cables may not work.
3. The Projection icon will change to Android Auto. Touch the Android Auto icon to have your apps displayedSee your Infotainment System Manual.
Refer to your Owner's Manual for important information about using the Bluetooth system while driving.
Before using a Bluetooth-enabled device in the vehicle, it must be paired with the in- vehicle Bluetooth system. The pairing process is disabled when the vehicle is moving. Not all
devices will support all functions. Visit my.buick.com/learn for more information.
Pair a Phone
1. To use voice recognition, press the Push to Talk button on the steering wheel; after the beep, say “Pair Phone.” To use the touch screen, select the Phone icon > Phones > Pair Device.
2. Start the pairing process on the phone. From your phone’s Bluetooth settings, select the name shown on the infotainment screen.
3. Confirm the codes that appear on the infotainment screen and the phone.
4. When pairing is complete, the phone screen is displayed. Your phone book may be downloaded depending on the phone.
See your Infotainment System Manual.
4G LTE WI-FI® HOTSPOT
With the vehicle’s built-in Wi-Fi hotspot, up to 7 devices (smartphones, tablets and laptops) can be connected to high-speed internet using the 4G LTE signal.
To retrieve the SSID and password for the hotspot, go to Settings > Wi-Fi > Manage Wi-Fi Networks.
Note: For more information on use and system limitations, visit my.buick.com/learn.
See your Infotainment System Manual.
Page 13 of 16
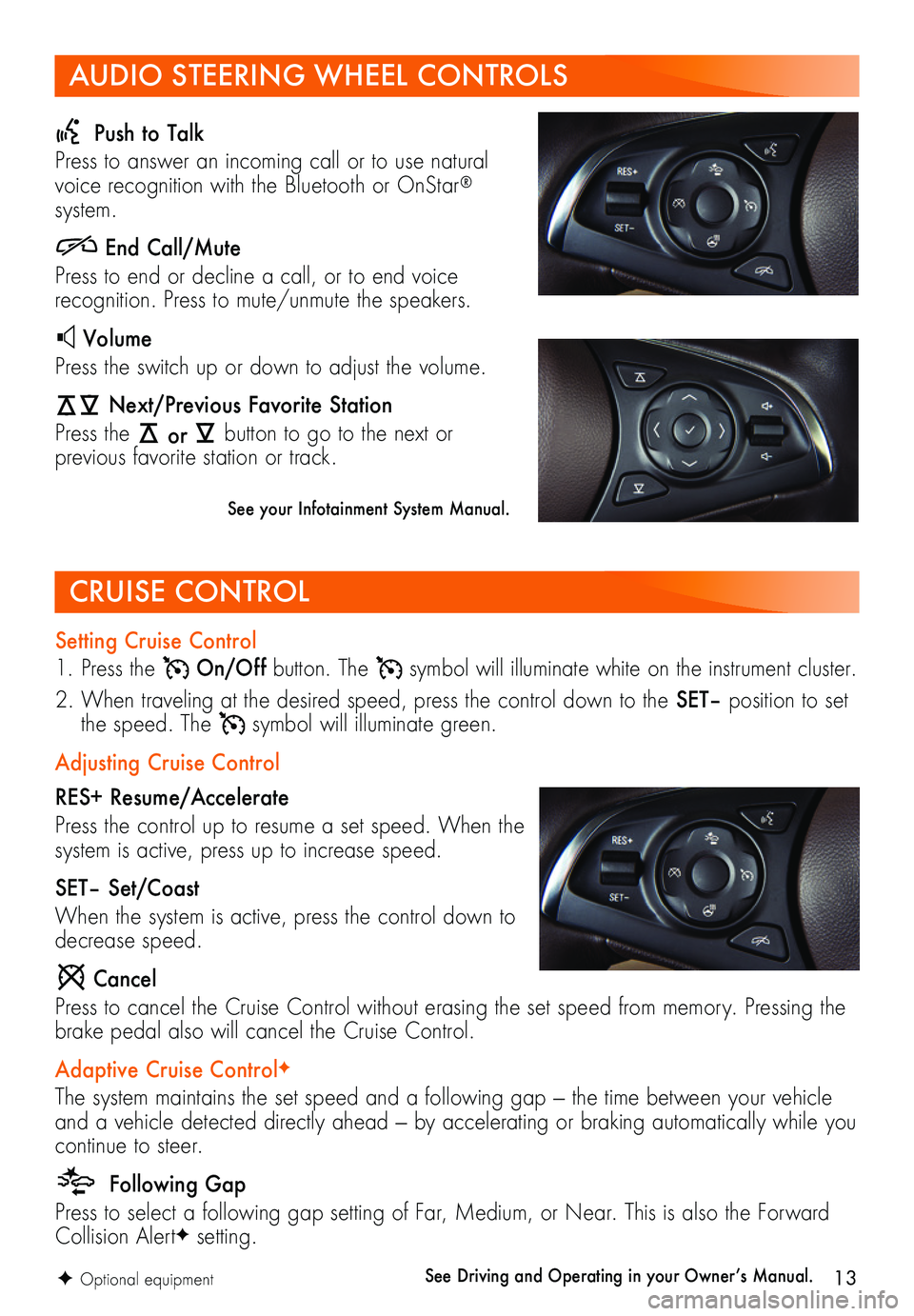
13
Setting Cruise Control
1. Press the On/Off button. The symbol will illuminate white on the instrument cluster.
2. When traveling at the desired speed, press the control down to the SET– position to set the speed. The symbol will illuminate green.
Adjusting Cruise Control
RES+ Resume/Accelerate
Press the control up to resume a set speed. When the system is active, press up to increase speed.
SET– Set/Coast
When the system is active, press the control down to decrease speed.
Cancel
Press to cancel the Cruise Control without erasing the set speed from memory. Pressing the brake pedal also will cancel the Cruise Control.
Adaptive Cruise ControlF
The system maintains the set speed and a following gap — the time between your vehicle and a vehicle detected directly ahead — by accelerating or braking automatically while you continue to steer.
Following Gap
Press to select a following gap setting of Far, Medium, or Near. This is also the Forward Collision AlertF setting.
AUDIO STEERING WHEEL CONTROLS
Push to Talk
Press to answer an incoming call or to use natural voice recognition with the Bluetooth or OnStar® system.
End Call/Mute
Press to end or decline a call, or to end voice
recognition. Press to mute/unmute the speakers.
Volume
Press the switch up or down to adjust the volume.
Next/Previous Favorite Station
Press the or button to go to the next or
previous favorite station or track.
See your Infotainment System Manual.
CRUISE CONTROL
See Driving and Operating in your Owner’s Manual. F Optional equipment