Apps BUICK REGAL 2018 Infotainment System Guide
[x] Cancel search | Manufacturer: BUICK, Model Year: 2018, Model line: REGAL, Model: BUICK REGAL 2018Pages: 76, PDF Size: 0.73 MB
Page 7 of 76
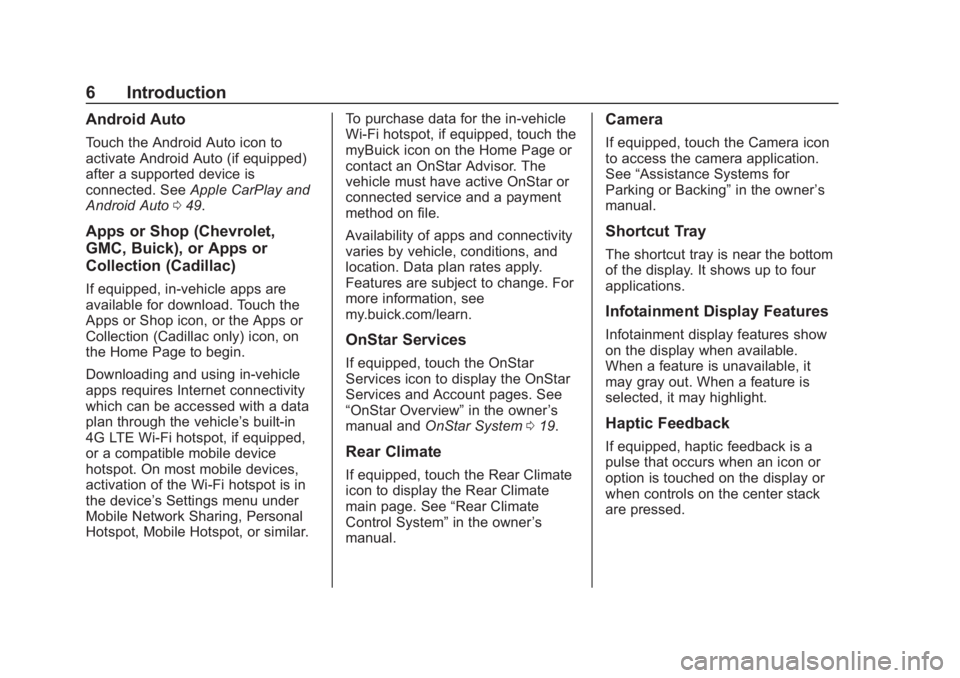
Buick Regal Infotainment System (GMNA-Localizing-2nd Timed Print-U.S./
Canada-11486031) - 2018 - crc - 3/22/18
6 Introduction
Android Auto
Touch the Android Auto icon to
activate Android Auto (if equipped)
after a supported device is
connected. SeeApple CarPlay and
Android Auto 049.
Apps or Shop (Chevrolet,
GMC, Buick), or Apps or
Collection (Cadillac)
If equipped, in-vehicle apps are
available for download. Touch the
Apps or Shop icon, or the Apps or
Collection (Cadillac only) icon, on
the Home Page to begin.
Downloading and using in-vehicle
apps requires Internet connectivity
which can be accessed with a data
plan through the vehicle’s built-in
4G LTE Wi-Fi hotspot, if equipped,
or a compatible mobile device
hotspot. On most mobile devices,
activation of the Wi-Fi hotspot is in
the device’ s Settings menu under
Mobile Network Sharing, Personal
Hotspot, Mobile Hotspot, or similar. To purchase data for the in-vehicle
Wi-Fi hotspot, if equipped, touch the
myBuick icon on the Home Page or
contact an OnStar Advisor. The
vehicle must have active OnStar or
connected service and a payment
method on file.
Availability of apps and connectivity
varies by vehicle, conditions, and
location. Data plan rates apply.
Features are subject to change. For
more information, see
my.buick.com/learn.
OnStar Services
If equipped, touch the OnStar
Services icon to display the OnStar
Services and Account pages. See
“OnStar Overview”
in the owner’s
manual and OnStar System 019.
Rear Climate
If equipped, touch the Rear Climate
icon to display the Rear Climate
main page. See “Rear Climate
Control System” in the owner’s
manual.
Camera
If equipped, touch the Camera icon
to access the camera application.
See “Assistance Systems for
Parking or Backing” in the owner’s
manual.
Shortcut Tray
The shortcut tray is near the bottom
of the display. It shows up to four
applications.
Infotainment Display Features
Infotainment display features show
on the display when available.
When a feature is unavailable, it
may gray out. When a feature is
selected, it may highlight.
Haptic Feedback
If equipped, haptic feedback is a
pulse that occurs when an icon or
option is touched on the display or
when controls on the center stack
are pressed.
Page 11 of 76
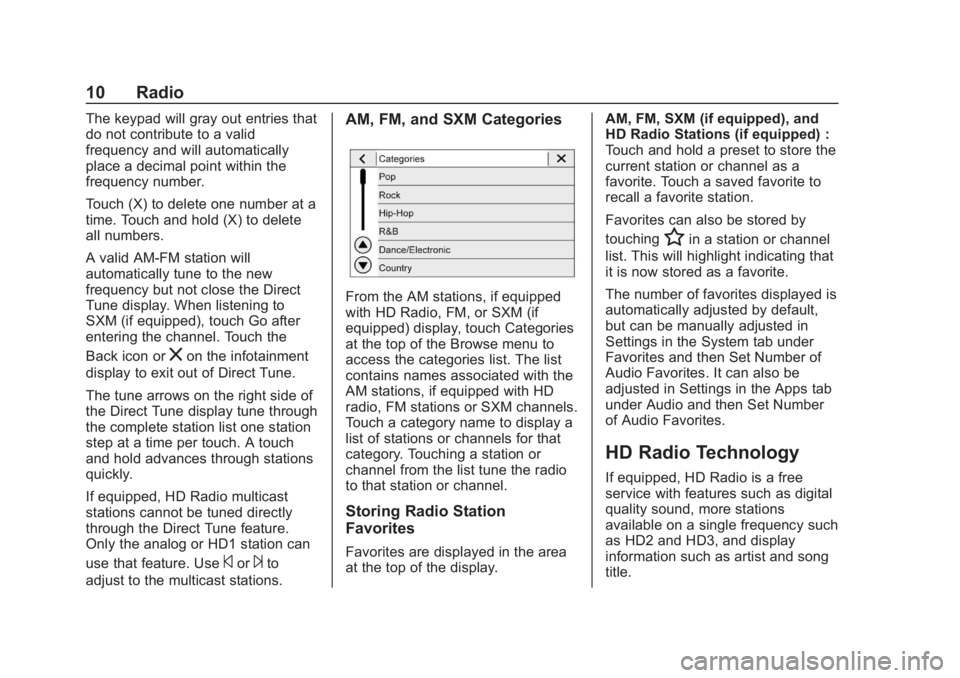
Buick Regal Infotainment System (GMNA-Localizing-2nd Timed Print-U.S./
Canada-11486031) - 2018 - crc - 3/22/18
10 Radio
The keypad will gray out entries that
do not contribute to a valid
frequency and will automatically
place a decimal point within the
frequency number.
Touch (X) to delete one number at a
time. Touch and hold (X) to delete
all numbers.
A valid AM-FM station will
automatically tune to the new
frequency but not close the Direct
Tune display. When listening to
SXM (if equipped), touch Go after
entering the channel. Touch the
Back icon or
zon the infotainment
display to exit out of Direct Tune.
The tune arrows on the right side of
the Direct Tune display tune through
the complete station list one station
step at a time per touch. A touch
and hold advances through stations
quickly.
If equipped, HD Radio multicast
stations cannot be tuned directly
through the Direct Tune feature.
Only the analog or HD1 station can
use that feature. Use
©or¨to
adjust to the multicast stations.
AM, FM, and SXM Categories
From the AM stations, if equipped
with HD Radio, FM, or SXM (if
equipped) display, touch Categories
at the top of the Browse menu to
access the categories list. The list
contains names associated with the
AM stations, if equipped with HD
radio, FM stations or SXM channels.
Touch a category name to display a
list of stations or channels for that
category. Touching a station or
channel from the list tune the radio
to that station or channel.
Storing Radio Station
Favorites
Favorites are displayed in the area
at the top of the display. AM, FM, SXM (if equipped), and
HD Radio Stations (if equipped) :
Touch and hold a preset to store the
current station or channel as a
favorite. Touch a saved favorite to
recall a favorite station.
Favorites can also be stored by
touching
Hin a station or channel
list. This will highlight indicating that
it is now stored as a favorite.
The number of favorites displayed is
automatically adjusted by default,
but can be manually adjusted in
Settings in the System tab under
Favorites and then Set Number of
Audio Favorites. It can also be
adjusted in Settings in the Apps tab
under Audio and then Set Number
of Audio Favorites.
HD Radio Technology
If equipped, HD Radio is a free
service with features such as digital
quality sound, more stations
available on a single frequency such
as HD2 and HD3, and display
information such as artist and song
title.
Page 51 of 76
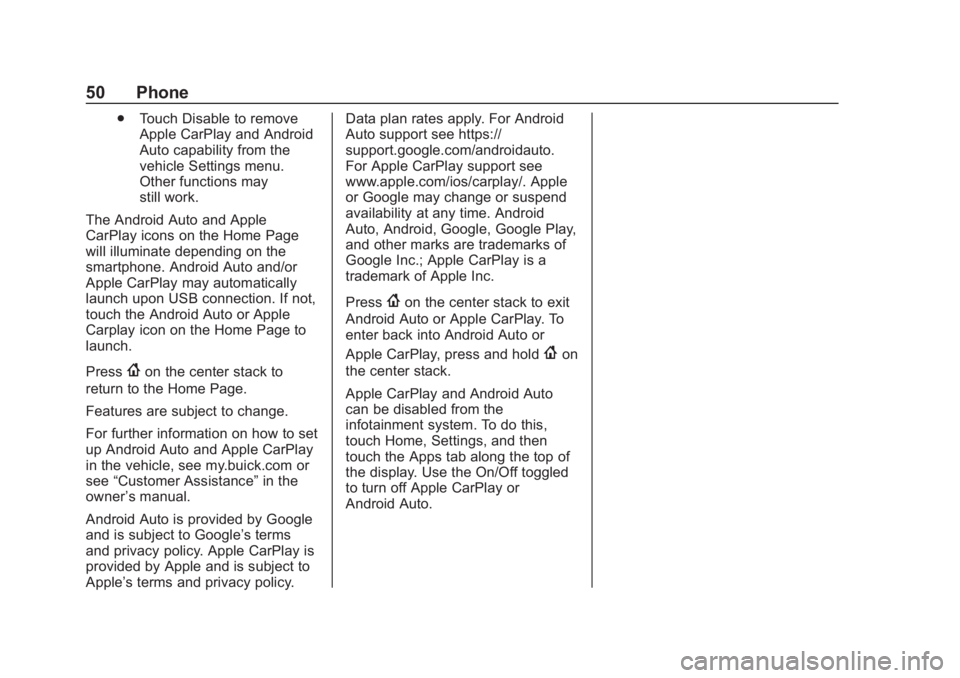
Buick Regal Infotainment System (GMNA-Localizing-2nd Timed Print-U.S./
Canada-11486031) - 2018 - crc - 3/22/18
50 Phone
.Touch Disable to remove
Apple CarPlay and Android
Auto capability from the
vehicle Settings menu.
Other functions may
still work.
The Android Auto and Apple
CarPlay icons on the Home Page
will illuminate depending on the
smartphone. Android Auto and/or
Apple CarPlay may automatically
launch upon USB connection. If not,
touch the Android Auto or Apple
Carplay icon on the Home Page to
launch.
Press
{on the center stack to
return to the Home Page.
Features are subject to change.
For further information on how to set
up Android Auto and Apple CarPlay
in the vehicle, see my.buick.com or
see “Customer Assistance” in the
owner ’s manual.
Android Auto is provided by Google
and is subject to Google’s terms
and privacy policy. Apple CarPlay is
provided by Apple and is subject to
Apple’ s terms and privacy policy. Data plan rates apply. For Android
Auto support see https://
support.google.com/androidauto.
For Apple CarPlay support see
www.apple.com/ios/carplay/. Apple
or Google may change or suspend
availability at any time. Android
Auto, Android, Google, Google Play,
and other marks are trademarks of
Google Inc.; Apple CarPlay is a
trademark of Apple Inc.
Press
{on the center stack to exit
Android Auto or Apple CarPlay. To
enter back into Android Auto or
Apple CarPlay, press and hold
{on
the center stack.
Apple CarPlay and Android Auto
can be disabled from the
infotainment system. To do this,
touch Home, Settings, and then
touch the Apps tab along the top of
the display. Use the On/Off toggled
to turn off Apple CarPlay or
Android Auto.
Page 52 of 76
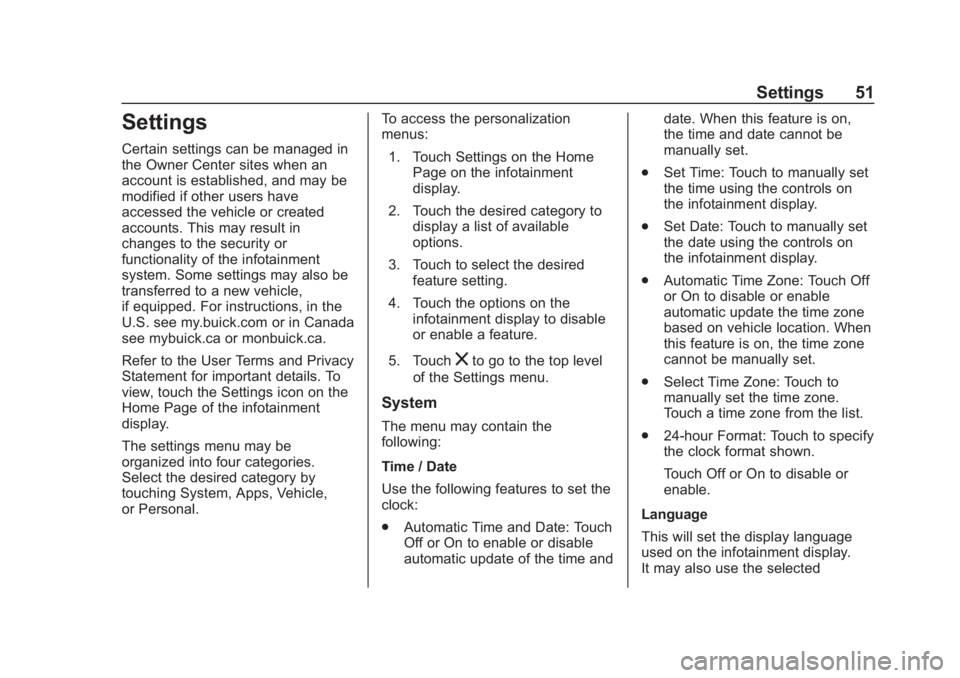
Buick Regal Infotainment System (GMNA-Localizing-2nd Timed Print-U.S./
Canada-11486031) - 2018 - crc - 3/22/18
Settings 51
Settings
Certain settings can be managed in
the Owner Center sites when an
account is established, and may be
modified if other users have
accessed the vehicle or created
accounts. This may result in
changes to the security or
functionality of the infotainment
system. Some settings may also be
transferred to a new vehicle,
if equipped. For instructions, in the
U.S. see my.buick.com or in Canada
see mybuick.ca or monbuick.ca.
Refer to the User Terms and Privacy
Statement for important details. To
view, touch the Settings icon on the
Home Page of the infotainment
display.
The settings menu may be
organized into four categories.
Select the desired category by
touching System, Apps, Vehicle,
or Personal.To access the personalization
menus:
1. Touch Settings on the Home Page on the infotainment
display.
2. Touch the desired category to display a list of available
options.
3. Touch to select the desired feature setting.
4. Touch the options on the infotainment display to disable
or enable a feature.
5. Touch
zto go to the top level
of the Settings menu.
System
The menu may contain the
following:
Time / Date
Use the following features to set the
clock:
. Automatic Time and Date: Touch
Off or On to enable or disable
automatic update of the time and date. When this feature is on,
the time and date cannot be
manually set.
. Set Time: Touch to manually set
the time using the controls on
the infotainment display.
. Set Date: Touch to manually set
the date using the controls on
the infotainment display.
. Automatic Time Zone: Touch Off
or On to disable or enable
automatic update the time zone
based on vehicle location. When
this feature is on, the time zone
cannot be manually set.
. Select Time Zone: Touch to
manually set the time zone.
Touch a time zone from the list.
. 24-hour Format: Touch to specify
the clock format shown.
Touch Off or On to disable or
enable.
Language
This will set the display language
used on the infotainment display.
It may also use the selected
Page 53 of 76
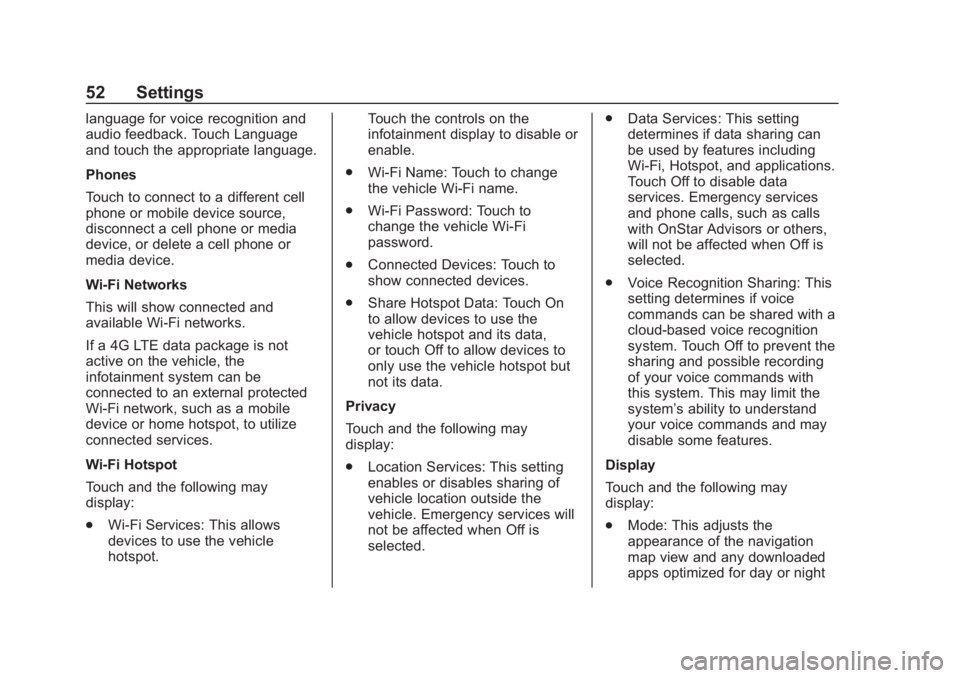
Buick Regal Infotainment System (GMNA-Localizing-2nd Timed Print-U.S./
Canada-11486031) - 2018 - crc - 3/22/18
52 Settings
language for voice recognition and
audio feedback. Touch Language
and touch the appropriate language.
Phones
Touch to connect to a different cell
phone or mobile device source,
disconnect a cell phone or media
device, or delete a cell phone or
media device.
Wi-Fi Networks
This will show connected and
available Wi-Fi networks.
If a 4G LTE data package is not
active on the vehicle, the
infotainment system can be
connected to an external protected
Wi-Fi network, such as a mobile
device or home hotspot, to utilize
connected services.
Wi-Fi Hotspot
Touch and the following may
display:
.Wi-Fi Services: This allows
devices to use the vehicle
hotspot. Touch the controls on the
infotainment display to disable or
enable.
. Wi-Fi Name: Touch to change
the vehicle Wi-Fi name.
. Wi-Fi Password: Touch to
change the vehicle Wi-Fi
password.
. Connected Devices: Touch to
show connected devices.
. Share Hotspot Data: Touch On
to allow devices to use the
vehicle hotspot and its data,
or touch Off to allow devices to
only use the vehicle hotspot but
not its data.
Privacy
Touch and the following may
display:
. Location Services: This setting
enables or disables sharing of
vehicle location outside the
vehicle. Emergency services will
not be affected when Off is
selected. .
Data Services: This setting
determines if data sharing can
be used by features including
Wi-Fi, Hotspot, and applications.
Touch Off to disable data
services. Emergency services
and phone calls, such as calls
with OnStar Advisors or others,
will not be affected when Off is
selected.
. Voice Recognition Sharing: This
setting determines if voice
commands can be shared with a
cloud-based voice recognition
system. Touch Off to prevent the
sharing and possible recording
of your voice commands with
this system. This may limit the
system’ s ability to understand
your voice commands and may
disable some features.
Display
Touch and the following may
display:
. Mode: This adjusts the
appearance of the navigation
map view and any downloaded
apps optimized for day or night
Page 56 of 76
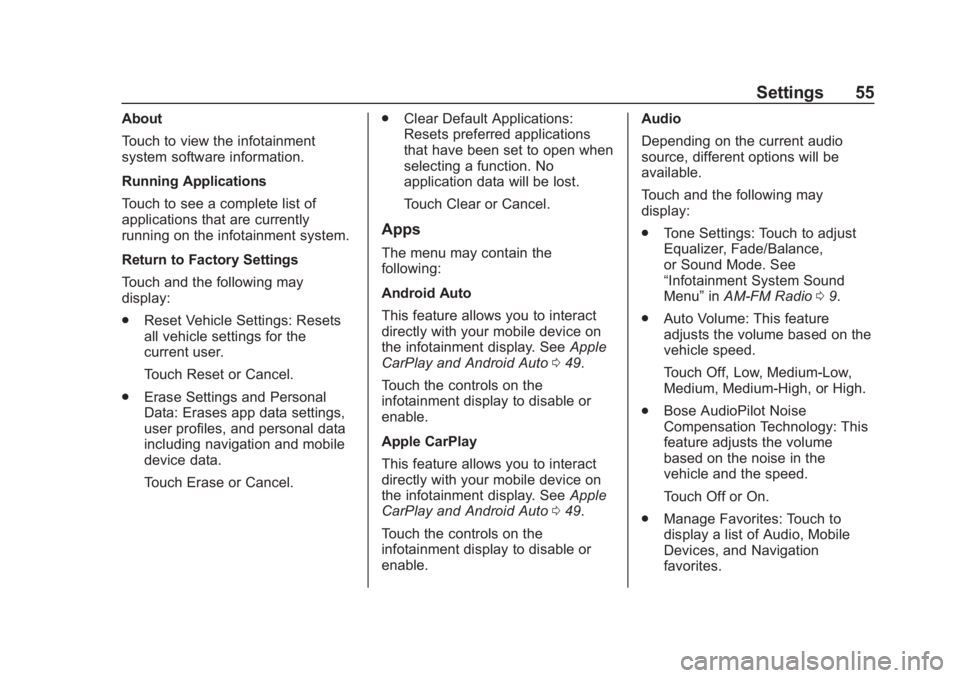
Buick Regal Infotainment System (GMNA-Localizing-2nd Timed Print-U.S./
Canada-11486031) - 2018 - crc - 3/22/18
Settings 55
About
Touch to view the infotainment
system software information.
Running Applications
Touch to see a complete list of
applications that are currently
running on the infotainment system.
Return to Factory Settings
Touch and the following may
display:
.Reset Vehicle Settings: Resets
all vehicle settings for the
current user.
Touch Reset or Cancel.
. Erase Settings and Personal
Data: Erases app data settings,
user profiles, and personal data
including navigation and mobile
device data.
Touch Erase or Cancel. .
Clear Default Applications:
Resets preferred applications
that have been set to open when
selecting a function. No
application data will be lost.
Touch Clear or Cancel.
Apps
The menu may contain the
following:
Android Auto
This feature allows you to interact
directly with your mobile device on
the infotainment display. See Apple
CarPlay and Android Auto 049.
Touch the controls on the
infotainment display to disable or
enable.
Apple CarPlay
This feature allows you to interact
directly with your mobile device on
the infotainment display. See Apple
CarPlay and Android Auto 049.
Touch the controls on the
infotainment display to disable or
enable. Audio
Depending on the current audio
source, different options will be
available.
Touch and the following may
display:
.
Tone Settings: Touch to adjust
Equalizer, Fade/Balance,
or Sound Mode. See
“Infotainment System Sound
Menu” inAM-FM Radio 09.
. Auto Volume: This feature
adjusts the volume based on the
vehicle speed.
Touch Off, Low, Medium-Low,
Medium, Medium-High, or High.
. Bose AudioPilot Noise
Compensation Technology: This
feature adjusts the volume
based on the noise in the
vehicle and the speed.
Touch Off or On.
. Manage Favorites: Touch to
display a list of Audio, Mobile
Devices, and Navigation
favorites.
Page 58 of 76
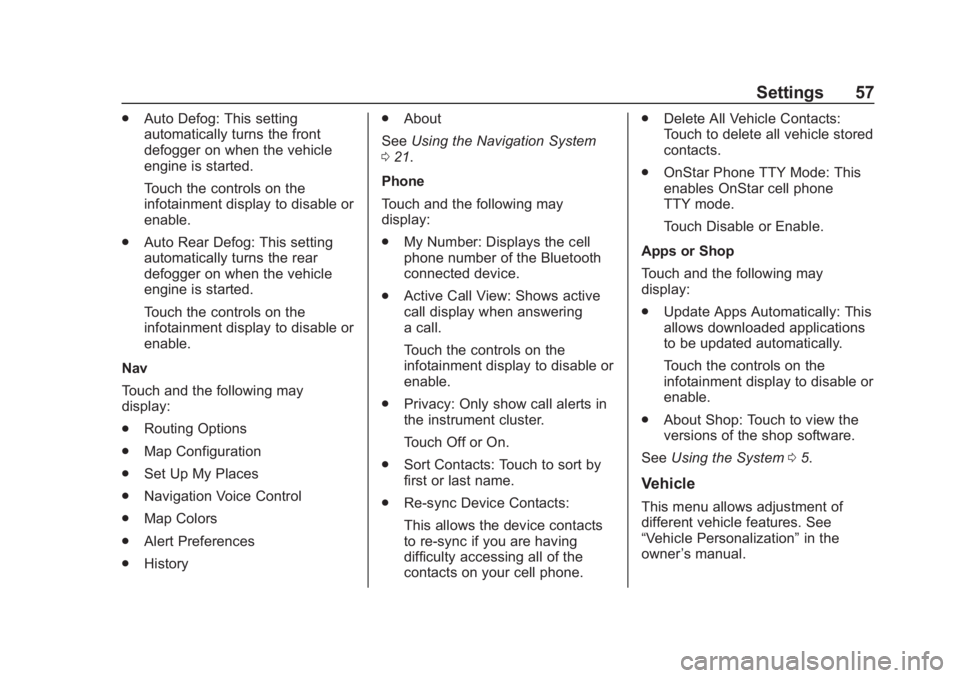
Buick Regal Infotainment System (GMNA-Localizing-2nd Timed Print-U.S./
Canada-11486031) - 2018 - crc - 3/22/18
Settings 57
.Auto Defog: This setting
automatically turns the front
defogger on when the vehicle
engine is started.
Touch the controls on the
infotainment display to disable or
enable.
. Auto Rear Defog: This setting
automatically turns the rear
defogger on when the vehicle
engine is started.
Touch the controls on the
infotainment display to disable or
enable.
Nav
Touch and the following may
display:
. Routing Options
. Map Configuration
. Set Up My Places
. Navigation Voice Control
. Map Colors
. Alert Preferences
. History .
About
See Using the Navigation System
0 21.
Phone
Touch and the following may
display:
. My Number: Displays the cell
phone number of the Bluetooth
connected device.
. Active Call View: Shows active
call display when answering
a call.
Touch the controls on the
infotainment display to disable or
enable.
. Privacy: Only show call alerts in
the instrument cluster.
Touch Off or On.
. Sort Contacts: Touch to sort by
first or last name.
. Re-sync Device Contacts:
This allows the device contacts
to re-sync if you are having
difficulty accessing all of the
contacts on your cell phone. .
Delete All Vehicle Contacts:
Touch to delete all vehicle stored
contacts.
. OnStar Phone TTY Mode: This
enables OnStar cell phone
TTY mode.
Touch Disable or Enable.
Apps or Shop
Touch and the following may
display:
. Update Apps Automatically: This
allows downloaded applications
to be updated automatically.
Touch the controls on the
infotainment display to disable or
enable.
. About Shop: Touch to view the
versions of the shop software.
See Using the System 05.
Vehicle
This menu allows adjustment of
different vehicle features. See
“Vehicle Personalization” in the
owner ’s manual.
Page 73 of 76
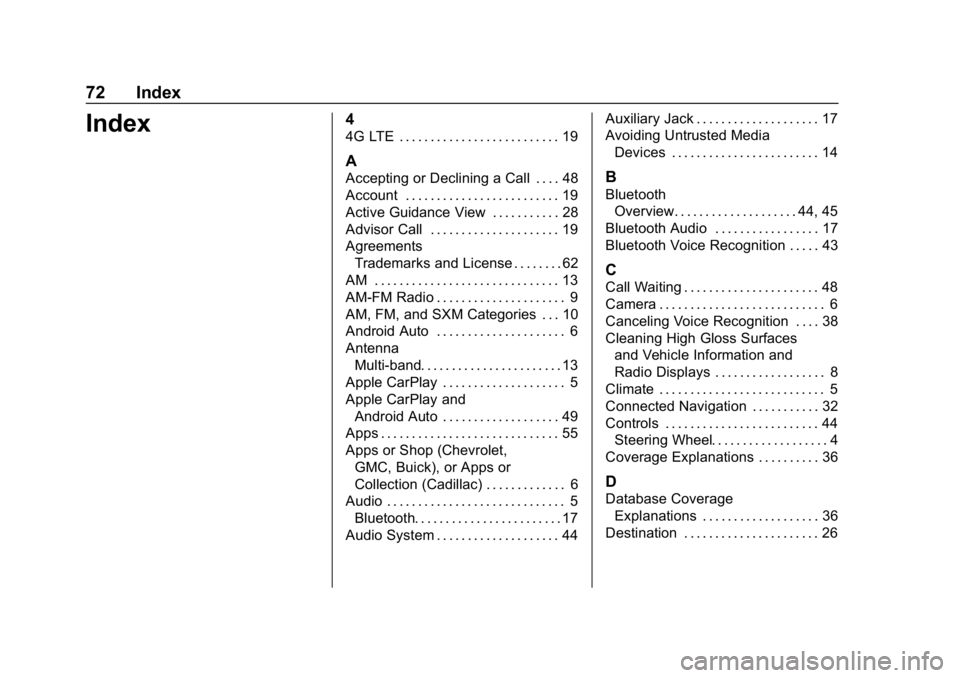
Buick Regal Infotainment System (GMNA-Localizing-2nd Timed Print-U.
S./Canada-11486031) - 2018 - crc - 3/22/18
72 Index
Index4
4G LTE . . . . . . . . . . . . . . . . . . . . . . . . . . 19
A
Accepting or Declining a Call . . . . 48
Account . . . . . . . . . . . . . . . . . . . . . . . . . 19
Active Guidance View . . . . . . . . . . . 28
Advisor Call . . . . . . . . . . . . . . . . . . . . . 19
AgreementsTrademarks and License . . . . . . . . 62
AM . . . . . . . . . . . . . . . . . . . . . . . . . . . . . . 13
AM-FM Radio . . . . . . . . . . . . . . . . . . . . . 9
AM, FM, and SXM Categories . . . 10
Android Auto . . . . . . . . . . . . . . . . . . . . . 6
Antenna
Multi-band. . . . . . . . . . . . . . . . . . . . . . . 13
Apple CarPlay . . . . . . . . . . . . . . . . . . . . 5
Apple CarPlay and Android Auto . . . . . . . . . . . . . . . . . . . 49
Apps . . . . . . . . . . . . . . . . . . . . . . . . . . . . . 55
Apps or Shop (Chevrolet,
GMC, Buick), or Apps or
Collection (Cadillac) . . . . . . . . . . . . . 6
Audio . . . . . . . . . . . . . . . . . . . . . . . . . . . . . 5
Bluetooth. . . . . . . . . . . . . . . . . . . . . . . . 17
Audio System . . . . . . . . . . . . . . . . . . . . 44 Auxiliary Jack . . . . . . . . . . . . . . . . . . . . 17
Avoiding Untrusted Media
Devices . . . . . . . . . . . . . . . . . . . . . . . . 14B
BluetoothOverview. . . . . . . . . . . . . . . . . . . . 44, 45
Bluetooth Audio . . . . . . . . . . . . . . . . . 17
Bluetooth Voice Recognition . . . . . 43
C
Call Waiting . . . . . . . . . . . . . . . . . . . . . . 48
Camera . . . . . . . . . . . . . . . . . . . . . . . . . . . 6
Canceling Voice Recognition . . . . 38
Cleaning High Gloss Surfaces and Vehicle Information and
Radio Displays . . . . . . . . . . . . . . . . . . 8
Climate . . . . . . . . . . . . . . . . . . . . . . . . . . . 5
Connected Navigation . . . . . . . . . . . 32
Controls . . . . . . . . . . . . . . . . . . . . . . . . . 44 Steering Wheel. . . . . . . . . . . . . . . . . . . 4
Coverage Explanations . . . . . . . . . . 36
D
Database Coverage
Explanations . . . . . . . . . . . . . . . . . . . 36
Destination . . . . . . . . . . . . . . . . . . . . . . 26