USB CADILLAC ATS 2017 1.G CUE Manual
[x] Cancel search | Manufacturer: CADILLAC, Model Year: 2017, Model line: ATS, Model: CADILLAC ATS 2017 1.GPages: 109, PDF Size: 0.69 MB
Page 26 of 109
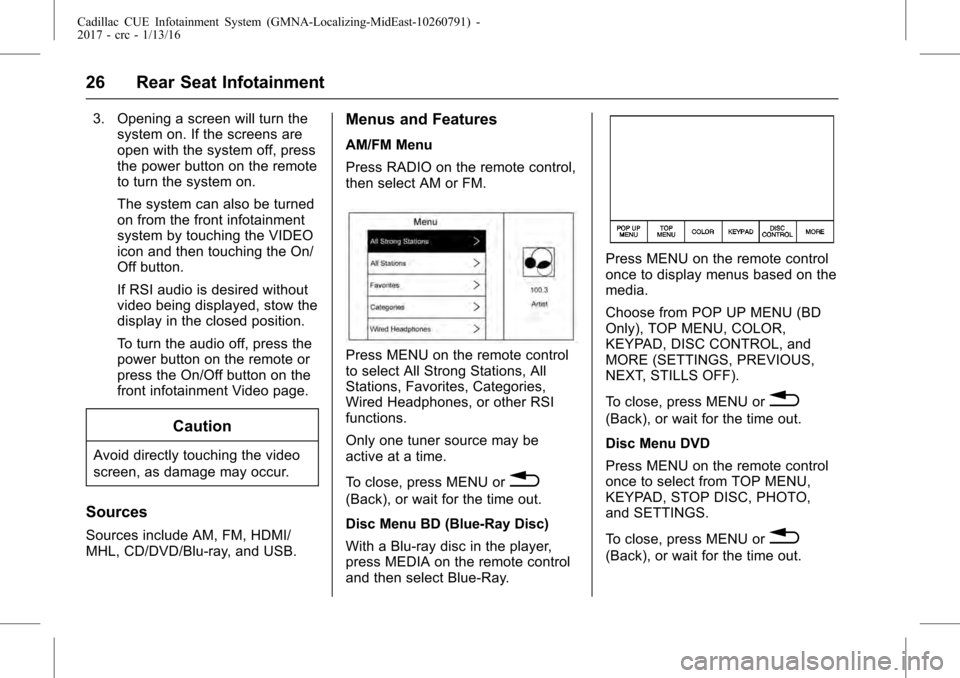
Cadillac CUE Infotainment System (GMNA-Localizing-MidEast-10260791) -
2017 - crc - 1/13/16
26 Rear Seat Infotainment
3. Opening a screen will turn thesystem on. If the screens are
open with the system off, press
the power button on the remote
to turn the system on.
The system can also be turned
on from the front infotainment
system by touching the VIDEO
icon and then touching the On/
Off button.
If RSI audio is desired without
video being displayed, stow the
display in the closed position.
To turn the audio off, press the
power button on the remote or
press the On/Off button on the
front infotainment Video page.
Caution
Avoid directly touching the video
screen, as damage may occur.
Sources
Sources include AM, FM, HDMI/
MHL, CD/DVD/Blu-ray, and USB.
Menus and Features
AM/FM Menu
Press RADIO on the remote control,
then select AM or FM.
Press MENU on the remote control
to select All Strong Stations, All
Stations, Favorites, Categories,
Wired Headphones, or other RSI
functions.
Only one tuner source may be
active at a time.
To close, press MENU or
0
(Back), or wait for the time out.
Disc Menu BD (Blue-Ray Disc)
With a Blu-ray disc in the player,
press MEDIA on the remote control
and then select Blue-Ray.
Press MENU on the remote control
once to display menus based on the
media.
Choose from POP UP MENU (BD
Only), TOP MENU, COLOR,
KEYPAD, DISC CONTROL, and
MORE (SETTINGS, PREVIOUS,
NEXT, STILLS OFF).
To close, press MENU or
0
(Back), or wait for the time out.
Disc Menu DVD
Press MENU on the remote control
once to select from TOP MENU,
KEYPAD, STOP DISC, PHOTO,
and SETTINGS.
To close, press MENU or
0
(Back), or wait for the time out.
Page 33 of 109
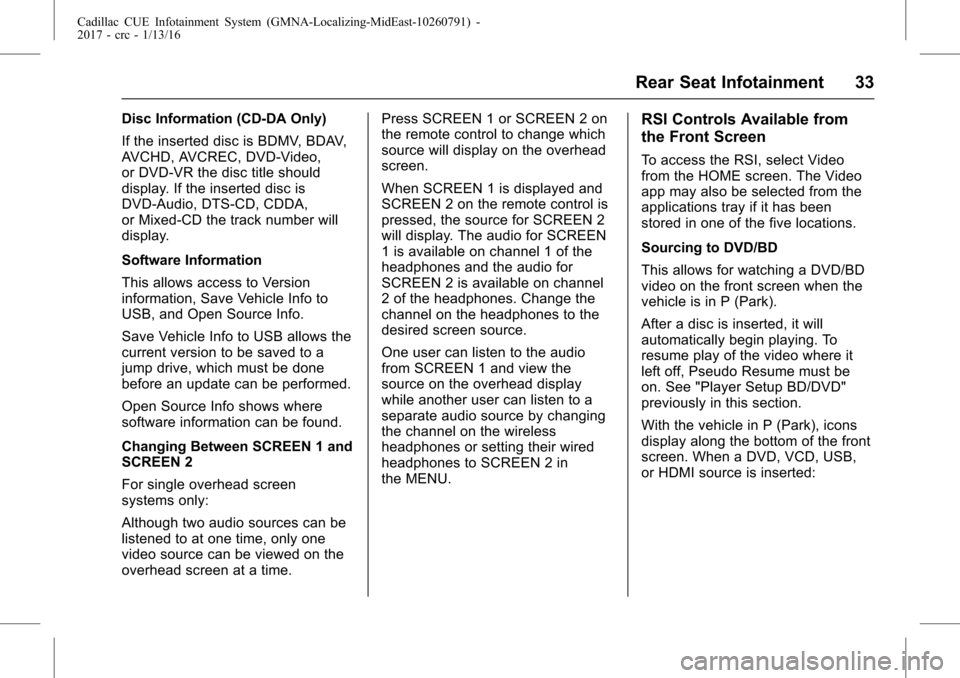
Cadillac CUE Infotainment System (GMNA-Localizing-MidEast-10260791) -
2017 - crc - 1/13/16
Rear Seat Infotainment 33
Disc Information (CD-DA Only)
If the inserted disc is BDMV, BDAV,
AVCHD, AVCREC, DVD-Video,
or DVD-VR the disc title should
display. If the inserted disc is
DVD-Audio, DTS-CD, CDDA,
or Mixed-CD the track number will
display.
Software Information
This allows access to Version
information, Save Vehicle Info to
USB, and Open Source Info.
Save Vehicle Info to USB allows the
current version to be saved to a
jump drive, which must be done
before an update can be performed.
Open Source Info shows where
software information can be found.
Changing Between SCREEN 1 and
SCREEN 2
For single overhead screen
systems only:
Although two audio sources can be
listened to at one time, only one
video source can be viewed on the
overhead screen at a time.Press SCREEN 1 or SCREEN 2 on
the remote control to change which
source will display on the overhead
screen.
When SCREEN 1 is displayed and
SCREEN 2 on the remote control is
pressed, the source for SCREEN 2
will display. The audio for SCREEN
1 is available on channel 1 of the
headphones and the audio for
SCREEN 2 is available on channel
2 of the headphones. Change the
channel on the headphones to the
desired screen source.
One user can listen to the audio
from SCREEN 1 and view the
source on the overhead display
while another user can listen to a
separate audio source by changing
the channel on the wireless
headphones or setting their wired
headphones to SCREEN 2 in
the MENU.RSI Controls Available from
the Front Screen
To access the RSI, select Video
from the HOME screen. The Video
app may also be selected from the
applications tray if it has been
stored in one of the five locations.
Sourcing to DVD/BD
This allows for watching a DVD/BD
video on the front screen when the
vehicle is in P (Park).
After a disc is inserted, it will
automatically begin playing. To
resume play of the video where it
left off, Pseudo Resume must be
on. See "Player Setup BD/DVD"
previously in this section.
With the vehicle in P (Park), icons
display along the bottom of the front
screen. When a DVD, VCD, USB,
or HDMI source is inserted:
Page 34 of 109
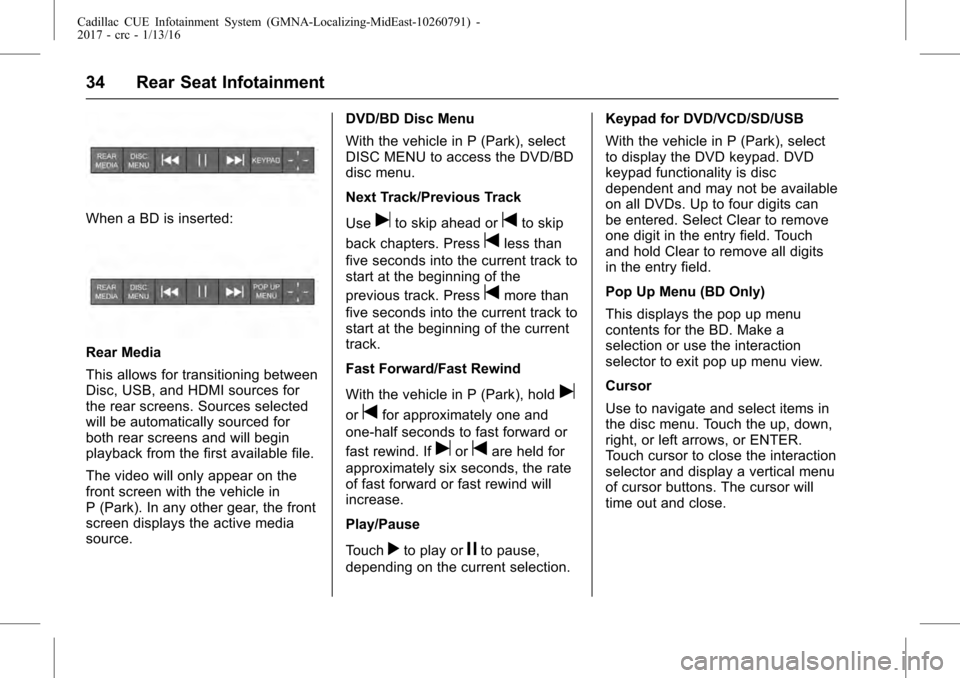
Cadillac CUE Infotainment System (GMNA-Localizing-MidEast-10260791) -
2017 - crc - 1/13/16
34 Rear Seat Infotainment
When a BD is inserted:
Rear Media
This allows for transitioning between
Disc, USB, and HDMI sources for
the rear screens. Sources selected
will be automatically sourced for
both rear screens and will begin
playback from the first available file.
The video will only appear on the
front screen with the vehicle in
P (Park). In any other gear, the front
screen displays the active media
source.DVD/BD Disc Menu
With the vehicle in P (Park), select
DISC MENU to access the DVD/BD
disc menu.
Next Track/Previous Track
Use
uto skip ahead ortto skip
back chapters. Press
tless than
five seconds into the current track to
start at the beginning of the
previous track. Press
tmore than
five seconds into the current track to
start at the beginning of the current
track.
Fast Forward/Fast Rewind
With the vehicle in P (Park), hold
u
ortfor approximately one and
one-half seconds to fast forward or
fast rewind. If
uortare held for
approximately six seconds, the rate
of fast forward or fast rewind will
increase.
Play/Pause
Touch
rto play orjto pause,
depending on the current selection. Keypad for DVD/VCD/SD/USB
With the vehicle in P (Park), select
to display the DVD keypad. DVD
keypad functionality is disc
dependent and may not be available
on all DVDs. Up to four digits can
be entered. Select Clear to remove
one digit in the entry field. Touch
and hold Clear to remove all digits
in the entry field.
Pop Up Menu (BD Only)
This displays the pop up menu
contents for the BD. Make a
selection or use the interaction
selector to exit pop up menu view.
Cursor
Use to navigate and select items in
the disc menu. Touch the up, down,
right, or left arrows, or ENTER.
Touch cursor to close the interaction
selector and display a vertical menu
of cursor buttons. The cursor will
time out and close.
Page 35 of 109
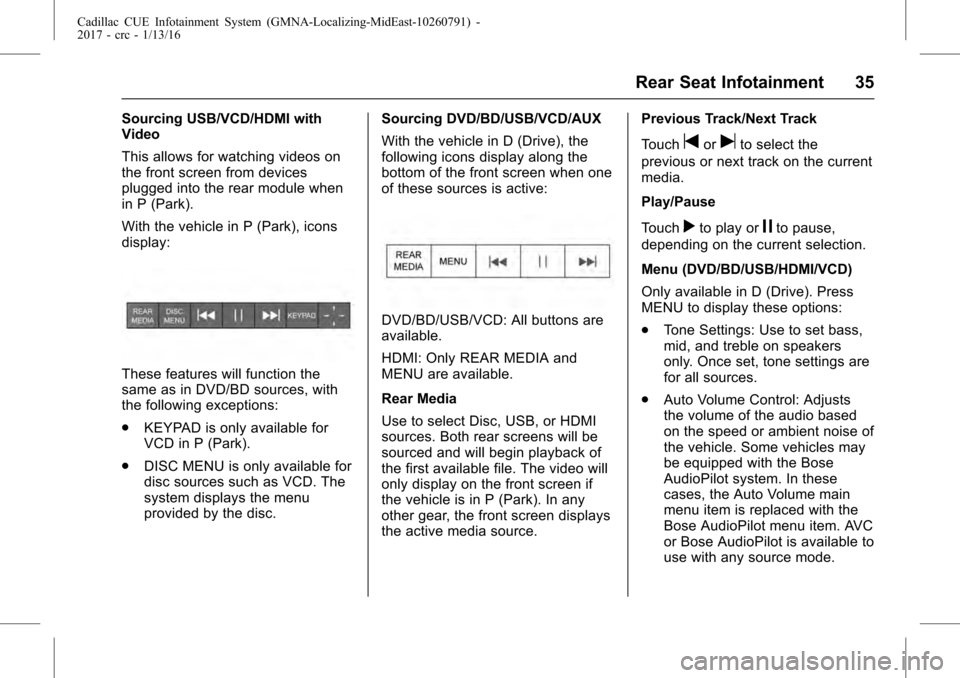
Cadillac CUE Infotainment System (GMNA-Localizing-MidEast-10260791) -
2017 - crc - 1/13/16
Rear Seat Infotainment 35
Sourcing USB/VCD/HDMI with
Video
This allows for watching videos on
the front screen from devices
plugged into the rear module when
in P (Park).
With the vehicle in P (Park), icons
display:
These features will function the
same as in DVD/BD sources, with
the following exceptions:
.KEYPAD is only available for
VCD in P (Park).
. DISC MENU is only available for
disc sources such as VCD. The
system displays the menu
provided by the disc. Sourcing DVD/BD/USB/VCD/AUX
With the vehicle in D (Drive), the
following icons display along the
bottom of the front screen when one
of these sources is active:
DVD/BD/USB/VCD: All buttons are
available.
HDMI: Only REAR MEDIA and
MENU are available.
Rear Media
Use to select Disc, USB, or HDMI
sources. Both rear screens will be
sourced and will begin playback of
the first available file. The video will
only display on the front screen if
the vehicle is in P (Park). In any
other gear, the front screen displays
the active media source. Previous Track/Next Track
Touch
toruto select the
previous or next track on the current
media.
Play/Pause
Touch
rto play orjto pause,
depending on the current selection.
Menu (DVD/BD/USB/HDMI/VCD)
Only available in D (Drive). Press
MENU to display these options:
. Tone Settings: Use to set bass,
mid, and treble on speakers
only. Once set, tone settings are
for all sources.
. Auto Volume Control: Adjusts
the volume of the audio based
on the speed or ambient noise of
the vehicle. Some vehicles may
be equipped with the Bose
AudioPilot system. In these
cases, the Auto Volume main
menu item is replaced with the
Bose AudioPilot menu item. AVC
or Bose AudioPilot is available to
use with any source mode.
Page 39 of 109
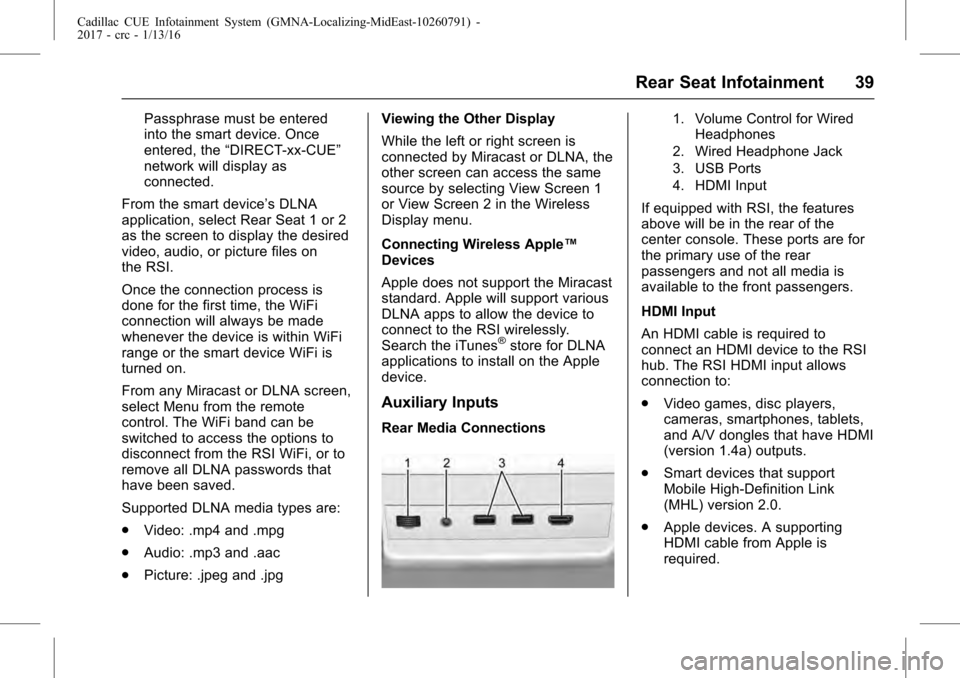
Cadillac CUE Infotainment System (GMNA-Localizing-MidEast-10260791) -
2017 - crc - 1/13/16
Rear Seat Infotainment 39
Passphrase must be entered
into the smart device. Once
entered, the“DIRECT-xx-CUE”
network will display as
connected.
From the smart device’s DLNA
application, select Rear Seat 1 or 2
as the screen to display the desired
video, audio, or picture files on
the RSI.
Once the connection process is
done for the first time, the WiFi
connection will always be made
whenever the device is within WiFi
range or the smart device WiFi is
turned on.
From any Miracast or DLNA screen,
select Menu from the remote
control. The WiFi band can be
switched to access the options to
disconnect from the RSI WiFi, or to
remove all DLNA passwords that
have been saved.
Supported DLNA media types are:
. Video: .mp4 and .mpg
. Audio: .mp3 and .aac
. Picture: .jpeg and .jpg Viewing the Other Display
While the left or right screen is
connected by Miracast or DLNA, the
other screen can access the same
source by selecting View Screen 1
or View Screen 2 in the Wireless
Display menu.
Connecting Wireless Apple™
Devices
Apple does not support the Miracast
standard. Apple will support various
DLNA apps to allow the device to
connect to the RSI wirelessly.
Search the iTunes
®store for DLNA
applications to install on the Apple
device.
Auxiliary Inputs
Rear Media Connections
1. Volume Control for Wired
Headphones
2. Wired Headphone Jack
3. USB Ports
4. HDMI Input
If equipped with RSI, the features
above will be in the rear of the
center console. These ports are for
the primary use of the rear
passengers and not all media is
available to the front passengers.
HDMI Input
An HDMI cable is required to
connect an HDMI device to the RSI
hub. The RSI HDMI input allows
connection to:
. Video games, disc players,
cameras, smartphones, tablets,
and A/V dongles that have HDMI
(version 1.4a) outputs.
. Smart devices that support
Mobile High-Definition Link
(MHL) version 2.0.
. Apple devices. A supporting
HDMI cable from Apple is
required.
Page 40 of 109
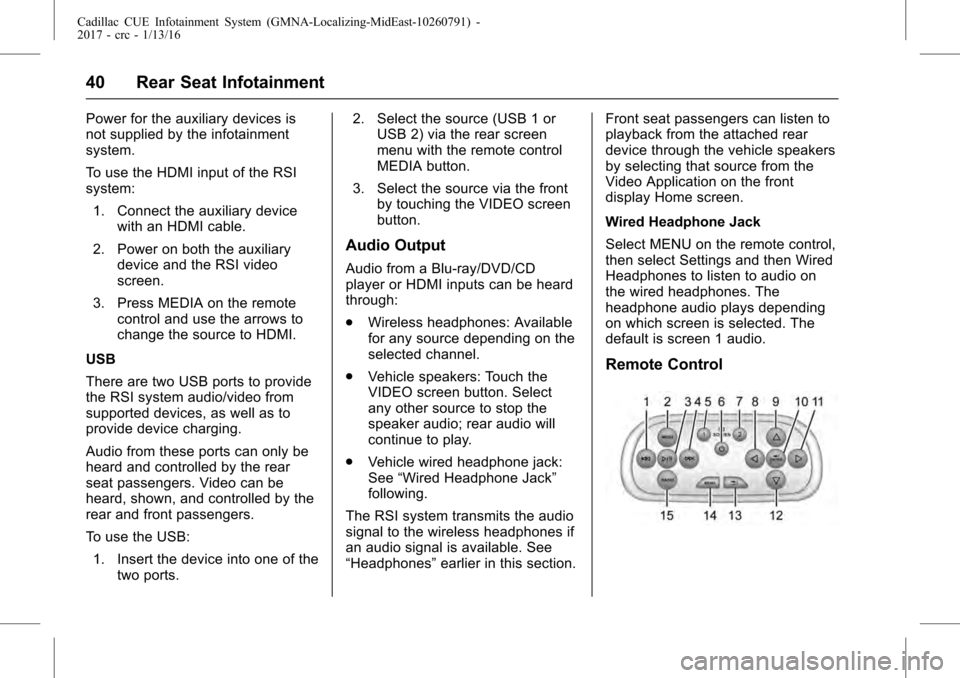
Cadillac CUE Infotainment System (GMNA-Localizing-MidEast-10260791) -
2017 - crc - 1/13/16
40 Rear Seat Infotainment
Power for the auxiliary devices is
not supplied by the infotainment
system.
To use the HDMI input of the RSI
system:1. Connect the auxiliary device with an HDMI cable.
2. Power on both the auxiliary device and the RSI video
screen.
3. Press MEDIA on the remote control and use the arrows to
change the source to HDMI.
USB
There are two USB ports to provide
the RSI system audio/video from
supported devices, as well as to
provide device charging.
Audio from these ports can only be
heard and controlled by the rear
seat passengers. Video can be
heard, shown, and controlled by the
rear and front passengers.
To use the USB: 1. Insert the device into one of the two ports. 2. Select the source (USB 1 or
USB 2) via the rear screen
menu with the remote control
MEDIA button.
3. Select the source via the front by touching the VIDEO screen
button.
Audio Output
Audio from a Blu-ray/DVD/CD
player or HDMI inputs can be heard
through:
.Wireless headphones: Available
for any source depending on the
selected channel.
. Vehicle speakers: Touch the
VIDEO screen button. Select
any other source to stop the
speaker audio; rear audio will
continue to play.
. Vehicle wired headphone jack:
See “Wired Headphone Jack”
following.
The RSI system transmits the audio
signal to the wireless headphones if
an audio signal is available. See
“Headphones” earlier in this section. Front seat passengers can listen to
playback from the attached rear
device through the vehicle speakers
by selecting that source from the
Video Application on the front
display Home screen.
Wired Headphone Jack
Select MENU on the remote control,
then select Settings and then Wired
Headphones to listen to audio on
the wired headphones. The
headphone audio plays depending
on which screen is selected. The
default is screen 1 audio.
Remote Control
Page 41 of 109
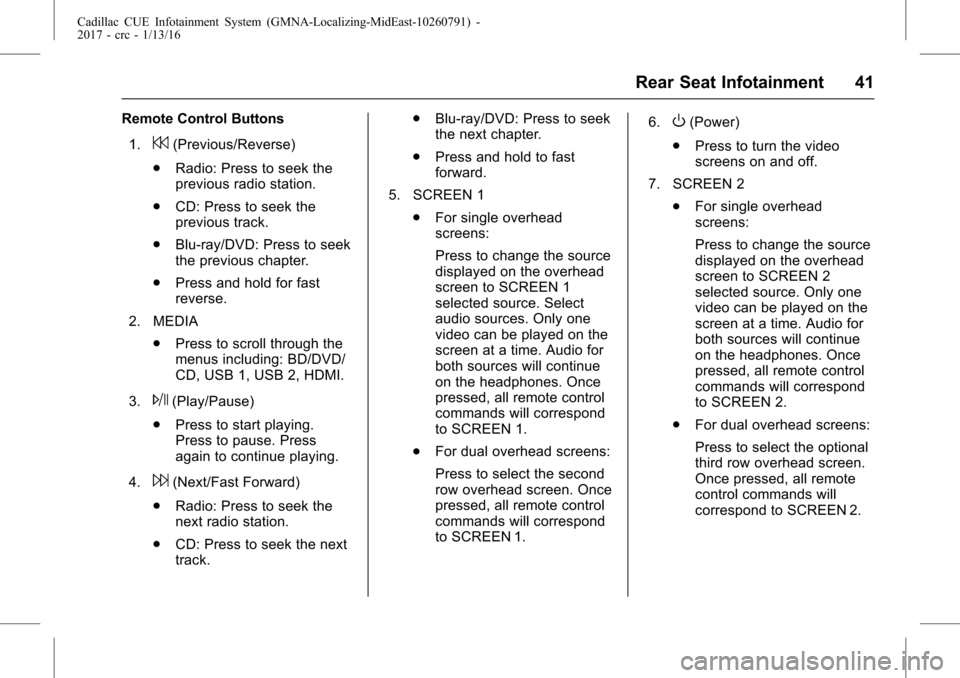
Cadillac CUE Infotainment System (GMNA-Localizing-MidEast-10260791) -
2017 - crc - 1/13/16
Rear Seat Infotainment 41
Remote Control Buttons1.
7(Previous/Reverse)
. Radio: Press to seek the
previous radio station.
. CD: Press to seek the
previous track.
. Blu-ray/DVD: Press to seek
the previous chapter.
. Press and hold for fast
reverse.
2. MEDIA .Press to scroll through the
menus including: BD/DVD/
CD, USB 1, USB 2, HDMI.
3.
J(Play/Pause)
. Press to start playing.
Press to pause. Press
again to continue playing.
4.
6(Next/Fast Forward)
. Radio: Press to seek the
next radio station.
. CD: Press to seek the next
track. .
Blu-ray/DVD: Press to seek
the next chapter.
. Press and hold to fast
forward.
5. SCREEN 1 .For single overhead
screens:
Press to change the source
displayed on the overhead
screen to SCREEN 1
selected source. Select
audio sources. Only one
video can be played on the
screen at a time. Audio for
both sources will continue
on the headphones. Once
pressed, all remote control
commands will correspond
to SCREEN 1.
. For dual overhead screens:
Press to select the second
row overhead screen. Once
pressed, all remote control
commands will correspond
to SCREEN 1. 6.
O(Power)
. Press to turn the video
screens on and off.
7. SCREEN 2 .For single overhead
screens:
Press to change the source
displayed on the overhead
screen to SCREEN 2
selected source. Only one
video can be played on the
screen at a time. Audio for
both sources will continue
on the headphones. Once
pressed, all remote control
commands will correspond
to SCREEN 2.
. For dual overhead screens:
Press to select the optional
third row overhead screen.
Once pressed, all remote
control commands will
correspond to SCREEN 2.
Page 46 of 109
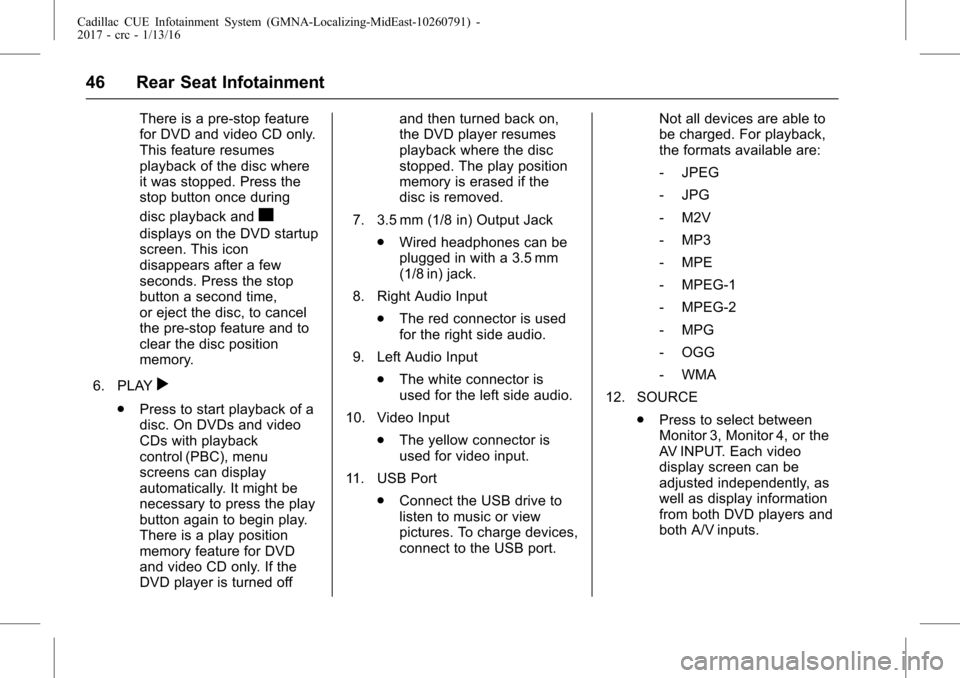
Cadillac CUE Infotainment System (GMNA-Localizing-MidEast-10260791) -
2017 - crc - 1/13/16
46 Rear Seat Infotainment
There is a pre-stop feature
for DVD and video CD only.
This feature resumes
playback of the disc where
it was stopped. Press the
stop button once during
disc playback and
c
displays on the DVD startup
screen. This icon
disappears after a few
seconds. Press the stop
button a second time,
or eject the disc, to cancel
the pre-stop feature and to
clear the disc position
memory.
6. PLAY
r
. Press to start playback of a
disc. On DVDs and video
CDs with playback
control (PBC), menu
screens can display
automatically. It might be
necessary to press the play
button again to begin play.
There is a play position
memory feature for DVD
and video CD only. If the
DVD player is turned off and then turned back on,
the DVD player resumes
playback where the disc
stopped. The play position
memory is erased if the
disc is removed.
7. 3.5 mm (1/8 in) Output Jack .Wired headphones can be
plugged in with a 3.5 mm
(1/8 in) jack.
8. Right Audio Input .The red connector is used
for the right side audio.
9. Left Audio Input .The white connector is
used for the left side audio.
10. Video Input .The yellow connector is
used for video input.
11. USB Port .Connect the USB drive to
listen to music or view
pictures. To charge devices,
connect to the USB port. Not all devices are able to
be charged. For playback,
the formats available are:
‐
JPEG
‐ JPG
‐ M2V
‐ MP3
‐ MPE
‐ MPEG-1
‐ MPEG-2
‐ MPG
‐ OGG
‐ WMA
12. SOURCE .Press to select between
Monitor 3, Monitor 4, or the
AV INPUT. Each video
display screen can be
adjusted independently, as
well as display information
from both DVD players and
both A/V inputs.
Page 61 of 109
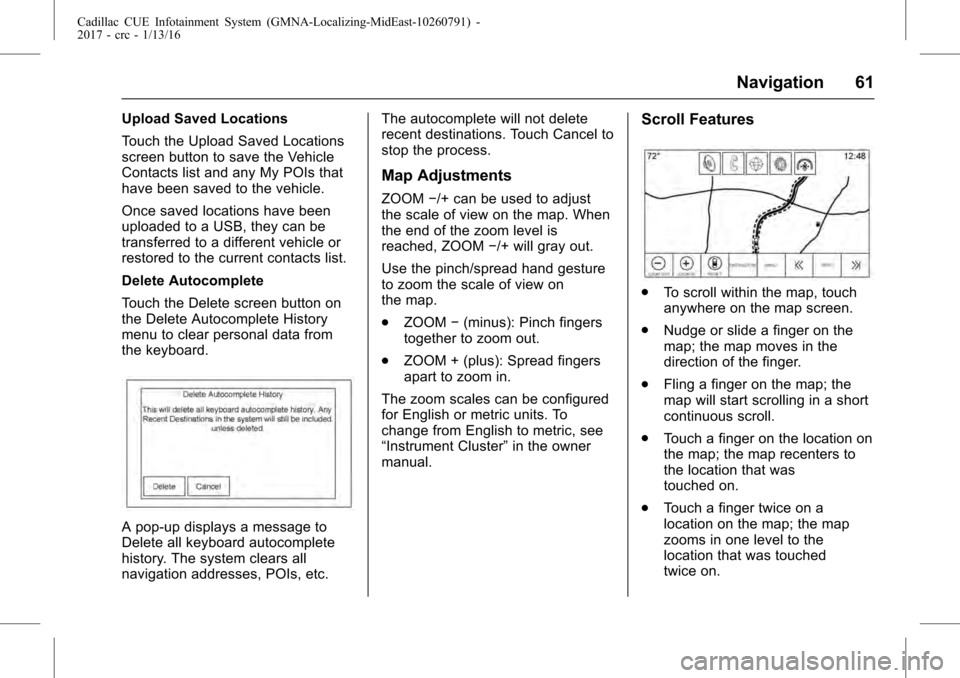
Cadillac CUE Infotainment System (GMNA-Localizing-MidEast-10260791) -
2017 - crc - 1/13/16
Navigation 61
Upload Saved Locations
Touch the Upload Saved Locations
screen button to save the Vehicle
Contacts list and any My POIs that
have been saved to the vehicle.
Once saved locations have been
uploaded to a USB, they can be
transferred to a different vehicle or
restored to the current contacts list.
Delete Autocomplete
Touch the Delete screen button on
the Delete Autocomplete History
menu to clear personal data from
the keyboard.
A pop-up displays a message to
Delete all keyboard autocomplete
history. The system clears all
navigation addresses, POIs, etc.The autocomplete will not delete
recent destinations. Touch Cancel to
stop the process.
Map Adjustments
ZOOM
−/+ can be used to adjust
the scale of view on the map. When
the end of the zoom level is
reached, ZOOM −/+ will gray out.
Use the pinch/spread hand gesture
to zoom the scale of view on
the map.
. ZOOM −(minus): Pinch fingers
together to zoom out.
. ZOOM + (plus): Spread fingers
apart to zoom in.
The zoom scales can be configured
for English or metric units. To
change from English to metric, see
“Instrument Cluster” in the owner
manual.
Scroll Features
. To scroll within the map, touch
anywhere on the map screen.
. Nudge or slide a finger on the
map; the map moves in the
direction of the finger.
. Fling a finger on the map; the
map will start scrolling in a short
continuous scroll.
. Touch a finger on the location on
the map; the map recenters to
the location that was
touched on.
. Touch a finger twice on a
location on the map; the map
zooms in one level to the
location that was touched
twice on.
Page 71 of 109
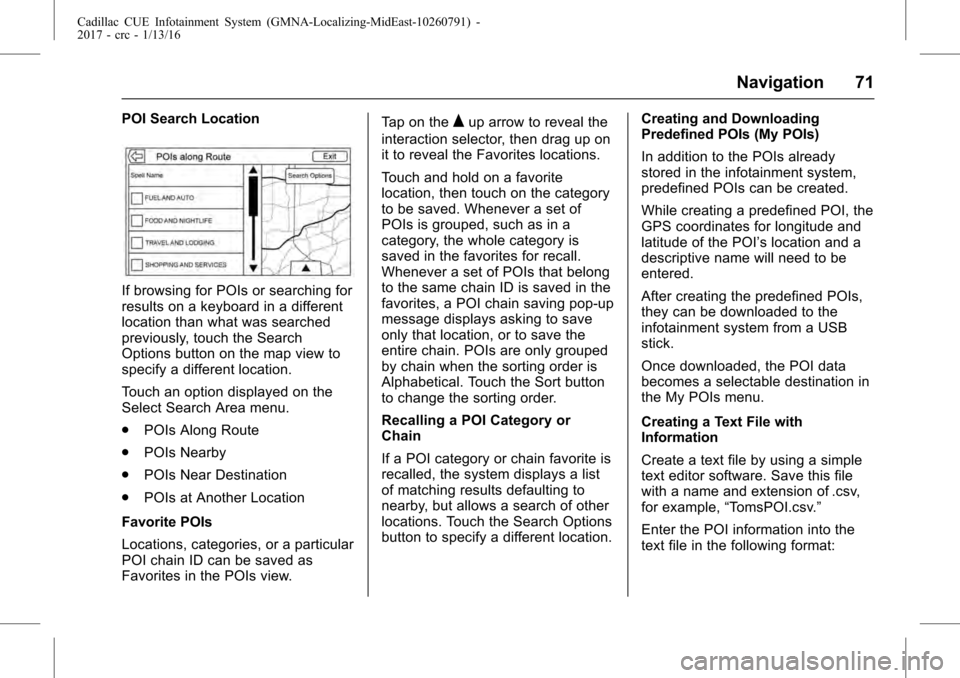
Cadillac CUE Infotainment System (GMNA-Localizing-MidEast-10260791) -
2017 - crc - 1/13/16
Navigation 71
POI Search Location
If browsing for POIs or searching for
results on a keyboard in a different
location than what was searched
previously, touch the Search
Options button on the map view to
specify a different location.
Touch an option displayed on the
Select Search Area menu.
.POIs Along Route
. POIs Nearby
. POIs Near Destination
. POIs at Another Location
Favorite POIs
Locations, categories, or a particular
POI chain ID can be saved as
Favorites in the POIs view. Tap on the
Qup arrow to reveal the
interaction selector, then drag up on
it to reveal the Favorites locations.
Touch and hold on a favorite
location, then touch on the category
to be saved. Whenever a set of
POIs is grouped, such as in a
category, the whole category is
saved in the favorites for recall.
Whenever a set of POIs that belong
to the same chain ID is saved in the
favorites, a POI chain saving pop-up
message displays asking to save
only that location, or to save the
entire chain. POIs are only grouped
by chain when the sorting order is
Alphabetical. Touch the Sort button
to change the sorting order.
Recalling a POI Category or
Chain
If a POI category or chain favorite is
recalled, the system displays a list
of matching results defaulting to
nearby, but allows a search of other
locations. Touch the Search Options
button to specify a different location. Creating and Downloading
Predefined POIs (My POIs)
In addition to the POIs already
stored in the infotainment system,
predefined POIs can be created.
While creating a predefined POI, the
GPS coordinates for longitude and
latitude of the POI’s location and a
descriptive name will need to be
entered.
After creating the predefined POIs,
they can be downloaded to the
infotainment system from a USB
stick.
Once downloaded, the POI data
becomes a selectable destination in
the My POIs menu.
Creating a Text File with
Information
Create a text file by using a simple
text editor software. Save this file
with a name and extension of .csv,
for example,
“TomsPOI.csv.”
Enter the POI information into the
text file in the following format: