reset infotainment system CADILLAC CT4 2022 Owners Manual
[x] Cancel search | Manufacturer: CADILLAC, Model Year: 2022, Model line: CT4, Model: CADILLAC CT4 2022Pages: 464, PDF Size: 7.82 MB
Page 138 of 464
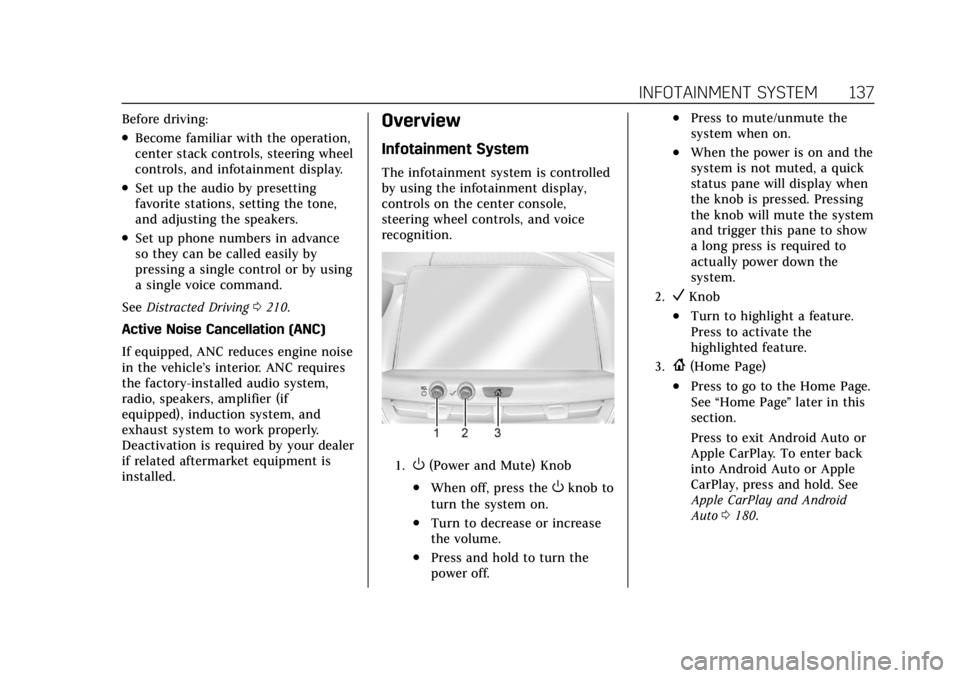
Cadillac CT4 Owner Manual (GMNA-Localizing-U.S./Canada-15283641) -
2022 - CRC - 10/12/21
INFOTAINMENT SYSTEM 137
Before driving:
.Become familiar with the operation,
center stack controls, steering wheel
controls, and infotainment display.
.Set up the audio by presetting
favorite stations, setting the tone,
and adjusting the speakers.
.Set up phone numbers in advance
so they can be called easily by
pressing a single control or by using
a single voice command.
See Distracted Driving 0210.
Active Noise Cancellation (ANC)
If equipped, ANC reduces engine noise
in the vehicle’s interior. ANC requires
the factory-installed audio system,
radio, speakers, amplifier (if
equipped), induction system, and
exhaust system to work properly.
Deactivation is required by your dealer
if related aftermarket equipment is
installed.
Overview
Infotainment System
The infotainment system is controlled
by using the infotainment display,
controls on the center console,
steering wheel controls, and voice
recognition.
1.O(Power and Mute) Knob
.When off, press theOknob to
turn the system on.
.Turn to decrease or increase
the volume.
.Press and hold to turn the
power off.
.Press to mute/unmute the
system when on.
.When the power is on and the
system is not muted, a quick
status pane will display when
the knob is pressed. Pressing
the knob will mute the system
and trigger this pane to show
a long press is required to
actually power down the
system.
2.VKnob
.Turn to highlight a feature.
Press to activate the
highlighted feature.
3.{(Home Page)
.Press to go to the Home Page.
See “Home Page ”later in this
section.
Press to exit Android Auto or
Apple CarPlay. To enter back
into Android Auto or Apple
CarPlay, press and hold. See
Apple CarPlay and Android
Auto 0180.
Page 145 of 464
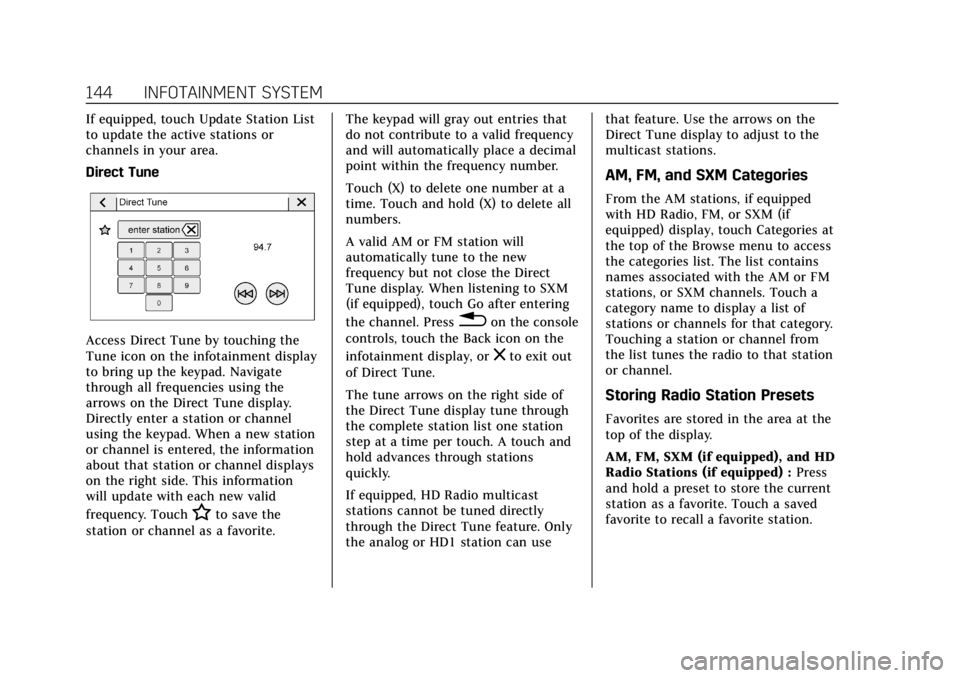
Cadillac CT4 Owner Manual (GMNA-Localizing-U.S./Canada-15283641) -
2022 - CRC - 10/12/21
144 INFOTAINMENT SYSTEM
If equipped, touch Update Station List
to update the active stations or
channels in your area.
Direct Tune
Access Direct Tune by touching the
Tune icon on the infotainment display
to bring up the keypad. Navigate
through all frequencies using the
arrows on the Direct Tune display.
Directly enter a station or channel
using the keypad. When a new station
or channel is entered, the information
about that station or channel displays
on the right side. This information
will update with each new valid
frequency. Touch
Hto save the
station or channel as a favorite. The keypad will gray out entries that
do not contribute to a valid frequency
and will automatically place a decimal
point within the frequency number.
Touch (X) to delete one number at a
time. Touch and hold (X) to delete all
numbers.
A valid AM or FM station will
automatically tune to the new
frequency but not close the Direct
Tune display. When listening to SXM
(if equipped), touch Go after entering
the channel. Press
0on the console
controls, touch the Back icon on the
infotainment display, or
zto exit out
of Direct Tune.
The tune arrows on the right side of
the Direct Tune display tune through
the complete station list one station
step at a time per touch. A touch and
hold advances through stations
quickly.
If equipped, HD Radio multicast
stations cannot be tuned directly
through the Direct Tune feature. Only
the analog or HD1 station can use that feature. Use the arrows on the
Direct Tune display to adjust to the
multicast stations.
AM, FM, and SXM Categories
From the AM stations, if equipped
with HD Radio, FM, or SXM (if
equipped) display, touch Categories at
the top of the Browse menu to access
the categories list. The list contains
names associated with the AM or FM
stations, or SXM channels. Touch a
category name to display a list of
stations or channels for that category.
Touching a station or channel from
the list tunes the radio to that station
or channel.
Storing Radio Station Presets
Favorites are stored in the area at the
top of the display.
AM, FM, SXM (if equipped), and HD
Radio Stations (if equipped) :
Press
and hold a preset to store the current
station as a favorite. Touch a saved
favorite to recall a favorite station.
Page 161 of 464
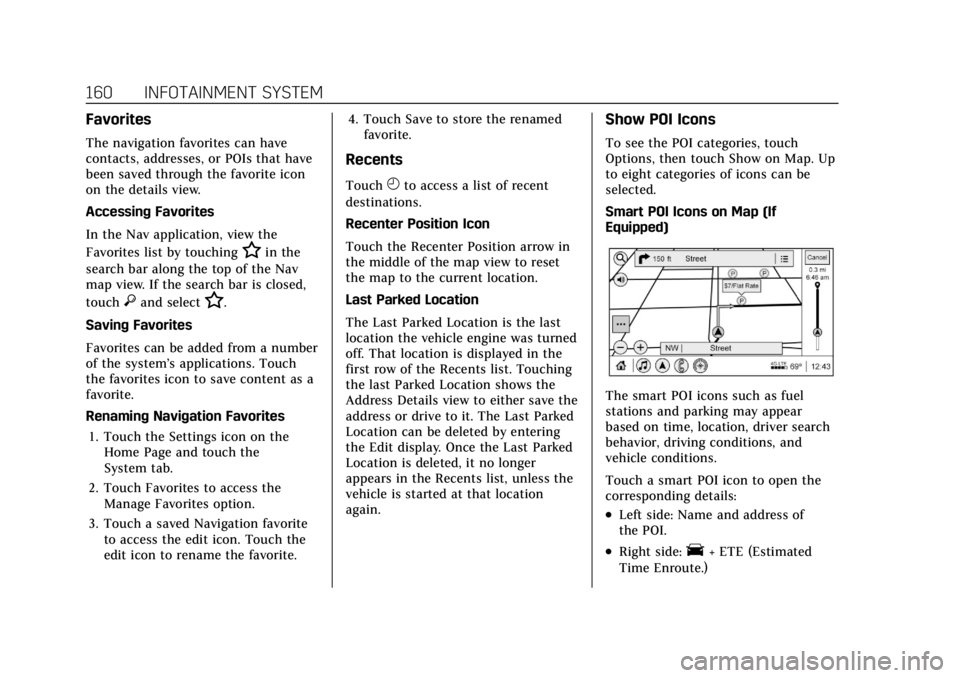
Cadillac CT4 Owner Manual (GMNA-Localizing-U.S./Canada-15283641) -
2022 - CRC - 10/12/21
160 INFOTAINMENT SYSTEM
Favorites
The navigation favorites can have
contacts, addresses, or POIs that have
been saved through the favorite icon
on the details view.
Accessing Favorites
In the Nav application, view the
Favorites list by touching
Hin the
search bar along the top of the Nav
map view. If the search bar is closed,
touch
}and selectH.
Saving Favorites
Favorites can be added from a number
of the system’s applications. Touch
the favorites icon to save content as a
favorite.
Renaming Navigation Favorites 1. Touch the Settings icon on the Home Page and touch the
System tab.
2. Touch Favorites to access the Manage Favorites option.
3. Touch a saved Navigation favorite to access the edit icon. Touch the
edit icon to rename the favorite. 4. Touch Save to store the renamed
favorite.
Recents
TouchHto access a list of recent
destinations.
Recenter Position Icon
Touch the Recenter Position arrow in
the middle of the map view to reset
the map to the current location.
Last Parked Location
The Last Parked Location is the last
location the vehicle engine was turned
off. That location is displayed in the
first row of the Recents list. Touching
the last Parked Location shows the
Address Details view to either save the
address or drive to it. The Last Parked
Location can be deleted by entering
the Edit display. Once the Last Parked
Location is deleted, it no longer
appears in the Recents list, unless the
vehicle is started at that location
again.
Show POI Icons
To see the POI categories, touch
Options, then touch Show on Map. Up
to eight categories of icons can be
selected.
Smart POI Icons on Map (If
Equipped)
The smart POI icons such as fuel
stations and parking may appear
based on time, location, driver search
behavior, driving conditions, and
vehicle conditions.
Touch a smart POI icon to open the
corresponding details:
.Left side: Name and address of
the POI.
.Right side:E+ ETE (Estimated
Time Enroute.)
Page 178 of 464
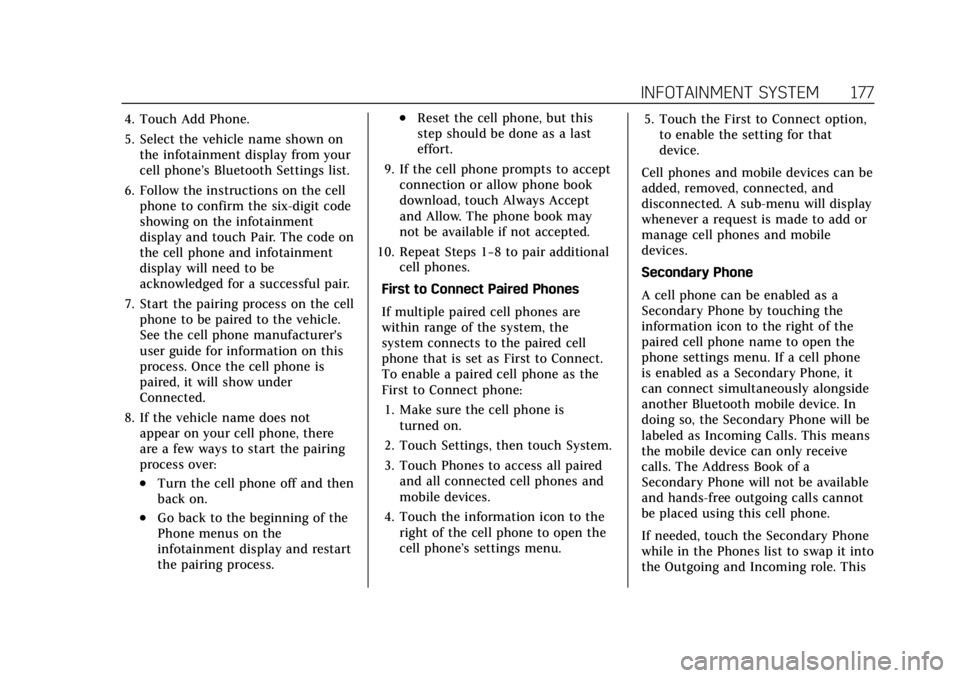
Cadillac CT4 Owner Manual (GMNA-Localizing-U.S./Canada-15283641) -
2022 - CRC - 10/12/21
INFOTAINMENT SYSTEM 177
4. Touch Add Phone.
5. Select the vehicle name shown onthe infotainment display from your
cell phone’s Bluetooth Settings list.
6. Follow the instructions on the cell phone to confirm the six-digit code
showing on the infotainment
display and touch Pair. The code on
the cell phone and infotainment
display will need to be
acknowledged for a successful pair.
7. Start the pairing process on the cell phone to be paired to the vehicle.
See the cell phone manufacturer's
user guide for information on this
process. Once the cell phone is
paired, it will show under
Connected.
8. If the vehicle name does not appear on your cell phone, there
are a few ways to start the pairing
process over:
.Turn the cell phone off and then
back on.
.Go back to the beginning of the
Phone menus on the
infotainment display and restart
the pairing process.
.Reset the cell phone, but this
step should be done as a last
effort.
9. If the cell phone prompts to accept connection or allow phone book
download, touch Always Accept
and Allow. The phone book may
not be available if not accepted.
10. Repeat Steps 1−8 to pair additional cell phones.
First to Connect Paired Phones
If multiple paired cell phones are
within range of the system, the
system connects to the paired cell
phone that is set as First to Connect.
To enable a paired cell phone as the
First to Connect phone: 1. Make sure the cell phone is turned on.
2. Touch Settings, then touch System.
3. Touch Phones to access all paired and all connected cell phones and
mobile devices.
4. Touch the information icon to the right of the cell phone to open the
cell phone’s settings menu. 5. Touch the First to Connect option,
to enable the setting for that
device.
Cell phones and mobile devices can be
added, removed, connected, and
disconnected. A sub-menu will display
whenever a request is made to add or
manage cell phones and mobile
devices.
Secondary Phone
A cell phone can be enabled as a
Secondary Phone by touching the
information icon to the right of the
paired cell phone name to open the
phone settings menu. If a cell phone
is enabled as a Secondary Phone, it
can connect simultaneously alongside
another Bluetooth mobile device. In
doing so, the Secondary Phone will be
labeled as Incoming Calls. This means
the mobile device can only receive
calls. The Address Book of a
Secondary Phone will not be available
and hands-free outgoing calls cannot
be placed using this cell phone.
If needed, touch the Secondary Phone
while in the Phones list to swap it into
the Outgoing and Incoming role. This
Page 187 of 464
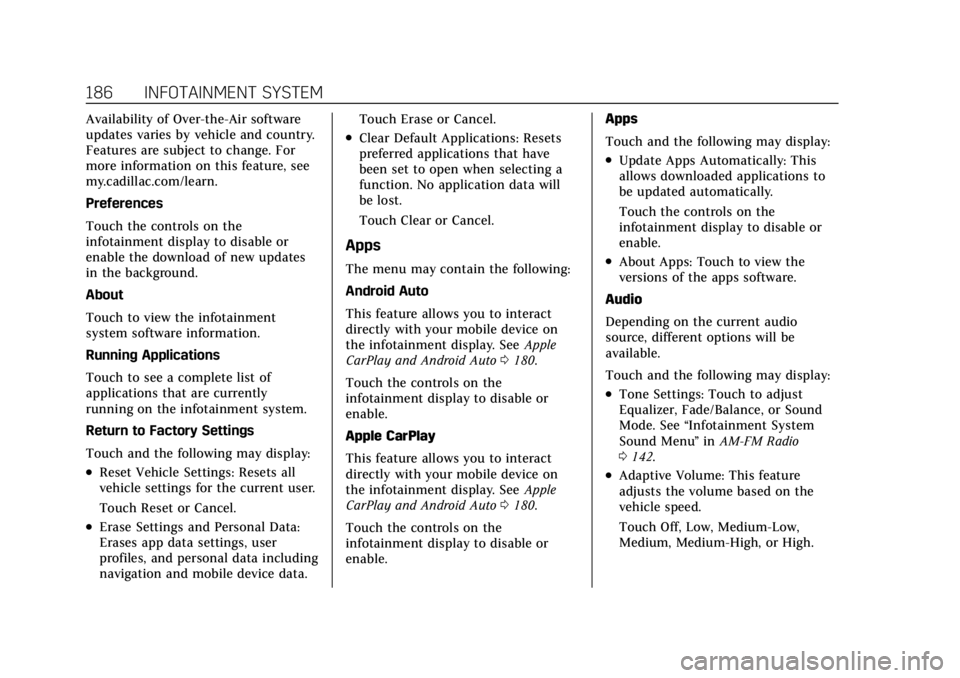
Cadillac CT4 Owner Manual (GMNA-Localizing-U.S./Canada-15283641) -
2022 - CRC - 10/12/21
186 INFOTAINMENT SYSTEM
Availability of Over-the-Air software
updates varies by vehicle and country.
Features are subject to change. For
more information on this feature, see
my.cadillac.com/learn.
Preferences
Touch the controls on the
infotainment display to disable or
enable the download of new updates
in the background.
About
Touch to view the infotainment
system software information.
Running Applications
Touch to see a complete list of
applications that are currently
running on the infotainment system.
Return to Factory Settings
Touch and the following may display:
.Reset Vehicle Settings: Resets all
vehicle settings for the current user.
Touch Reset or Cancel.
.Erase Settings and Personal Data:
Erases app data settings, user
profiles, and personal data including
navigation and mobile device data.Touch Erase or Cancel.
.Clear Default Applications: Resets
preferred applications that have
been set to open when selecting a
function. No application data will
be lost.
Touch Clear or Cancel.
Apps
The menu may contain the following:
Android Auto
This feature allows you to interact
directly with your mobile device on
the infotainment display. See
Apple
CarPlay and Android Auto 0180.
Touch the controls on the
infotainment display to disable or
enable.
Apple CarPlay
This feature allows you to interact
directly with your mobile device on
the infotainment display. See Apple
CarPlay and Android Auto 0180.
Touch the controls on the
infotainment display to disable or
enable. Apps
Touch and the following may display:
.Update Apps Automatically: This
allows downloaded applications to
be updated automatically.
Touch the controls on the
infotainment display to disable or
enable.
.About Apps: Touch to view the
versions of the apps software.
Audio
Depending on the current audio
source, different options will be
available.
Touch and the following may display:
.Tone Settings: Touch to adjust
Equalizer, Fade/Balance, or Sound
Mode. See “Infotainment System
Sound Menu ”in AM-FM Radio
0 142.
.Adaptive Volume: This feature
adjusts the volume based on the
vehicle speed.
Touch Off, Low, Medium-Low,
Medium, Medium-High, or High.
Page 188 of 464
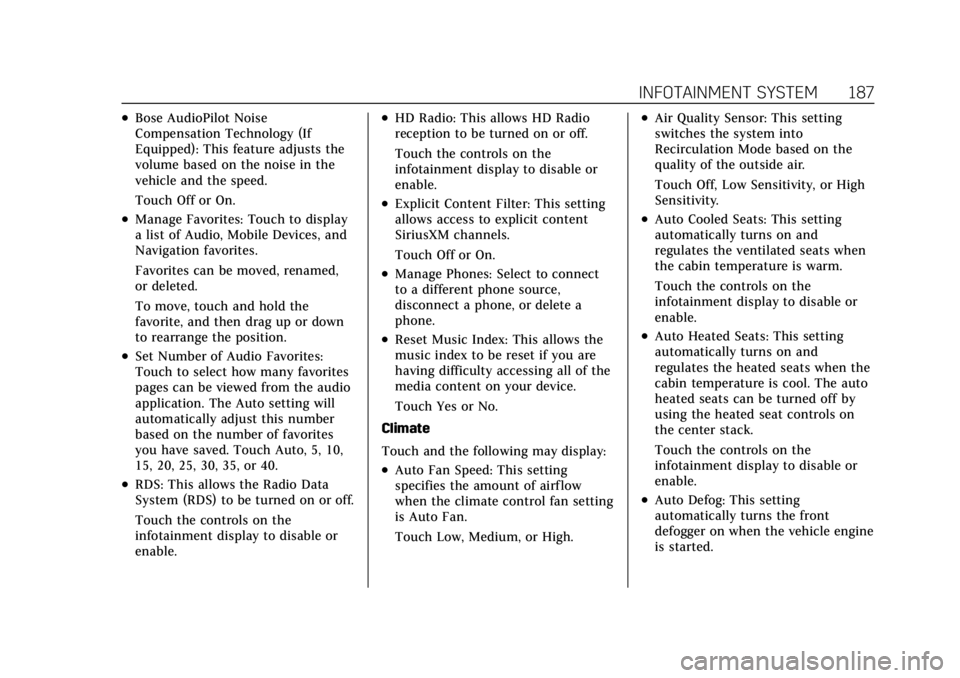
Cadillac CT4 Owner Manual (GMNA-Localizing-U.S./Canada-15283641) -
2022 - CRC - 10/12/21
INFOTAINMENT SYSTEM 187
.Bose AudioPilot Noise
Compensation Technology (If
Equipped): This feature adjusts the
volume based on the noise in the
vehicle and the speed.
Touch Off or On.
.Manage Favorites: Touch to display
a list of Audio, Mobile Devices, and
Navigation favorites.
Favorites can be moved, renamed,
or deleted.
To move, touch and hold the
favorite, and then drag up or down
to rearrange the position.
.Set Number of Audio Favorites:
Touch to select how many favorites
pages can be viewed from the audio
application. The Auto setting will
automatically adjust this number
based on the number of favorites
you have saved. Touch Auto, 5, 10,
15, 20, 25, 30, 35, or 40.
.RDS: This allows the Radio Data
System (RDS) to be turned on or off.
Touch the controls on the
infotainment display to disable or
enable.
.HD Radio: This allows HD Radio
reception to be turned on or off.
Touch the controls on the
infotainment display to disable or
enable.
.Explicit Content Filter: This setting
allows access to explicit content
SiriusXM channels.
Touch Off or On.
.Manage Phones: Select to connect
to a different phone source,
disconnect a phone, or delete a
phone.
.Reset Music Index: This allows the
music index to be reset if you are
having difficulty accessing all of the
media content on your device.
Touch Yes or No.
Climate
Touch and the following may display:
.Auto Fan Speed: This setting
specifies the amount of airflow
when the climate control fan setting
is Auto Fan.
Touch Low, Medium, or High.
.Air Quality Sensor: This setting
switches the system into
Recirculation Mode based on the
quality of the outside air.
Touch Off, Low Sensitivity, or High
Sensitivity.
.Auto Cooled Seats: This setting
automatically turns on and
regulates the ventilated seats when
the cabin temperature is warm.
Touch the controls on the
infotainment display to disable or
enable.
.Auto Heated Seats: This setting
automatically turns on and
regulates the heated seats when the
cabin temperature is cool. The auto
heated seats can be turned off by
using the heated seat controls on
the center stack.
Touch the controls on the
infotainment display to disable or
enable.
.Auto Defog: This setting
automatically turns the front
defogger on when the vehicle engine
is started.
Page 189 of 464
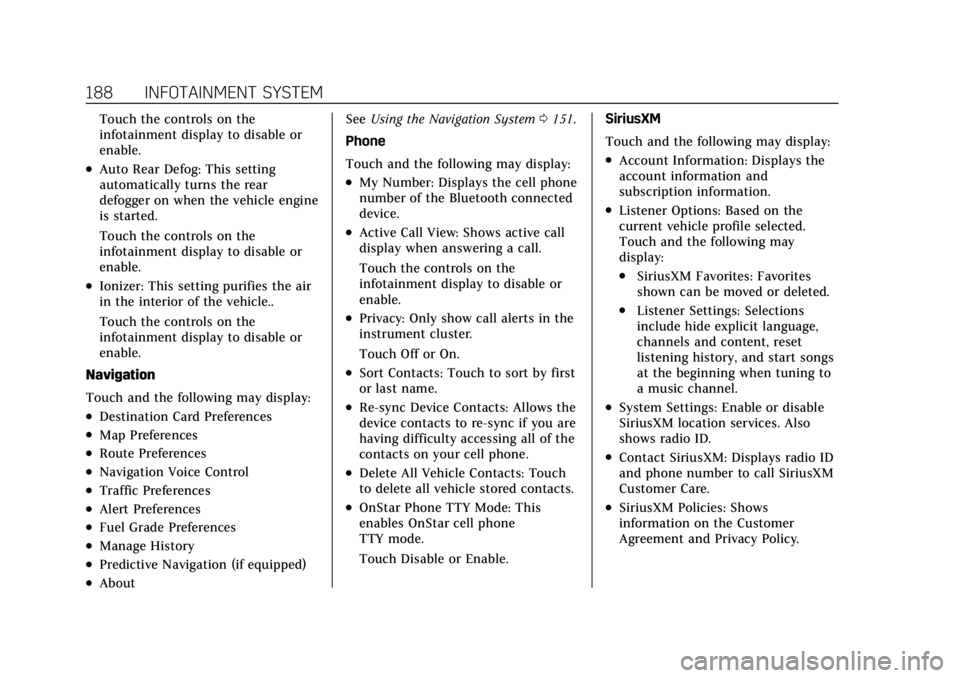
Cadillac CT4 Owner Manual (GMNA-Localizing-U.S./Canada-15283641) -
2022 - CRC - 10/12/21
188 INFOTAINMENT SYSTEM
Touch the controls on the
infotainment display to disable or
enable.
.Auto Rear Defog: This setting
automatically turns the rear
defogger on when the vehicle engine
is started.
Touch the controls on the
infotainment display to disable or
enable.
.Ionizer: This setting purifies the air
in the interior of the vehicle..
Touch the controls on the
infotainment display to disable or
enable.
Navigation
Touch and the following may display:
.Destination Card Preferences
.Map Preferences
.Route Preferences
.Navigation Voice Control
.Traffic Preferences
.Alert Preferences
.Fuel Grade Preferences
.Manage History
.Predictive Navigation (if equipped)
.About See
Using the Navigation System 0151.
Phone
Touch and the following may display:
.My Number: Displays the cell phone
number of the Bluetooth connected
device.
.Active Call View: Shows active call
display when answering a call.
Touch the controls on the
infotainment display to disable or
enable.
.Privacy: Only show call alerts in the
instrument cluster.
Touch Off or On.
.Sort Contacts: Touch to sort by first
or last name.
.Re-sync Device Contacts: Allows the
device contacts to re-sync if you are
having difficulty accessing all of the
contacts on your cell phone.
.Delete All Vehicle Contacts: Touch
to delete all vehicle stored contacts.
.OnStar Phone TTY Mode: This
enables OnStar cell phone
TTY mode.
Touch Disable or Enable. SiriusXM
Touch and the following may display:
.Account Information: Displays the
account information and
subscription information.
.Listener Options: Based on the
current vehicle profile selected.
Touch and the following may
display:
.SiriusXM Favorites: Favorites
shown can be moved or deleted.
.Listener Settings: Selections
include hide explicit language,
channels and content, reset
listening history, and start songs
at the beginning when tuning to
a music channel.
.System Settings: Enable or disable
SiriusXM location services. Also
shows radio ID.
.Contact SiriusXM: Displays radio ID
and phone number to call SiriusXM
Customer Care.
.SiriusXM Policies: Shows
information on the Customer
Agreement and Privacy Policy.
Page 192 of 464
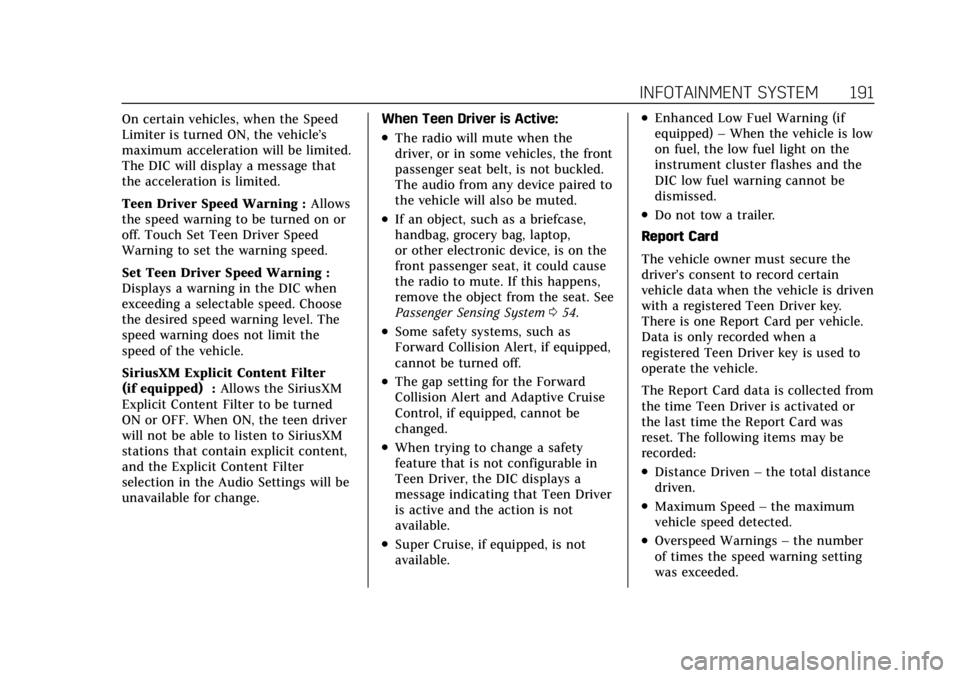
Cadillac CT4 Owner Manual (GMNA-Localizing-U.S./Canada-15283641) -
2022 - CRC - 10/12/21
INFOTAINMENT SYSTEM 191
On certain vehicles, when the Speed
Limiter is turned ON, the vehicle’s
maximum acceleration will be limited.
The DIC will display a message that
the acceleration is limited.
Teen Driver Speed Warning :Allows
the speed warning to be turned on or
off. Touch Set Teen Driver Speed
Warning to set the warning speed.
Set Teen Driver Speed Warning :
Displays a warning in the DIC when
exceeding a selectable speed. Choose
the desired speed warning level. The
speed warning does not limit the
speed of the vehicle.
SiriusXM Explicit Content Filter
(if equipped) : Allows the SiriusXM
Explicit Content Filter to be turned
ON or OFF. When ON, the teen driver
will not be able to listen to SiriusXM
stations that contain explicit content,
and the Explicit Content Filter
selection in the Audio Settings will be
unavailable for change. When Teen Driver is Active:
.The radio will mute when the
driver, or in some vehicles, the front
passenger seat belt, is not buckled.
The audio from any device paired to
the vehicle will also be muted.
.If an object, such as a briefcase,
handbag, grocery bag, laptop,
or other electronic device, is on the
front passenger seat, it could cause
the radio to mute. If this happens,
remove the object from the seat. See
Passenger Sensing System
054.
.Some safety systems, such as
Forward Collision Alert, if equipped,
cannot be turned off.
.The gap setting for the Forward
Collision Alert and Adaptive Cruise
Control, if equipped, cannot be
changed.
.When trying to change a safety
feature that is not configurable in
Teen Driver, the DIC displays a
message indicating that Teen Driver
is active and the action is not
available.
.Super Cruise, if equipped, is not
available.
.Enhanced Low Fuel Warning (if
equipped) –When the vehicle is low
on fuel, the low fuel light on the
instrument cluster flashes and the
DIC low fuel warning cannot be
dismissed.
.Do not tow a trailer.
Report Card
The vehicle owner must secure the
driver’s consent to record certain
vehicle data when the vehicle is driven
with a registered Teen Driver key.
There is one Report Card per vehicle.
Data is only recorded when a
registered Teen Driver key is used to
operate the vehicle.
The Report Card data is collected from
the time Teen Driver is activated or
the last time the Report Card was
reset. The following items may be
recorded:
.Distance Driven –the total distance
driven.
.Maximum Speed –the maximum
vehicle speed detected.
.Overspeed Warnings –the number
of times the speed warning setting
was exceeded.
Page 193 of 464
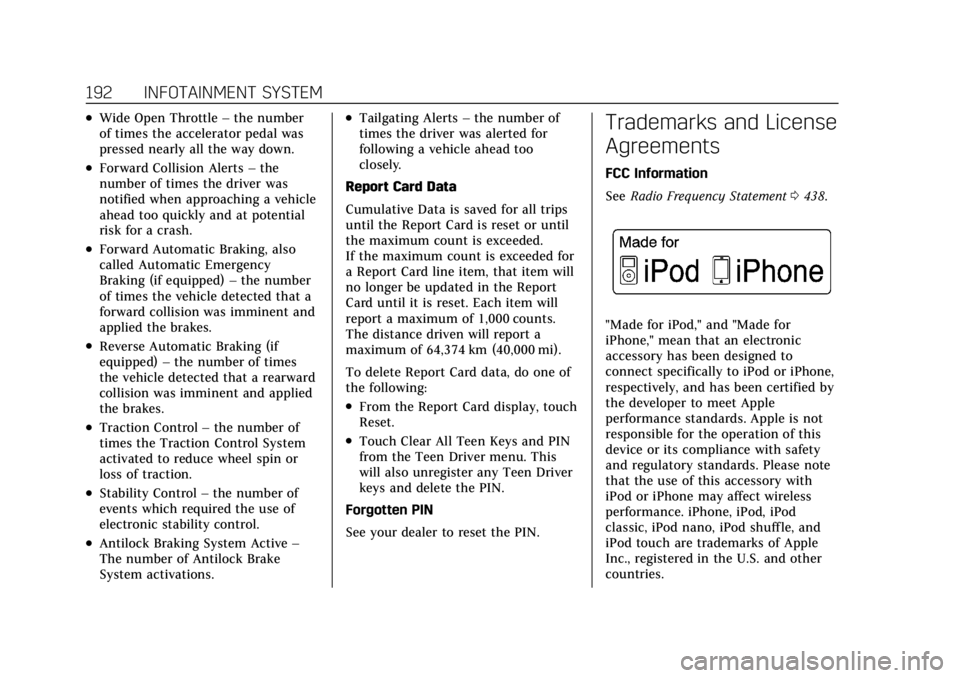
Cadillac CT4 Owner Manual (GMNA-Localizing-U.S./Canada-15283641) -
2022 - CRC - 10/12/21
192 INFOTAINMENT SYSTEM
.Wide Open Throttle–the number
of times the accelerator pedal was
pressed nearly all the way down.
.Forward Collision Alerts –the
number of times the driver was
notified when approaching a vehicle
ahead too quickly and at potential
risk for a crash.
.Forward Automatic Braking, also
called Automatic Emergency
Braking (if equipped) –the number
of times the vehicle detected that a
forward collision was imminent and
applied the brakes.
.Reverse Automatic Braking (if
equipped) –the number of times
the vehicle detected that a rearward
collision was imminent and applied
the brakes.
.Traction Control –the number of
times the Traction Control System
activated to reduce wheel spin or
loss of traction.
.Stability Control –the number of
events which required the use of
electronic stability control.
.Antilock Braking System Active –
The number of Antilock Brake
System activations.
.Tailgating Alerts –the number of
times the driver was alerted for
following a vehicle ahead too
closely.
Report Card Data
Cumulative Data is saved for all trips
until the Report Card is reset or until
the maximum count is exceeded.
If the maximum count is exceeded for
a Report Card line item, that item will
no longer be updated in the Report
Card until it is reset. Each item will
report a maximum of 1,000 counts.
The distance driven will report a
maximum of 64,374 km (40,000 mi).
To delete Report Card data, do one of
the following:
.From the Report Card display, touch
Reset.
.Touch Clear All Teen Keys and PIN
from the Teen Driver menu. This
will also unregister any Teen Driver
keys and delete the PIN.
Forgotten PIN
See your dealer to reset the PIN.
Trademarks and License
Agreements
FCC Information
See Radio Frequency Statement 0438.
"Made for iPod," and "Made for
iPhone," mean that an electronic
accessory has been designed to
connect specifically to iPod or iPhone,
respectively, and has been certified by
the developer to meet Apple
performance standards. Apple is not
responsible for the operation of this
device or its compliance with safety
and regulatory standards. Please note
that the use of this accessory with
iPod or iPhone may affect wireless
performance. iPhone, iPod, iPod
classic, iPod nano, iPod shuffle, and
iPod touch are trademarks of Apple
Inc., registered in the U.S. and other
countries.