ECU CADILLAC CT5 2021 Owner's Guide
[x] Cancel search | Manufacturer: CADILLAC, Model Year: 2021, Model line: CT5, Model: CADILLAC CT5 2021Pages: 435, PDF Size: 8.9 MB
Page 86 of 435
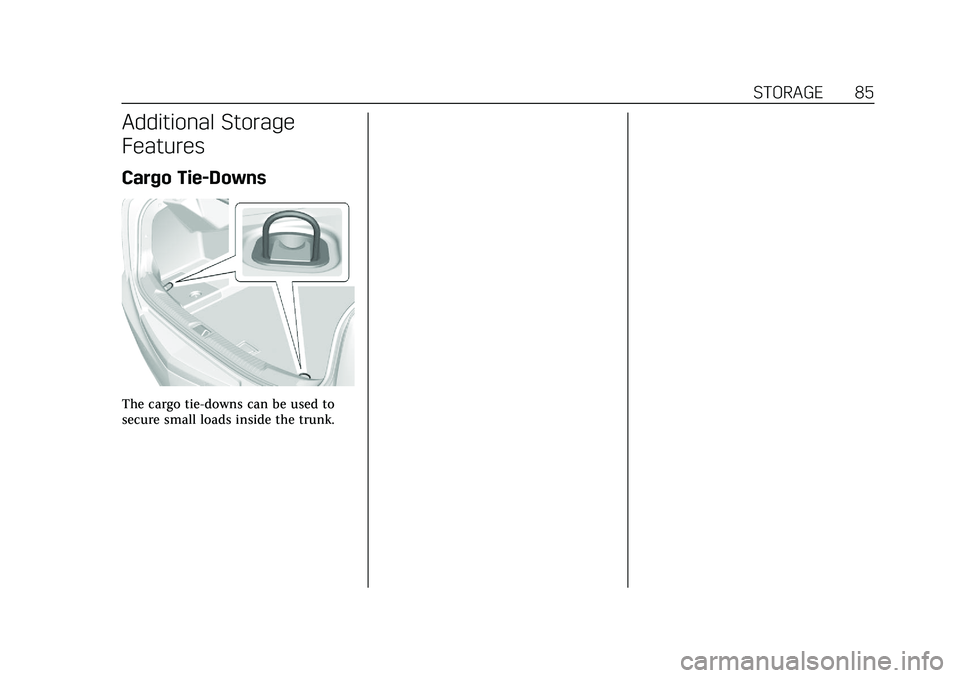
Cadillac CT5 Owner Manual (GMNA-Localizing-U.S./Canada-14584312) -
2021 - CRC - 11/23/20
STORAGE 85
Additional Storage
Features
Cargo Tie-Downs
The cargo tie-downs can be used to
secure small loads inside the trunk.
Page 87 of 435
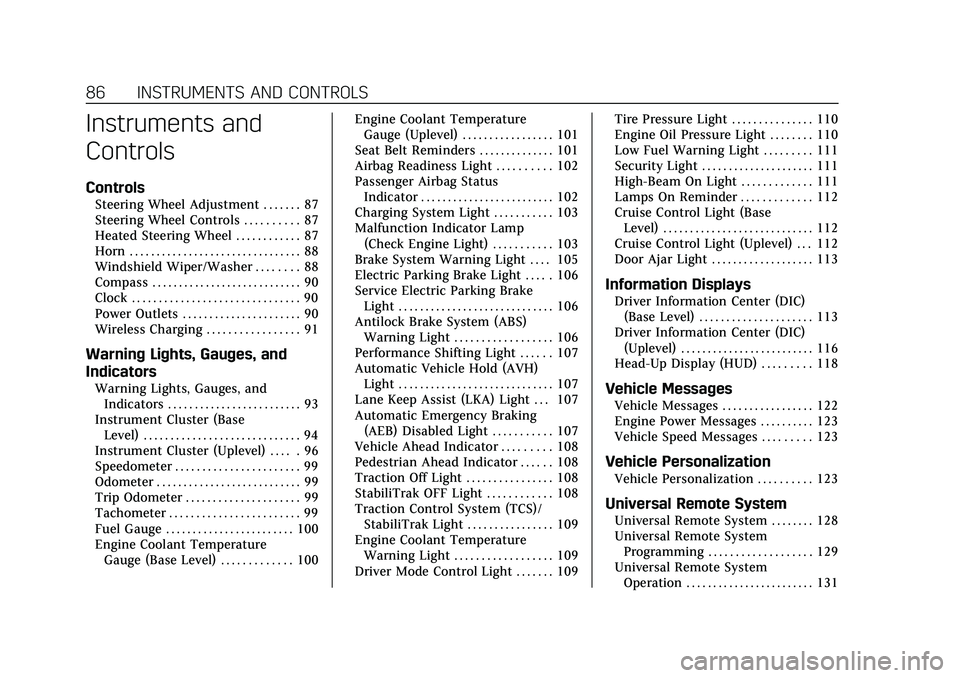
Cadillac CT5 Owner Manual (GMNA-Localizing-U.S./Canada-14584312) -
2021 - CRC - 11/24/20
86 INSTRUMENTS AND CONTROLS
Instruments and
Controls
Controls
Steering Wheel Adjustment . . . . . . . 87
Steering Wheel Controls . . . . . . . . . . 87
Heated Steering Wheel . . . . . . . . . . . . 87
Horn . . . . . . . . . . . . . . . . . . . . . . . . . . . . . . . . 88
Windshield Wiper/Washer . . . . . . . . 88
Compass . . . . . . . . . . . . . . . . . . . . . . . . . . . . 90
Clock . . . . . . . . . . . . . . . . . . . . . . . . . . . . . . . 90
Power Outlets . . . . . . . . . . . . . . . . . . . . . . 90
Wireless Charging . . . . . . . . . . . . . . . . . 91
Warning Lights, Gauges, and
Indicators
Warning Lights, Gauges, andIndicators . . . . . . . . . . . . . . . . . . . . . . . . . 93
Instrument Cluster (Base Level) . . . . . . . . . . . . . . . . . . . . . . . . . . . . . 94
Instrument Cluster (Uplevel) . . . . . 96
Speedometer . . . . . . . . . . . . . . . . . . . . . . . 99
Odometer . . . . . . . . . . . . . . . . . . . . . . . . . . . 99
Trip Odometer . . . . . . . . . . . . . . . . . . . . . 99
Tachometer . . . . . . . . . . . . . . . . . . . . . . . . 99
Fuel Gauge . . . . . . . . . . . . . . . . . . . . . . . . 100
Engine Coolant Temperature
Gauge (Base Level) . . . . . . . . . . . . . 100 Engine Coolant Temperature
Gauge (Uplevel) . . . . . . . . . . . . . . . . . 101
Seat Belt Reminders . . . . . . . . . . . . . . 101
Airbag Readiness Light . . . . . . . . . . 102
Passenger Airbag Status Indicator . . . . . . . . . . . . . . . . . . . . . . . . . 102
Charging System Light . . . . . . . . . . . 103
Malfunction Indicator Lamp (Check Engine Light) . . . . . . . . . . . 103
Brake System Warning Light . . . . 105
Electric Parking Brake Light . . . . . 106
Service Electric Parking Brake Light . . . . . . . . . . . . . . . . . . . . . . . . . . . . . 106
Antilock Brake System (ABS) Warning Light . . . . . . . . . . . . . . . . . . 106
Performance Shifting Light . . . . . . 107
Automatic Vehicle Hold (AVH) Light . . . . . . . . . . . . . . . . . . . . . . . . . . . . . 107
Lane Keep Assist (LKA) Light . . . 107
Automatic Emergency Braking (AEB) Disabled Light . . . . . . . . . . . 107
Vehicle Ahead Indicator . . . . . . . . . 108
Pedestrian Ahead Indicator . . . . . . 108
Traction Off Light . . . . . . . . . . . . . . . . 108
StabiliTrak OFF Light . . . . . . . . . . . . 108
Traction Control System (TCS)/ StabiliTrak Light . . . . . . . . . . . . . . . . 109
Engine Coolant Temperature Warning Light . . . . . . . . . . . . . . . . . . 109
Driver Mode Control Light . . . . . . . 109 Tire Pressure Light . . . . . . . . . . . . . . . 110
Engine Oil Pressure Light . . . . . . . . 110
Low Fuel Warning Light . . . . . . . . . 111
Security Light . . . . . . . . . . . . . . . . . . . . . 111
High-Beam On Light . . . . . . . . . . . . . 111
Lamps On Reminder . . . . . . . . . . . . . 112
Cruise Control Light (Base
Level) . . . . . . . . . . . . . . . . . . . . . . . . . . . . 112
Cruise Control Light (Uplevel) . . . 112
Door Ajar Light . . . . . . . . . . . . . . . . . . . 113
Information Displays
Driver Information Center (DIC) (Base Level) . . . . . . . . . . . . . . . . . . . . . 113
Driver Information Center (DIC) (Uplevel) . . . . . . . . . . . . . . . . . . . . . . . . . 116
Head-Up Display (HUD) . . . . . . . . . 118
Vehicle Messages
Vehicle Messages . . . . . . . . . . . . . . . . . 122
Engine Power Messages . . . . . . . . . . 123
Vehicle Speed Messages . . . . . . . . . 123
Vehicle Personalization
Vehicle Personalization . . . . . . . . . . 123
Universal Remote System
Universal Remote System . . . . . . . . 128
Universal Remote System
Programming . . . . . . . . . . . . . . . . . . . 129
Universal Remote System Operation . . . . . . . . . . . . . . . . . . . . . . . . 131
Page 112 of 435
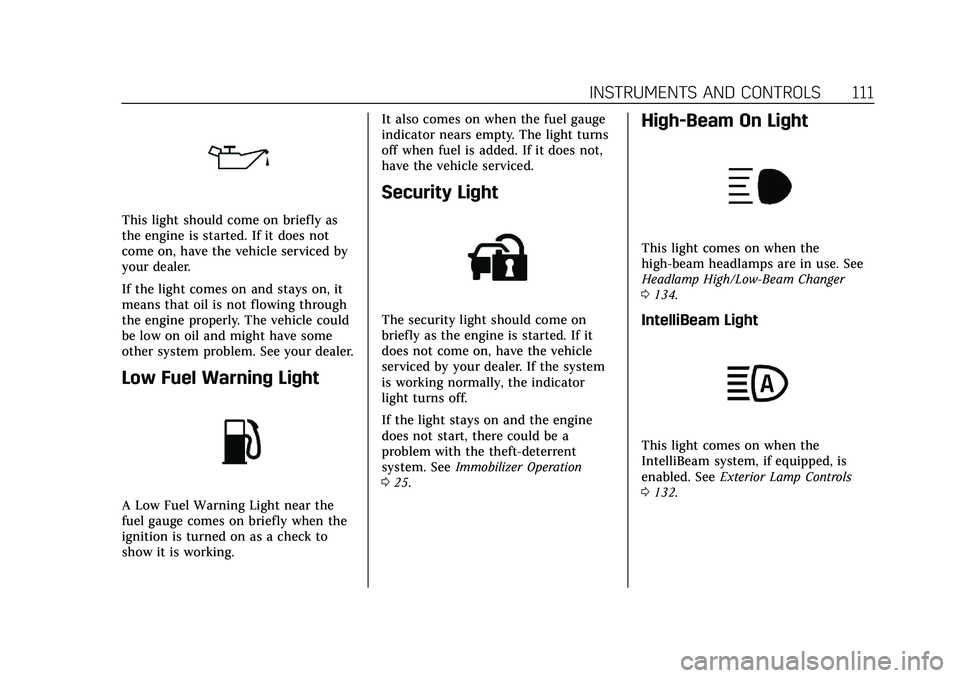
Cadillac CT5 Owner Manual (GMNA-Localizing-U.S./Canada-14584312) -
2021 - CRC - 11/24/20
INSTRUMENTS AND CONTROLS 111
This light should come on briefly as
the engine is started. If it does not
come on, have the vehicle serviced by
your dealer.
If the light comes on and stays on, it
means that oil is not flowing through
the engine properly. The vehicle could
be low on oil and might have some
other system problem. See your dealer.
Low Fuel Warning Light
A Low Fuel Warning Light near the
fuel gauge comes on briefly when the
ignition is turned on as a check to
show it is working.It also comes on when the fuel gauge
indicator nears empty. The light turns
off when fuel is added. If it does not,
have the vehicle serviced.
Security Light
The security light should come on
briefly as the engine is started. If it
does not come on, have the vehicle
serviced by your dealer. If the system
is working normally, the indicator
light turns off.
If the light stays on and the engine
does not start, there could be a
problem with the theft-deterrent
system. See
Immobilizer Operation
0 25.
High-Beam On Light
This light comes on when the
high-beam headlamps are in use. See
Headlamp High/Low-Beam Changer
0134.
IntelliBeam Light
This light comes on when the
IntelliBeam system, if equipped, is
enabled. See Exterior Lamp Controls
0 132.
Page 114 of 435
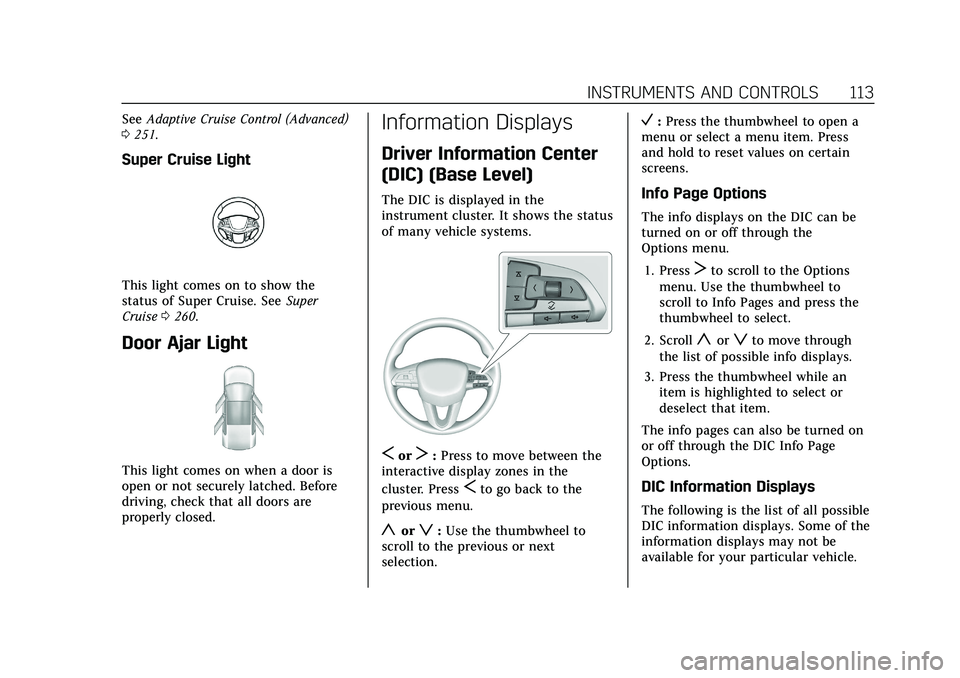
Cadillac CT5 Owner Manual (GMNA-Localizing-U.S./Canada-14584312) -
2021 - CRC - 11/24/20
INSTRUMENTS AND CONTROLS 113
SeeAdaptive Cruise Control (Advanced)
0 251.
Super Cruise Light
This light comes on to show the
status of Super Cruise. See Super
Cruise 0260.
Door Ajar Light
This light comes on when a door is
open or not securely latched. Before
driving, check that all doors are
properly closed.
Information Displays
Driver Information Center
(DIC) (Base Level)
The DIC is displayed in the
instrument cluster. It shows the status
of many vehicle systems.
SorT:Press to move between the
interactive display zones in the
cluster. Press
Sto go back to the
previous menu.
yorz: Use the thumbwheel to
scroll to the previous or next
selection.
V: Press the thumbwheel to open a
menu or select a menu item. Press
and hold to reset values on certain
screens.
Info Page Options
The info displays on the DIC can be
turned on or off through the
Options menu.
1. Press
Tto scroll to the Options
menu. Use the thumbwheel to
scroll to Info Pages and press the
thumbwheel to select.
2. Scroll
yorzto move through
the list of possible info displays.
3. Press the thumbwheel while an item is highlighted to select or
deselect that item.
The info pages can also be turned on
or off through the DIC Info Page
Options.
DIC Information Displays
The following is the list of all possible
DIC information displays. Some of the
information displays may not be
available for your particular vehicle.
Page 123 of 435
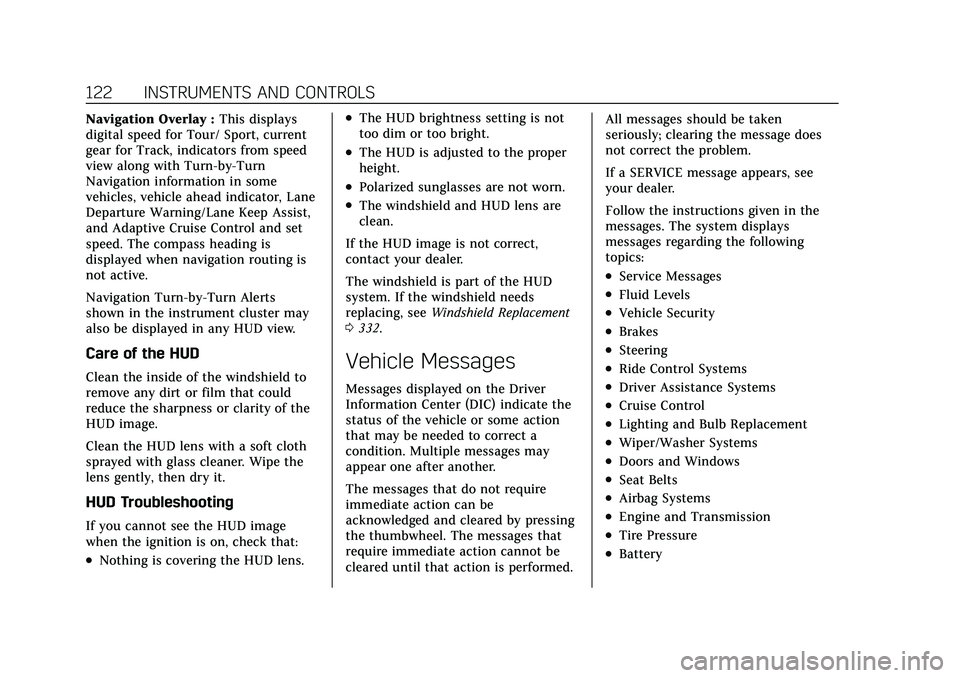
Cadillac CT5 Owner Manual (GMNA-Localizing-U.S./Canada-14584312) -
2021 - CRC - 11/24/20
122 INSTRUMENTS AND CONTROLS
Navigation Overlay :This displays
digital speed for Tour/ Sport, current
gear for Track, indicators from speed
view along with Turn-by-Turn
Navigation information in some
vehicles, vehicle ahead indicator, Lane
Departure Warning/Lane Keep Assist,
and Adaptive Cruise Control and set
speed. The compass heading is
displayed when navigation routing is
not active.
Navigation Turn-by-Turn Alerts
shown in the instrument cluster may
also be displayed in any HUD view.
Care of the HUD
Clean the inside of the windshield to
remove any dirt or film that could
reduce the sharpness or clarity of the
HUD image.
Clean the HUD lens with a soft cloth
sprayed with glass cleaner. Wipe the
lens gently, then dry it.
HUD Troubleshooting
If you cannot see the HUD image
when the ignition is on, check that:
.Nothing is covering the HUD lens.
.The HUD brightness setting is not
too dim or too bright.
.The HUD is adjusted to the proper
height.
.Polarized sunglasses are not worn.
.The windshield and HUD lens are
clean.
If the HUD image is not correct,
contact your dealer.
The windshield is part of the HUD
system. If the windshield needs
replacing, see Windshield Replacement
0 332.
Vehicle Messages
Messages displayed on the Driver
Information Center (DIC) indicate the
status of the vehicle or some action
that may be needed to correct a
condition. Multiple messages may
appear one after another.
The messages that do not require
immediate action can be
acknowledged and cleared by pressing
the thumbwheel. The messages that
require immediate action cannot be
cleared until that action is performed. All messages should be taken
seriously; clearing the message does
not correct the problem.
If a SERVICE message appears, see
your dealer.
Follow the instructions given in the
messages. The system displays
messages regarding the following
topics:
.Service Messages
.Fluid Levels
.Vehicle Security
.Brakes
.Steering
.Ride Control Systems
.Driver Assistance Systems
.Cruise Control
.Lighting and Bulb Replacement
.Wiper/Washer Systems
.Doors and Windows
.Seat Belts
.Airbag Systems
.Engine and Transmission
.Tire Pressure
.Battery
Page 130 of 435
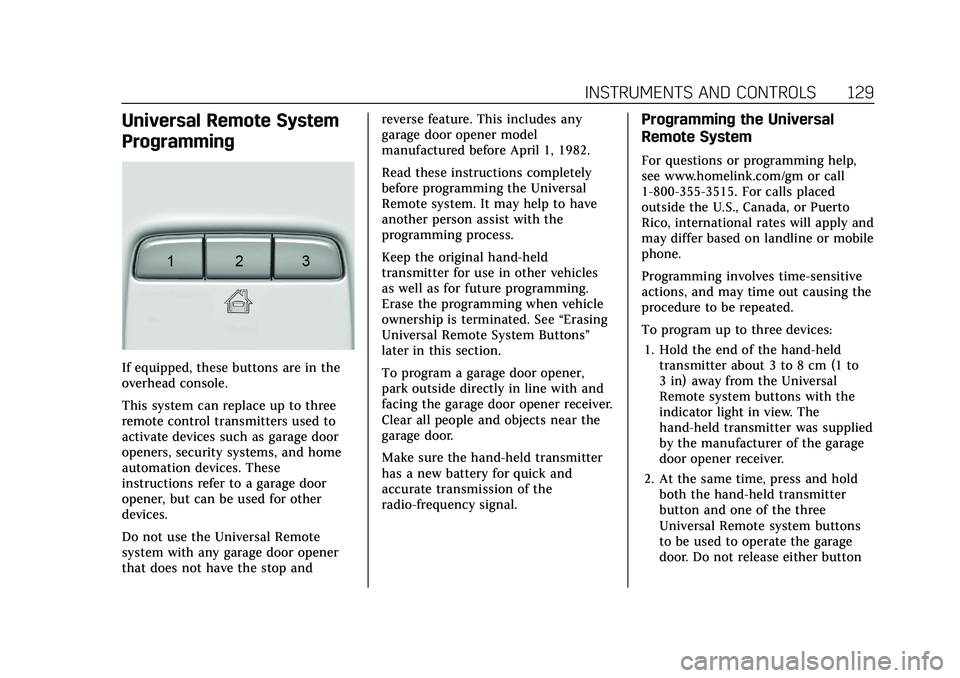
Cadillac CT5 Owner Manual (GMNA-Localizing-U.S./Canada-14584312) -
2021 - CRC - 11/24/20
INSTRUMENTS AND CONTROLS 129
Universal Remote System
Programming
If equipped, these buttons are in the
overhead console.
This system can replace up to three
remote control transmitters used to
activate devices such as garage door
openers, security systems, and home
automation devices. These
instructions refer to a garage door
opener, but can be used for other
devices.
Do not use the Universal Remote
system with any garage door opener
that does not have the stop andreverse feature. This includes any
garage door opener model
manufactured before April 1, 1982.
Read these instructions completely
before programming the Universal
Remote system. It may help to have
another person assist with the
programming process.
Keep the original hand-held
transmitter for use in other vehicles
as well as for future programming.
Erase the programming when vehicle
ownership is terminated. See
“Erasing
Universal Remote System Buttons”
later in this section.
To program a garage door opener,
park outside directly in line with and
facing the garage door opener receiver.
Clear all people and objects near the
garage door.
Make sure the hand-held transmitter
has a new battery for quick and
accurate transmission of the
radio-frequency signal.
Programming the Universal
Remote System
For questions or programming help,
see www.homelink.com/gm or call
1-800-355-3515. For calls placed
outside the U.S., Canada, or Puerto
Rico, international rates will apply and
may differ based on landline or mobile
phone.
Programming involves time-sensitive
actions, and may time out causing the
procedure to be repeated.
To program up to three devices:
1. Hold the end of the hand-held transmitter about 3 to 8 cm (1 to
3 in) away from the Universal
Remote system buttons with the
indicator light in view. The
hand-held transmitter was supplied
by the manufacturer of the garage
door opener receiver.
2. At the same time, press and hold both the hand-held transmitter
button and one of the three
Universal Remote system buttons
to be used to operate the garage
door. Do not release either button
Page 183 of 435
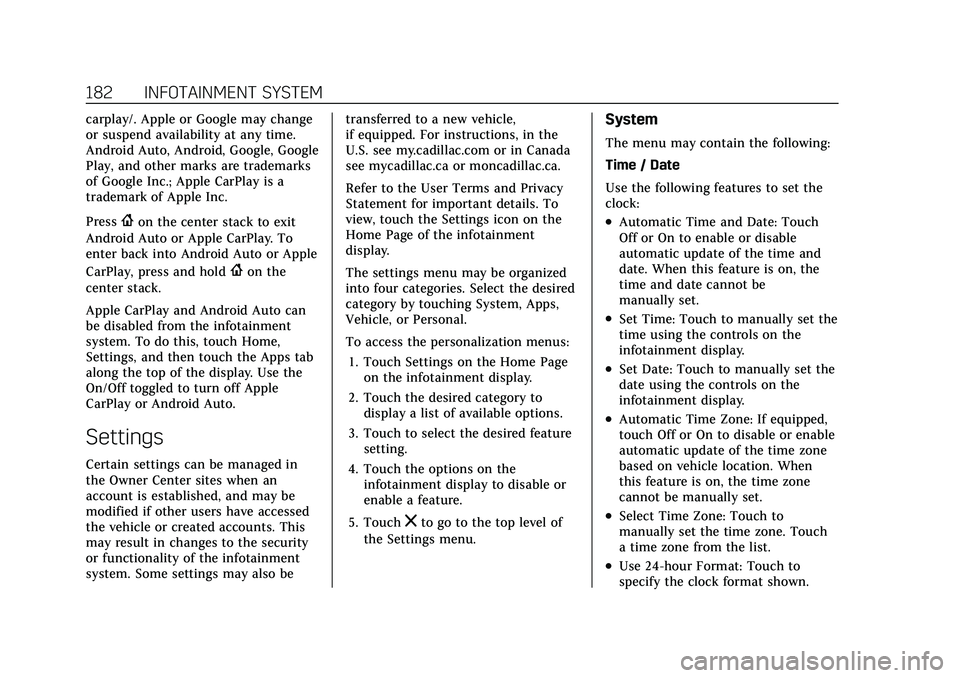
Cadillac CT5 Owner Manual (GMNA-Localizing-U.S./Canada-14584312) -
2021 - CRC - 11/23/20
182 INFOTAINMENT SYSTEM
carplay/. Apple or Google may change
or suspend availability at any time.
Android Auto, Android, Google, Google
Play, and other marks are trademarks
of Google Inc.; Apple CarPlay is a
trademark of Apple Inc.
Press
{on the center stack to exit
Android Auto or Apple CarPlay. To
enter back into Android Auto or Apple
CarPlay, press and hold
{on the
center stack.
Apple CarPlay and Android Auto can
be disabled from the infotainment
system. To do this, touch Home,
Settings, and then touch the Apps tab
along the top of the display. Use the
On/Off toggled to turn off Apple
CarPlay or Android Auto.
Settings
Certain settings can be managed in
the Owner Center sites when an
account is established, and may be
modified if other users have accessed
the vehicle or created accounts. This
may result in changes to the security
or functionality of the infotainment
system. Some settings may also be transferred to a new vehicle,
if equipped. For instructions, in the
U.S. see my.cadillac.com or in Canada
see mycadillac.ca or moncadillac.ca.
Refer to the User Terms and Privacy
Statement for important details. To
view, touch the Settings icon on the
Home Page of the infotainment
display.
The settings menu may be organized
into four categories. Select the desired
category by touching System, Apps,
Vehicle, or Personal.
To access the personalization menus:
1. Touch Settings on the Home Page on the infotainment display.
2. Touch the desired category to display a list of available options.
3. Touch to select the desired feature setting.
4. Touch the options on the infotainment display to disable or
enable a feature.
5. Touch
zto go to the top level of
the Settings menu.
System
The menu may contain the following:
Time / Date
Use the following features to set the
clock:
.Automatic Time and Date: Touch
Off or On to enable or disable
automatic update of the time and
date. When this feature is on, the
time and date cannot be
manually set.
.Set Time: Touch to manually set the
time using the controls on the
infotainment display.
.Set Date: Touch to manually set the
date using the controls on the
infotainment display.
.Automatic Time Zone: If equipped,
touch Off or On to disable or enable
automatic update of the time zone
based on vehicle location. When
this feature is on, the time zone
cannot be manually set.
.Select Time Zone: Touch to
manually set the time zone. Touch
a time zone from the list.
.Use 24-hour Format: Touch to
specify the clock format shown.
Page 186 of 435
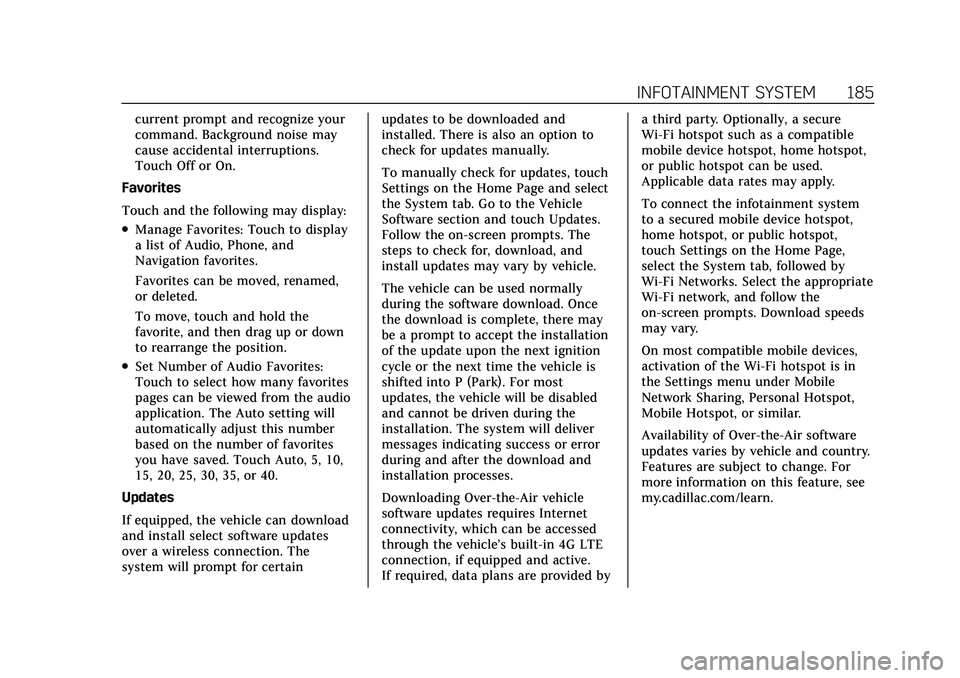
Cadillac CT5 Owner Manual (GMNA-Localizing-U.S./Canada-14584312) -
2021 - CRC - 11/23/20
INFOTAINMENT SYSTEM 185
current prompt and recognize your
command. Background noise may
cause accidental interruptions.
Touch Off or On.
Favorites
Touch and the following may display:
.Manage Favorites: Touch to display
a list of Audio, Phone, and
Navigation favorites.
Favorites can be moved, renamed,
or deleted.
To move, touch and hold the
favorite, and then drag up or down
to rearrange the position.
.Set Number of Audio Favorites:
Touch to select how many favorites
pages can be viewed from the audio
application. The Auto setting will
automatically adjust this number
based on the number of favorites
you have saved. Touch Auto, 5, 10,
15, 20, 25, 30, 35, or 40.
Updates
If equipped, the vehicle can download
and install select software updates
over a wireless connection. The
system will prompt for certain updates to be downloaded and
installed. There is also an option to
check for updates manually.
To manually check for updates, touch
Settings on the Home Page and select
the System tab. Go to the Vehicle
Software section and touch Updates.
Follow the on-screen prompts. The
steps to check for, download, and
install updates may vary by vehicle.
The vehicle can be used normally
during the software download. Once
the download is complete, there may
be a prompt to accept the installation
of the update upon the next ignition
cycle or the next time the vehicle is
shifted into P (Park). For most
updates, the vehicle will be disabled
and cannot be driven during the
installation. The system will deliver
messages indicating success or error
during and after the download and
installation processes.
Downloading Over-the-Air vehicle
software updates requires Internet
connectivity, which can be accessed
through the vehicle’s built-in 4G LTE
connection, if equipped and active.
If required, data plans are provided bya third party. Optionally, a secure
Wi-Fi hotspot such as a compatible
mobile device hotspot, home hotspot,
or public hotspot can be used.
Applicable data rates may apply.
To connect the infotainment system
to a secured mobile device hotspot,
home hotspot, or public hotspot,
touch Settings on the Home Page,
select the System tab, followed by
Wi-Fi Networks. Select the appropriate
Wi-Fi network, and follow the
on-screen prompts. Download speeds
may vary.
On most compatible mobile devices,
activation of the Wi-Fi hotspot is in
the Settings menu under Mobile
Network Sharing, Personal Hotspot,
Mobile Hotspot, or similar.
Availability of Over-the-Air software
updates varies by vehicle and country.
Features are subject to change. For
more information on this feature, see
my.cadillac.com/learn.
Page 190 of 435
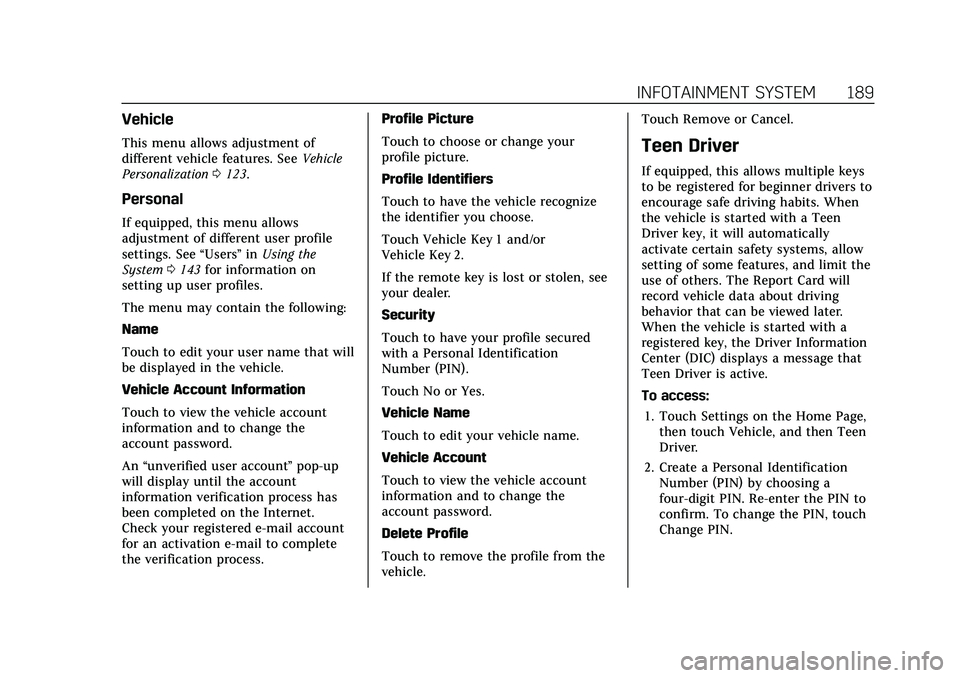
Cadillac CT5 Owner Manual (GMNA-Localizing-U.S./Canada-14584312) -
2021 - CRC - 11/23/20
INFOTAINMENT SYSTEM 189
Vehicle
This menu allows adjustment of
different vehicle features. SeeVehicle
Personalization 0123.
Personal
If equipped, this menu allows
adjustment of different user profile
settings. See “Users”in Using the
System 0143 for information on
setting up user profiles.
The menu may contain the following:
Name
Touch to edit your user name that will
be displayed in the vehicle.
Vehicle Account Information
Touch to view the vehicle account
information and to change the
account password.
An “unverified user account ”pop-up
will display until the account
information verification process has
been completed on the Internet.
Check your registered e-mail account
for an activation e-mail to complete
the verification process. Profile Picture
Touch to choose or change your
profile picture.
Profile Identifiers
Touch to have the vehicle recognize
the identifier you choose.
Touch Vehicle Key 1 and/or
Vehicle Key 2.
If the remote key is lost or stolen, see
your dealer.
Security
Touch to have your profile secured
with a Personal Identification
Number (PIN).
Touch No or Yes.
Vehicle Name
Touch to edit your vehicle name.
Vehicle Account
Touch to view the vehicle account
information and to change the
account password.
Delete Profile
Touch to remove the profile from the
vehicle.Touch Remove or Cancel.
Teen Driver
If equipped, this allows multiple keys
to be registered for beginner drivers to
encourage safe driving habits. When
the vehicle is started with a Teen
Driver key, it will automatically
activate certain safety systems, allow
setting of some features, and limit the
use of others. The Report Card will
record vehicle data about driving
behavior that can be viewed later.
When the vehicle is started with a
registered key, the Driver Information
Center (DIC) displays a message that
Teen Driver is active.
To access:
1. Touch Settings on the Home Page, then touch Vehicle, and then Teen
Driver.
2. Create a Personal Identification Number (PIN) by choosing a
four-digit PIN. Re-enter the PIN to
confirm. To change the PIN, touch
Change PIN.
Page 192 of 435
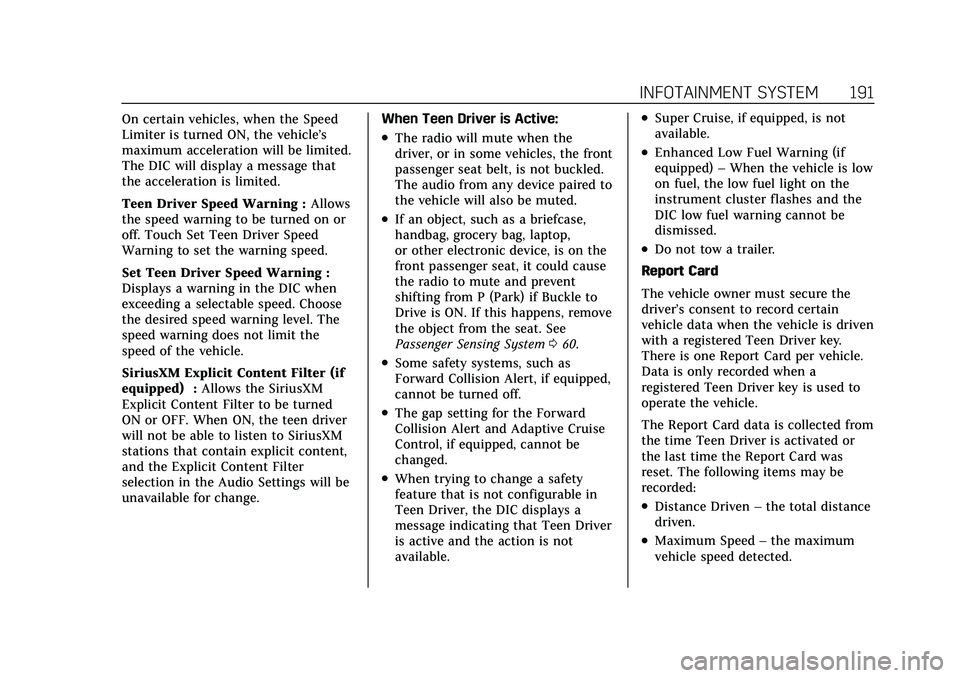
Cadillac CT5 Owner Manual (GMNA-Localizing-U.S./Canada-14584312) -
2021 - CRC - 11/23/20
INFOTAINMENT SYSTEM 191
On certain vehicles, when the Speed
Limiter is turned ON, the vehicle’s
maximum acceleration will be limited.
The DIC will display a message that
the acceleration is limited.
Teen Driver Speed Warning :Allows
the speed warning to be turned on or
off. Touch Set Teen Driver Speed
Warning to set the warning speed.
Set Teen Driver Speed Warning :
Displays a warning in the DIC when
exceeding a selectable speed. Choose
the desired speed warning level. The
speed warning does not limit the
speed of the vehicle.
SiriusXM Explicit Content Filter (if
equipped) : Allows the SiriusXM
Explicit Content Filter to be turned
ON or OFF. When ON, the teen driver
will not be able to listen to SiriusXM
stations that contain explicit content,
and the Explicit Content Filter
selection in the Audio Settings will be
unavailable for change. When Teen Driver is Active:
.The radio will mute when the
driver, or in some vehicles, the front
passenger seat belt, is not buckled.
The audio from any device paired to
the vehicle will also be muted.
.If an object, such as a briefcase,
handbag, grocery bag, laptop,
or other electronic device, is on the
front passenger seat, it could cause
the radio to mute and prevent
shifting from P (Park) if Buckle to
Drive is ON. If this happens, remove
the object from the seat. See
Passenger Sensing System
060.
.Some safety systems, such as
Forward Collision Alert, if equipped,
cannot be turned off.
.The gap setting for the Forward
Collision Alert and Adaptive Cruise
Control, if equipped, cannot be
changed.
.When trying to change a safety
feature that is not configurable in
Teen Driver, the DIC displays a
message indicating that Teen Driver
is active and the action is not
available.
.Super Cruise, if equipped, is not
available.
.Enhanced Low Fuel Warning (if
equipped) –When the vehicle is low
on fuel, the low fuel light on the
instrument cluster flashes and the
DIC low fuel warning cannot be
dismissed.
.Do not tow a trailer.
Report Card
The vehicle owner must secure the
driver’s consent to record certain
vehicle data when the vehicle is driven
with a registered Teen Driver key.
There is one Report Card per vehicle.
Data is only recorded when a
registered Teen Driver key is used to
operate the vehicle.
The Report Card data is collected from
the time Teen Driver is activated or
the last time the Report Card was
reset. The following items may be
recorded:
.Distance Driven –the total distance
driven.
.Maximum Speed –the maximum
vehicle speed detected.