manual radio set CADILLAC CT5 2022 Owners Manual
[x] Cancel search | Manufacturer: CADILLAC, Model Year: 2022, Model line: CT5, Model: CADILLAC CT5 2022Pages: 466, PDF Size: 7.21 MB
Page 26 of 466
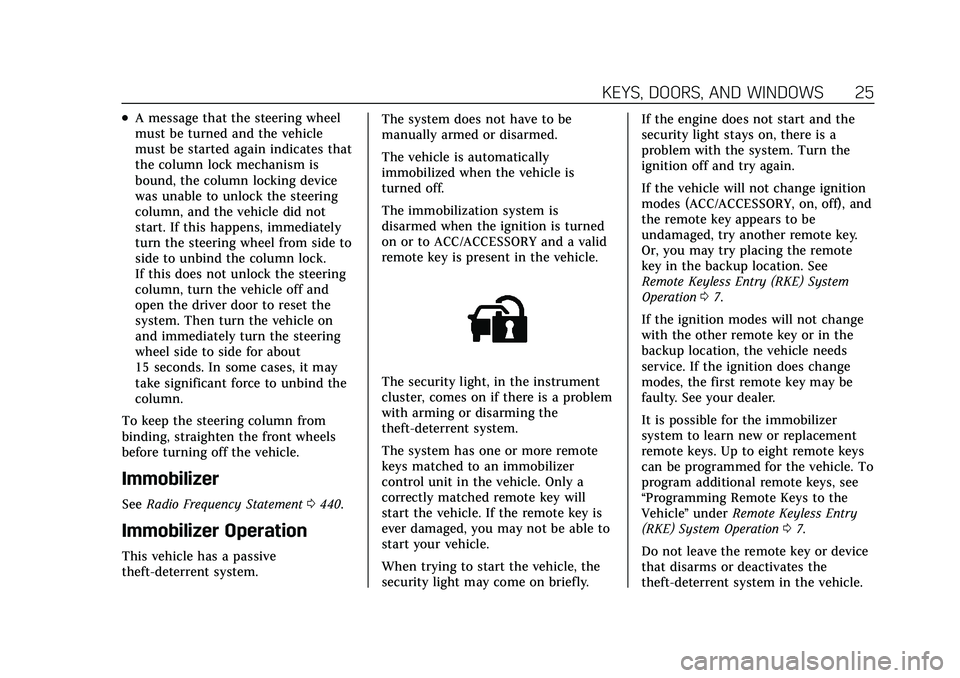
Cadillac CT5 Owner Manual (GMNA-Localizing-U.S./Canada-15268585) -
2022 - CRC - 10/11/21
KEYS, DOORS, AND WINDOWS 25
.A message that the steering wheel
must be turned and the vehicle
must be started again indicates that
the column lock mechanism is
bound, the column locking device
was unable to unlock the steering
column, and the vehicle did not
start. If this happens, immediately
turn the steering wheel from side to
side to unbind the column lock.
If this does not unlock the steering
column, turn the vehicle off and
open the driver door to reset the
system. Then turn the vehicle on
and immediately turn the steering
wheel side to side for about
15 seconds. In some cases, it may
take significant force to unbind the
column.
To keep the steering column from
binding, straighten the front wheels
before turning off the vehicle.
Immobilizer
See Radio Frequency Statement 0440.
Immobilizer Operation
This vehicle has a passive
theft-deterrent system. The system does not have to be
manually armed or disarmed.
The vehicle is automatically
immobilized when the vehicle is
turned off.
The immobilization system is
disarmed when the ignition is turned
on or to ACC/ACCESSORY and a valid
remote key is present in the vehicle.
The security light, in the instrument
cluster, comes on if there is a problem
with arming or disarming the
theft-deterrent system.
The system has one or more remote
keys matched to an immobilizer
control unit in the vehicle. Only a
correctly matched remote key will
start the vehicle. If the remote key is
ever damaged, you may not be able to
start your vehicle.
When trying to start the vehicle, the
security light may come on briefly.If the engine does not start and the
security light stays on, there is a
problem with the system. Turn the
ignition off and try again.
If the vehicle will not change ignition
modes (ACC/ACCESSORY, on, off), and
the remote key appears to be
undamaged, try another remote key.
Or, you may try placing the remote
key in the backup location. See
Remote Keyless Entry (RKE) System
Operation
07.
If the ignition modes will not change
with the other remote key or in the
backup location, the vehicle needs
service. If the ignition does change
modes, the first remote key may be
faulty. See your dealer.
It is possible for the immobilizer
system to learn new or replacement
remote keys. Up to eight remote keys
can be programmed for the vehicle. To
program additional remote keys, see
“Programming Remote Keys to the
Vehicle ”under Remote Keyless Entry
(RKE) System Operation 07.
Do not leave the remote key or device
that disarms or deactivates the
theft-deterrent system in the vehicle.
Page 123 of 466
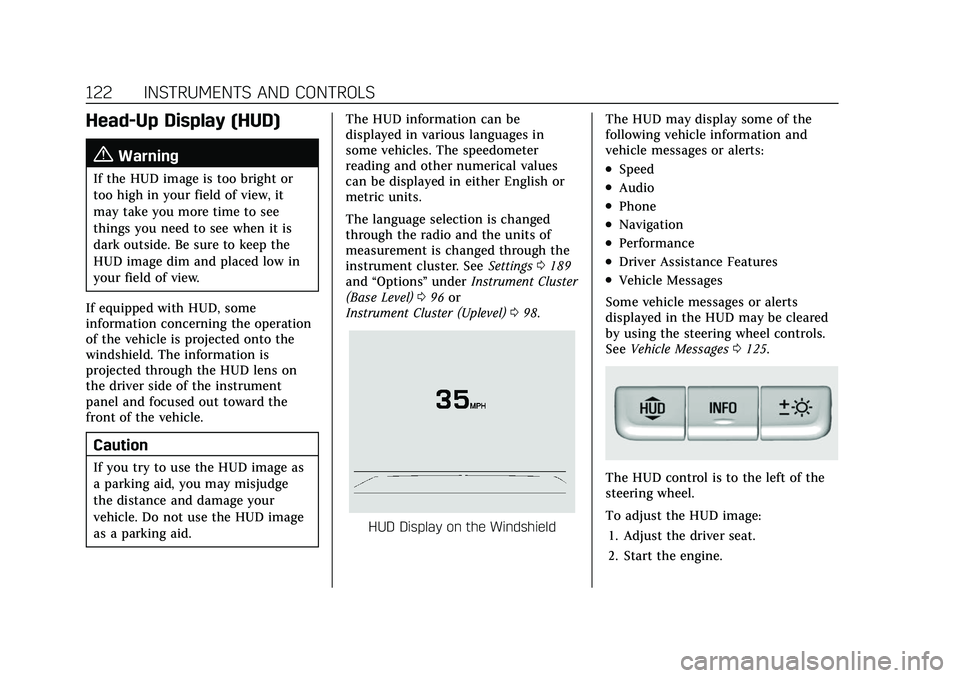
Cadillac CT5 Owner Manual (GMNA-Localizing-U.S./Canada-15268585) -
2022 - CRC - 10/11/21
122 INSTRUMENTS AND CONTROLS
Head-Up Display (HUD)
{Warning
If the HUD image is too bright or
too high in your field of view, it
may take you more time to see
things you need to see when it is
dark outside. Be sure to keep the
HUD image dim and placed low in
your field of view.
If equipped with HUD, some
information concerning the operation
of the vehicle is projected onto the
windshield. The information is
projected through the HUD lens on
the driver side of the instrument
panel and focused out toward the
front of the vehicle.
Caution
If you try to use the HUD image as
a parking aid, you may misjudge
the distance and damage your
vehicle. Do not use the HUD image
as a parking aid. The HUD information can be
displayed in various languages in
some vehicles. The speedometer
reading and other numerical values
can be displayed in either English or
metric units.
The language selection is changed
through the radio and the units of
measurement is changed through the
instrument cluster. See
Settings0189
and “Options” underInstrument Cluster
(Base Level) 096 or
Instrument Cluster (Uplevel) 098.
HUD Display on the Windshield The HUD may display some of the
following vehicle information and
vehicle messages or alerts:
.Speed
.Audio
.Phone
.Navigation
.Performance
.Driver Assistance Features
.Vehicle Messages
Some vehicle messages or alerts
displayed in the HUD may be cleared
by using the steering wheel controls.
See Vehicle Messages 0125.
The HUD control is to the left of the
steering wheel.
To adjust the HUD image:
1. Adjust the driver seat.
2. Start the engine.
Page 125 of 466
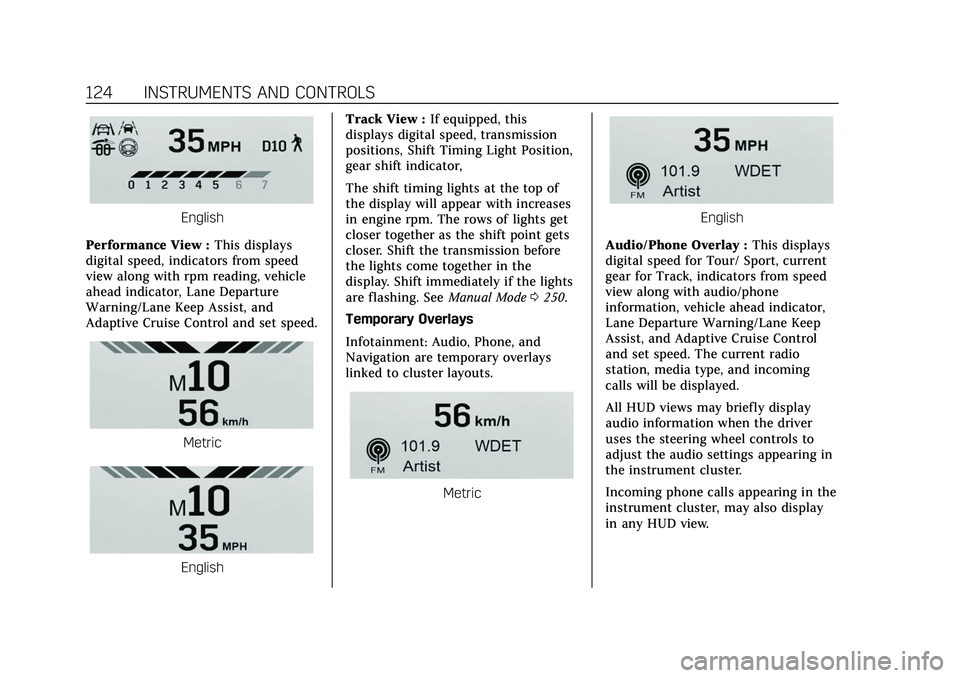
Cadillac CT5 Owner Manual (GMNA-Localizing-U.S./Canada-15268585) -
2022 - CRC - 10/11/21
124 INSTRUMENTS AND CONTROLS
English
Performance View : This displays
digital speed, indicators from speed
view along with rpm reading, vehicle
ahead indicator, Lane Departure
Warning/Lane Keep Assist, and
Adaptive Cruise Control and set speed.
Metric
English Track View :
If equipped, this
displays digital speed, transmission
positions, Shift Timing Light Position,
gear shift indicator,
The shift timing lights at the top of
the display will appear with increases
in engine rpm. The rows of lights get
closer together as the shift point gets
closer. Shift the transmission before
the lights come together in the
display. Shift immediately if the lights
are flashing. See Manual Mode0250.
Temporary Overlays
Infotainment: Audio, Phone, and
Navigation are temporary overlays
linked to cluster layouts.
Metric
English
Audio/Phone Overlay : This displays
digital speed for Tour/ Sport, current
gear for Track, indicators from speed
view along with audio/phone
information, vehicle ahead indicator,
Lane Departure Warning/Lane Keep
Assist, and Adaptive Cruise Control
and set speed. The current radio
station, media type, and incoming
calls will be displayed.
All HUD views may briefly display
audio information when the driver
uses the steering wheel controls to
adjust the audio settings appearing in
the instrument cluster.
Incoming phone calls appearing in the
instrument cluster, may also display
in any HUD view.
Page 144 of 466
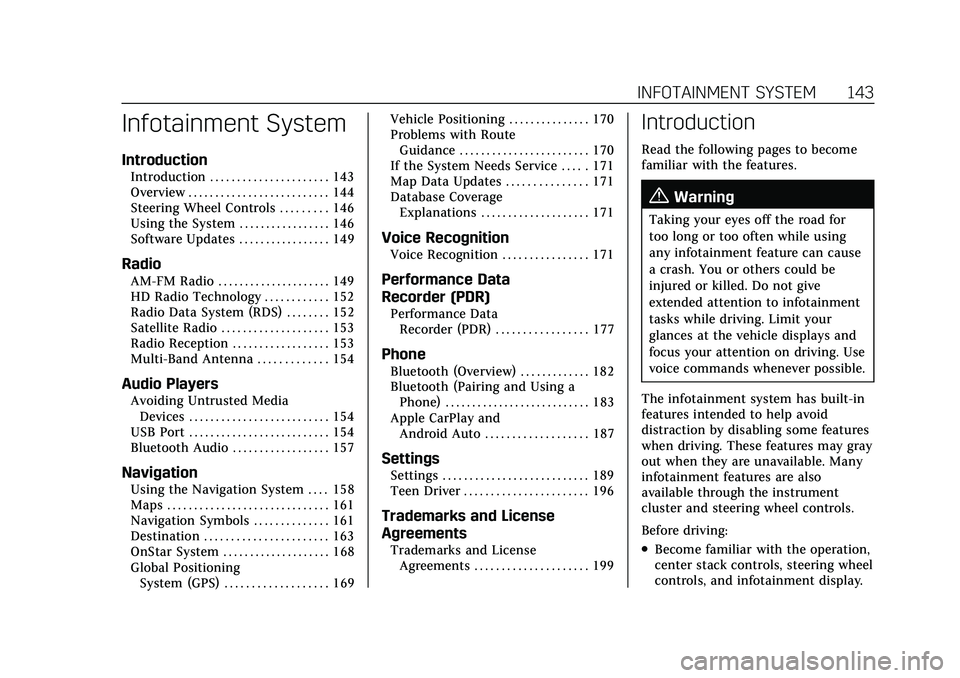
Cadillac CT5 Owner Manual (GMNA-Localizing-U.S./Canada-15268585) -
2022 - CRC - 10/11/21
INFOTAINMENT SYSTEM 143
Infotainment System
Introduction
Introduction . . . . . . . . . . . . . . . . . . . . . . 143
Overview . . . . . . . . . . . . . . . . . . . . . . . . . . 144
Steering Wheel Controls . . . . . . . . . 146
Using the System . . . . . . . . . . . . . . . . . 146
Software Updates . . . . . . . . . . . . . . . . . 149
Radio
AM-FM Radio . . . . . . . . . . . . . . . . . . . . . 149
HD Radio Technology . . . . . . . . . . . . 152
Radio Data System (RDS) . . . . . . . . 152
Satellite Radio . . . . . . . . . . . . . . . . . . . . 153
Radio Reception . . . . . . . . . . . . . . . . . . 153
Multi-Band Antenna . . . . . . . . . . . . . 154
Audio Players
Avoiding Untrusted MediaDevices . . . . . . . . . . . . . . . . . . . . . . . . . . 154
USB Port . . . . . . . . . . . . . . . . . . . . . . . . . . 154
Bluetooth Audio . . . . . . . . . . . . . . . . . . 157
Navigation
Using the Navigation System . . . . 158
Maps . . . . . . . . . . . . . . . . . . . . . . . . . . . . . . 161
Navigation Symbols . . . . . . . . . . . . . . 161
Destination . . . . . . . . . . . . . . . . . . . . . . . 163
OnStar System . . . . . . . . . . . . . . . . . . . . 168
Global Positioning System (GPS) . . . . . . . . . . . . . . . . . . . 169 Vehicle Positioning . . . . . . . . . . . . . . . 170
Problems with Route
Guidance . . . . . . . . . . . . . . . . . . . . . . . . 170
If the System Needs Service . . . . . 171
Map Data Updates . . . . . . . . . . . . . . . 171
Database Coverage Explanations . . . . . . . . . . . . . . . . . . . . 171
Voice Recognition
Voice Recognition . . . . . . . . . . . . . . . . 171
Performance Data
Recorder (PDR)
Performance DataRecorder (PDR) . . . . . . . . . . . . . . . . . 177
Phone
Bluetooth (Overview) . . . . . . . . . . . . . 182
Bluetooth (Pairing and Using aPhone) . . . . . . . . . . . . . . . . . . . . . . . . . . . 183
Apple CarPlay and Android Auto . . . . . . . . . . . . . . . . . . . 187
Settings
Settings . . . . . . . . . . . . . . . . . . . . . . . . . . . 189
Teen Driver . . . . . . . . . . . . . . . . . . . . . . . 196
Trademarks and License
Agreements
Trademarks and LicenseAgreements . . . . . . . . . . . . . . . . . . . . . 199
Introduction
Read the following pages to become
familiar with the features.
{Warning
Taking your eyes off the road for
too long or too often while using
any infotainment feature can cause
a crash. You or others could be
injured or killed. Do not give
extended attention to infotainment
tasks while driving. Limit your
glances at the vehicle displays and
focus your attention on driving. Use
voice commands whenever possible.
The infotainment system has built-in
features intended to help avoid
distraction by disabling some features
when driving. These features may gray
out when they are unavailable. Many
infotainment features are also
available through the instrument
cluster and steering wheel controls.
Before driving:
.Become familiar with the operation,
center stack controls, steering wheel
controls, and infotainment display.
Page 145 of 466
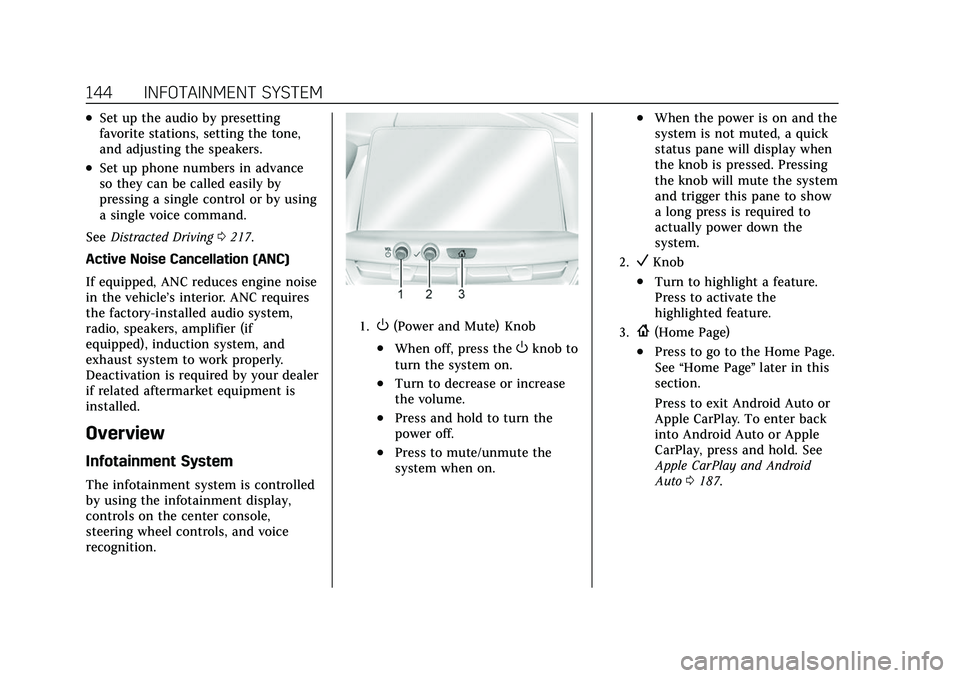
Cadillac CT5 Owner Manual (GMNA-Localizing-U.S./Canada-15268585) -
2022 - CRC - 10/11/21
144 INFOTAINMENT SYSTEM
.Set up the audio by presetting
favorite stations, setting the tone,
and adjusting the speakers.
.Set up phone numbers in advance
so they can be called easily by
pressing a single control or by using
a single voice command.
See Distracted Driving 0217.
Active Noise Cancellation (ANC)
If equipped, ANC reduces engine noise
in the vehicle’s interior. ANC requires
the factory-installed audio system,
radio, speakers, amplifier (if
equipped), induction system, and
exhaust system to work properly.
Deactivation is required by your dealer
if related aftermarket equipment is
installed.
Overview
Infotainment System
The infotainment system is controlled
by using the infotainment display,
controls on the center console,
steering wheel controls, and voice
recognition.
1.O(Power and Mute) Knob
.When off, press theOknob to
turn the system on.
.Turn to decrease or increase
the volume.
.Press and hold to turn the
power off.
.Press to mute/unmute the
system when on.
.When the power is on and the
system is not muted, a quick
status pane will display when
the knob is pressed. Pressing
the knob will mute the system
and trigger this pane to show
a long press is required to
actually power down the
system.
2.VKnob
.Turn to highlight a feature.
Press to activate the
highlighted feature.
3.{(Home Page)
.Press to go to the Home Page.
See “Home Page ”later in this
section.
Press to exit Android Auto or
Apple CarPlay. To enter back
into Android Auto or Apple
CarPlay, press and hold. See
Apple CarPlay and Android
Auto 0187.
Page 150 of 466
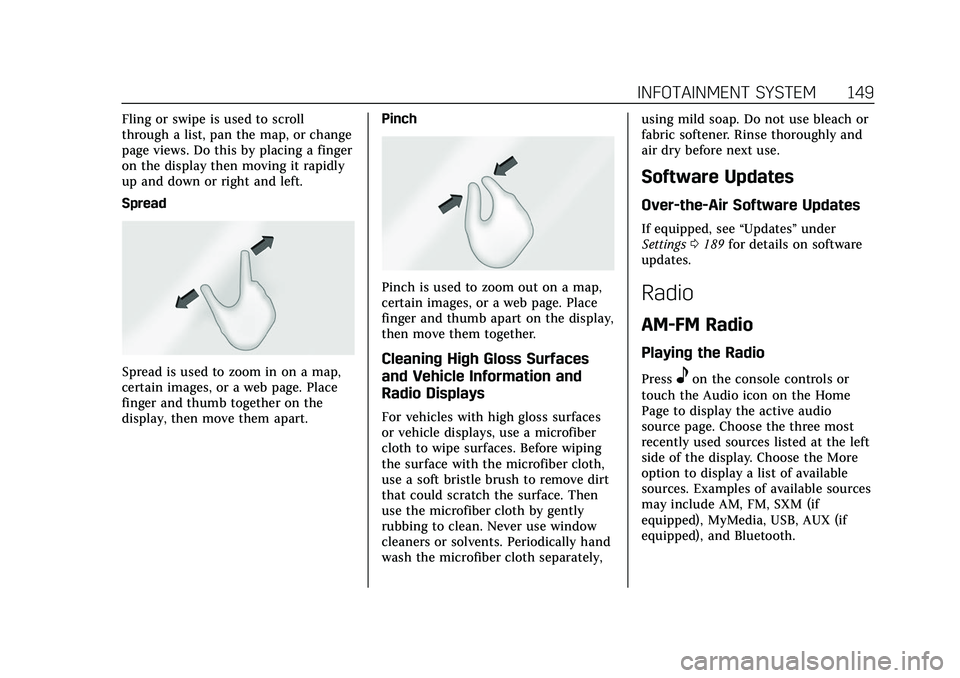
Cadillac CT5 Owner Manual (GMNA-Localizing-U.S./Canada-15268585) -
2022 - CRC - 10/11/21
INFOTAINMENT SYSTEM 149
Fling or swipe is used to scroll
through a list, pan the map, or change
page views. Do this by placing a finger
on the display then moving it rapidly
up and down or right and left.
Spread
Spread is used to zoom in on a map,
certain images, or a web page. Place
finger and thumb together on the
display, then move them apart.Pinch
Pinch is used to zoom out on a map,
certain images, or a web page. Place
finger and thumb apart on the display,
then move them together.
Cleaning High Gloss Surfaces
and Vehicle Information and
Radio Displays
For vehicles with high gloss surfaces
or vehicle displays, use a microfiber
cloth to wipe surfaces. Before wiping
the surface with the microfiber cloth,
use a soft bristle brush to remove dirt
that could scratch the surface. Then
use the microfiber cloth by gently
rubbing to clean. Never use window
cleaners or solvents. Periodically hand
wash the microfiber cloth separately,using mild soap. Do not use bleach or
fabric softener. Rinse thoroughly and
air dry before next use.
Software Updates
Over-the-Air Software Updates
If equipped, see
“Updates”under
Settings 0189 for details on software
updates.
Radio
AM-FM Radio
Playing the Radio
Presseon the console controls or
touch the Audio icon on the Home
Page to display the active audio
source page. Choose the three most
recently used sources listed at the left
side of the display. Choose the More
option to display a list of available
sources. Examples of available sources
may include AM, FM, SXM (if
equipped), MyMedia, USB, AUX (if
equipped), and Bluetooth.
Page 152 of 466
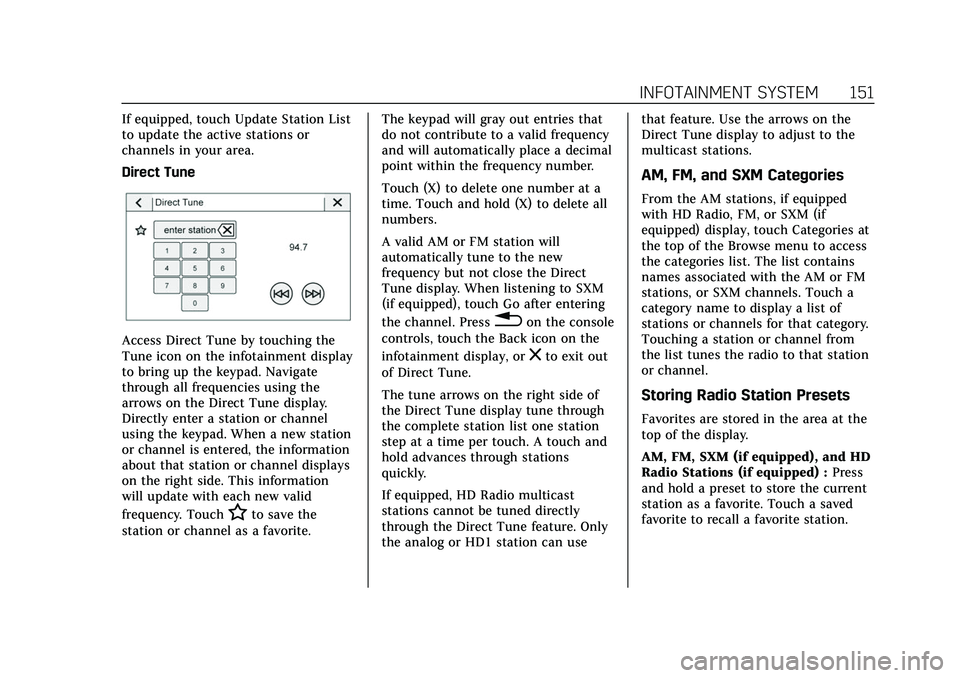
Cadillac CT5 Owner Manual (GMNA-Localizing-U.S./Canada-15268585) -
2022 - CRC - 10/11/21
INFOTAINMENT SYSTEM 151
If equipped, touch Update Station List
to update the active stations or
channels in your area.
Direct Tune
Access Direct Tune by touching the
Tune icon on the infotainment display
to bring up the keypad. Navigate
through all frequencies using the
arrows on the Direct Tune display.
Directly enter a station or channel
using the keypad. When a new station
or channel is entered, the information
about that station or channel displays
on the right side. This information
will update with each new valid
frequency. Touch
Hto save the
station or channel as a favorite. The keypad will gray out entries that
do not contribute to a valid frequency
and will automatically place a decimal
point within the frequency number.
Touch (X) to delete one number at a
time. Touch and hold (X) to delete all
numbers.
A valid AM or FM station will
automatically tune to the new
frequency but not close the Direct
Tune display. When listening to SXM
(if equipped), touch Go after entering
the channel. Press
0on the console
controls, touch the Back icon on the
infotainment display, or
zto exit out
of Direct Tune.
The tune arrows on the right side of
the Direct Tune display tune through
the complete station list one station
step at a time per touch. A touch and
hold advances through stations
quickly.
If equipped, HD Radio multicast
stations cannot be tuned directly
through the Direct Tune feature. Only
the analog or HD1 station can use that feature. Use the arrows on the
Direct Tune display to adjust to the
multicast stations.
AM, FM, and SXM Categories
From the AM stations, if equipped
with HD Radio, FM, or SXM (if
equipped) display, touch Categories at
the top of the Browse menu to access
the categories list. The list contains
names associated with the AM or FM
stations, or SXM channels. Touch a
category name to display a list of
stations or channels for that category.
Touching a station or channel from
the list tunes the radio to that station
or channel.
Storing Radio Station Presets
Favorites are stored in the area at the
top of the display.
AM, FM, SXM (if equipped), and HD
Radio Stations (if equipped) :
Press
and hold a preset to store the current
station as a favorite. Touch a saved
favorite to recall a favorite station.
Page 153 of 466
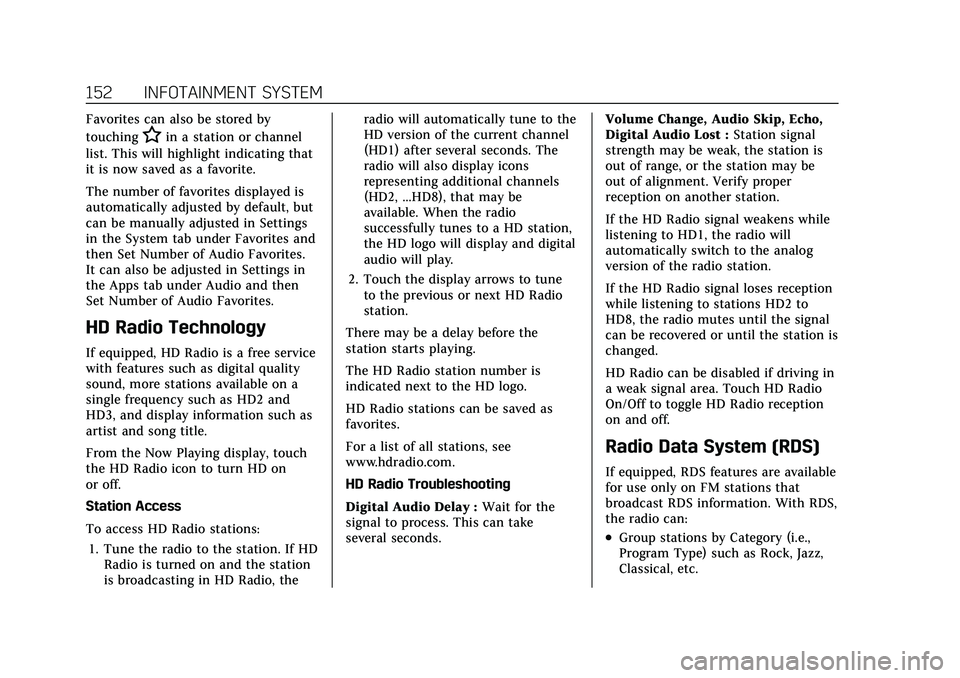
Cadillac CT5 Owner Manual (GMNA-Localizing-U.S./Canada-15268585) -
2022 - CRC - 10/11/21
152 INFOTAINMENT SYSTEM
Favorites can also be stored by
touching
Hin a station or channel
list. This will highlight indicating that
it is now saved as a favorite.
The number of favorites displayed is
automatically adjusted by default, but
can be manually adjusted in Settings
in the System tab under Favorites and
then Set Number of Audio Favorites.
It can also be adjusted in Settings in
the Apps tab under Audio and then
Set Number of Audio Favorites.
HD Radio Technology
If equipped, HD Radio is a free service
with features such as digital quality
sound, more stations available on a
single frequency such as HD2 and
HD3, and display information such as
artist and song title.
From the Now Playing display, touch
the HD Radio icon to turn HD on
or off.
Station Access
To access HD Radio stations:
1. Tune the radio to the station. If HD Radio is turned on and the station
is broadcasting in HD Radio, the radio will automatically tune to the
HD version of the current channel
(HD1) after several seconds. The
radio will also display icons
representing additional channels
(HD2, ...HD8), that may be
available. When the radio
successfully tunes to a HD station,
the HD logo will display and digital
audio will play.
2. Touch the display arrows to tune to the previous or next HD Radio
station.
There may be a delay before the
station starts playing.
The HD Radio station number is
indicated next to the HD logo.
HD Radio stations can be saved as
favorites.
For a list of all stations, see
www.hdradio.com.
HD Radio Troubleshooting
Digital Audio Delay : Wait for the
signal to process. This can take
several seconds. Volume Change, Audio Skip, Echo,
Digital Audio Lost :
Station signal
strength may be weak, the station is
out of range, or the station may be
out of alignment. Verify proper
reception on another station.
If the HD Radio signal weakens while
listening to HD1, the radio will
automatically switch to the analog
version of the radio station.
If the HD Radio signal loses reception
while listening to stations HD2 to
HD8, the radio mutes until the signal
can be recovered or until the station is
changed.
HD Radio can be disabled if driving in
a weak signal area. Touch HD Radio
On/Off to toggle HD Radio reception
on and off.
Radio Data System (RDS)
If equipped, RDS features are available
for use only on FM stations that
broadcast RDS information. With RDS,
the radio can:
.Group stations by Category (i.e.,
Program Type) such as Rock, Jazz,
Classical, etc.
Page 158 of 466
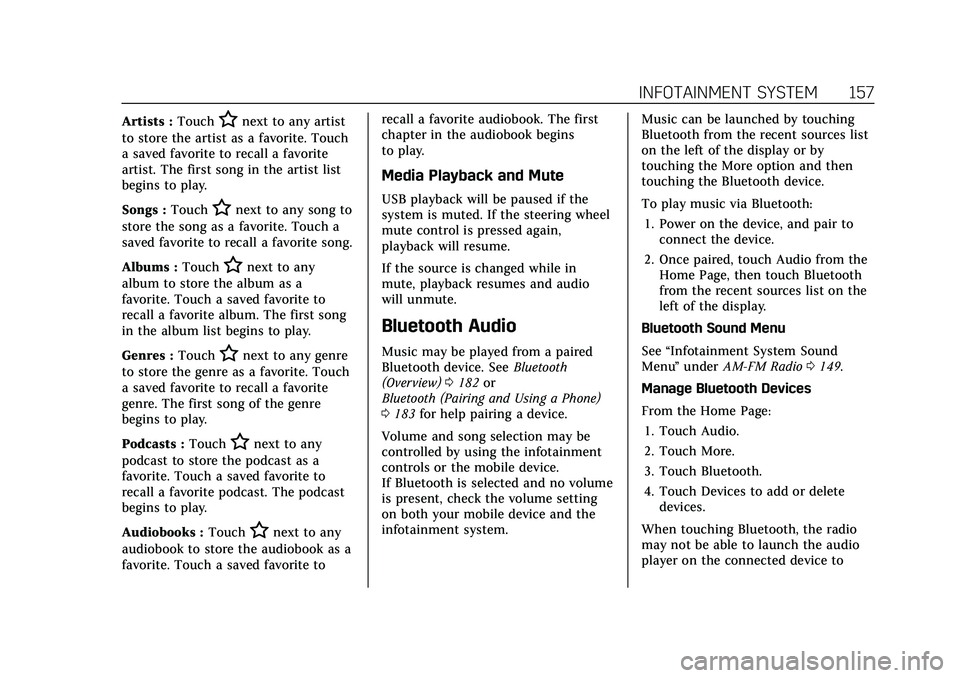
Cadillac CT5 Owner Manual (GMNA-Localizing-U.S./Canada-15268585) -
2022 - CRC - 10/11/21
INFOTAINMENT SYSTEM 157
Artists :TouchHnext to any artist
to store the artist as a favorite. Touch
a saved favorite to recall a favorite
artist. The first song in the artist list
begins to play.
Songs : Touch
Hnext to any song to
store the song as a favorite. Touch a
saved favorite to recall a favorite song.
Albums : Touch
Hnext to any
album to store the album as a
favorite. Touch a saved favorite to
recall a favorite album. The first song
in the album list begins to play.
Genres : Touch
Hnext to any genre
to store the genre as a favorite. Touch
a saved favorite to recall a favorite
genre. The first song of the genre
begins to play.
Podcasts : Touch
Hnext to any
podcast to store the podcast as a
favorite. Touch a saved favorite to
recall a favorite podcast. The podcast
begins to play.
Audiobooks : Touch
Hnext to any
audiobook to store the audiobook as a
favorite. Touch a saved favorite to recall a favorite audiobook. The first
chapter in the audiobook begins
to play.
Media Playback and Mute
USB playback will be paused if the
system is muted. If the steering wheel
mute control is pressed again,
playback will resume.
If the source is changed while in
mute, playback resumes and audio
will unmute.
Bluetooth Audio
Music may be played from a paired
Bluetooth device. See
Bluetooth
(Overview) 0182 or
Bluetooth (Pairing and Using a Phone)
0 183 for help pairing a device.
Volume and song selection may be
controlled by using the infotainment
controls or the mobile device.
If Bluetooth is selected and no volume
is present, check the volume setting
on both your mobile device and the
infotainment system. Music can be launched by touching
Bluetooth from the recent sources list
on the left of the display or by
touching the More option and then
touching the Bluetooth device.
To play music via Bluetooth:
1. Power on the device, and pair to connect the device.
2. Once paired, touch Audio from the Home Page, then touch Bluetooth
from the recent sources list on the
left of the display.
Bluetooth Sound Menu
See “Infotainment System Sound
Menu ”under AM-FM Radio 0149.
Manage Bluetooth Devices
From the Home Page: 1. Touch Audio.
2. Touch More.
3. Touch Bluetooth.
4. Touch Devices to add or delete devices.
When touching Bluetooth, the radio
may not be able to launch the audio
player on the connected device to
Page 159 of 466
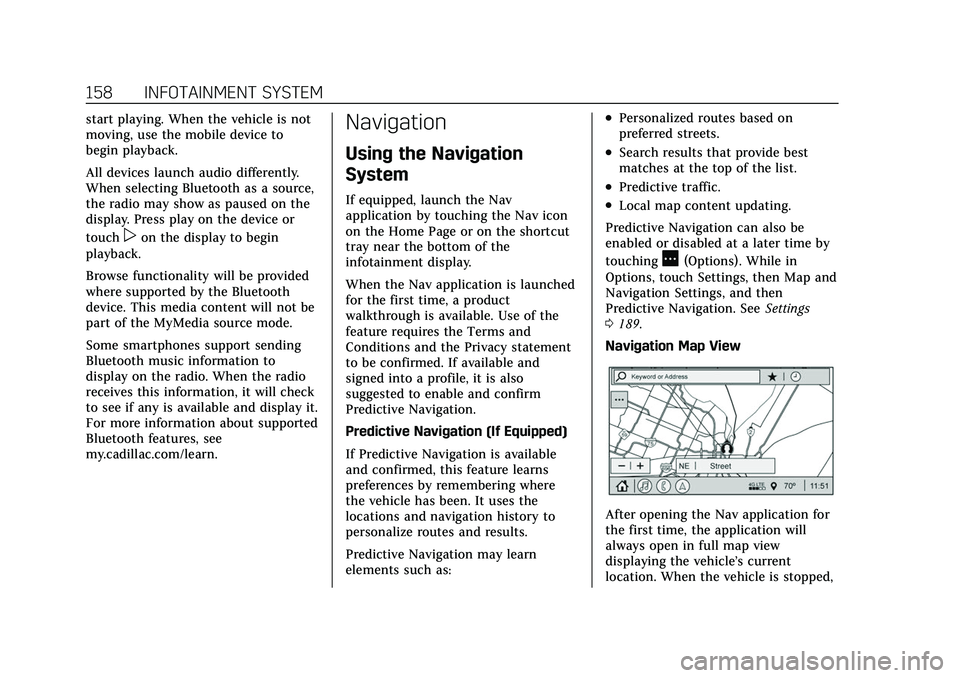
Cadillac CT5 Owner Manual (GMNA-Localizing-U.S./Canada-15268585) -
2022 - CRC - 10/11/21
158 INFOTAINMENT SYSTEM
start playing. When the vehicle is not
moving, use the mobile device to
begin playback.
All devices launch audio differently.
When selecting Bluetooth as a source,
the radio may show as paused on the
display. Press play on the device or
touch
pon the display to begin
playback.
Browse functionality will be provided
where supported by the Bluetooth
device. This media content will not be
part of the MyMedia source mode.
Some smartphones support sending
Bluetooth music information to
display on the radio. When the radio
receives this information, it will check
to see if any is available and display it.
For more information about supported
Bluetooth features, see
my.cadillac.com/learn.
Navigation
Using the Navigation
System
If equipped, launch the Nav
application by touching the Nav icon
on the Home Page or on the shortcut
tray near the bottom of the
infotainment display.
When the Nav application is launched
for the first time, a product
walkthrough is available. Use of the
feature requires the Terms and
Conditions and the Privacy statement
to be confirmed. If available and
signed into a profile, it is also
suggested to enable and confirm
Predictive Navigation.
Predictive Navigation (If Equipped)
If Predictive Navigation is available
and confirmed, this feature learns
preferences by remembering where
the vehicle has been. It uses the
locations and navigation history to
personalize routes and results.
Predictive Navigation may learn
elements such as:
.Personalized routes based on
preferred streets.
.Search results that provide best
matches at the top of the list.
.Predictive traffic.
.Local map content updating.
Predictive Navigation can also be
enabled or disabled at a later time by
touching
A(Options). While in
Options, touch Settings, then Map and
Navigation Settings, and then
Predictive Navigation. See Settings
0 189.
Navigation Map View
After opening the Nav application for
the first time, the application will
always open in full map view
displaying the vehicle’s current
location. When the vehicle is stopped,