android auto CADILLAC CT5 2023 Owners Manual
[x] Cancel search | Manufacturer: CADILLAC, Model Year: 2023, Model line: CT5, Model: CADILLAC CT5 2023Pages: 526, PDF Size: 6.85 MB
Page 110 of 526
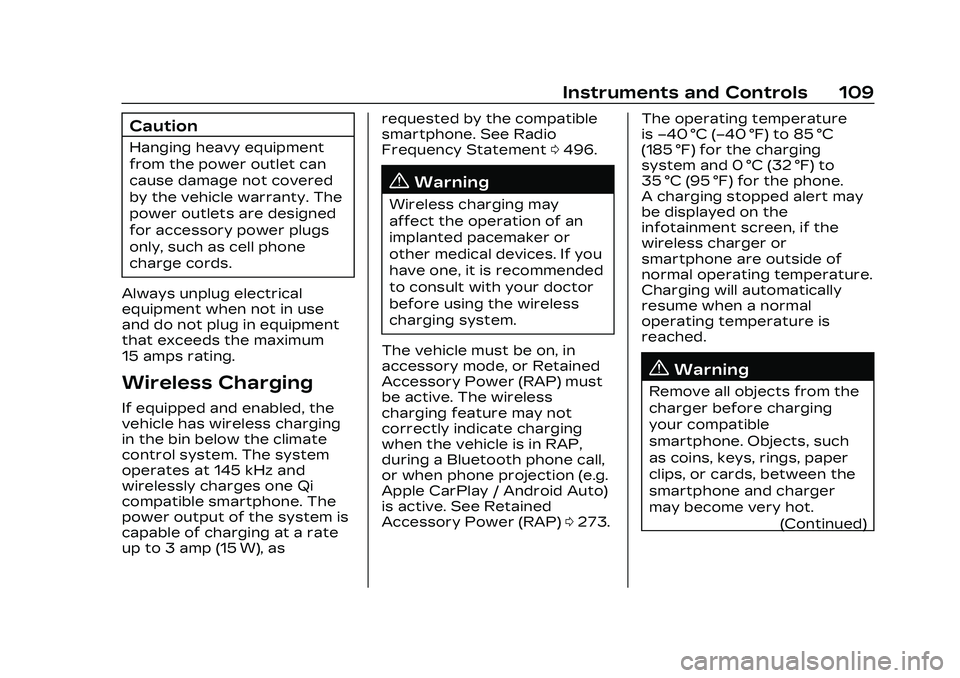
Cadillac CT5 Owner Manual (GMNA-Localizing-U.S./Canada-16500419) -
2023 - CRC - 5/6/22
Instruments and Controls 109
Caution
Hanging heavy equipment
from the power outlet can
cause damage not covered
by the vehicle warranty. The
power outlets are designed
for accessory power plugs
only, such as cell phone
charge cords.
Always unplug electrical
equipment when not in use
and do not plug in equipment
that exceeds the maximum
15 amps rating.
Wireless Charging
If equipped and enabled, the
vehicle has wireless charging
in the bin below the climate
control system. The system
operates at 145 kHz and
wirelessly charges one Qi
compatible smartphone. The
power output of the system is
capable of charging at a rate
up to 3 amp (15 W), as requested by the compatible
smartphone. See Radio
Frequency Statement
0496.
{Warning
Wireless charging may
affect the operation of an
implanted pacemaker or
other medical devices. If you
have one, it is recommended
to consult with your doctor
before using the wireless
charging system.
The vehicle must be on, in
accessory mode, or Retained
Accessory Power (RAP) must
be active. The wireless
charging feature may not
correctly indicate charging
when the vehicle is in RAP,
during a Bluetooth phone call,
or when phone projection (e.g.
Apple CarPlay / Android Auto)
is active. See Retained
Accessory Power (RAP) 0273. The operating temperature
is
−40 °C (−40 °F) to 85 °C
(185 °F) for the charging
system and 0 °C (32 °F) to
35 °C (95 °F) for the phone.
A charging stopped alert may
be displayed on the
infotainment screen, if the
wireless charger or
smartphone are outside of
normal operating temperature.
Charging will automatically
resume when a normal
operating temperature is
reached.
{Warning
Remove all objects from the
charger before charging
your compatible
smartphone. Objects, such
as coins, keys, rings, paper
clips, or cards, between the
smartphone and charger
may become very hot.
(Continued)
Page 162 of 526
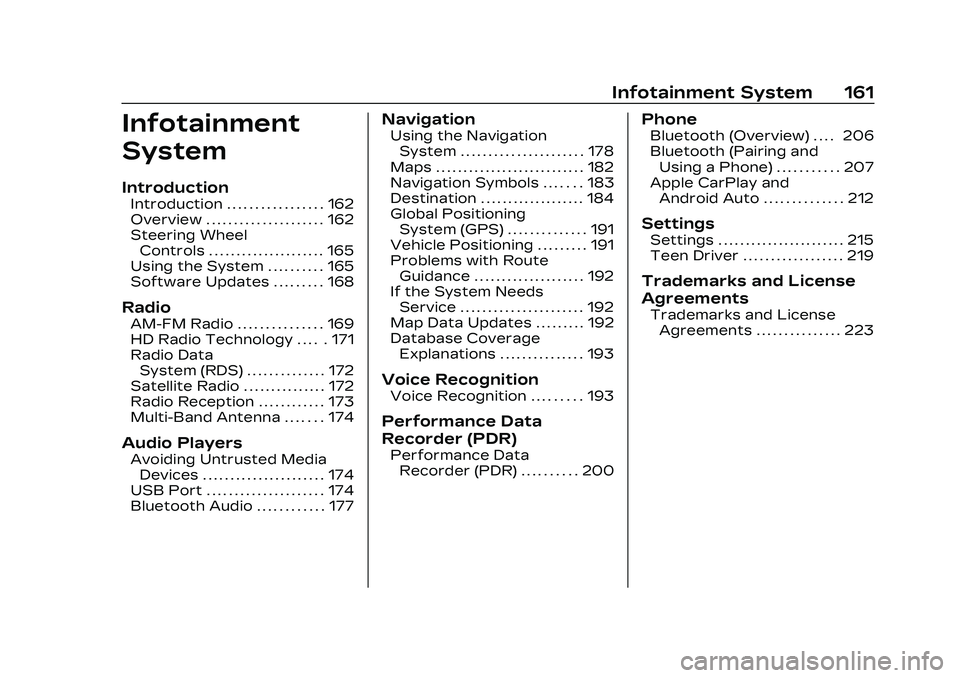
Cadillac CT5 Owner Manual (GMNA-Localizing-U.S./Canada-16500419) -
2023 - CRC - 5/6/22
Infotainment System 161
Infotainment
System
Introduction
Introduction . . . . . . . . . . . . . . . . . 162
Overview . . . . . . . . . . . . . . . . . . . . . 162
Steering WheelControls . . . . . . . . . . . . . . . . . . . . . 165
Using the System . . . . . . . . . . 165
Software Updates . . . . . . . . . 168
Radio
AM-FM Radio . . . . . . . . . . . . . . . 169
HD Radio Technology . . . . . 171
Radio Data System (RDS) . . . . . . . . . . . . . . 172
Satellite Radio . . . . . . . . . . . . . . . 172
Radio Reception . . . . . . . . . . . . 173
Multi-Band Antenna . . . . . . . 174
Audio Players
Avoiding Untrusted Media Devices . . . . . . . . . . . . . . . . . . . . . . 174
USB Port . . . . . . . . . . . . . . . . . . . . . 174
Bluetooth Audio . . . . . . . . . . . . 177
Navigation
Using the Navigation System . . . . . . . . . . . . . . . . . . . . . . 178
Maps . . . . . . . . . . . . . . . . . . . . . . . . . . . 182
Navigation Symbols . . . . . . . 183
Destination . . . . . . . . . . . . . . . . . . . 184
Global Positioning System (GPS) . . . . . . . . . . . . . . 191
Vehicle Positioning . . . . . . . . . 191
Problems with Route Guidance . . . . . . . . . . . . . . . . . . . . 192
If the System Needs Service . . . . . . . . . . . . . . . . . . . . . . 192
Map Data Updates . . . . . . . . . 192
Database Coverage Explanations . . . . . . . . . . . . . . . 193
Voice Recognition
Voice Recognition . . . . . . . . . 193
Performance Data
Recorder (PDR)
Performance DataRecorder (PDR) . . . . . . . . . . 200
Phone
Bluetooth (Overview) . . . . 206
Bluetooth (Pairing andUsing a Phone) . . . . . . . . . . . 207
Apple CarPlay and Android Auto . . . . . . . . . . . . . . 212
Settings
Settings . . . . . . . . . . . . . . . . . . . . . . . 215
Teen Driver . . . . . . . . . . . . . . . . . . 219
Trademarks and License
Agreements
Trademarks and License
Agreements . . . . . . . . . . . . . . . 223
Page 164 of 526
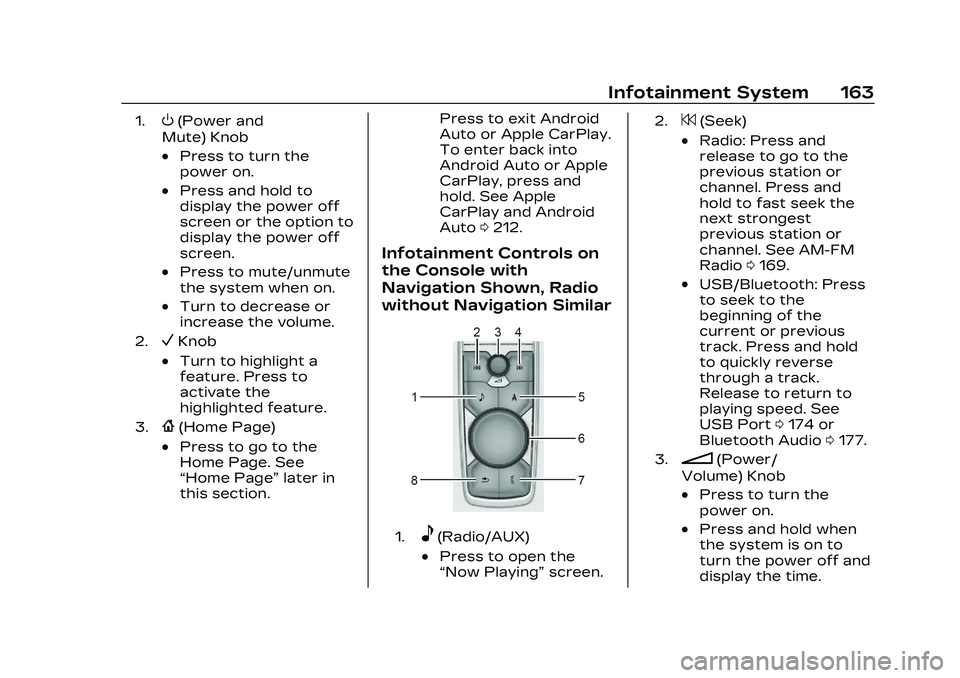
Cadillac CT5 Owner Manual (GMNA-Localizing-U.S./Canada-16500419) -
2023 - CRC - 5/6/22
Infotainment System 163
1.O(Power and
Mute) Knob
.Press to turn the
power on.
.Press and hold to
display the power off
screen or the option to
display the power off
screen.
.Press to mute/unmute
the system when on.
.Turn to decrease or
increase the volume.
2.VKnob
.Turn to highlight a
feature. Press to
activate the
highlighted feature.
3.{(Home Page)
.Press to go to the
Home Page. See
“Home Page” later in
this section. Press to exit Android
Auto or Apple CarPlay.
To enter back into
Android Auto or Apple
CarPlay, press and
hold. See Apple
CarPlay and Android
Auto
0212.
Infotainment Controls on
the Console with
Navigation Shown, Radio
without Navigation Similar
1.e(Radio/AUX)
.Press to open the
“Now Playing” screen.
2.7(Seek)
.Radio: Press and
release to go to the
previous station or
channel. Press and
hold to fast seek the
next strongest
previous station or
channel. See AM-FM
Radio0169.
.USB/Bluetooth: Press
to seek to the
beginning of the
current or previous
track. Press and hold
to quickly reverse
through a track.
Release to return to
playing speed. See
USB Port 0174 or
Bluetooth Audio 0177.
3.n(Power/
Volume) Knob
.Press to turn the
power on.
.Press and hold when
the system is on to
turn the power off and
display the time.
Page 167 of 526
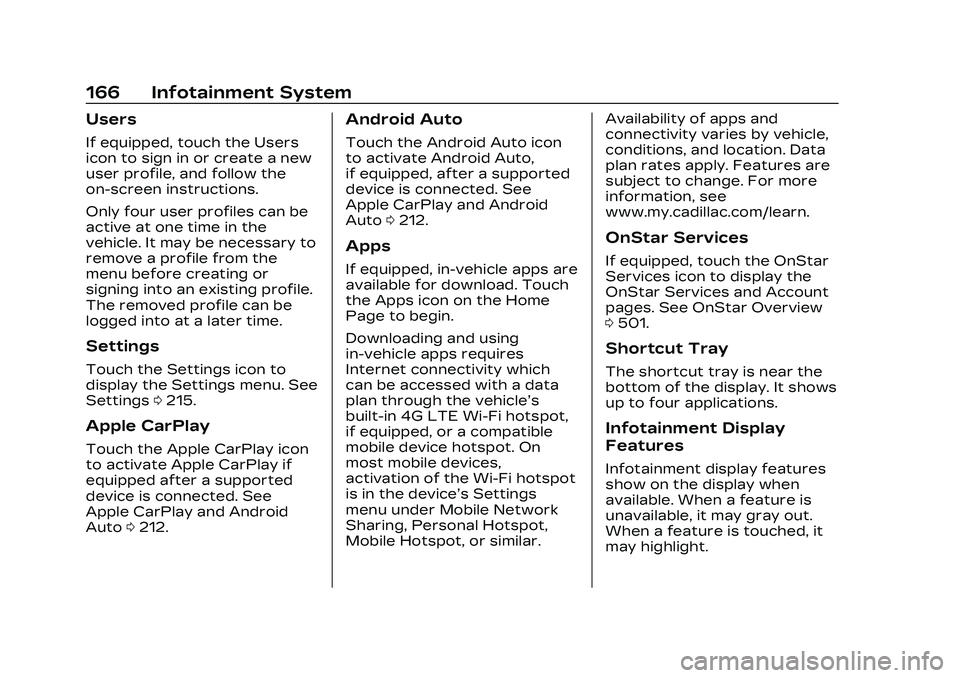
Cadillac CT5 Owner Manual (GMNA-Localizing-U.S./Canada-16500419) -
2023 - CRC - 5/6/22
166 Infotainment System
Users
If equipped, touch the Users
icon to sign in or create a new
user profile, and follow the
on-screen instructions.
Only four user profiles can be
active at one time in the
vehicle. It may be necessary to
remove a profile from the
menu before creating or
signing into an existing profile.
The removed profile can be
logged into at a later time.
Settings
Touch the Settings icon to
display the Settings menu. See
Settings0215.
Apple CarPlay
Touch the Apple CarPlay icon
to activate Apple CarPlay if
equipped after a supported
device is connected. See
Apple CarPlay and Android
Auto 0212.
Android Auto
Touch the Android Auto icon
to activate Android Auto,
if equipped, after a supported
device is connected. See
Apple CarPlay and Android
Auto 0212.
Apps
If equipped, in-vehicle apps are
available for download. Touch
the Apps icon on the Home
Page to begin.
Downloading and using
in-vehicle apps requires
Internet connectivity which
can be accessed with a data
plan through the vehicle’s
built-in 4G LTE Wi-Fi hotspot,
if equipped, or a compatible
mobile device hotspot. On
most mobile devices,
activation of the Wi-Fi hotspot
is in the device’s Settings
menu under Mobile Network
Sharing, Personal Hotspot,
Mobile Hotspot, or similar. Availability of apps and
connectivity varies by vehicle,
conditions, and location. Data
plan rates apply. Features are
subject to change. For more
information, see
www.my.cadillac.com/learn.
OnStar Services
If equipped, touch the OnStar
Services icon to display the
OnStar Services and Account
pages. See OnStar Overview
0
501.
Shortcut Tray
The shortcut tray is near the
bottom of the display. It shows
up to four applications.
Infotainment Display
Features
Infotainment display features
show on the display when
available. When a feature is
unavailable, it may gray out.
When a feature is touched, it
may highlight.
Page 213 of 526
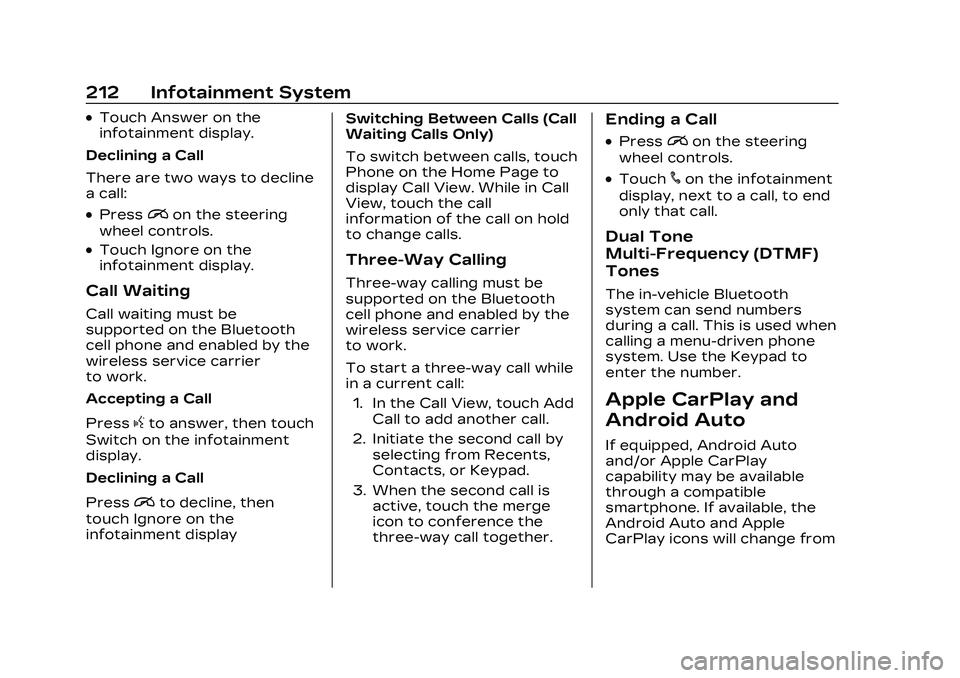
Cadillac CT5 Owner Manual (GMNA-Localizing-U.S./Canada-16500419) -
2023 - CRC - 5/6/22
212 Infotainment System
.Touch Answer on the
infotainment display.
Declining a Call
There are two ways to decline
a call:
.Pression the steering
wheel controls.
.Touch Ignore on the
infotainment display.
Call Waiting
Call waiting must be
supported on the Bluetooth
cell phone and enabled by the
wireless service carrier
to work.
Accepting a Call
Press
gto answer, then touch
Switch on the infotainment
display.
Declining a Call
Press
ito decline, then
touch Ignore on the
infotainment display Switching Between Calls (Call
Waiting Calls Only)
To switch between calls, touch
Phone on the Home Page to
display Call View. While in Call
View, touch the call
information of the call on hold
to change calls.
Three-Way Calling
Three-way calling must be
supported on the Bluetooth
cell phone and enabled by the
wireless service carrier
to work.
To start a three-way call while
in a current call:
1. In the Call View, touch Add Call to add another call.
2. Initiate the second call by selecting from Recents,
Contacts, or Keypad.
3. When the second call is active, touch the merge
icon to conference the
three-way call together.
Ending a Call
.Pression the steering
wheel controls.
.Touch#on the infotainment
display, next to a call, to end
only that call.
Dual Tone
Multi-Frequency (DTMF)
Tones
The in-vehicle Bluetooth
system can send numbers
during a call. This is used when
calling a menu-driven phone
system. Use the Keypad to
enter the number.
Apple CarPlay and
Android Auto
If equipped, Android Auto
and/or Apple CarPlay
capability may be available
through a compatible
smartphone. If available, the
Android Auto and Apple
CarPlay icons will change from
Page 214 of 526
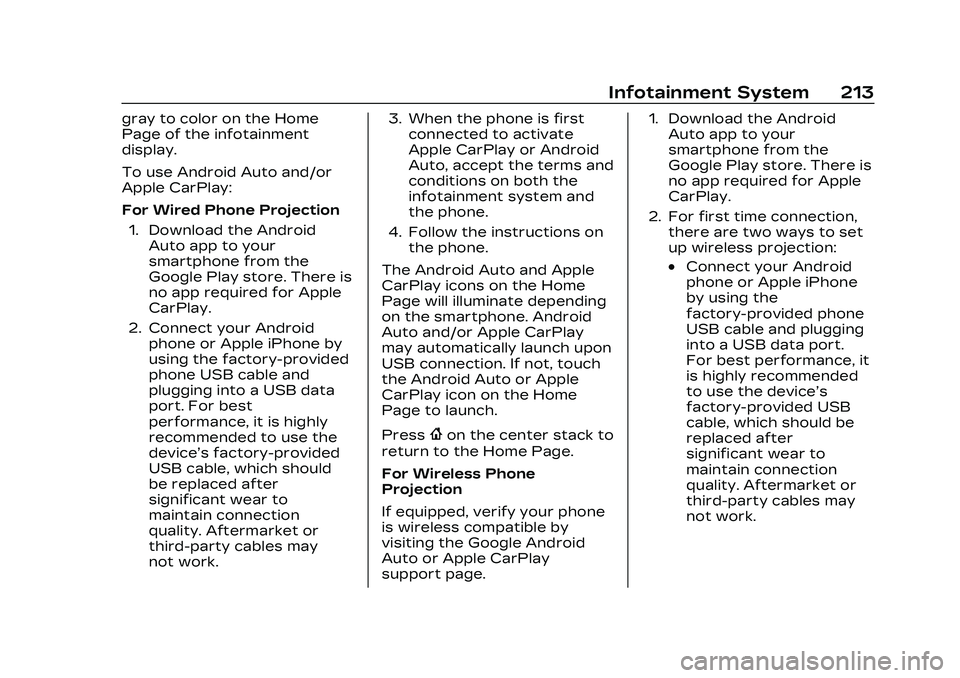
Cadillac CT5 Owner Manual (GMNA-Localizing-U.S./Canada-16500419) -
2023 - CRC - 5/6/22
Infotainment System 213
gray to color on the Home
Page of the infotainment
display.
To use Android Auto and/or
Apple CarPlay:
For Wired Phone Projection1. Download the Android Auto app to your
smartphone from the
Google Play store. There is
no app required for Apple
CarPlay.
2. Connect your Android phone or Apple iPhone by
using the factory-provided
phone USB cable and
plugging into a USB data
port. For best
performance, it is highly
recommended to use the
device’s factory-provided
USB cable, which should
be replaced after
significant wear to
maintain connection
quality. Aftermarket or
third-party cables may
not work. 3. When the phone is first
connected to activate
Apple CarPlay or Android
Auto, accept the terms and
conditions on both the
infotainment system and
the phone.
4. Follow the instructions on the phone.
The Android Auto and Apple
CarPlay icons on the Home
Page will illuminate depending
on the smartphone. Android
Auto and/or Apple CarPlay
may automatically launch upon
USB connection. If not, touch
the Android Auto or Apple
CarPlay icon on the Home
Page to launch.
Press
{on the center stack to
return to the Home Page.
For Wireless Phone
Projection
If equipped, verify your phone
is wireless compatible by
visiting the Google Android
Auto or Apple CarPlay
support page. 1. Download the Android
Auto app to your
smartphone from the
Google Play store. There is
no app required for Apple
CarPlay.
2. For first time connection, there are two ways to set
up wireless projection:
.Connect your Android
phone or Apple iPhone
by using the
factory-provided phone
USB cable and plugging
into a USB data port.
For best performance, it
is highly recommended
to use the device’s
factory-provided USB
cable, which should be
replaced after
significant wear to
maintain connection
quality. Aftermarket or
third-party cables may
not work.
Page 215 of 526
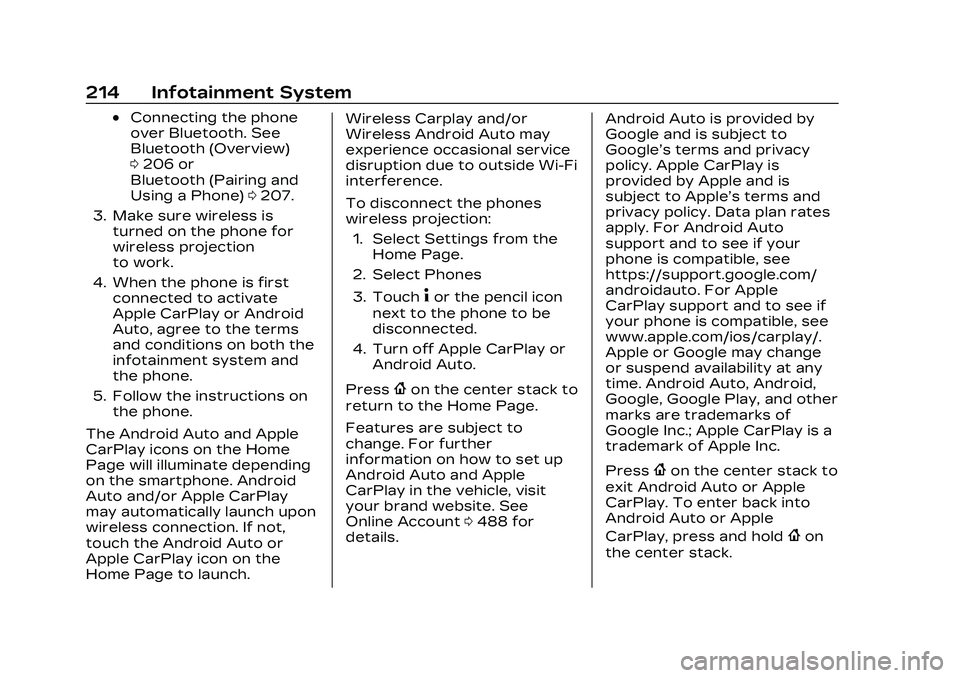
Cadillac CT5 Owner Manual (GMNA-Localizing-U.S./Canada-16500419) -
2023 - CRC - 5/6/22
214 Infotainment System
.Connecting the phone
over Bluetooth. See
Bluetooth (Overview)
0206 or
Bluetooth (Pairing and
Using a Phone) 0207.
3. Make sure wireless is turned on the phone for
wireless projection
to work.
4. When the phone is first connected to activate
Apple CarPlay or Android
Auto, agree to the terms
and conditions on both the
infotainment system and
the phone.
5. Follow the instructions on the phone.
The Android Auto and Apple
CarPlay icons on the Home
Page will illuminate depending
on the smartphone. Android
Auto and/or Apple CarPlay
may automatically launch upon
wireless connection. If not,
touch the Android Auto or
Apple CarPlay icon on the
Home Page to launch. Wireless Carplay and/or
Wireless Android Auto may
experience occasional service
disruption due to outside Wi-Fi
interference.
To disconnect the phones
wireless projection:
1. Select Settings from the Home Page.
2. Select Phones
3. Touch
4or the pencil icon
next to the phone to be
disconnected.
4. Turn off Apple CarPlay or Android Auto.
Press
{on the center stack to
return to the Home Page.
Features are subject to
change. For further
information on how to set up
Android Auto and Apple
CarPlay in the vehicle, visit
your brand website. See
Online Account 0488 for
details. Android Auto is provided by
Google and is subject to
Google’s terms and privacy
policy. Apple CarPlay is
provided by Apple and is
subject to Apple’s terms and
privacy policy. Data plan rates
apply. For Android Auto
support and to see if your
phone is compatible, see
https://support.google.com/
androidauto. For Apple
CarPlay support and to see if
your phone is compatible, see
www.apple.com/ios/carplay/.
Apple or Google may change
or suspend availability at any
time. Android Auto, Android,
Google, Google Play, and other
marks are trademarks of
Google Inc.; Apple CarPlay is a
trademark of Apple Inc.
Press
{on the center stack to
exit Android Auto or Apple
CarPlay. To enter back into
Android Auto or Apple
CarPlay, press and hold
{on
the center stack.
Page 216 of 526
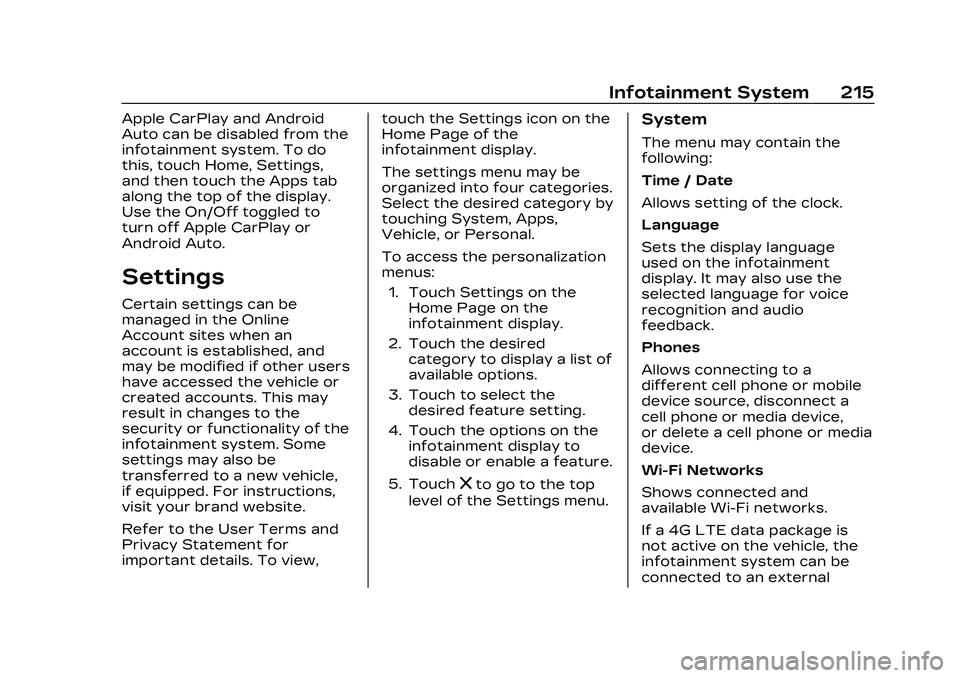
Cadillac CT5 Owner Manual (GMNA-Localizing-U.S./Canada-16500419) -
2023 - CRC - 5/6/22
Infotainment System 215
Apple CarPlay and Android
Auto can be disabled from the
infotainment system. To do
this, touch Home, Settings,
and then touch the Apps tab
along the top of the display.
Use the On/Off toggled to
turn off Apple CarPlay or
Android Auto.
Settings
Certain settings can be
managed in the Online
Account sites when an
account is established, and
may be modified if other users
have accessed the vehicle or
created accounts. This may
result in changes to the
security or functionality of the
infotainment system. Some
settings may also be
transferred to a new vehicle,
if equipped. For instructions,
visit your brand website.
Refer to the User Terms and
Privacy Statement for
important details. To view,touch the Settings icon on the
Home Page of the
infotainment display.
The settings menu may be
organized into four categories.
Select the desired category by
touching System, Apps,
Vehicle, or Personal.
To access the personalization
menus:
1. Touch Settings on the Home Page on the
infotainment display.
2. Touch the desired category to display a list of
available options.
3. Touch to select the desired feature setting.
4. Touch the options on the infotainment display to
disable or enable a feature.
5. Touch
zto go to the top
level of the Settings menu.
System
The menu may contain the
following:
Time / Date
Allows setting of the clock.
Language
Sets the display language
used on the infotainment
display. It may also use the
selected language for voice
recognition and audio
feedback.
Phones
Allows connecting to a
different cell phone or mobile
device source, disconnect a
cell phone or media device,
or delete a cell phone or media
device.
Wi-Fi Networks
Shows connected and
available Wi-Fi networks.
If a 4G LTE data package is
not active on the vehicle, the
infotainment system can be
connected to an external
Page 218 of 526
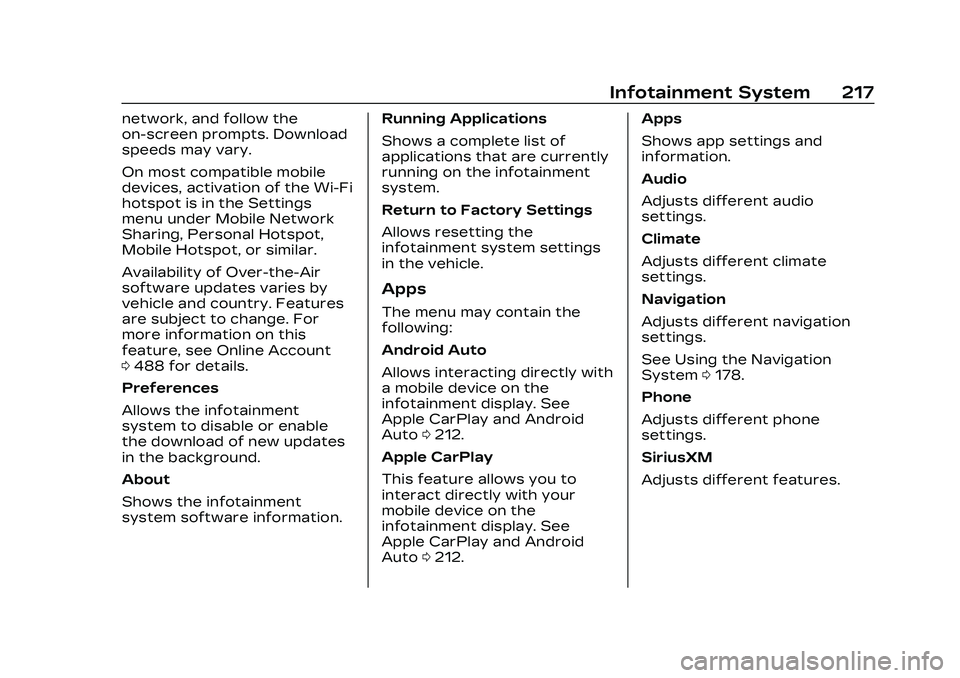
Cadillac CT5 Owner Manual (GMNA-Localizing-U.S./Canada-16500419) -
2023 - CRC - 5/6/22
Infotainment System 217
network, and follow the
on-screen prompts. Download
speeds may vary.
On most compatible mobile
devices, activation of the Wi-Fi
hotspot is in the Settings
menu under Mobile Network
Sharing, Personal Hotspot,
Mobile Hotspot, or similar.
Availability of Over-the-Air
software updates varies by
vehicle and country. Features
are subject to change. For
more information on this
feature, see Online Account
0488 for details.
Preferences
Allows the infotainment
system to disable or enable
the download of new updates
in the background.
About
Shows the infotainment
system software information. Running Applications
Shows a complete list of
applications that are currently
running on the infotainment
system.
Return to Factory Settings
Allows resetting the
infotainment system settings
in the vehicle.
Apps
The menu may contain the
following:
Android Auto
Allows interacting directly with
a mobile device on the
infotainment display. See
Apple CarPlay and Android
Auto
0212.
Apple CarPlay
This feature allows you to
interact directly with your
mobile device on the
infotainment display. See
Apple CarPlay and Android
Auto 0212. Apps
Shows app settings and
information.
Audio
Adjusts different audio
settings.
Climate
Adjusts different climate
settings.
Navigation
Adjusts different navigation
settings.
See Using the Navigation
System
0178.
Phone
Adjusts different phone
settings.
SiriusXM
Adjusts different features.
Page 511 of 526
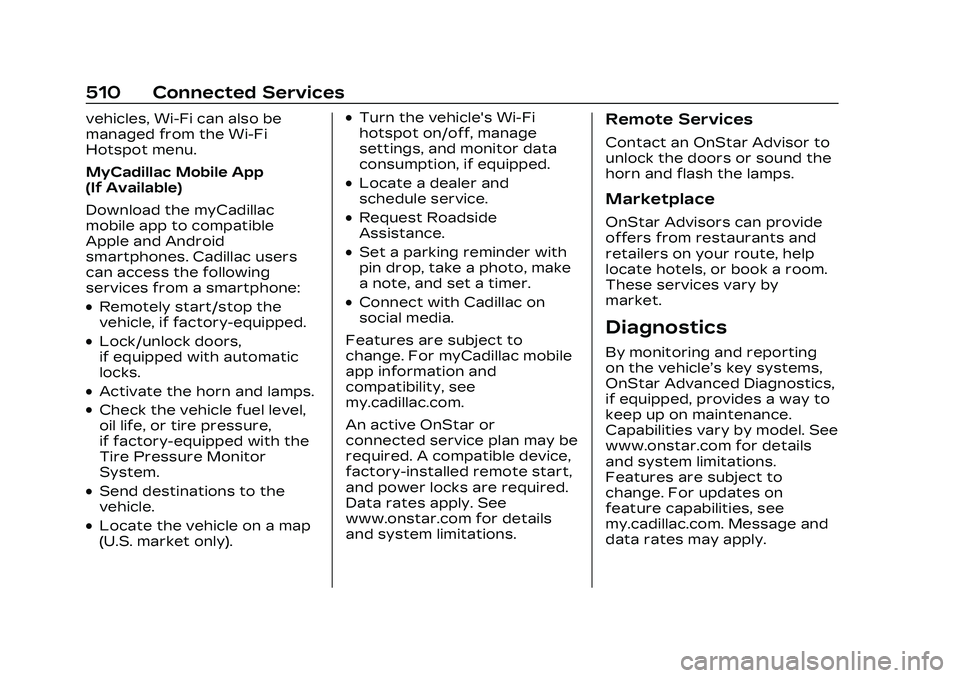
Cadillac CT5 Owner Manual (GMNA-Localizing-U.S./Canada-16500419) -
2023 - CRC - 5/6/22
510 Connected Services
vehicles, Wi-Fi can also be
managed from the Wi-Fi
Hotspot menu.
MyCadillac Mobile App
(If Available)
Download the myCadillac
mobile app to compatible
Apple and Android
smartphones. Cadillac users
can access the following
services from a smartphone:
.Remotely start/stop the
vehicle, if factory-equipped.
.Lock/unlock doors,
if equipped with automatic
locks.
.Activate the horn and lamps.
.Check the vehicle fuel level,
oil life, or tire pressure,
if factory-equipped with the
Tire Pressure Monitor
System.
.Send destinations to the
vehicle.
.Locate the vehicle on a map
(U.S. market only).
.Turn the vehicle's Wi-Fi
hotspot on/off, manage
settings, and monitor data
consumption, if equipped.
.Locate a dealer and
schedule service.
.Request Roadside
Assistance.
.Set a parking reminder with
pin drop, take a photo, make
a note, and set a timer.
.Connect with Cadillac on
social media.
Features are subject to
change. For myCadillac mobile
app information and
compatibility, see
my.cadillac.com.
An active OnStar or
connected service plan may be
required. A compatible device,
factory-installed remote start,
and power locks are required.
Data rates apply. See
www.onstar.com for details
and system limitations.
Remote Services
Contact an OnStar Advisor to
unlock the doors or sound the
horn and flash the lamps.
Marketplace
OnStar Advisors can provide
offers from restaurants and
retailers on your route, help
locate hotels, or book a room.
These services vary by
market.
Diagnostics
By monitoring and reporting
on the vehicle’s key systems,
OnStar Advanced Diagnostics,
if equipped, provides a way to
keep up on maintenance.
Capabilities vary by model. See
www.onstar.com for details
and system limitations.
Features are subject to
change. For updates on
feature capabilities, see
my.cadillac.com. Message and
data rates may apply.