set clock CADILLAC CTS 2009 2.G Owners Manual
[x] Cancel search | Manufacturer: CADILLAC, Model Year: 2009, Model line: CTS, Model: CADILLAC CTS 2009 2.GPages: 490, PDF Size: 2.68 MB
Page 235 of 490
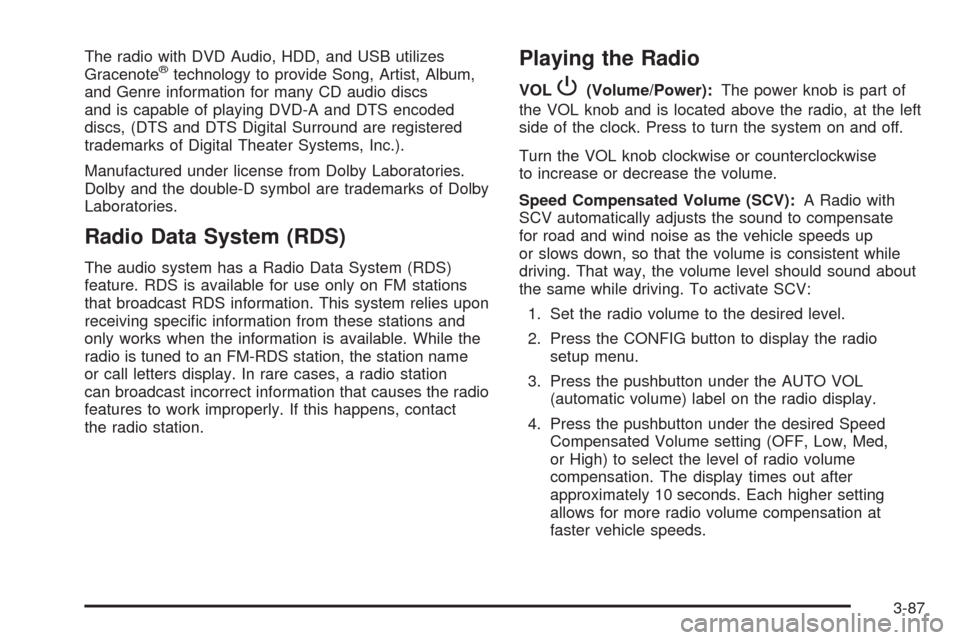
The radio with DVD Audio, HDD, and USB utilizes
Gracenote®technology to provide Song, Artist, Album,
and Genre information for many CD audio discs
and is capable of playing DVD-A and DTS encoded
discs, (DTS and DTS Digital Surround are registered
trademarks of Digital Theater Systems, Inc.).
Manufactured under license from Dolby Laboratories.
Dolby and the double-D symbol are trademarks of Dolby
Laboratories.
Radio Data System (RDS)
The audio system has a Radio Data System (RDS)
feature. RDS is available for use only on FM stations
that broadcast RDS information. This system relies upon
receiving speci�c information from these stations and
only works when the information is available. While the
radio is tuned to an FM-RDS station, the station name
or call letters display. In rare cases, a radio station
can broadcast incorrect information that causes the radio
features to work improperly. If this happens, contact
the radio station.
Playing the Radio
VOLP(Volume/Power):The power knob is part of
the VOL knob and is located above the radio, at the left
side of the clock. Press to turn the system on and off.
Turn the VOL knob clockwise or counterclockwise
to increase or decrease the volume.
Speed Compensated Volume (SCV):A Radio with
SCV automatically adjusts the sound to compensate
for road and wind noise as the vehicle speeds up
or slows down, so that the volume is consistent while
driving. That way, the volume level should sound about
the same while driving. To activate SCV:
1. Set the radio volume to the desired level.
2. Press the CONFIG button to display the radio
setup menu.
3. Press the pushbutton under the AUTO VOL
(automatic volume) label on the radio display.
4. Press the pushbutton under the desired Speed
Compensated Volume setting (OFF, Low, Med,
or High) to select the level of radio volume
compensation. The display times out after
approximately 10 seconds. Each higher setting
allows for more radio volume compensation at
faster vehicle speeds.
3-87
Page 237 of 490
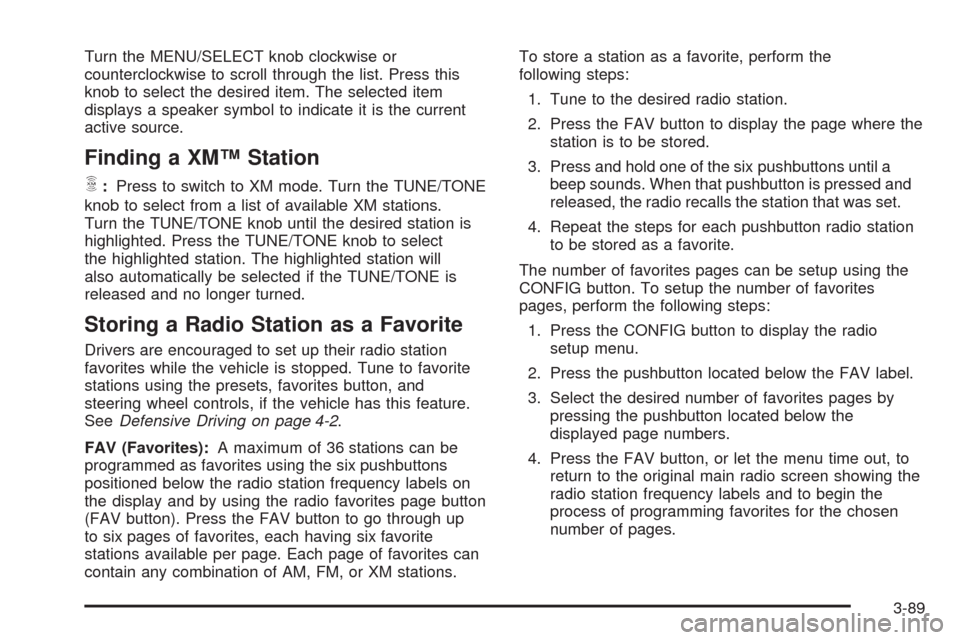
Turn the MENU/SELECT knob clockwise or
counterclockwise to scroll through the list. Press this
knob to select the desired item. The selected item
displays a speaker symbol to indicate it is the current
active source.
Finding a XM™ Station
m
:Press to switch to XM mode. Turn the TUNE/TONE
knob to select from a list of available XM stations.
Turn the TUNE/TONE knob until the desired station is
highlighted. Press the TUNE/TONE knob to select
the highlighted station. The highlighted station will
also automatically be selected if the TUNE/TONE is
released and no longer turned.
Storing a Radio Station as a Favorite
Drivers are encouraged to set up their radio station
favorites while the vehicle is stopped. Tune to favorite
stations using the presets, favorites button, and
steering wheel controls, if the vehicle has this feature.
SeeDefensive Driving on page 4-2.
FAV (Favorites):A maximum of 36 stations can be
programmed as favorites using the six pushbuttons
positioned below the radio station frequency labels on
the display and by using the radio favorites page button
(FAV button). Press the FAV button to go through up
to six pages of favorites, each having six favorite
stations available per page. Each page of favorites can
contain any combination of AM, FM, or XM stations.To store a station as a favorite, perform the
following steps:
1. Tune to the desired radio station.
2. Press the FAV button to display the page where the
station is to be stored.
3. Press and hold one of the six pushbuttons until a
beep sounds. When that pushbutton is pressed and
released, the radio recalls the station that was set.
4. Repeat the steps for each pushbutton radio station
to be stored as a favorite.
The number of favorites pages can be setup using the
CONFIG button. To setup the number of favorites
pages, perform the following steps:
1. Press the CONFIG button to display the radio
setup menu.
2. Press the pushbutton located below the FAV label.
3. Select the desired number of favorites pages by
pressing the pushbutton located below the
displayed page numbers.
4. Press the FAV button, or let the menu time out, to
return to the original main radio screen showing the
radio station frequency labels and to begin the
process of programming favorites for the chosen
number of pages.
3-89
Page 238 of 490
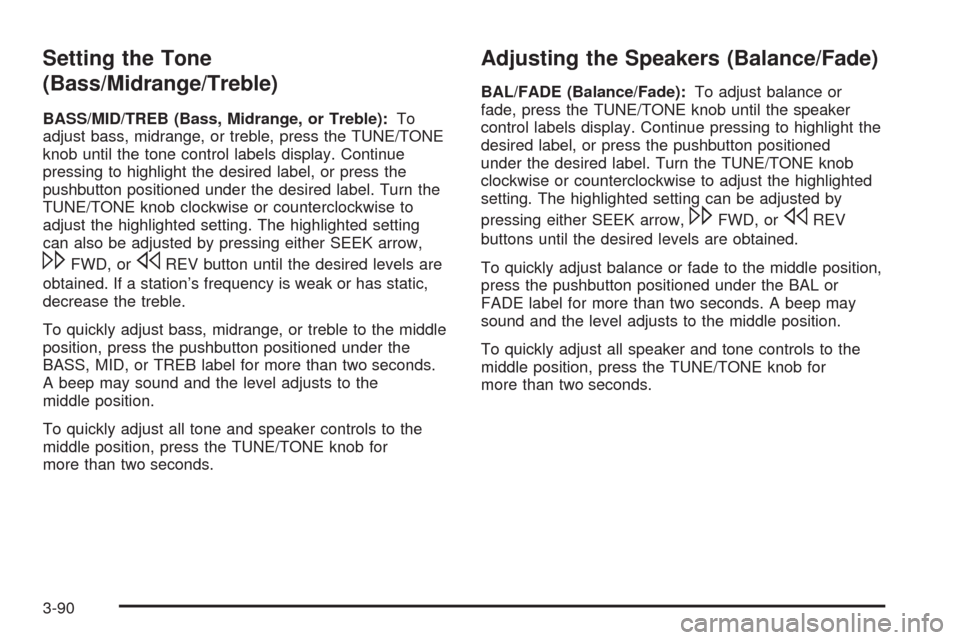
Setting the Tone
(Bass/Midrange/Treble)
BASS/MID/TREB (Bass, Midrange, or Treble):To
adjust bass, midrange, or treble, press the TUNE/TONE
knob until the tone control labels display. Continue
pressing to highlight the desired label, or press the
pushbutton positioned under the desired label. Turn the
TUNE/TONE knob clockwise or counterclockwise to
adjust the highlighted setting. The highlighted setting
can also be adjusted by pressing either SEEK arrow,
\FWD, orsREV button until the desired levels are
obtained. If a station’s frequency is weak or has static,
decrease the treble.
To quickly adjust bass, midrange, or treble to the middle
position, press the pushbutton positioned under the
BASS, MID, or TREB label for more than two seconds.
A beep may sound and the level adjusts to the
middle position.
To quickly adjust all tone and speaker controls to the
middle position, press the TUNE/TONE knob for
more than two seconds.
Adjusting the Speakers (Balance/Fade)
BAL/FADE (Balance/Fade):To adjust balance or
fade, press the TUNE/TONE knob until the speaker
control labels display. Continue pressing to highlight the
desired label, or press the pushbutton positioned
under the desired label. Turn the TUNE/TONE knob
clockwise or counterclockwise to adjust the highlighted
setting. The highlighted setting can be adjusted by
pressing either SEEK arrow,
\FWD, orsREV
buttons until the desired levels are obtained.
To quickly adjust balance or fade to the middle position,
press the pushbutton positioned under the BAL or
FADE label for more than two seconds. A beep may
sound and the level adjusts to the middle position.
To quickly adjust all speaker and tone controls to the
middle position, press the TUNE/TONE knob for
more than two seconds.
3-90
Page 254 of 490
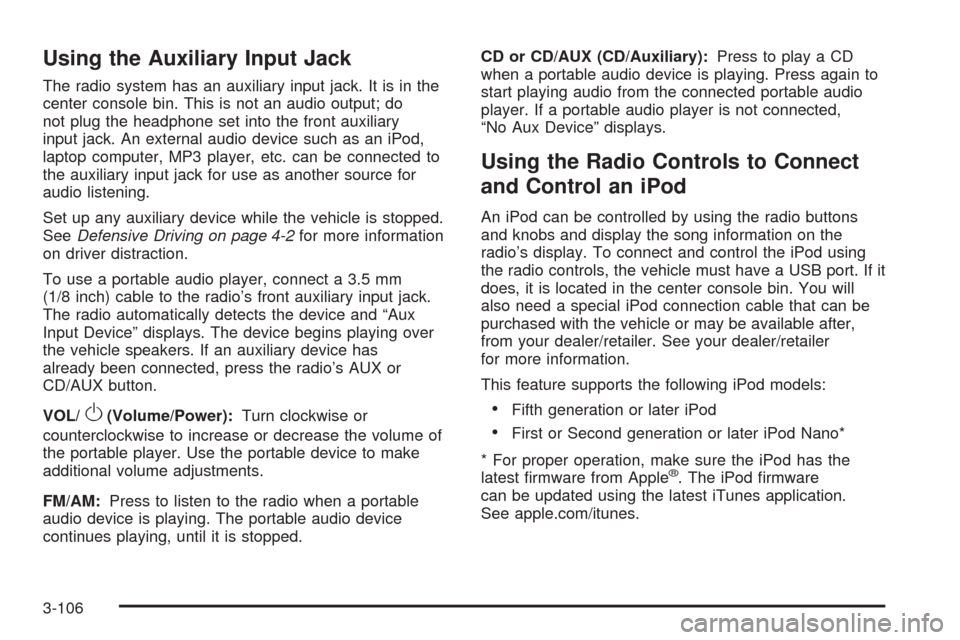
Using the Auxiliary Input Jack
The radio system has an auxiliary input jack. It is in the
center console bin. This is not an audio output; do
not plug the headphone set into the front auxiliary
input jack. An external audio device such as an iPod,
laptop computer, MP3 player, etc. can be connected to
the auxiliary input jack for use as another source for
audio listening.
Set up any auxiliary device while the vehicle is stopped.
SeeDefensive Driving on page 4-2for more information
on driver distraction.
To use a portable audio player, connect a 3.5 mm
(1/8 inch) cable to the radio’s front auxiliary input jack.
The radio automatically detects the device and “Aux
Input Device” displays. The device begins playing over
the vehicle speakers. If an auxiliary device has
already been connected, press the radio’s AUX or
CD/AUX button.
VOL/
O(Volume/Power):Turn clockwise or
counterclockwise to increase or decrease the volume of
the portable player. Use the portable device to make
additional volume adjustments.
FM/AM:Press to listen to the radio when a portable
audio device is playing. The portable audio device
continues playing, until it is stopped.CD or CD/AUX (CD/Auxiliary):Press to play a CD
when a portable audio device is playing. Press again to
start playing audio from the connected portable audio
player. If a portable audio player is not connected,
“No Aux Device” displays.
Using the Radio Controls to Connect
and Control an iPod
An iPod can be controlled by using the radio buttons
and knobs and display the song information on the
radio’s display. To connect and control the iPod using
the radio controls, the vehicle must have a USB port. If it
does, it is located in the center console bin. You will
also need a special iPod connection cable that can be
purchased with the vehicle or may be available after,
from your dealer/retailer. See your dealer/retailer
for more information.
This feature supports the following iPod models:
Fifth generation or later iPod
First or Second generation or later iPod Nano*
* For proper operation, make sure the iPod has the
latest �rmware from Apple
®. The iPod �rmware
can be updated using the latest iTunes application.
See apple.com/itunes.
3-106