display CADILLAC CTS 2013 2.G Infotainment Manual
[x] Cancel search | Manufacturer: CADILLAC, Model Year: 2013, Model line: CTS, Model: CADILLAC CTS 2013 2.GPages: 70, PDF Size: 0.65 MB
Page 6 of 70
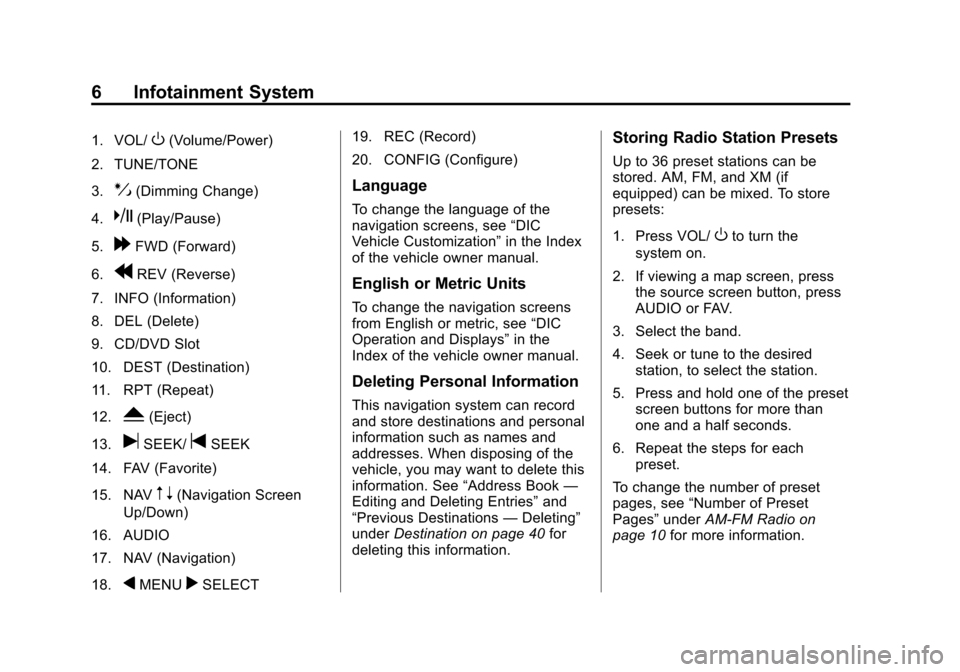
Black plate (6,1)Cadillac CTS/CTS-V Navigation System - 2013 - crc - 8/21/12
6 Infotainment System
1. VOL/O(Volume/Power)
2. TUNE/TONE
3.
!(Dimming Change)
4.
k(Play/Pause)
5.
[FWD (Forward)
6.
rREV (Reverse)
7. INFO (Information)
8. DEL (Delete)
9. CD/DVD Slot
10. DEST (Destination)
11. RPT (Repeat)
12.
Y(Eject)
13.
uSEEK/tSEEK
14. FAV (Favorite)
15. NAV
m n(Navigation Screen
Up/Down)
16. AUDIO
17. NAV (Navigation)
18.
qMENUrSELECT 19. REC (Record)
20. CONFIG (Configure)
Language
To change the language of the
navigation screens, see
“DIC
Vehicle Customization” in the Index
of the vehicle owner manual.
English or Metric Units
To change the navigation screens
from English or metric, see “DIC
Operation and Displays” in the
Index of the vehicle owner manual.
Deleting Personal Information
This navigation system can record
and store destinations and personal
information such as names and
addresses. When disposing of the
vehicle, you may want to delete this
information. See “Address Book—
Editing and Deleting Entries” and
“Previous Destinations —Deleting”
under Destination on page 40 for
deleting this information.
Storing Radio Station Presets
Up to 36 preset stations can be
stored. AM, FM, and XM (if
equipped) can be mixed. To store
presets:
1. Press VOL/
Oto turn the
system on.
2. If viewing a map screen, press the source screen button, press
AUDIO or FAV.
3. Select the band.
4. Seek or tune to the desired station, to select the station.
5. Press and hold one of the preset screen buttons for more than
one and a half seconds.
6. Repeat the steps for each preset.
To change the number of preset
pages, see “Number of Preset
Pages” underAM-FM Radio on
page 10 for more information.
Page 7 of 70
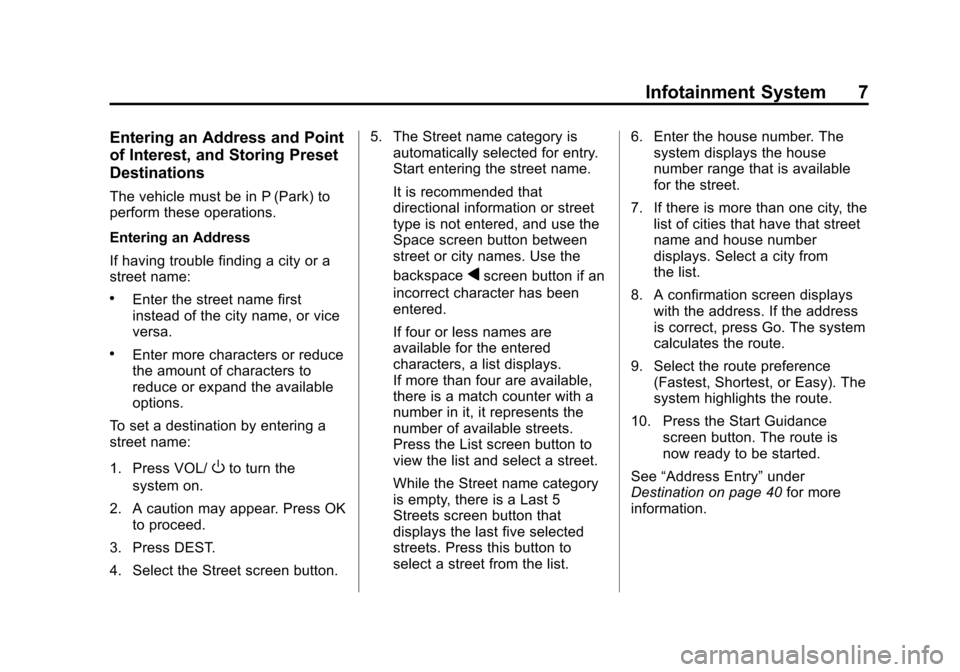
Black plate (7,1)Cadillac CTS/CTS-V Navigation System - 2013 - crc - 8/21/12
Infotainment System 7
Entering an Address and Point
of Interest, and Storing Preset
Destinations
The vehicle must be in P (Park) to
perform these operations.
Entering an Address
If having trouble finding a city or a
street name:
.Enter the street name first
instead of the city name, or vice
versa.
.Enter more characters or reduce
the amount of characters to
reduce or expand the available
options.
To set a destination by entering a
street name:
1. Press VOL/
Oto turn the
system on.
2. A caution may appear. Press OK to proceed.
3. Press DEST.
4. Select the Street screen button. 5. The Street name category is
automatically selected for entry.
Start entering the street name.
It is recommended that
directional information or street
type is not entered, and use the
Space screen button between
street or city names. Use the
backspace
qscreen button if an
incorrect character has been
entered.
If four or less names are
available for the entered
characters, a list displays.
If more than four are available,
there is a match counter with a
number in it, it represents the
number of available streets.
Press the List screen button to
view the list and select a street.
While the Street name category
is empty, there is a Last 5
Streets screen button that
displays the last five selected
streets. Press this button to
select a street from the list. 6. Enter the house number. The
system displays the house
number range that is available
for the street.
7. If there is more than one city, the list of cities that have that street
name and house number
displays. Select a city from
the list.
8. A confirmation screen displays with the address. If the address
is correct, press Go. The system
calculates the route.
9. Select the route preference (Fastest, Shortest, or Easy). The
system highlights the route.
10. Press the Start Guidance screen button. The route is
now ready to be started.
See “Address Entry” under
Destination on page 40 for more
information.
Page 8 of 70
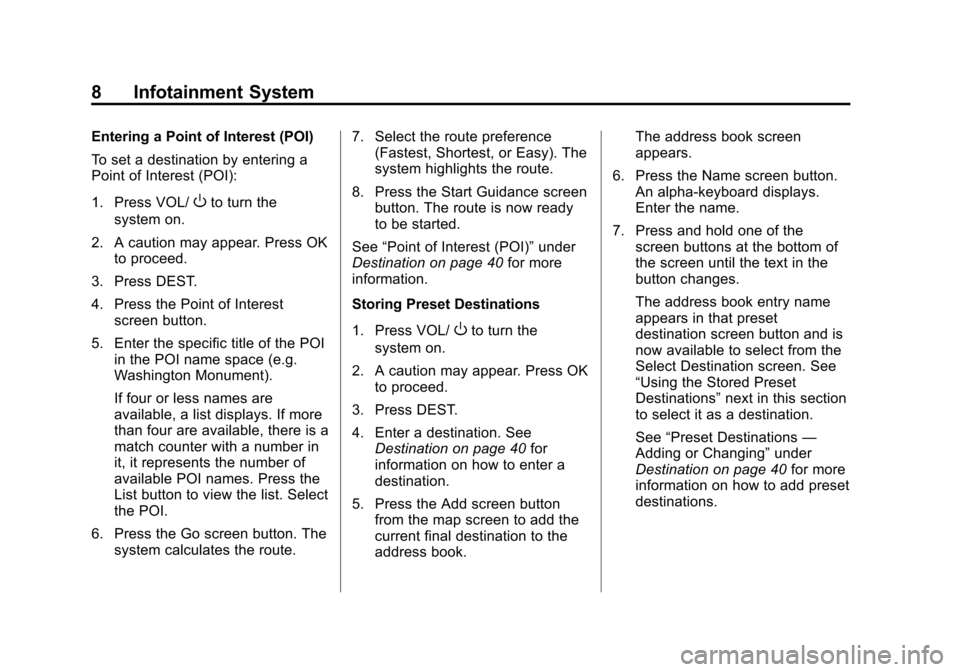
Black plate (8,1)Cadillac CTS/CTS-V Navigation System - 2013 - crc - 8/21/12
8 Infotainment System
Entering a Point of Interest (POI)
To set a destination by entering a
Point of Interest (POI):
1. Press VOL/
Oto turn the
system on.
2. A caution may appear. Press OK to proceed.
3. Press DEST.
4. Press the Point of Interest screen button.
5. Enter the specific title of the POI in the POI name space (e.g.
Washington Monument).
If four or less names are
available, a list displays. If more
than four are available, there is a
match counter with a number in
it, it represents the number of
available POI names. Press the
List button to view the list. Select
the POI.
6. Press the Go screen button. The system calculates the route. 7. Select the route preference
(Fastest, Shortest, or Easy). The
system highlights the route.
8. Press the Start Guidance screen button. The route is now ready
to be started.
See “Point of Interest (POI)” under
Destination on page 40 for more
information.
Storing Preset Destinations
1. Press VOL/
Oto turn the
system on.
2. A caution may appear. Press OK to proceed.
3. Press DEST.
4. Enter a destination. See Destination on page 40 for
information on how to enter a
destination.
5. Press the Add screen button from the map screen to add the
current final destination to the
address book. The address book screen
appears.
6. Press the Name screen button. An alpha-keyboard displays.
Enter the name.
7. Press and hold one of the screen buttons at the bottom of
the screen until the text in the
button changes.
The address book entry name
appears in that preset
destination screen button and is
now available to select from the
Select Destination screen. See
“Using the Stored Preset
Destinations” next in this section
to select it as a destination.
See “Preset Destinations —
Adding or Changing” under
Destination on page 40 for more
information on how to add preset
destinations.
Page 9 of 70
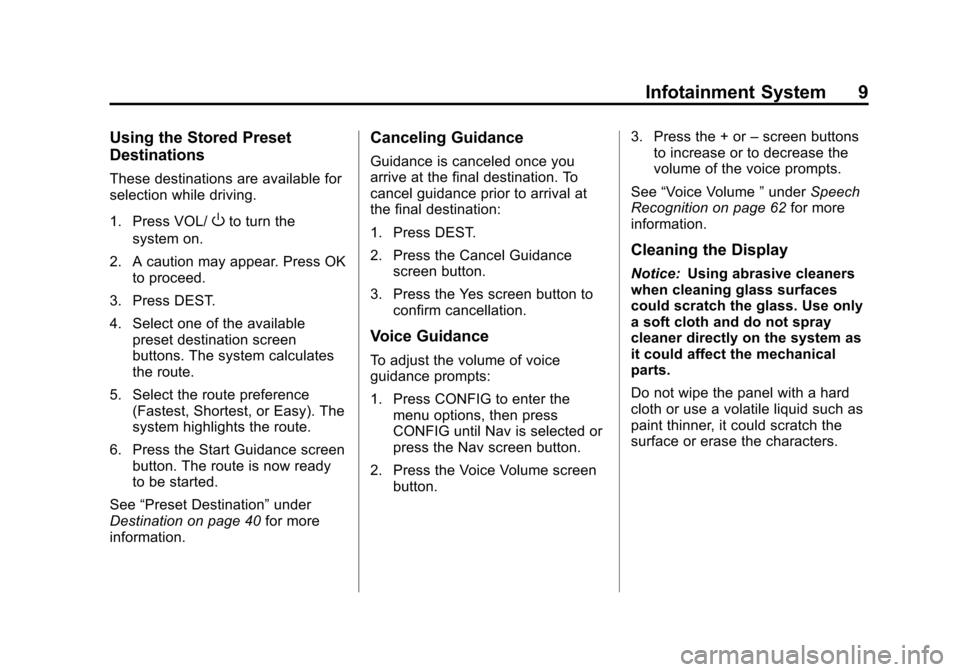
Black plate (9,1)Cadillac CTS/CTS-V Navigation System - 2013 - crc - 8/21/12
Infotainment System 9
Using the Stored Preset
Destinations
These destinations are available for
selection while driving.
1. Press VOL/
Oto turn the
system on.
2. A caution may appear. Press OK to proceed.
3. Press DEST.
4. Select one of the available preset destination screen
buttons. The system calculates
the route.
5. Select the route preference (Fastest, Shortest, or Easy). The
system highlights the route.
6. Press the Start Guidance screen button. The route is now ready
to be started.
See “Preset Destination” under
Destination on page 40 for more
information.
Canceling Guidance
Guidance is canceled once you
arrive at the final destination. To
cancel guidance prior to arrival at
the final destination:
1. Press DEST.
2. Press the Cancel Guidance screen button.
3. Press the Yes screen button to confirm cancellation.
Voice Guidance
To adjust the volume of voice
guidance prompts:
1. Press CONFIG to enter themenu options, then press
CONFIG until Nav is selected or
press the Nav screen button.
2. Press the Voice Volume screen button. 3. Press the + or
–screen buttons
to increase or to decrease the
volume of the voice prompts.
See “Voice Volume ”under Speech
Recognition on page 62 for more
information.
Cleaning the Display
Notice: Using abrasive cleaners
when cleaning glass surfaces
could scratch the glass. Use only
a soft cloth and do not spray
cleaner directly on the system as
it could affect the mechanical
parts.
Do not wipe the panel with a hard
cloth or use a volatile liquid such as
paint thinner, it could scratch the
surface or erase the characters.
Page 10 of 70
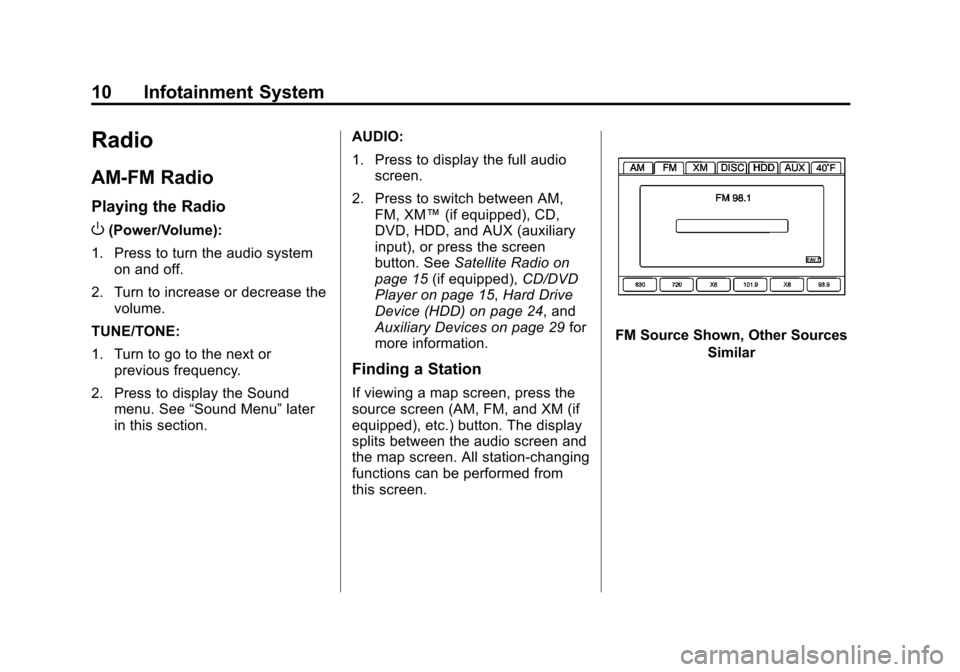
Black plate (10,1)Cadillac CTS/CTS-V Navigation System - 2013 - crc - 8/21/12
10 Infotainment System
Radio
AM-FM Radio
Playing the Radio
O(Power/Volume):
1. Press to turn the audio system on and off.
2. Turn to increase or decrease the volume.
TUNE/TONE:
1. Turn to go to the next or previous frequency.
2. Press to display the Sound menu. See “Sound Menu” later
in this section. AUDIO:
1. Press to display the full audio
screen.
2. Press to switch between AM, FM, XM™ (if equipped), CD,
DVD, HDD, and AUX (auxiliary
input), or press the screen
button. See Satellite Radio on
page 15 (if equipped), CD/DVD
Player on page 15, Hard Drive
Device (HDD) on page 24, and
Auxiliary Devices on page 29 for
more information.
Finding a Station
If viewing a map screen, press the
source screen (AM, FM, and XM (if
equipped), etc.) button. The display
splits between the audio screen and
the map screen. All station-changing
functions can be performed from
this screen.
FM Source Shown, Other Sources
Similar
Page 11 of 70
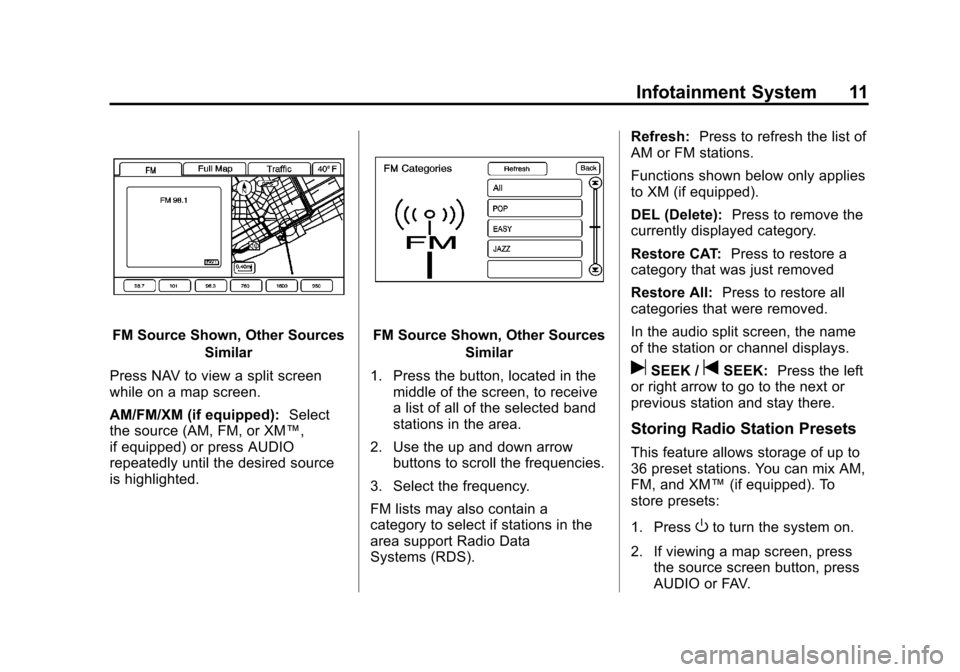
Black plate (11,1)Cadillac CTS/CTS-V Navigation System - 2013 - crc - 8/21/12
Infotainment System 11
FM Source Shown, Other SourcesSimilar
Press NAV to view a split screen
while on a map screen.
AM/FM/XM (if equipped): Select
the source (AM, FM, or XM™,
if equipped) or press AUDIO
repeatedly until the desired source
is highlighted.FM Source Shown, Other Sources
Similar
1. Press the button, located in the middle of the screen, to receive
a list of all of the selected band
stations in the area.
2. Use the up and down arrow buttons to scroll the frequencies.
3. Select the frequency.
FM lists may also contain a
category to select if stations in the
area support Radio Data
Systems (RDS). Refresh:
Press to refresh the list of
AM or FM stations.
Functions shown below only applies
to XM (if equipped).
DEL (Delete): Press to remove the
currently displayed category.
Restore CAT: Press to restore a
category that was just removed
Restore All: Press to restore all
categories that were removed.
In the audio split screen, the name
of the station or channel displays.
uSEEK /tSEEK: Press the left
or right arrow to go to the next or
previous station and stay there.
Storing Radio Station Presets
This feature allows storage of up to
36 preset stations. You can mix AM,
FM, and XM™ (if equipped). To
store presets:
1. Press
Oto turn the system on.
2. If viewing a map screen, press the source screen button, press
AUDIO or FAV.
Page 12 of 70
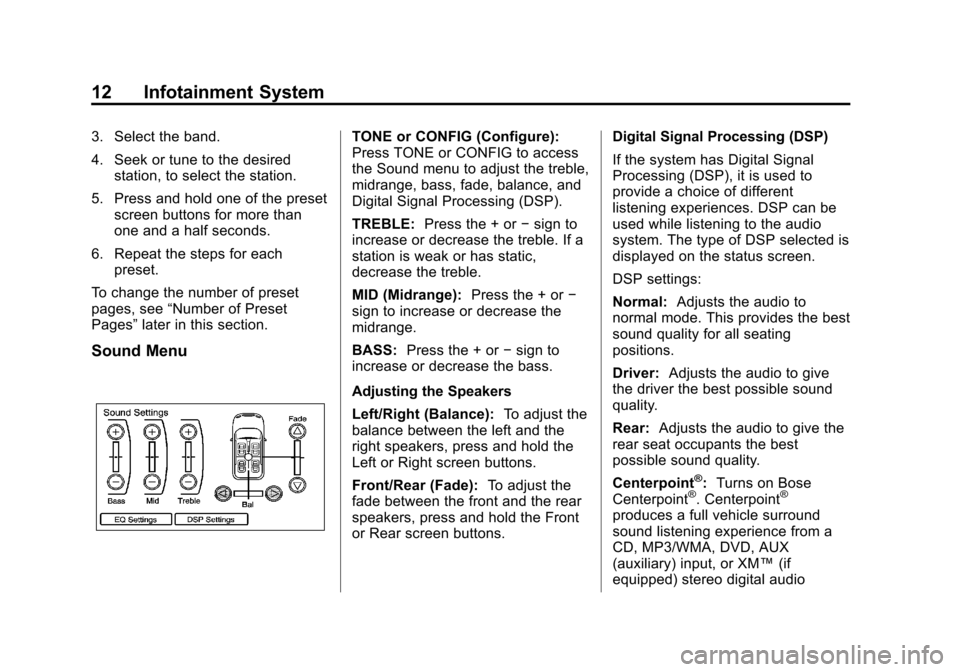
Black plate (12,1)Cadillac CTS/CTS-V Navigation System - 2013 - crc - 8/21/12
12 Infotainment System
3. Select the band.
4. Seek or tune to the desiredstation, to select the station.
5. Press and hold one of the preset screen buttons for more than
one and a half seconds.
6. Repeat the steps for each preset.
To change the number of preset
pages, see “Number of Preset
Pages” later in this section.
Sound Menu
TONE or CONFIG (Configure):
Press TONE or CONFIG to access
the Sound menu to adjust the treble,
midrange, bass, fade, balance, and
Digital Signal Processing (DSP).
TREBLE: Press the + or −sign to
increase or decrease the treble. If a
station is weak or has static,
decrease the treble.
MID (Midrange): Press the + or−
sign to increase or decrease the
midrange.
BASS: Press the + or −sign to
increase or decrease the bass.
Adjusting the Speakers
Left/Right (Balance): To adjust the
balance between the left and the
right speakers, press and hold the
Left or Right screen buttons.
Front/Rear (Fade): To adjust the
fade between the front and the rear
speakers, press and hold the Front
or Rear screen buttons. Digital Signal Processing (DSP)
If the system has Digital Signal
Processing (DSP), it is used to
provide a choice of different
listening experiences. DSP can be
used while listening to the audio
system. The type of DSP selected is
displayed on the status screen.
DSP settings:
Normal:
Adjusts the audio to
normal mode. This provides the best
sound quality for all seating
positions.
Driver: Adjusts the audio to give
the driver the best possible sound
quality.
Rear: Adjusts the audio to give the
rear seat occupants the best
possible sound quality.
Centerpoint
®: Turns on Bose
Centerpoint®. Centerpoint®
produces a full vehicle surround
sound listening experience from a
CD, MP3/WMA, DVD, AUX
(auxiliary) input, or XM™ (if
equipped) stereo digital audio
Page 13 of 70
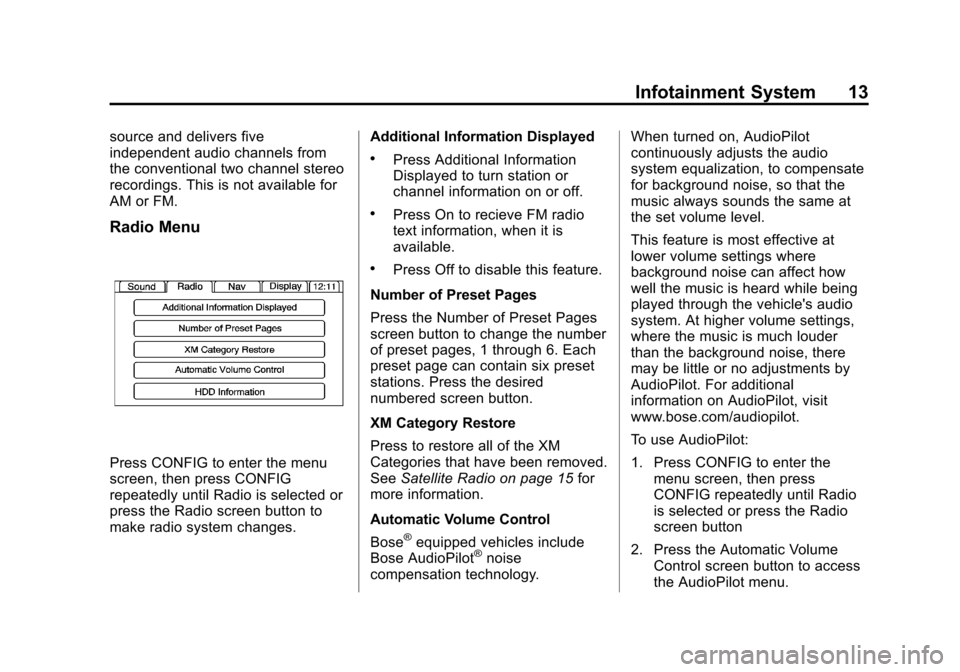
Black plate (13,1)Cadillac CTS/CTS-V Navigation System - 2013 - crc - 8/21/12
Infotainment System 13
source and delivers five
independent audio channels from
the conventional two channel stereo
recordings. This is not available for
AM or FM.
Radio Menu
Press CONFIG to enter the menu
screen, then press CONFIG
repeatedly until Radio is selected or
press the Radio screen button to
make radio system changes.Additional Information Displayed
.Press Additional Information
Displayed to turn station or
channel information on or off.
.Press On to recieve FM radio
text information, when it is
available.
.Press Off to disable this feature.
Number of Preset Pages
Press the Number of Preset Pages
screen button to change the number
of preset pages, 1 through 6. Each
preset page can contain six preset
stations. Press the desired
numbered screen button.
XM Category Restore
Press to restore all of the XM
Categories that have been removed.
See Satellite Radio on page 15 for
more information.
Automatic Volume Control
Bose
®equipped vehicles include
Bose AudioPilot®noise
compensation technology. When turned on, AudioPilot
continuously adjusts the audio
system equalization, to compensate
for background noise, so that the
music always sounds the same at
the set volume level.
This feature is most effective at
lower volume settings where
background noise can affect how
well the music is heard while being
played through the vehicle's audio
system. At higher volume settings,
where the music is much louder
than the background noise, there
may be little or no adjustments by
AudioPilot. For additional
information on AudioPilot, visit
www.bose.com/audiopilot.
To use AudioPilot:
1. Press CONFIG to enter the
menu screen, then press
CONFIG repeatedly until Radio
is selected or press the Radio
screen button
2. Press the Automatic Volume Control screen button to access
the AudioPilot menu.
Page 14 of 70
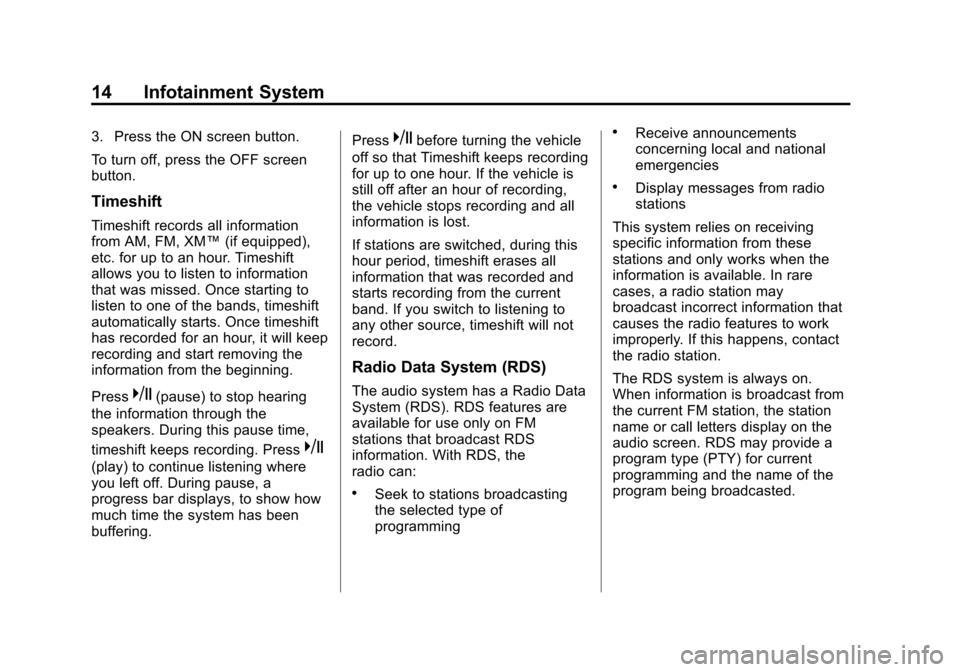
Black plate (14,1)Cadillac CTS/CTS-V Navigation System - 2013 - crc - 8/21/12
14 Infotainment System
3. Press the ON screen button.
To turn off, press the OFF screen
button.
Timeshift
Timeshift records all information
from AM, FM, XM™(if equipped),
etc. for up to an hour. Timeshift
allows you to listen to information
that was missed. Once starting to
listen to one of the bands, timeshift
automatically starts. Once timeshift
has recorded for an hour, it will keep
recording and start removing the
information from the beginning.
Press
k(pause) to stop hearing
the information through the
speakers. During this pause time,
timeshift keeps recording. Press
k
(play) to continue listening where
you left off. During pause, a
progress bar displays, to show how
much time the system has been
buffering. Press
kbefore turning the vehicle
off so that Timeshift keeps recording
for up to one hour. If the vehicle is
still off after an hour of recording,
the vehicle stops recording and all
information is lost.
If stations are switched, during this
hour period, timeshift erases all
information that was recorded and
starts recording from the current
band. If you switch to listening to
any other source, timeshift will not
record.
Radio Data System (RDS)
The audio system has a Radio Data
System (RDS). RDS features are
available for use only on FM
stations that broadcast RDS
information. With RDS, the
radio can:
.Seek to stations broadcasting
the selected type of
programming
.Receive announcements
concerning local and national
emergencies
.Display messages from radio
stations
This system relies on receiving
specific information from these
stations and only works when the
information is available. In rare
cases, a radio station may
broadcast incorrect information that
causes the radio features to work
improperly. If this happens, contact
the radio station.
The RDS system is always on.
When information is broadcast from
the current FM station, the station
name or call letters display on the
audio screen. RDS may provide a
program type (PTY) for current
programming and the name of the
program being broadcasted.
Page 15 of 70
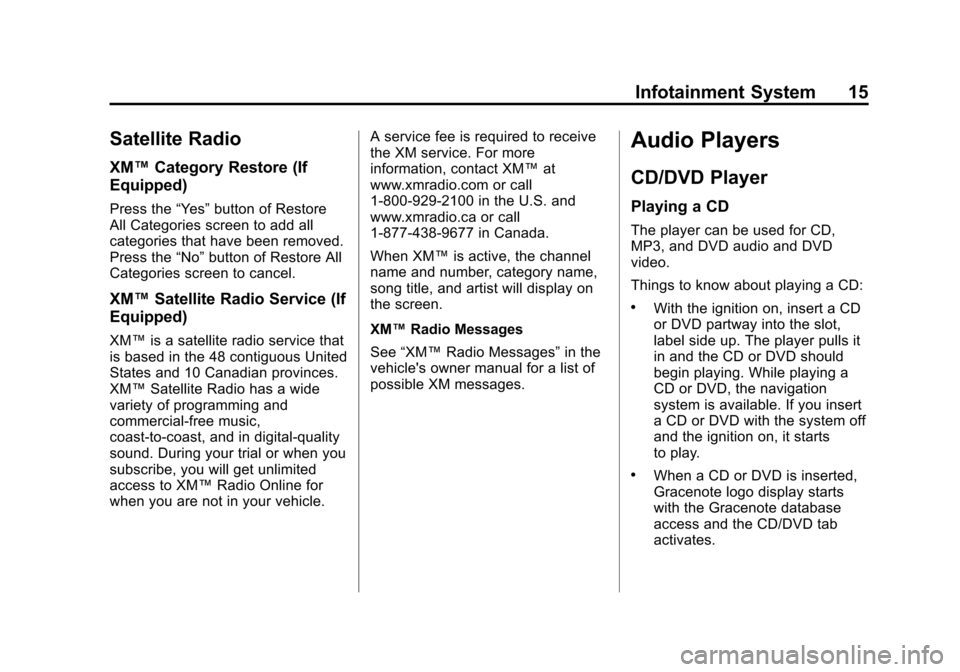
Black plate (15,1)Cadillac CTS/CTS-V Navigation System - 2013 - crc - 8/21/12
Infotainment System 15
Satellite Radio
XM™Category Restore (If
Equipped)
Press the “Yes”button of Restore
All Categories screen to add all
categories that have been removed.
Press the “No”button of Restore All
Categories screen to cancel.
XM™ Satellite Radio Service (If
Equipped)
XM™ is a satellite radio service that
is based in the 48 contiguous United
States and 10 Canadian provinces.
XM™ Satellite Radio has a wide
variety of programming and
commercial-free music,
coast-to-coast, and in digital-quality
sound. During your trial or when you
subscribe, you will get unlimited
access to XM™ Radio Online for
when you are not in your vehicle. A service fee is required to receive
the XM service. For more
information, contact XM™
at
www.xmradio.com or call
1-800-929-2100 in the U.S. and
www.xmradio.ca or call
1-877-438-9677 in Canada.
When XM™ is active, the channel
name and number, category name,
song title, and artist will display on
the screen.
XM™ Radio Messages
See “XM™ Radio Messages” in the
vehicle's owner manual for a list of
possible XM messages.
Audio Players
CD/DVD Player
Playing a CD
The player can be used for CD,
MP3, and DVD audio and DVD
video.
Things to know about playing a CD:
.With the ignition on, insert a CD
or DVD partway into the slot,
label side up. The player pulls it
in and the CD or DVD should
begin playing. While playing a
CD or DVD, the navigation
system is available. If you insert
a CD or DVD with the system off
and the ignition on, it starts
to play.
.When a CD or DVD is inserted,
Gracenote logo display starts
with the Gracenote database
access and the CD/DVD tab
activates.